IMGUI Basics
This section will explain the bare necessities for scripting Controls with Unity’s Immediate Mode GUI system (IMGUI).
Making Controls with IMGUI
Unity’s IMGUI controls make use of a special function called OnGUI(). The OnGUI() function gets called every frame as long as the containing script is enabled - just like the Update() function.
IMGUI controls themselves are very simple in structure. This structure is evident in the following example.
/* Example level loader */
using UnityEngine;
using System.Collections;
public class GUITest : MonoBehaviour {
void OnGUI ()
{
// Make a background box
GUI.Box(new Rect(10,10,100,90), "Loader Menu");
// Make the first button. If it is pressed, Application.Loadlevel (1) will be executed
if(GUI.Button(new Rect(20,40,80,20), "Level 1"))
{
Application.LoadLevel(1);
}
// Make the second button.
if(GUI.Button(new Rect(20,70,80,20), "Level 2"))
{
Application.LoadLevel(2);
}
}
}
Этот пример является полным функциональным загрузчиком уровня. Если вы скопируете скрипт, и прикрепите его к GameObject’у, вы увидите, что появится следующее меню после входа в Play Mode:
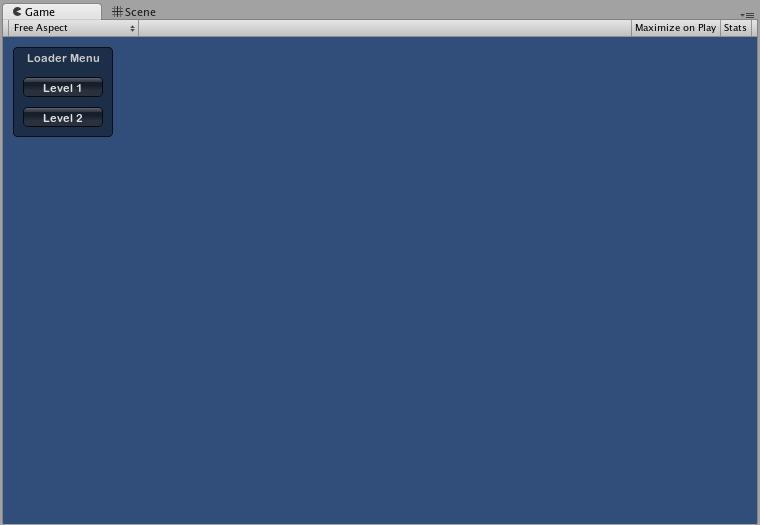
Давайте посмотрим на детали кода примера:
Первая строка GUI, GUI.Box (Rect (10,10,100,90), “Loader Menu”); отображает контрол Box с заголовком “Loader Menu”. Он следует типичной схеме объявления контролов, которую мы вскоре рассмотрим.
Следующая строка GUI - это объявление контрола Button (кнопка). Заметьте, что оно немного отличается от объявления контрола Box. В частности, всё объявление кнопки помещено в оператор if. Когда при запущенной игре нажимается кнопка, этот оператор if возвращает true и выполняется любой код в блоке if.
Так как код в методе OnGUI() вызывается каждый кадр, вам не требуется явно создавать или удалять GUI контролы. Линия, объявляющая контрол, по сути и создаёт его. Если вам требуется отобразить контролы в определённый момент, вы можете использовать любой вид программной логики для этого.
/* Flashing button example */
using UnityEngine;
using System.Collections;
public class GUITest : MonoBehaviour
{
void OnGUI ()
{
if (Time.time % 2 < 1)
{
if (GUI.Button (new Rect (10,10,200,20), "Meet the flashing button"))
{
print ("You clicked me!");
}
}
}
}
В этом примере GUI.Button() вызывается только каждую вторую секунду, так что кнопка будет появляться и исчезать. Пользователь может кликнуть по кнопке только тогда, когда она видна.
Как вы видите, вы можете использовать любую желаемую логику для управления отображением и функционалом GUI контролов. Теперь детально рассмотрим объявление каждого их контролов.
Анатомия контрола
Для определения GUI контрола требуется три ключевых части информации:
Тип (позиция, содержимое)
Заметьте, что эта структура - функция с двумя аргументами. Сейчас мы подробно рассмотрим эту структуру.
Тип
Тип это тип контрола, и он определяется с помощью вызова функции Unity GUI class или GUILayout class, которая подробно описана в режимах расположения. Например, GUI.Label() создаст неинтерактивный Label. Все остальные типы контролов будут описаны позже, в секции Контролы этого руководства.
Позиция
Позиция - это первый аргументы в любой функции контролов GUI. Сам по себе аргумент предоставляется в виде функции Rect(). Rect() определяет 4 свойства: левая позиция, верхняя позиция, ширина, высота. Все эти значения передаются в целых числах (integers), которые соответствуют пиксельным значениям. Все UnityGUI контролы работают в экранном пространстве (Screen Space), которое по сути разрешение в пикселях опубликованного проигрывателя.
Отсчёт координат производится из левого верхнего угла. Rect(10, 20, 300, 100) определяет Rectangle, который начинается в координатах: 10,20 и заканчивается в 310,120. Стоит повторить, что вторая пара чисел в Rect() это ширина и высота, а не координаты, где должен закончиться контрол. Вот почему в приведённом выше примере контрол заканчивается в 310,120 а не 300,100.
Вы можете использовать свойства Screen.width и Screen.height для получения общих размеров экрана, доступных проигрывателю. Следующий пример может прояснить как это делается:
/* Screen.width & Screen.height example */
using UnityEngine;
using System.Collections;
public class GUITest : MonoBehaviour
{
void OnGUI()
{
GUI.Box (new Rect (0,0,100,50), "Top-left");
GUI.Box (new Rect (Screen.width - 100,0,100,50), "Top-right");
GUI.Box (new Rect (0,Screen.height - 50,100,50), "Bottom-left");
GUI.Box (new Rect (Screen.width - 100,Screen.height - 50,100,50), "Bottom-right");
}
}
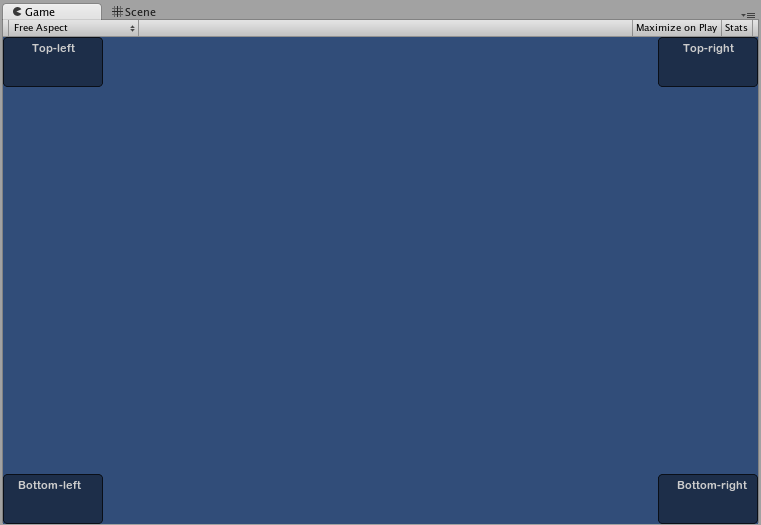
Содержимое
Второй аргумент для GUI контрола - это содержимое для отображения в контроле. Чаще всего вы захотите отобразить какой-то текст или картинку в вашем контроле. Чтобы показать текст, передайте строку в качестве аргументы, например, так:
using UnityEngine;
using System.Collections;
public class GUITest : MonoBehaviour
{
void OnGUI ()
{
GUI.Label (new Rect (0,0,100,50), "This is the text string for a Label Control");
}
}
Чтобы показать картинку, объявите публичную переменную типа Texture2D и передайте её имя в качестве аргумента, например так:
/* Texture2D Content example */
public Texture2D controlTexture;
...
void OnGUI ()
{
GUI.Label (new Rect (0,0,100,50), controlTexture);
}
Вот приближённый к реальной жизни пример:
/* Button Content examples */
using UnityEngine;
using System.Collections;
public class GUITest : MonoBehaviour
{
public Texture2D icon;
void OnGUI ()
{
if (GUI.Button (new Rect (10,10, 100, 50), icon))
{
print ("you clicked the icon");
}
if (GUI.Button (new Rect (10,70, 100, 20), "This is text"))
{
print ("you clicked the text button");
}
}
}
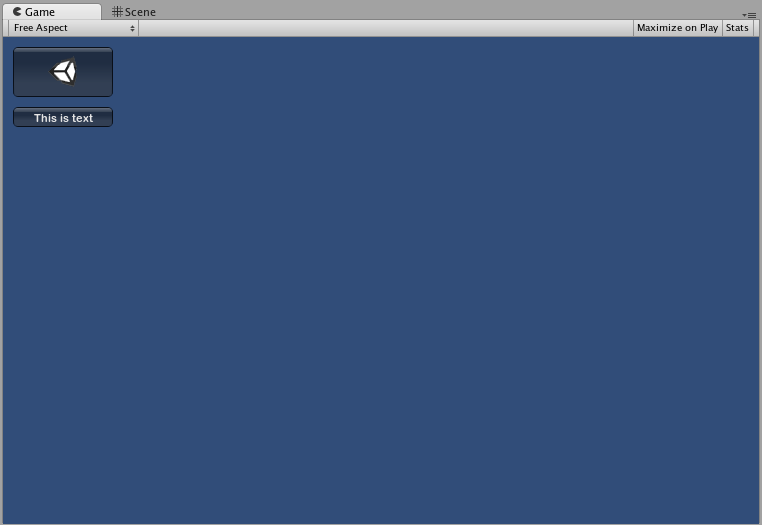
В GUI контроле существует и третья опция, позволяющая показывать и текст и картинки вместе. Вы можете передать объект GUIContent в качестве аргумента “содержимое” и определить строку и отображаемую картинку в GUIContent.
/* Using GUIContent to display an image and a string */
using UnityEngine;
using System.Collections;
public class GUITest : MonoBehaviour
{
public Texture2D icon;
void OnGUI ()
{
GUI.Box (new Rect (10,10,100,50), new GUIContent("This is text", icon));
}
}
Вы также можете определять Tooltip (всплывающую подсказку) в GUIContent и отображать её где-то в GUI при наведении мышки.
/* Using GUIContent to display a tooltip */
using UnityEngine;
using System.Collections;
public class GUITest : MonoBehaviour
{
void OnGUI ()
{
// This line feeds "This is the tooltip" into GUI.tooltip
GUI.Button (new Rect (10,10,100,20), new GUIContent ("Click me", "This is the tooltip"));
// This line reads and displays the contents of GUI.tooltip
GUI.Label (new Rect (10,40,100,20), GUI.tooltip);
}
}
You can also use GUIContent to display a string, an icon, and a tooltip.
/* Using GUIContent to display an image, a string, and a tooltip */
using UnityEngine;
using System.Collections;
public class GUITest : MonoBehaviour
{
public Texture2D icon;
void OnGUI ()
{
GUI.Button (new Rect (10,10,100,20), new GUIContent ("Click me", icon, "This is the tooltip"));
GUI.Label (new Rect (10,40,100,20), GUI.tooltip);
}
}
В справке по конструктору GUIContent есть несколько примеров его использования.