Manual
- Unity User Manual (5.6)
- Working In Unity
- Основы
- Asset Workflow (работа с ассетами)
- The Main Windows
- Создание геймплея.
- Editor Features
- Advanced Development
- Advanced Editor Topics
- Licenses and Activation
- Upgrade Guides
- 2D
- Графика
- Обзор графических возможностей
- Освещение
- Lighting overview
- Lighting Window
- Light Explorer
- Light sources
- Shadows
- Lighting Modes
- Global Illumination
- Light troubleshooting and performance
- Related topics
- Камеры
- Materials, Shaders & Textures
- Текстуры
- Creating and Using Materials
- Standard Shader
- Accessing and Modifying Material parameters via script
- Writing Shaders
- Legacy Shaders
- Video overview
- Ландшафтный движок
- Tree Editor
- Системы Частиц
- Post-processing overview
- Reflection probes
- Cluster Rendering
- Расширенные возможности рендеринга
- Визуализация HDR (расширенный динамический диапазон) в Unity
- Способы рендеринга
- Level of Detail (LOD)
- DirectX 11 and OpenGL Core
- Compute shaders
- Graphics Command Buffers
- GPU instancing
- Делимые текстуры (Sparse Textures)
- Возможности графического оборудования и эмуляция
- CullingGroup API
- Asynchronous Texture Upload
- Процедурные материалы
- Procedural Mesh Geometry
- Оптимизация производительности графики
- Слои
- Освещение
- Справка по графическим возможностям
- Справочник по камерам
- Shader Reference
- Writing Surface Shaders
- Программирование вершинных и фрагментных (пиксельных) шейдеров
- Примеры вершинных и фрагментных шейдеров
- Shader semantics
- Accessing shader properties in Cg/HLSL
- Providing vertex data to vertex programs
- Встроенные подключаемые файлы для шейдеров
- Стандартные шейдерные предпроцессорные макросы
- Built-in shader helper functions
- Built-in shader variables
- Создание программ с несколькими вариантами шейдеров
- GLSL Shader programs
- Shading Language used in Unity
- Shader Compilation Target Levels
- Shader data types and precision
- Синтаксис ShaderLab: Shader
- Синтаксис ShaderLab: свойства
- Синтаксис ShaderLab: SubShader
- Синтаксис ShaderLab: Pass
- ShaderLab: Culling & Depth Testing
- Синтаксис ShaderLab: Blending
- Синтаксис ShaderLab: тэги Pass
- Синтаксис ShaderLab: Stencil
- Синтаксис ShaderLab: Name
- Синтаксис ShaderLab: цвет, материал, освещение
- ShaderLab: Legacy Texture Combiners
- Синтакс ShaderLab: Альфа тестинг (Alpha testing)
- Синтаксис ShaderLab: туман
- Синтаксис ShaderLab: BindChannels
- Синтаксис ShaderLab: UsePass
- Синтаксис ShaderLab: GrabPass
- ShaderLab: SubShader Tags
- Синтаксис ShaderLab: Pass
- Синтаксис ShaderLab: Fallback
- #Синтаксис ShaderLab: CustomEditor
- Синтаксис ShaderLab: другие команды
- Shader assets
- Расширенные возможности ShaderLab
- Unity's Rendering Pipeline
- Performance tips when writing shaders
- Rendering with Replaced Shaders
- Custom Shader GUI
- Использование текстур глубины
- Текстура глубины камеры
- Особенности рендеринга различных платформ
- Уровень детализации шейдера (Level Of Detail)
- Texture arrays
- Отладка DirectX 11 шейдеров с помощью Visual Studio
- Implementing Fixed Function TexGen in Shaders
- Particle Systems reference
- Particle System
- Particle System modules
- Particle System Main module
- Emission module
- Shape module
- Velocity Over Lifetime module
- Noise module
- Limit Velocity Over Lifetime module
- Inherit Velocity module
- Force Over Lifetime module
- Color Over Lifetime module
- Color By Speed module
- Size over Lifetime module
- Size by Speed module
- Rotation Over Lifetime module
- Rotation By Speed module
- External Forces module
- Collision module
- Triggers module
- Sub Emitters module
- Texture Sheet Animation module
- Lights module
- Trails module
- Custom Data module
- Renderer module
- Системы частиц (Более старая система, используемая до версии 3.5)
- Справка по Визуальным Эффектам
- Mesh Components
- Текстурные компоненты
- Компоненты рендеринга
- Rendering Pipeline Details
- Sprite Renderer
- Подборка уроков по графике
- How do I Import Alpha Textures?
- Как я могу создать Skybox?
- Как сделать эмиттер частиц в форме меша (Устаревшая система частиц)
- Как добавить Spot Light Cookie (Cookie текстура для Точечного Источника Света)?
- Как мне исправить вращение импортированной модели?
- Water in Unity
- Art Asset best practice guide
- How do I import models from my 3D app?
- How to do Stereoscopic Rendering
- Уроки по графике
- Обзор графических возможностей
- Physics
- Скриптинг
- Обзор Скриптинга
- Создание и Использование Скриптов
- Variables and the Inspector
- Управление игровыми объектами (GameObjects) с помощью компонентов
- Функции событий
- Time and Framerate Management
- Создание и уничтожение игровых объектов (GameObjects)
- Coroutines
- Пространства имён
- Атрибуты
- Порядок выполнения функций событий
- Понимание автоматического управления памятью
- Platform dependent compilation
- Специальные папки и порядок компиляции скриптов
- Общие функции
- Scripting restrictions
- Script Serialization
- Unity События (UnityEvents)
- What is a Null Reference Exception?
- Important Classes
- Рецепты использования векторов
- Инструменты Скриптинга
- Система событий (EventSystem)
- Обзор Скриптинга
- Multiplayer and Networking
- Networking Overview
- The High Level API
- Network System Concepts
- Setting up a Multiplayer Project from Scratch
- Using the Network Manager
- Object Spawning
- Custom Spawn Functions
- Синхронизация состояний (State Synchronization)
- Remote Actions
- Player Objects
- Object Visibility
- Network Manager callbacks
- NetworkBehaviour callbacks
- Network Messages
- Local Discovery
- Scene Objects
- Converting a single-player game to Unity Multiplayer
- Multiplayer Lobby
- Network Clients and Servers
- Host Migration
- Using the Transport Layer API
- Setting up Unity Multiplayer
- Сетевые соединения на мобильных устройствах.
- UnityWebRequest
- The High Level API
- Networking Reference
- NetworkAnimator
- NetworkBehaviour
- NetworkClient
- NetworkConnection
- NetworkDiscovery
- NetworkIdentity
- Network Lobby Manager
- Network Lobby Player
- NetworkManager
- Network Manager HUD
- Network Proximity Checker
- NetworkReader
- NetworkServer
- NetworkStartPosition
- NetworkTransform
- NetworkTransformChild
- NetworkTransformVisualizer
- NetworkTransport
- NetworkWriter
- Networking Overview
- Аудио
- Аудио. Обзор.
- Аудио файлы
- Трекерные модули
- Audio Mixer
- Native Audio Plugin SDK
- Audio Profiler
- Справочник по аудио
- Audio Clip
- Audio Listener
- Audio Source
- Audio Mixer
- Аудио эффекты (только для Pro версии)
- Audio Effects
- Audio Low Pass Effect
- Audio High Pass Effect
- Audio Echo Effect
- Audio Flange Effect
- Audio Distortion Effect
- Audio Normalize Effect
- Audio Parametric Equalizer Effect
- Audio Pitch Shifter Effect
- Audio Chorus Effect
- Audio Compressor Effect
- Audio SFX Reverb Effect
- Audio Low Pass Simple Effect
- Audio Delay Effect
- Audio High Pass Simple Effect
- Reverb Zones
- Микрофон
- Audio Settings
- Анимация
- Animation System Overview
- Анимационные клипы
- Animation from external sources
- Руководство по Animation Window
- Animator Controllers (контроллеры аниматоров)
- Аниматор и контроллер аниматора
- The Animator Window
- Конечные автоматы в анимации
- Blend Trees (Деревья смешивания)
- Применение Blend Shapes (форм смешивания) для анимации
- Animator Override Controllers
- Переназначение гуманоидных анимаций
- Производительность и оптимизация в Mecanim
- Справка по анимации
- Практические рекомендации по анимации
- Словарь терминов анимации и Mecanim.
- Пользовательский интерфейс
- Сanvas (Полотно)
- Basic Layout
- Визуальные компоненты
- Компоненты взаимодействия
- Animation Integration
- Auto Layout
- «Обогащенный» текст (Rich Text)
- Справка по пользовательским интерфейсам
- Практические рекомендации по работе с UI (пользовательскими интерфейсами)
- Immediate Mode GUI (IMGUI)
- Навигация и поиск пути
- Navigation Overview
- Navigation System in Unity
- Inner Workings of the Navigation System
- Building a NavMesh
- NavMesh building components
- Advanced NavMesh Bake Settings
- Creating a NavMesh Agent
- Creating a NavMesh Obstacle
- Creating an Off-mesh Link
- Building Off-Mesh Links Automatically
- Building Height Mesh for Accurate Character Placement
- Navigation Areas and Costs
- Loading Multiple NavMeshes using Additive Loading
- Using NavMesh Agent with Other Components
- Справочник по навигации
- Navigation How-Tos
- Navigation Overview
- Unity Services
- Setting up your project for Unity Services
- Unity Ads
- Unity Analytics
- Unity Cloud Build
- Unity IAP
- Setting up Unity IAP
- Cross Platform Guide
- Store Guides
- Implementing a Store
- Unity Collaborate
- Unity Performance Reporting
- Multiplayer Services
- Virtual Reality
- Open-source repositories
- Asset Store Publishing
- Специфичные платформы
- Автономный
- Apple Mac
- WebGL
- WebGL Player Settings
- Getting started with WebGL development
- WebGL Browser Compatibility
- Building and running a WebGL project
- WebGL: Deploying compressed builds
- Debugging and trouble shooting WebGL builds
- WebGL Graphics
- WebGL Networking
- Using Audio In WebGL
- WebGL performance considerations
- Memory Considerations when targeting WebGL
- WebGL: Interacting with browser scripting
- Using WebGL Templates
- Cursor locking and full-screen mode in WebGL
- Input in WebGL
- Building games for Apple TV
- iOS
- Первые шаги в iOS разработке
- iOS Player Settings
- iOS 2D Texture Overrides
- Upgrading to 64 bit iOS
- Продвинутые темы по iOS
- Features currently not supported by Unity iOS
- Решение проблем на iOS устройствах
- Сообщение об ошибках, приводящих к "падениям" на iOS
- Android
- Getting started with Android development
- Android SDK/NDK setup
- Unity Remote
- Android Remote (УСТАРЕВШЕЕ)
- Troubleshooting Android development
- Inside the Android build process
- Reporting crash bugs under Android
- Support for APK expansion files (OBB)
- Написание кода для Android
- Building and using plug-ins for Android
- Кастомизация экрана приветствия (Splash Screen) на Android
- Single-Pass Stereo Rendering for Android
- Android Player Settings
- Android 2D Textures Overrides
- Gradle for Android
- Android Manifest
- Getting started with Android development
- Getting started with Facebook development
- Samsung TV
- Tizen
- Windows
- Windows General
- Приложения Windows Store
- Приложения Windows Store: Приступая к работе
- Приложения Windows Store: Развёртывание
- Приложения Windows Store: Профайлер
- Windows Store Apps: Command line arguments
- Windows Store Apps: Запуск с сопоставлением
- Класс AppCallbacks
- Приложения Windows Store: WinRT API в C# скриптах
- WSA Player Settings
- Windows Store: Windows SDKs
- Scripting Backends
- ЧаВо
- Приложения Windows Store: Примеры
- Windows Store Apps: Code snippets
- Known issues
- Windows Holographic
- Web Player
- Чеклист Мобильного Разработчика
- Experimental
- Legacy Topics
- Asset Server (Только Pro)
- Legacy Network Reference Guide
- Legacy Asset Bundles
- Унаследованная анимационная система
- Legacy GUI
- Legacy Unity Analytics (SDK Workflow)
- LegacyUnityRemote
- Best practice guides
- Expert guides
IMGUI Basics
This section will explain the bare necessities for scripting Controls with Unity’s Immediate Mode GUI system (IMGUI).
Making Controls with IMGUI
Unity’s IMGUI controls make use of a special function called OnGUI(). The OnGUI() function gets called every frame as long as the containing script is enabled - just like the Update() function.
IMGUI controls themselves are very simple in structure. This structure is evident in the following example.
/* Example level loader */
// JavaScript
function OnGUI () {
// Make a background box
GUI.Box (Rect (10,10,100,90), "Loader Menu");
// Make the first button. If it is pressed, Application.Loadlevel (1) will be executed
if (GUI.Button (Rect (20,40,80,20), "Level 1")) {
Application.LoadLevel (1);
}
// Make the second button.
if (GUI.Button (Rect (20,70,80,20), "Level 2")) {
Application.LoadLevel (2);
}
}
//C#
using UnityEngine;
using System.Collections;
public class GUITest : MonoBehaviour {
void OnGUI () {
// Make a background box
GUI.Box(new Rect(10,10,100,90), "Loader Menu");
// Make the first button. If it is pressed, Application.Loadlevel (1) will be executed
if(GUI.Button(new Rect(20,40,80,20), "Level 1")) {
Application.LoadLevel(1);
}
// Make the second button.
if(GUI.Button(new Rect(20,70,80,20), "Level 2")) {
Application.LoadLevel(2);
}
}
}
Этот пример является полным функциональным загрузчиком уровня. Если вы скопируете скрипт, и прикрепите его к GameObject’у, вы увидите, что появится следующее меню после входа в Play Mode:
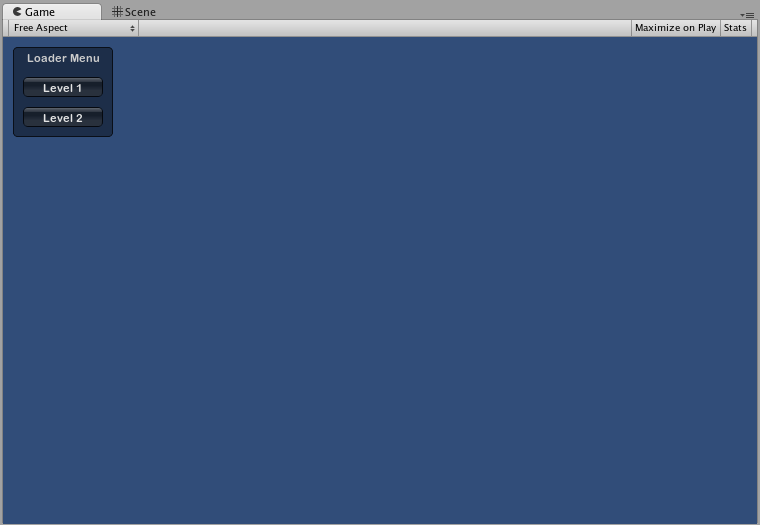
Давайте посмотрим на детали кода примера:
Первая строка GUI, GUI.Box (Rect (10,10,100,90), “Loader Menu”); отображает контрол Box с заголовком “Loader Menu”. Он следует типичной схеме объявления контролов, которую мы вскоре рассмотрим.
Следующая строка GUI - это объявление контрола Button (кнопка). Заметьте, что оно немного отличается от объявления контрола Box. В частности, всё объявление кнопки помещено в оператор if. Когда при запущенной игре нажимается кнопка, этот оператор if возвращает true и выполняется любой код в блоке if.
Так как код в методе OnGUI() вызывается каждый кадр, вам не требуется явно создавать или удалять GUI контролы. Линия, объявляющая контрол, по сути и создаёт его. Если вам требуется отобразить контролы в определённый момент, вы можете использовать любой вид программной логики для этого.
/* Flashing button example */
// JavaScript
function OnGUI () {
if (Time.time % 2 < 1) {
if (GUI.Button (Rect (10,10,200,20), "Meet the flashing button")) {
print ("You clicked me!");
}
}
}
// C#
using UnityEngine;
using System.Collections;
public class GUITest : MonoBehaviour {
void OnGUI () {
if (Time.time % 2 < 1) {
if (GUI.Button (new Rect (10,10,200,20), "Meet the flashing button")) {
print ("You clicked me!");
}
}
}
}
В этом примере GUI.Button() вызывается только каждую вторую секунду, так что кнопка будет появляться и исчезать. Пользователь может кликнуть по кнопке только тогда, когда она видна.
Как вы видите, вы можете использовать любую желаемую логику для управления отображением и функционалом GUI контролов. Теперь детально рассмотрим объявление каждого их контролов.
Анатомия контрола
Для определения GUI контрола требуется три ключевых части информации:
Тип (позиция, содержимое)
Заметьте, что эта структура - функция с двумя аргументами. Сейчас мы подробно рассмотрим эту структуру.
Тип
Тип это тип контрола, и он определяется с помощью вызова функции Unity GUI class или GUILayout class, которая подробно описана в режимах расположения. Например, GUI.Label() создаст неинтерактивный Label. Все остальные типы контролов будут описаны позже, в секции Контролы этого руководства.
Позиция
Позиция - это первый аргументы в любой функции контролов GUI. Сам по себе аргумент предоставляется в виде функции Rect(). Rect() определяет 4 свойства: левая позиция, верхняя позиция, ширина, высота. Все эти значения передаются в целых числах (integers), которые соответствуют пиксельным значениям. Все UnityGUI контролы работают в экранном пространстве (Screen Space), которое по сути разрешение в пикселях опубликованного проигрывателя.
Отсчёт координат производится из левого верхнего угла. Rect(10, 20, 300, 100) определяет Rectangle, который начинается в координатах: 10,20 и заканчивается в 310,120. Стоит повторить, что вторая пара чисел в Rect() это ширина и высота, а не координаты, где должен закончиться контрол. Вот почему в приведённом выше примере контрол заканчивается в 310,120 а не 300,100.
Вы можете использовать свойства Screen.width и Screen.height для получения общих размеров экрана, доступных проигрывателю. Следующий пример может прояснить как это делается:
/* Screen.width & Screen.height example */
// JavaScript
function OnGUI () {
GUI.Box (Rect (0,0,100,50), "Top-left");
GUI.Box (Rect (Screen.width - 100,0,100,50), "Top-right");
GUI.Box (Rect (0,Screen.height - 50,100,50), "Bottom-left");
GUI.Box (Rect (Screen.width - 100,Screen.height - 50,100,50), "Bottom-right");
}
// C#
using UnityEngine;
using System.Collections;
public class GUITest : MonoBehaviour {
void OnGUI(){
GUI.Box (new Rect (0,0,100,50), "Top-left");
GUI.Box (new Rect (Screen.width - 100,0,100,50), "Top-right");
GUI.Box (new Rect (0,Screen.height - 50,100,50), "Bottom-left");
GUI.Box (new Rect (Screen.width - 100,Screen.height - 50,100,50), "Bottom-right");
}
}
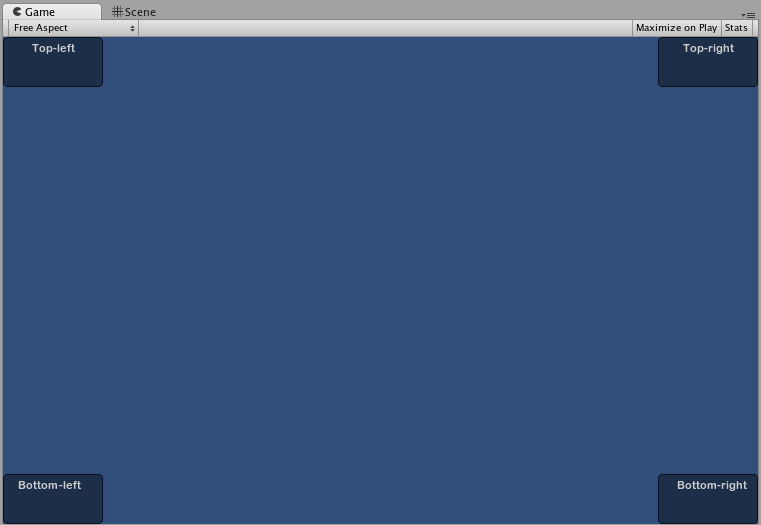
Содержимое
Второй аргумент для GUI контрола - это содержимое для отображения в контроле. Чаще всего вы захотите отобразить какой-то текст или картинку в вашем контроле. Чтобы показать текст, передайте строку в качестве аргументы, например, так:
/* String Content example */
// JavaScript
function OnGUI () {
GUI.Label (Rect (0,0,100,50), "This is the text string for a Label Control");
}
// C#
using UnityEngine;
using System.Collections;
public class GUITest : MonoBehaviour {
void OnGUI () {
GUI.Label (new Rect (0,0,100,50), "This is the text string for a Label Control");
}
}
Чтобы показать картинку, объявите публичную переменную типа Texture2D и передайте её имя в качестве аргумента, например так:
/* Texture2D Content example */
// JavaScript
var controlTexture : Texture2D;
function OnGUI () {
GUI.Label (Rect (0,0,100,50), controlTexture);
}
// C#
public Texture2D controlTexture;
...
void OnGUI () {
GUI.Label (new Rect (0,0,100,50), controlTexture);
}
Вот приближённый к реальной жизни пример:
/* Button Content examples */
// JavaScript
var icon : Texture2D;
function OnGUI () {
if (GUI.Button (Rect (10,10, 100, 50), icon)) {
print ("you clicked the icon");
}
if (GUI.Button (Rect (10,70, 100, 20), "This is text")) {
print ("you clicked the text button");
}
}
// C#
using UnityEngine;
using System.Collections;
public class GUITest : MonoBehaviour {
public Texture2D icon;
void OnGUI () {
if (GUI.Button (new Rect (10,10, 100, 50), icon)) {
print ("you clicked the icon");
}
if (GUI.Button (new Rect (10,70, 100, 20), "This is text")) {
print ("you clicked the text button");
}
}
}

В GUI контроле существует и третья опция, позволяющая показывать и текст и картинки вместе. Вы можете передать объект GUIContent в качестве аргумента “содержимое” и определить строку и отображаемую картинку в GUIContent.
/* Using GUIContent to display an image and a string */
// JavaScript
var icon : Texture2D;
function OnGUI () {
GUI.Box (Rect (10,10,100,50), GUIContent("This is text", icon));
}
// C#
using UnityEngine;
using System.Collections;
public class GUITest : MonoBehaviour {
public Texture2D icon;
void OnGUI () {
GUI.Box (new Rect (10,10,100,50), new GUIContent("This is text", icon));
}
}
Вы также можете определять Tooltip (всплывающую подсказку) в GUIContent и отображать её где-то в GUI при наведении мышки.
/* Using GUIContent to display a tooltip */
// JavaScript
function OnGUI () {
// This line feeds "This is the tooltip" into GUI.tooltip
GUI.Button (Rect (10,10,100,20), GUIContent ("Click me", "This is the tooltip"));
// This line reads and displays the contents of GUI.tooltip
GUI.Label (Rect (10,40,100,20), GUI.tooltip);
}
// C#
using UnityEngine;
using System.Collections;
public class GUITest : MonoBehaviour {
void OnGUI () {
// This line feeds "This is the tooltip" into GUI.tooltip
GUI.Button (new Rect (10,10,100,20), new GUIContent ("Click me", "This is the tooltip"));
// This line reads and displays the contents of GUI.tooltip
GUI.Label (new Rect (10,40,100,20), GUI.tooltip);
}
}
If you’re daring you can also use GUIContent to display a string, an icon, and a tooltip!
/* Using GUIContent to display an image, a string, and a tooltip */
// JavaScript
var icon : Texture2D;
function OnGUI () {
GUI.Button (Rect (10,10,100,20), GUIContent ("Click me", icon, "This is the tooltip"));
GUI.Label (Rect (10,40,100,20), GUI.tooltip);
}
// C#
using UnityEngine;
using System.Collections;
public class GUITest : MonoBehaviour {
public Texture2D icon;
void OnGUI () {
GUI.Button (new Rect (10,10,100,20), new GUIContent ("Click me", icon, "This is the tooltip"));
GUI.Label (new Rect (10,40,100,20), GUI.tooltip);
}
}
В справке по конструктору GUIContent есть несколько примеров его использования.