List view
The Package Manager window displays the list of packages or Asset packages according to the criteria that you select by filtering, including, or searching:
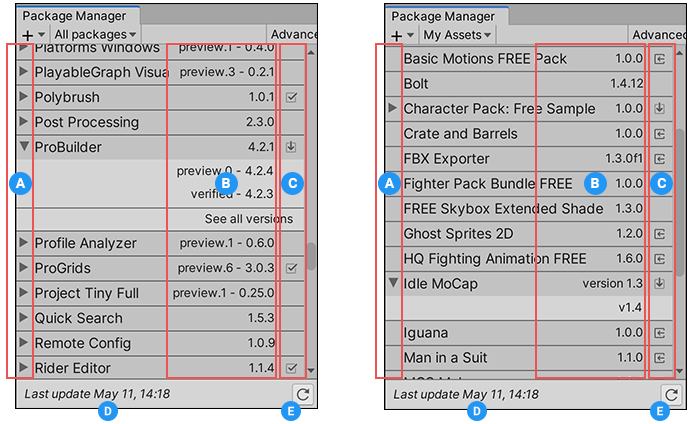
(A) Select these expander icons to show and hide the list of versions available.
(B) The package version displays the version of the package that’s installed. If the package is not yet installed, the version that appears is the recommended version.
For Asset packages, the version that appears is either the version you already downloaded or the version that is available for download from the Asset Store.
(C) These icons display the status of the package or Asset package:
| Icon: | Description |
|---|---|
 |
A check mark indicates that the package is already installed or enabled. Note: Installed Asset packages do not display an icon if they are up to date. |
| The download icon indicates that the package has an available update. To update your package, follow the instructions for either type of package: - For Unity packages, see Switching to another package version. - For Asset packages, see Updating your Asset package. |
|
| The import icon indicates that there is an Asset package available to import. | |
 |
An error icon indicates that something went wrong during installation or loading. For more advice on resolving errors, see Error messages. |
By default, the Package Manager window displays the list of All packages with no Preview packages, but you can filter the list to display only packages installed in your project (including local packages) or display only built-in Unity packages or Asset packages. You can also include Preview packages in the list and search for a specific package by package name, tag name, or package version.
(D) The status bar displays messages about the package load status and network warnings.
(E) Click the reload  button to force Package Manager to reload your packages.
button to force Package Manager to reload your packages.
Note: If you select the My Assets scope but you don’t see any packages, see Error messages in the Package Manager window for an explanation and solution.
Including Preview packages
Preview packages do not appear by default in the list of packages on the Package Manager window. This is because preview packages might be unstable, so you should not use them in production.
To include preview packages in the list, select Show preview packages from the Advanced drop-down menu.
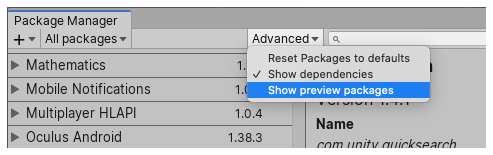
Finding a specific version
To view the list of versions available for a package:
-
In the list of packages, click the expander icon to the left of the package name.
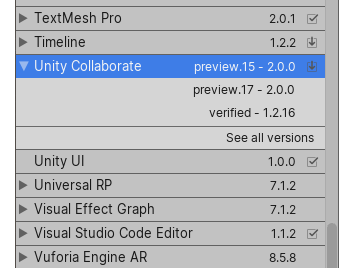
List with no preview versions If there are updates available, they are displayed along with the See all versions link.
-
Click See all versions to see the list of all available versions for that package.
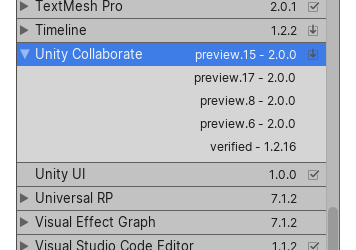
List with preview versions You can select any of these versions for the current package and see the details specific to that version in the details view.
Status bar
The Package Manager displays messages in the status bar at the bottom left of the Package Manager window.
There are typically four status messages that you might see:
-
The first time you open the Package Manager window in a new project, the Loading packages message appears briefly:

Loading packages message This message also appears when you click the reload
 button.
button. -
Most of the time the status bar displays the date and time of when the Package Manager window last refreshed its information:

Last update message -
However, if the Package Manager detects a problem, such as a missing network connection, the Package Manager displays an error in the status bar:

Network error message -
If your network connection is working, but you are not signed into your Unity account, the Package Manager doesn’t display any Asset packages. When you try to use the My Assets scope, the Package Manager displays an error in the status bar:
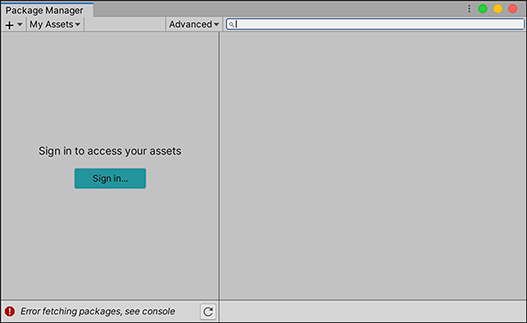
Logged out of Unity account In the list view, click the Sign in button to sign into your Unity account through the Unity Hub.
For information on how to resolve these errors and more, see Error messages.