リストビュー
Package Manager ウィンドウは、フィルタリング、追加、検索によって選択した基準に従って、パッケージまたはアセットパッケージのリストを表示します。
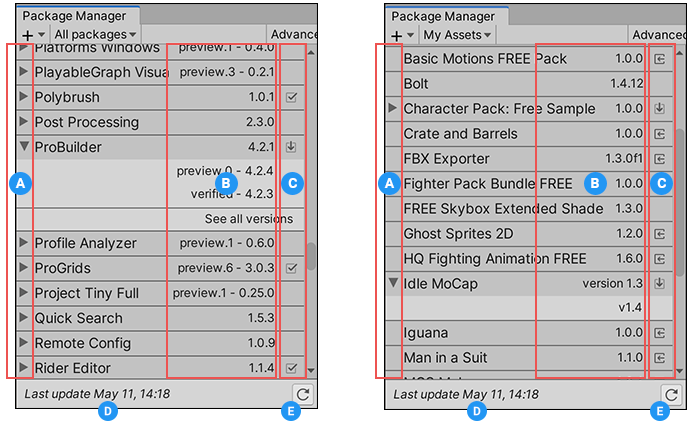
(A) 使用可能なバージョンのリストを表示/非表示にするには、これらの展開アイコンを選択します。
(B) パッケージバージョンは、インストールされているパッケージのバージョンを表示します。パッケージがまだインストールされていない場合は、表示されているバージョンが推奨バージョンです。
アセットパッケージの場合、表示されるバージョンはすでにダウンロードしたバージョンか、Asset Store からダウンロードできるバージョンのいずれかです。
(C) これらのアイコンは、パッケージまたはアセットパッケージの状態を表示します。
| アイコン | 説明 |
|---|---|
 |
チェックマークは、パッケージがすでにインストールされているか、有効であることを示します。 注意: インストールされたアセットパッケージが最新である場合は、アイコンは表示されません。 |
| ダウンロードアイコンは、パッケージに可能なアップデートがあることを示します。パッケージを更新するには、以下のいずれかのタイプのパッケージの説明に従ってください。 - Unity パッケージ関しては、別のパッケージバージョンへの切り替えを参照してください。 - アセットパッケージに関しては、アセットパッケージの更新を参照してください。 |
|
| インポートアイコンは、インポート可能なアセットパッケージがあることを示します。 | |
 |
エラーアイコンは、インストールまたはロード中に問題が発生したことを示します。エラー解決の詳細については、エラーメッセージを参照してください。 |
デフォルトでは、Package Manager ウィンドウはプレビューパッケージを除く すべてのパッケージ (All packages) のリストを表示します。ただし、リストをフィルタリングして、プロジェクトにインストール済みのパッケージ (ローカルパッケージを含む)のみを表示したり、ビルトインの Unity パッケージやアセットパッケージのみを表示したりできます。また、リストにプレビューパッケージを加え、パッケージ名、 タグ名、パッケージバージョンを使って特定のパッケージを検索することもできます。
(D) ステータスバーは、パッケージのロード状態に関するメッセージとネットワークに関する警告を表示します。
(E) 再ロード  ボタンをクリックすると、強制的にパッケージを再ロードします。
ボタンをクリックすると、強制的にパッケージを再ロードします。
ノート: My Assets というスコープを選択したにも関わらず、パッケージがまったく表示されない場合は、Package Manager ウィンドウのエラーメッセージの説明と解決法を参照してください。
プレビューパッケージを表示する
プレビューパッケージは、 デフォルトでは Package Manager ウィンドウのパッケージリストに表示されません。これは、 プレビューパッケージが不安定である可能性があるためなので、本番環境では使用しないでください。
リストにプレビューパッケージを加えて表示するには、Advanced ドロップダウンから Show preview packages を選択します。
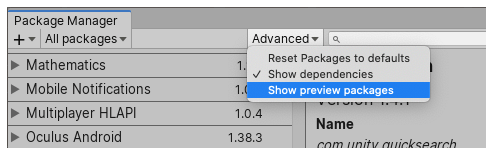
特定のバージョンを見つける
パッケージで使用可能なバージョンのリストを見るには、以下の手順を行います。
-
パッケージのリストで、 パッケージ名の左側にある展開アイコンをクリックします。
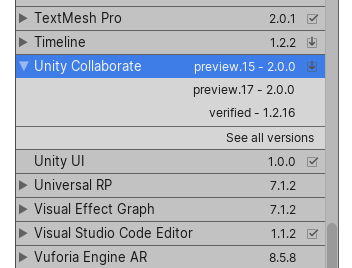
プレビューバージョンを含まないリスト 利用可能なアップデートがある場合は、See all versions とともに表示されます。
-
See all versions をクリックすると、そのパッケージで利用可能なすべてのバージョンのリストが表示されます。
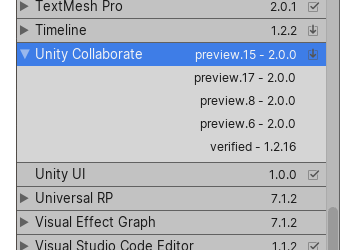
プレビューバージョンを含むリスト 現在のパッケージのこれらのバージョンからいずれかを選択し、詳細ビューでそのバージョンの詳細を確認します。
ステータスバー
Package Manager は、Package Manager ウィンドウの左下のステータスバーにメッセージを表示します。
通常、以下の 4 つの状況メッセージが表示されます。
-
新しいプロジェクトで初めて Package Manager ウィンドウを開くと、Loading packages (パッケージを読み込んでいます) というメッセージが一瞬表示されます。

パッケージを読み込み中メッセージ このメッセージは、再ロード
 ボタンをクリックしたときにも表示されます。
ボタンをクリックしたときにも表示されます。 -
ほとんどの場合、ステータスバーには Package Manager ウィンドウが最後に情報を更新した日時が表示されます。

最終更新メッセージ -
ただし、パッケージマネージャーが、ネットワーク接続がないなどの問題を検出すると、ステータスバーにエラーを表示します。

ネットワークエラーメッセージ -
ネットワーク接続が機能しているにもかかわらず Unity アカウントにサインインしていない場合、Package Manager はアセットパッケージを表示しません。My Assets スコープを使用しようとすると、ステータスバーにエラーが表示されます。
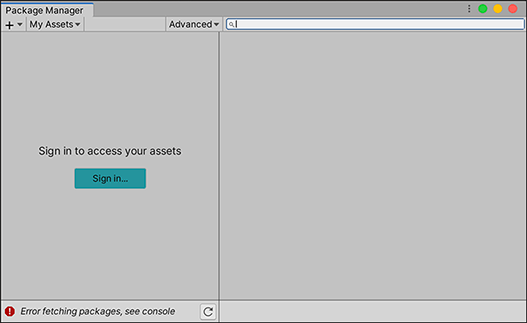
Unityアカウントからログアウト リストビューで Sign in ボタンをクリックすると、Unity Hub 経由で Unity アカウントにサインインできます。
これらのエラーなどの解決方法については、エラーメッセージを参照してください。