Importando Assets
Los Assets creados afuera de Unity deben ser traídos a Unity al tener el archivo ya sea guardado directamente a la carpeta “Assets” de su proyecto, o copiado a esa carpeta. Para muchos formatos comunes, usted puede guardar su archivo fuente directamente a la carpeta Assets de su proyecto y Unity será capaz de leerlo. Unity va a notar cuando usted ha guardado nuevos cambios al archivo y va a re-importarlo si es necesario.
Cuando usted cree un proyecto de Unity, usted está creando una carpeta - llamada por su proyecto - que contiene las siguientes sub-carpetas:
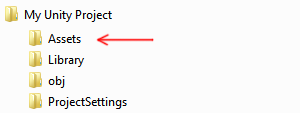
La carpeta Assets es dónde usted debería guardar o copiar los archivos que usted quiere utilizar en su proyecto.
Los contenidos de la Project Window en Unity muestra los items en su carpeta de Assets. Por lo que si usted guarda o copia un archivo a su carpeta de Assets, este será importado y será visible en su Project Window.
Unity detectará archivos automáticamente a medida que son agregados a la carpeta Assets, o si son modificados. Cuando coloque cualquier asset en la carpeta Assets, verás al asset aparecer en su Project View.

Si usted arrastra un archivo a la Project Window de Unity desde su computador (ej, desde el Finder on Mac, o el Explore en Windows), este será copiado a su carpeta Assets, y va a aparecer en al Project Window.
Los items que usted ve en la Project Window representan (en la mayoría de casos) archivos actuales en su computador, y si usted los borra dentro de Unity, usted está borrándolos de su computador también.
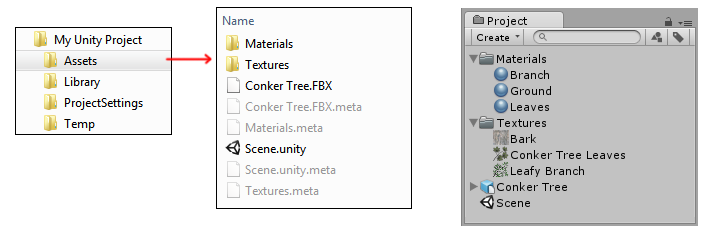
La imagen de arriba muestra un ejemplo de unos cuantos archivos y carpetas dentro de la carpeta Assets del proyecto de Unity. Usted puede crear tantas carpetas como usted quiera y utilizarlas para organizar sus Assets.
Usted se dará cuenta en la imagen de arriba que archivos .meta listados en el sistema de archivos, pero no son visibles en la Project Window de Unity. Unity crea estos archivos .meta para cada asset y carpeta, pero esto están ocultos por defecto, por lo que nos podría ver en su Finder/Explorer tampoco.
Estos contienen información importante acerca de cómo el asset es utilizado en el proyecto y estos deben quedarse con el archivo asset con el cual se relacionan, por lo que si usted mueve o re-nombra un archivo asset en el Explorer/Finder, usted también debe mover/re-nombrar el archivo meta para que coincida.
La manera más simple de mover o re-nombrar sus assets es siempre hacerlo dentro de la carpeta de proyecto de Unity. De esta manera, Unity va a automáticamente mover o re-nombrar el archivo meta correspondiente. Si usted quiere, usted puede leer más acerca de archivos .meta y qué sucede detrás de escenas del proceso de importación.
Si usted quiere traer colecciones de assets a su proyecto, usted puede utilizar los Asset Packages. Ver Asset Packages para más detalles.
Algunos tipos comunes de Asset
Archivos de Imagen
La mayoría de tipos de archivo de imagen son soportados, tal como BMP, TIF, TGA, JPG, y PSD. Si usted guarda sus archivos layered de Photoshop (.psd) a su carpeta de Assets, estos serán importados como imágenes aplanadas. Usted puede averiguar más acerca de importar imágenes con canales alpha de photoshop, o importando imágenes como sprites.
Archivos de modelos 3D
Si usted guarda sus archivos 3D de la mayoría del software de paquetes 3D en su formato nativo (ej, .max, .blend, .mb, .ma) a su carpeta de Assets, estos serán importados al llamar de vuelta a su plugin(*) de exportación de paquetes 3D FBX. De manera alternativa usted puede exporta como FBX de su app 3D a su proyecto de Unity. Lea más acerca de importar archivos 3D de su app 3D.
Meshes & Animaciones
Con cualquier software de 3D que estés usando, Unity importará los meshes y animaciones desde cada archivo. Para ver una lista de aplicaciones que son soportadas por Unity, favor ir a esta página.
Su archivo mesh no necesita tener una animación para ser importada. Si usted utiliza animaciones, usted tiene la decisión de importar todas las animaciones de un solo archivo, o importarlas en archivos separados, cada una con una animación. Para más información acerca de importar animaciones, por favor ver importando animaciones.
Archivos de Audio
Si usted tiene archivos de audio sin comprimir a su carpeta de Assets, estos serán importados de acuerdo a los ajustes de compresión especificados. Lea más acerca de la importación de archivos de audio.
Otros tipos de Asset
En la mayoría de casos, su archivo fuente original nunca es modificado por Unity, incluso a través dentro de Unity usted puede a menudo escoger entre varias maneras de comprimir, modificar, o de procesar el asset. El proceso de importación lee su archivo fuente, y crea una representación lista de para el juego de su asset internamente, al coincidir con sus ajustes de importación. Si usted modifica los ajustes de importación para un asset, o hace un cambio al archivo fuente en la carpeta Asset, esto va a causar que Unity re-importe el asset nuevamente para reflejar los nuevos cambios.
Tenga en cuenta: Importar formatos 3D nativos requiere que la aplicación 3D sea instalada en el mismo computador que en Unity. Esto se debe a que Unity utiliza el plug in del exportador FB de la aplicación 3D para leer el archivo. Alternativamente, usted puede exportar directamente como FBX desde su aplicación y guardarlo a su carpeta de Projects.
Ver también: