Brushes
When you apply a tool such as Paint Texture or Smooth Height to the Terrain, Unity uses a Brush, which is a ScriptableObject in the Terrain system. The Brush defines the tool’s shape and strength of influence.
Built-in Brushes
Unity comes with a collection of built-in Brushes. They range from simple circles for quickly sketching designs, to more randomized scatter shapes that are good for creating detail and natural-looking features.
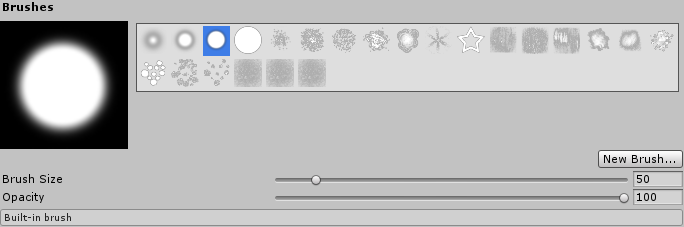
Custom Brushes
You can create your own custom Brushes with unique shapes or specific parameters for your needs. For example, use the heightmap texture of a specific geological feature to define a Brush, then use the Stamp Terrain tool to place that feature on your Terrain.
To create a new Brush, click the New Brush button in the Terrain Inspector window.

After you click New Brush, the Select Texture2D window appears. Choose a Texture to define the shape of your new Brush, then use the Brush Inspector to adjust the Falloff and Radius Scale values.
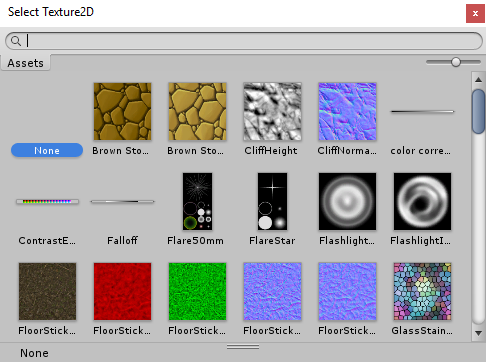
Alternatively, right-click in the Project window, and choose Create > Brush to create a new Brush. The default Brush shows a simple circle defined by a Falloff curve and a Radius Scale of 1. Use the Brush Inspector to change these values, or set a Texture to define the shape of the Brush.

Brush settings
| Property | Function |
|---|---|
| Mask Texture | Defines the shape and strength of the Brush. Select a Texture in your project, and the system creates a grayscale mask from the Texture. If the selected Texture has multiple color channels, the Brush uses the Red channel as its source. |
| Falloff | Defines a curve that affects the strength of the Brush in a circular fashion. Click the Falloff curve to open the Unity Curve Editor, where you can edit the curve to create effects ranging from smooth fades to sharp edges. |
| Radius Scale | Affects the scale of the falloff curve. Use this option to increase or decrease the radius of the curve. |
2019–04–18 Page amended
Minor changes to wording