Manual
- Unity User Manual (2018.3)
- Trabajando en Unity
- Getting Started
- Unity Hub
- Installing Unity using the Hub
- Adding components to the Unity Editor
- Installing Unity without the hub
- Installing Unity offline without the Hub
- Unity Hub advanced deployment considerations
- Proyectos 2D o 3D
- Project Templates
- Starting Unity for the first time
- Opening existing Projects
- Aprendiendo la interfaz
- Flujo de trabajo de los Assets (Asset Workflow)
- Las ventanas principales
- Creación del Gameplay
- Características del Editor
- Desarrollo Avanzado
- Temas Avanzados del Editor
- Construir el Pipeline de un Reproductor
- Command line arguments
- Applying defaults to assets by folder
- Support for custom Menu Item and Editor features
- Detras de Escenas
- AssetDatabase
- Archivos de escena basados en texto
- Cache Server
- Modificando Assets Fuentes a través del Scripting
- Extendiendo el Editor
- Corriendo Código Script del Editor en la Ejecución
- Licencias y Activación
- Guías de Actualización
- Usando la Actualización Automática de API
- Upgrading to Unity 2018.3
- Upgrading to Unity 2018.2
- Upgrading to Unity 2018.1
- Upgrading to Unity 2017.3
- Upgrading to Unity 2017.2
- Upgrading to Unity 2017.1
- Upgrading to Unity 5.6
- Upgrading to Unity 5.5
- Actualizando a Unity 5.4
- Actualizarse a Unity 5.3
- Actualizándose a Unity 5.2
- Actualizando a Unity 5.0
- Guía de Actualización de Unity 3.5 a 4.0
- Actualizando a Unity 3.5
- Getting Started
- Importing
- 2D
- Experiencia de Juego en 2D
- asdf
- Sprites
- Tilemap
- Physics Reference 2D
- Gráficos
- Información General de las Gráficas (Graphics Overview)
- Iluminación (Lighting)
- Visión general de iluminación
- Lighting Window
- Light Explorer
- Fuentes de Luz
- Shadows (Sombras)
- Global Illumination (Iluminación Global)
- Lightmapping
- Parámetros de un Lightmap
- Baked ambient occlusion
- LOD para lightmaps baked
- Light Probes
- Reflection probes
- Modos de iluminación
- GI visualizations in the Scene view
- Lighting Data Asset
- Lightmap Directional Modes
- Lightmaps: Technical information
- Material properties and the GI system
- Global Illumination UVs
- GI cache
- Light troubleshooting and performance
- Temas relacionados
- Cámaras
- Materiales, Shaders y Texturas
- Texturas 2D
- Creando y utilizando Materiales
- Standard Shader
- Standard Particle Shaders
- Physically Based Rendering Material Validator
- Accediendo y Modificando los parámetros del Material vía script
- Sombreadores(Shaders) con Funciones Fijas
- Legacy Shaders (Shaders de Legado)
- Descripción general de video
- El Motor del Terreno
- Editor de Árboles
- Sistema de Partículas
- Visión general del post-procesamiento
- Características Avanzadas de Renderización
- Renderizado HDR(Imágenes de Alto Rango Dinámico) en Unity
- Rendering Paths
- Level of Detail (LOD)
- Graphics API support
- Compute shaders
- Buffers de comando de gráficos (buffers de comando de gráficos)
- GPU instancing
- Sparse Textures (Texturas Dispersas)
- Emulación y capacidades gráficas del hardware
- CullingGroup API
- Subida Asincrónica de Texturas
- Procedural Mesh Geometry
- Optimizando el Rendimiento Gráfico
- Capas (Layers)
- Iluminación (Lighting)
- Referencia de Gráficas(Graphics Reference)
- Referencia de Cámaras
- Referencia del Shader
- Writing Surface Shaders
- Escribiendo Vertex y fragment shaders
- Ejemplos del Vertex y Fragment Shader
- Semánticas de Shader
- Accediendo propiedades shader en Cg/HLSL
- Proporcionar datos del vértice a programas vertex
- El Sombreador integrado incluye archivos
- Macros del preprocesador Shader predefinidas
- Funciones Shader integradas de ayuda
- Variables shader integradas
- Creando varias variants de programas shader
- GLSL Shader programs
- Lenguaje Shading utilizado en Unity
- Niveles Objetivo de Compilación Shader
- Tipos de dato Shader y precisión
- Using sampler states
- Sintaxis ShaderLab
- Assets Shader
- Temas Avanzados de ShaderLab
- Pipeline de Rendering de Unity
- Consejos de rendimiento al escribir shaders
- Rendering con Shaders Remplazados
- Custom Shader GUI (GUI Shader Personalizado)
- Utilizando Depth Textures (Texturas de profundidad)
- La Depth Texture (Textura de Profundidad) de la cámara
- Diferencias especificas de rendering por plataforma
- Shader Level of Detail (Nivel de detalle)
- Texture arrays (arreglos de Textura)
- Debugging DirectX 11/12 shaders with Visual Studio
- Debugging DirectX 12 shaders with PIX
- Implementando la Función Fija TexGen en Shaders
- Particle Systems reference
- Particle System
- Módulos del Sistema de Partículas
- Particle System Main module
- Emission module
- Módulo Shape (forma)
- Velocity over Lifetime module
- Noise module
- Limit Velocity Over Lifetime module
- Inherit Velocity module
- Force Over Lifetime module
- Color Over Lifetime module
- Color By Speed module
- Módulo Size Over Lifetime
- Módulo Size By Speed
- Rotation Over Lifetime module
- Rotation By Speed module
- External Forces module
- Collision module
- Módulo Triggers
- Sub Emitters module
- Texture Sheet Animation module
- Lights module
- Trails module
- Módulo de datos personalizados
- Renderer module
- Particle System Force Field
- Particle Systems (Legacy, antes del lanzamiento de 3.5)
- Referencia de efectos visuales
- Componentes Mesh
- Componentes de Textura
- Componentes de Renderización
- Detalles del Rendering Pipeline
- Los Cómos de las Gráficas (Graphics HOWTOs)
- Cómo importar Texturas Alpha?
- Cómo hago una Skybox?
- Cómo creo un Mesh Particle Emitter? (Legacy Particle System)
- Cómo creo una Spot Light Cookie?
- Cómo arreglo la rotación de un modelo importado?
- Agua en Unity
- Art Asset best practice guide
- Importing models from 3D modeling software
- Cómo realizar un renderizado Estereoscópico
- Tutoriales de Gráficas
- Scriptable Render Pipeline
- Información General de las Gráficas (Graphics Overview)
- Física
- Scripting
- Visión General de Scripting
- Creando y usando scripts
- Variables and the Inspector
- Controlar GameObjects utilizando componentes
- Event Functions (Funciones de Evento)
- Administrador del Tiempo y Framerate
- Creando y destruyendo GameObjects.
- Coroutines (corrutinas)
- Namespaces
- Attributes
- Order of Execution for Event Functions
- Understanding Automatic Memory Management
- Compilación dependiente de la plataforma
- Carpetas especiales y orden de compilación script
- Script compilation and assembly definition files
- Managed code stripping
- .NET profile support
- Referencing additional class library assemblies
- Stable scripting runtime: known limitations
- Generic Functions
- Scripting restrictions
- Script Serialization
- UnityEvents (Eventos de Unity)
- Qué es una Null Reference Exception? (Excepción con Referencia Null)
- Importando Clases
- "Recetas" para usar Vectores
- Herramientas de Scripting
- EventSystem (Sistema de Eventos)
- Messaging System (Sistema de Mensajería)
- Input Modules (Módulos de Input)
- Eventos Soportados
- Raycasters
- Referencia al Event System (Sistema de Eventos)
- C# Job System
- Visión General de Scripting
- Multijugador y Networking (redes)
- Multiplayer Overview
- Configurando un proyecto multijugador
- Using the Network Manager
- Using the Network Manager HUD
- The Network Manager HUD in LAN mode
- The Network Manager HUD in Matchmaker mode
- Converting a single-player game to Unity Multiplayer
- Debugging Information
- La API de Alto Nivel Multijugador
- Multiplayer Component Reference
- Clases Multijugador de referencia
- UnityWebRequest
- Audio
- Vista General del Audio
- Archivos de Audio
- Tracker Modules
- Audio Mixer (Mezclador de Audio)
- Plugin SDK del Audio Nativo de Unity
- Audio Profiler (Perfilador de Audio)
- Ambisonic Audio
- Referencias de Audio
- Audio Clip
- Audio Listener
- Audio Source (Fuente de Audio)
- Audio Mixer (Mezclador de Audio)
- Audio Filters (Filtros de Audio)
- Audio Effects (Efectos de audio)
- Audio Low Pass Effect
- Audio High Pass Effect
- Audio Echo Effect
- Audio Flange Effect
- Audio Distortion Effect
- Audio Normalize Effect
- Audio Parametric Equalizer Effect
- Audio Pitch Shifter Effect
- Audio Chorus Effect
- Audio Compressor Effect
- Audio SFX Reverb Effect
- Audio Low Pass Simple Effect
- Audio High Pass Simple Effect
- Reverb Zones (Zonas de reverberación)
- Micrófono
- Configuraciones de Audio
- Animación
- Visión general del Sistema de Animación
- Clips de Animación (Animation Clips)
- Animator Controllers
- El Asset del Animator Controller
- La Ventana Animator
- Animation State Machines (Máquinas de Estado de Animación)
- Lo básico de los Estados de Maquina
- Parámetros de animación
- Transiciones de State Machine (Estados de Maquina)
- State Machine Behaviours (Comportamientos de Maquinas de Estado)
- Sub-State Machines (Sub-Estados de Maquina)
- Capas de Animación
- Funcionalidad "Solo" y "Mute"
- Target Matching (Haciendo que coincida con un objetivo)
- Inverse Kinematics (Cinemática Inversa)
- Root Motion - Cómo funciona
- Blend Trees (Árboles de Mezcla)
- Animation Blend Shapes
- Animator Override Controllers
- Retargeting de Animaciones Humanoides
- Performance and optimization
- Animation Reference
- Preguntas más frecuentes de Animación
- Playables API
- Un Glosario de términos de Animación
- Timeline
- Timeline overview
- Flujos de trabajo de Timeline
- Timeline Editor window
- Timeline Preview and Timeline Selector
- Timeline Playback Controls
- Track List
- Vista de los Clips
- Navigating the Clips view
- Agregando clips
- Selecting clips
- Positioning clips
- Tiling clips
- Duplicando clips
- Trimming clips
- Splitting clips
- Resetting clips
- Cambiar de la velocidad de reproducción del clip
- Configurando una extrapolación de una brecha
- Easing-in y Easing-out clips (facilitando la entrada y salida de clips)
- Fusionando clips
- Coincidir los desfases de clips
- Vista de Curvas
- Configuración de Timeline
- Timeline y la ventana Inspector
- Playable Director component
- Glosario de Timeline
- UI (Interfaz de Usuario)
- Canvas
- Diseño Básico
- Componentes Visuales
- Componentes de Interacción
- Integración de Animación
- Diseño Automático
- Rich Text (Texto Enriquecido)
- Referencia UI
- Los cómos del UI
- Immediate Mode GUI (IMGUI)
- Navegación y Pathfinding (Búsqueda de Caminos)
- Visión General de la Navegación
- Sistema de Navegación de Unity
- Trabajos interiores del Sistema de Navegación
- Construyendo un NavMesh
- Componentes de construcción del NavMesh
- Ajustes Bake Avanzados del NavMesh
- Creando un Agente NavMesh
- Creando un NavMesh Obstacle (Obstáculo NavMesh)
- Creando un Off-mesh Link (Enlace Off-mesh)
- Construyendo Off-Mesh Links (Enlaces Off-mesh) Automáticamente
- Construyendo un Height Mesh (Mesh de altura) para una colocación precisa del personaje
- Áreas de Navegación y Costos
- Cargar Múltiples NavMeshes utilizando el Additive Loading
- Utilizando el NavMesh Agent con otros componentes
- Navigation Reference
- Los 'Cómos' de la Navegación
- Visión General de la Navegación
- Servicios de Unity
- Configurando su proyecto para Unity Services
- Unity Organizations
- Unity Ads
- Unity Analytics
- Unity Analytics Overview
- Configurando Analytics
- Analytics Dashboard
- Eventos de analítica
- Funnels
- Configuración remota
- Unity Analytics A/B Testing
- Monetization (Monetización)
- User Attributes (Atributos de Usuario)
- Unity Analytics Raw Data Export (Exportación de datos sin procesar)
- Restablecimiento de datos
- Actualizando Unity Analytics
- COPPA Compliance
- Unity Analytics and the EU General Data Protection Regulation (GDPR)
- Métricas, segmentos y terminología de Analytics
- Unity Cloud Build
- Automated Build Generation
- Supported platforms
- Versiones soportadas de Unity
- Sistemas de control de versiones
- Using the Unity Developer Dashboard to configure Unity Cloud Build for Git
- Using the Unity Editor to configure Unity Cloud Build for Git
- Using the Unity Developer Dashboard to configure Unity Cloud Build for Mercurial
- Using the Unity Editor to configure Unity Cloud Build for Mercurial
- Utilizar Apache Subversion (SVN) con Unity Cloud Build
- Using the Unity Developer Dashboard to configure Unity Cloud Build for Perforce
- Using the Unity Editor to configure Unity Cloud Build for Perforce
- Construyendo para iOS
- Opciones Avanzadas
- Manifest de la construcción
- Cloud Build REST API
- Unity IAP
- Configurando el Unity IAP
- Guia Multi Plataforma
- Codeless IAP
- Definiendo productos
- Subscription Product support
- Inicialización
- Mirando Metadata del Producto
- Iniciando Compras
- Procesando Compras
- Manejando fallas en las compras
- Recuperando Transacciones
- Recibos de Compra
- Validación de Recibo
- Extensiones de la Store (tienda)
- Cross-store installation issues with Android in-app purchase stores
- Guías de Tiendas
- Implementando una Tienda
- IAP Promo
- Unity Collaborate
- Configurando Unity Collaborate
- Agregar miembros del equipo a su Proyecto de Unity
- Ver el historial
- Habilitando Cloud Build con Collaborate
- Gestión de versiones del ediitor de Unity
- Revirtiendo archivos
- Resolviendo conflictos de archivo
- Excluding Assets from publishing to Collaborate
- Publicar archivos individuales a Collaborate
- Restoring previous versions of a project
- Notificaciones de edición en progreso
- Managing cloud storage
- Moving your Project to another version control system
- Consejos para solucionar problemas de Collaborate
- Unity Cloud Diagnostics
- Unity Integrations
- Servicios Multiplayer
- Unity Distribution Portal
- XR
- XR SDKs
- Google VR
- Vuforia
- Windows Mixed Reality
- Input XR de Unity
- XR API reference
- Mixed Reality Devices
- Visión General de VR (Realidad Virtual)
- Dispositivos de VR (Realidad Virtual)
- Single Pass Stereo rendering (Double-Wide rendering)
- VR Audio Spatializers
- VR frame timing
- XR SDKs
- Repositorios Open-source
- Cómo contribuir a Unity
- Paso 1: Obtener una cuenta de Bitbucket
- Paso 2: Fork el repositorio al cual usted quiere contribuir
- Step 3: Clone Su Fork
- Paso 4: Aplique las modificaciones a su fork
- Paso 5: Abra una solicitud Pull en Bitbucket
- Paso 6: Espere al Feedback (retroalimentación)
- Lecturas Adicionales
- FAQ (Preguntas más frecuentes)
- Cómo contribuir a Unity
- Publicando en la Asset Store
- Indicaciones Específicas de Plataforma
- Standalone
- macOS
- Apple TV
- WebGL
- Player settings for the WebGL platform
- Empezar con el desarrollo de WebGL
- Compatibilidad del navegador con WebGL
- Building and running a WebGL project
- WebGL: Deploying compressed builds
- Debugging and troubleshooting WebGL builds
- Gráficas WebGL
- WebGL Networking (redes)
- Utilizando Audio en WebGL
- Consideraciones de rendimiento WebGL
- Memory in WebGL
- WebGL: Interacting with browser scripting
- Utilizando plantillas WebGL
- Bloqueo del cursor y modo de pantalla completa en WebGL
- Input en WebGL
- iOS
- Iniciando con desarrollo iOS
- Player settings for the iOS platform
- iOS 2D Texture Overrides
- Upgrading to 64-bit iOS
- Temas Avanzados de iOS
- Características actualmente no soportadas por Unity iOS.
- Troubleshooting en dispositivos iOS
- Reportando bugs de falla en iOS
- Android
- Empezar con el desarrollo de Android
- Android environment setup
- Unity Remote
- Android Remote (OBSOLETO)
- Troubleshooting Android development
- Building apps for Android
- Reporting crash bugs under Android
- Support for APK expansion files (OBB)
- Scripting para Android
- Construyendo y utilizando plug-ins para Android
- Personalizando una Pantalla de Bienvenida (Splash Screen) en Android
- Un Solo Pase de Stereo Rendering para Android
- Player settings for the Android platform
- Android 2D Textures Overrides
- Gradle for Android
- Android Manifest
- Empezar con el desarrollo de Android
- Windows
- Windows General
- Universal Windows Platform
- Cómo empezar
- Universal Windows Platform: Deployment
- Universal Windows Platform: Profiler
- Universal Windows Platform: Command line arguments
- Universal Windows Platform: Association launching
- Clase AppCallbacks
- Universal Windows Platform: WinRT API in C# scripts
- Player settings for the Universal Windows platform
- Backends de Scripting (programación)
- FAQ (Preguntas más frecuentes)
- Universal Windows Platform: Ejemplos
- Universal Windows Platform: Code snippets
- Known issues
- Web Player (reproductor web)
- Lista de Verificación para Desarrolladores en Móviles
- Experimental
- Tópicos de legado
- Guía de mejores prácticas
- Expert guides
- New in Unity 2018.3
- Packages Documentation
- Glossary
Brushes
When you apply a tool such as Paint Texture or Smooth Height to the Terrain, Unity uses a brush, which is a ScriptableObject in the Terrain system. The brush defines the shape and strength of influence of the tool.
Built-in brushes
Unity comes with a collection of built-in brushes. They range from simple circles for quickly sketching designs, to more randomized scatter shapes that are good for creating detail and natural-looking features.
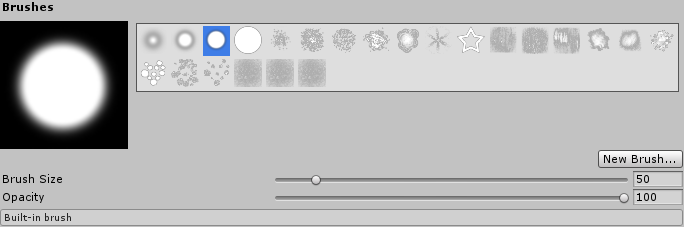
Custom brushes
It is possible to create your own custom brushes with unique shapes or specific parameters for your needs. For example, use the heightmap texture of a specific geological feature to define a brush, then use the Stamp Terrain tool to place that feature on your Terrain.
To create a new brush, click the New Brush button in the Terrain Inspector window.
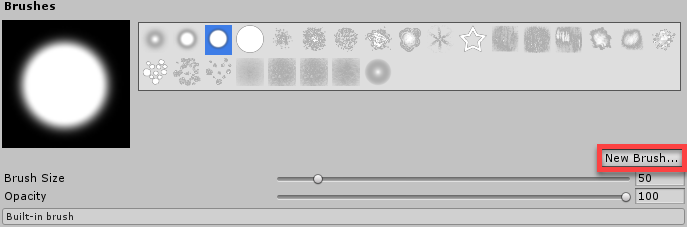
After you click New Brush, the Select Texture2D window appears. Choose a texture to define the shape of your new brush, then use the Brush Inspector to adjust the Falloff and Radius Scale values.
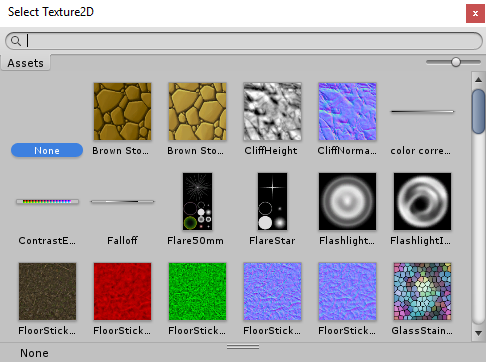
Alternatively, right-click in the Project window, and choose Create > Brush to create a new brush. The default brush shows a simple circle defined by a Falloff curve and a Radius Scale of 1. Use the Brush Inspector to change these values, or set a texture to define the shape of the brush.
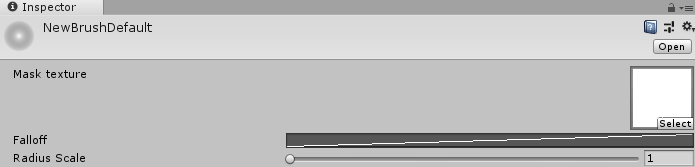
Brush settings
| Property: | Función: |
|---|---|
| Mask Texture | Defines the shape and strength of the brush. Select a texture in your project, and the system creates a grayscale mask from the texture. If the selected texture has multiple color channels, the brush uses the Red channel as its source. |
| Falloff | Defines a curve that affects the strength of the brush in a circular fashion. Click the Falloff curve to open the Unity Curve Editor, where you can edit the curve to create effects ranging from smooth fades to sharp edges. |
| Radius Scale | Affects the scale of the falloff curve. Use this option to increase or decrease the radius of the curve. |
2019–01–29 Page amended with editorial review
Updated functionality in 2018.3