- Unity ユーザーマニュアル 2022.3 (LTS)
- パッケージと機能セット
- Unity の Package Manager
- Package Manager ウィンドウ
- 追加と削除
- レジストリからパッケージをインストールする
レジストリからパッケージをインストールする
ノート: Package Manager ウィンドウからパッケージをインストールすると、Package Manager は他のパッケージとその依存関係を評価し、選択したバージョンとの間に競合がないかどうかを確認します。競合や制限が検出された場合、それらを解決するバージョンをインストールします。詳細については、依存関係と競合の解決 を参照してください。
Unity レジストリまたはプロジェクトで定義された スコープ付きレジストリ のいずれかからパッケージをインストールする場合も、同じ手順を使用します。唯一の違いは、 Packages ドロップダウンメニューから何を選択するかです。
-
Package Manager ウィンドウを開き、Packages ドロップダウンメニューから Unity Registry を選択します。スコープ付きレジストリ を設定し、スコープ付きレジストリからパッケージをインストールする場合は、代わりに My Registries を選択します。
ノート: プロジェクトにスコープ付きレジストリを定義していない場合、My Registries はドロップダウンメニューに表示されません。
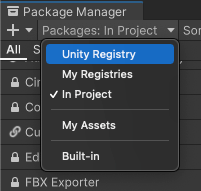
コンテキストを Unity Registry に変更 -
パッケージのリスト からインストールしたいパッケージを選択します。パッケージ情報は 詳細ビュー に表示されます。
ノート: インストールするパッケージがパッケージリストにない場合は、実験版、プレリリース など、検出できないパッケージの可能性があります。Package Manager はすでにインストールされていない限り実験版パッケージを表示しませんが、プレリリースパッケージを有効にする プロジェクトの設定を有効にすると、プレリリースパッケージが Package Manager に表示されます。
インストールするバージョンを選択します。利用可能なバージョンの詳細は、特定のバージョンを見つける を参照してください。
Install ボタンをクリックします。
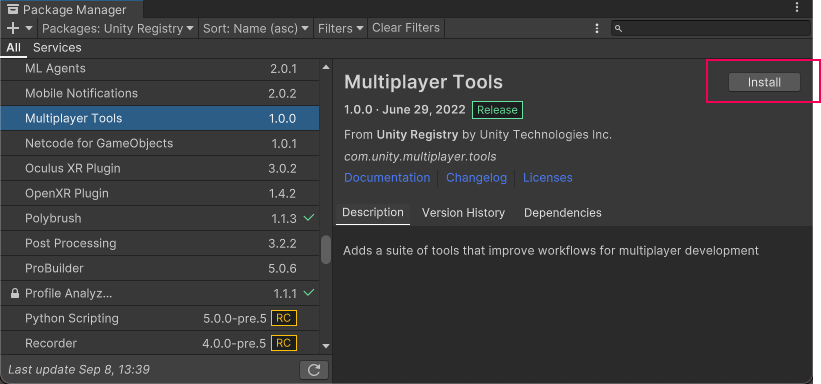
プログレスバーが終了すると、新しいパッケージを使用できます。
ノート: 複数選択機能を使用すると、1 回のクリックで複数のパッケージをインストールできます。詳細は 複数のパッケージまたは機能セットに対するアクションの実行 を参照してください。