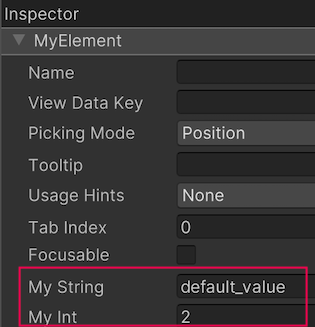- Unity User Manual 2023.1
- ユーザーインターフェース (UI)
- UI Toolkit
- UI の構築
- UI 構築の例
- 2 つの属性を持つカスタムコントロールの作成
2 つの属性を持つカスタムコントロールの作成
バージョン: 2021.3 以降
この例では、2 つの属性を持つ単純なカスタムコントロールの作成方法を説明します。
例の概要
この例では、2 つの属性を持つ MyElement というカスタムコントロールを作成し、UXML と UI Builder に公開します。この例では、UI Builder でカスタムコントロールを UI に追加する方法も説明します。
この例で作成するすべてのファイルは、GitHub リポジトリ にあります。
要件
このガイドは、Unity、UI Toolkit、および C# スクリプトに精通している開発者向けです。始める前に、以下を理解しておいてください。
例の作成
C# で新しいカスタムコントロールクラスを作成するには、VisualElement クラスを継承します。これにより、C# でこの要素を作成して使用することができますが、UXML や UI Builder では自動的に公開されません。公開するには、UxmlTraits から派生した trait クラスを定義し、Init() をオーバーライドします。
任意のテンプレートで Unity プロジェクトを作成します。
-
Assetsフォルダーに、以下の内容の C# スクリプトを作成しMyElement.csと命名します。using UnityEngine; using UnityEngine.UIElements; class MyElement : VisualElement { public new class UxmlFactory : UxmlFactory<MyElement, UxmlTraits> { } // Add the two custom UXML attributes. public new class UxmlTraits : VisualElement.UxmlTraits { UxmlStringAttributeDescription m_String = new UxmlStringAttributeDescription { name = "my-string", defaultValue = "default_value" }; UxmlIntAttributeDescription m_Int = new UxmlIntAttributeDescription { name = "my-int", defaultValue = 2 }; public override void Init(VisualElement ve, IUxmlAttributes bag, CreationContext cc) { base.Init(ve, bag, cc); var ate = ve as MyElement; ate.myString = m_String.GetValueFromBag(bag, cc); ate.myInt = m_Int.GetValueFromBag(bag, cc); } } // Must expose your element class to a { get; set; } property that has the same name // as the name you set in your UXML attribute description with the camel case format public string myString { get; set; } public int myInt { get; set; } } 任意の名前で UXML ファイルを作成します。
UXML ファイルをダブルクリックして、UI Builder で開きます。
UI Builder の Library セクションで、Project > Custom Controls (C#) > MyElement を選択します。
MyElement を Hierarchy ウィンドウにドラッグします。
MyElement カスタム属性を見るには、MyElement の Inspector ウィンドウに移動します。