- Unity User Manual 2023.1
- ユーザーインターフェース (UI)
- UI Toolkit
- イベントによる動作の制御
- イベント例
- カスタムエディターウィンドウ内にドラッグアンドドロップ UI を作成する
カスタムエディターウィンドウ内にドラッグアンドドロップ UI を作成する
バージョン: 2021.3 以降
ドラッグアンドドロップは UI デザインにおいて一般的な機能です。UI Toolkit を使用すると、カスタムエディターウィンドウ内または Unity でビルドされたアプリケーション内にドラッグアンドドロップ UI を作成することができます。この例では、カスタムエディターウィンドウの中にドラッグアンドドロップのUIを作成する方法を説明します。
例の概要
この例では、カスタムエディターウィンドウに複数のスロットと 1 つのオブジェクトを加えます。下図のように、オブジェクトを任意のスロットにドラッグすることができます。
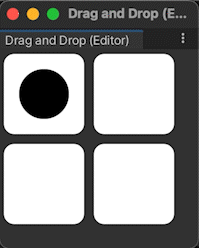
この例で作成するすべてのファイルは、GitHub リポジトリ にあります。
要件
このガイドは、Unity エディター、UI Toolkit、および C# スクリプトに精通している開発者を対象としています。始める前に、以下をよく理解してください。
カスタムエディターウィンドウの作成
To start, create a default custom Editor window from the menu. Change the menu name and window title to Drag And Drop, and remove the code for the default labels, to make the UI more user-friendly.
Unity で任意のテンプレートでプロジェクトを作成します。
Right-click in the
Assetsfolder and select Create > UI Toolkit > Editor Window.UI Toolkit Editor Window Creator に
DragAndDropWindowと入力します。Click Confirm. This automatically creates three files:
DragAndDropWindow.cs,DragAndDropWindow.uxml, andDragAndDropWindow.uss.-
Replace the content of
DragAndDropWindow.cswith the following:using UnityEditor; using UnityEngine; using UnityEngine.UIElements; using UnityEditor.UIElements; public class DragAndDropWindow : EditorWindow { [MenuItem("Window/UI Toolkit/Drag And Drop")] public static void ShowExample() { DragAndDropWindow wnd = GetWindow<DragAndDropWindow>(); wnd.titleContent = new GUIContent("Drag And Drop"); } public void CreateGUI() { // Each editor window contains a root VisualElement object VisualElement root = rootVisualElement; // Import UXML var visualTree = AssetDatabase.LoadAssetAtPath<VisualTreeAsset>("Assets/Editor/DragAndDropWindow.uxml"); VisualElement labelFromUXML = visualTree.Instantiate(); root.Add(labelFromUXML); // A stylesheet can be added to a VisualElement. // The style will be applied to the VisualElement and all of its children. var styleSheet = AssetDatabase.LoadAssetAtPath<StyleSheet>("Assets/Editor/DragAndDropWindow.uss"); } }
スロットとオブジェクトの作成
Next, add UI controls to your custom window:
-
slot_row1とslot_row2という 2 つの子を持つslotsという名のコントロール。各行には、slot1とslot2という名前の2つの子供があります。 -
slotと同じレベルにあるobjectという名前のもの。objectは Hierarchy でslotsの後に来る必要があります。
Style the UI controls as the following:
-
slot1とslot2は、80px X 80px の正方形で、背景色が白、コーナーが丸いスタイルにします。スロットは 2 行に並べ、各行に 2 つのスロットを配置します。 -
objectの場合、50px X 50px の円形スポットにし、背景色が黒のスタイルにします。
ヒント: プロジェクトをもっと楽しくするために、オブジェクトに背景画像を使用できます。その画像 (Pouch.png) は GitHub リポジトリ にあります。
-
Replace the content of
DragAndDropWindow.uxmlwith the following:<ui:UXML xmlns:ui="UnityEngine.UIElements" xmlns:uie="UnityEditor.UIElements" xsi="http://www.w3.org/2001/XMLSchema-instance" engine="UnityEngine.UIElements" editor="UnityEditor.UIElements" noNamespaceSchemaLocation="../../../UIElementsSchema/UIElements.xsd" editor-extension-mode="False"> <Style src="DragAndDropWindow.uss" /> <ui:VisualElement name="slots"> <ui:VisualElement name="slot_row1" class="slot_row"> <ui:VisualElement name="slot1" class="slot" /> <ui:VisualElement name="slot2" class="slot" /> </ui:VisualElement> <ui:VisualElement name="slot_row2" class="slot_row"> <ui:VisualElement name="slot1" class="slot" /> <ui:VisualElement name="slot2" class="slot" /> </ui:VisualElement> </ui:VisualElement> <ui:VisualElement name="object" class="object" /> </ui:UXML> -
Replace the content of
DragAndDropWindow.usswith the following:.slot { width: 80px; height: 80px; margin: 5px; background-color: rgb(255, 255, 255); border-top-radius: 10px; border-top-left-radius: 10px; border-bottom-left-radius: 10px; border-top-right-radius: 10px; border-bottom-right-radius: 10px; } .slot_row { flex-direction: row; } .object { width: 50px; height: 50px; position: absolute; left: 20px; top: 20px; border-radius: 30px; background-color: rgb(0, 0, 0); }
ドラッグアンドドロップのロジックを定義する
To define the drag-and-drop behavior, extend the PointerManipulator class and define the logic. Write a constructor to set target and store a reference to the root of the visual tree. Write four methods that act as callbacks for PointerDownEvents, PointerMoveEvents, PointerUpEvents, and PointerCaptureOutEvents. Implement RegisterCallbacksOnTarget() and UnregisterCallbacksOnTarget() to register and un-register these four callbacks from target.
In the
Editorfolder, create another C# file namedDragAndDropManipulator.cs.-
Replace the content of
DragAndDropManipulator.cswith the following:using System.Collections; using System.Collections.Generic; using UnityEngine; using UnityEngine.UIElements; public class DragAndDropManipulator : PointerManipulator { // Write a constructor to set target and store a reference to the // root of the visual tree. public DragAndDropManipulator(VisualElement target) { this.target = target; root = target.parent; } protected override void RegisterCallbacksOnTarget() { // Register the four callbacks on target. target.RegisterCallback<PointerDownEvent>(PointerDownHandler); target.RegisterCallback<PointerMoveEvent>(PointerMoveHandler); target.RegisterCallback<PointerUpEvent>(PointerUpHandler); target.RegisterCallback<PointerCaptureOutEvent>(PointerCaptureOutHandler); } protected override void UnregisterCallbacksFromTarget() { // Un-register the four callbacks from target. target.UnregisterCallback<PointerDownEvent>(PointerDownHandler); target.UnregisterCallback<PointerMoveEvent>(PointerMoveHandler); target.UnregisterCallback<PointerUpEvent>(PointerUpHandler); target.UnregisterCallback<PointerCaptureOutEvent>(PointerCaptureOutHandler); } private Vector2 targetStartPosition { get; set; } private Vector3 pointerStartPosition { get; set; } private bool enabled { get; set; } private VisualElement root { get; } // This method stores the starting position of target and the pointer, // makes target capture the pointer, and denotes that a drag is now in progress. private void PointerDownHandler(PointerDownEvent evt) { targetStartPosition = target.transform.position; pointerStartPosition = evt.position; target.CapturePointer(evt.pointerId); enabled = true; } // This method checks whether a drag is in progress and whether target has captured the pointer. // If both are true, calculates a new position for target within the bounds of the window. private void PointerMoveHandler(PointerMoveEvent evt) { if (enabled && target.HasPointerCapture(evt.pointerId)) { Vector3 pointerDelta = evt.position - pointerStartPosition; target.transform.position = new Vector2( Mathf.Clamp(targetStartPosition.x + pointerDelta.x, 0, target.panel.visualTree.worldBound.width), Mathf.Clamp(targetStartPosition.y + pointerDelta.y, 0, target.panel.visualTree.worldBound.height)); } } // This method checks whether a drag is in progress and whether target has captured the pointer. // If both are true, makes target release the pointer. private void PointerUpHandler(PointerUpEvent evt) { if (enabled && target.HasPointerCapture(evt.pointerId)) { target.ReleasePointer(evt.pointerId); } } // This method checks whether a drag is in progress. If true, queries the root // of the visual tree to find all slots, decides which slot is the closest one // that overlaps target, and sets the position of target so that it rests on top // of that slot. Sets the position of target back to its original position // if there is no overlapping slot. private void PointerCaptureOutHandler(PointerCaptureOutEvent evt) { if (enabled) { VisualElement slotsContainer = root.Q<VisualElement>("slots"); UQueryBuilder<VisualElement> allSlots = slotsContainer.Query<VisualElement>(className: "slot"); UQueryBuilder<VisualElement> overlappingSlots = allSlots.Where(OverlapsTarget); VisualElement closestOverlappingSlot = FindClosestSlot(overlappingSlots); Vector3 closestPos = Vector3.zero; if (closestOverlappingSlot != null) { closestPos = RootSpaceOfSlot(closestOverlappingSlot); closestPos = new Vector2(closestPos.x - 5, closestPos.y - 5); } target.transform.position = closestOverlappingSlot != null ? closestPos : targetStartPosition; enabled = false; } } private bool OverlapsTarget(VisualElement slot) { return target.worldBound.Overlaps(slot.worldBound); } private VisualElement FindClosestSlot(UQueryBuilder<VisualElement> slots) { List<VisualElement> slotsList = slots.ToList(); float bestDistanceSq = float.MaxValue; VisualElement closest = null; foreach (VisualElement slot in slotsList) { Vector3 displacement = RootSpaceOfSlot(slot) - target.transform.position; float distanceSq = displacement.sqrMagnitude; if (distanceSq < bestDistanceSq) { bestDistanceSq = distanceSq; closest = slot; } } return closest; } private Vector3 RootSpaceOfSlot(VisualElement slot) { Vector2 slotWorldSpace = slot.parent.LocalToWorld(slot.layout.position); return root.WorldToLocal(slotWorldSpace); } }
ドラッグアンドドロップ動作のインスタンス化
カスタムウィンドウでドラッグアンドドロップを有効にするには、ウィンドウを開くときにインスタンス化します。
-
DragAndDropWindow.csで、CreateGUI()メソッドに以下を追加し、DragAndDropManipulatorクラスをインスタンス化します。DragAndDropManipulator manipulator = new(rootVisualElement.Q<VisualElement>("object")); メニューバーから、 Window > UI Toolkit > Drag And Drop を選択します。開いたカスタムエディターウィンドウで、オブジェクトを任意のスロットにドラッグすることができます。