- Unity 사용자 매뉴얼 2022.3(LTS)
- 플랫폼 개발
- Windows
- Windows 빌드 설정
Windows 빌드 설정
Windows용 빌드를 생성하려면 Build Settings(메뉴:File > Build Settings)로 이동합니다. Platform 리스트에서 Windows를 선택한 다음, Switch Platform을 선택합니다.
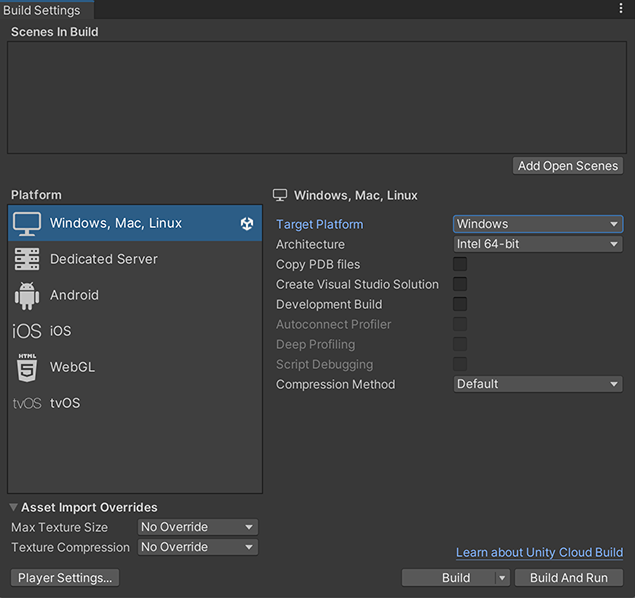
이 설정을 사용하여 Unity가 애플리케이션을 빌드하는 방식을 설정할 수 있습니다.
| 설정 | 기능 | |
|---|---|---|
| 타겟 플랫폼 | Windows를 선택하여 Windows 플랫폼용 앱을 빌드합니다. | |
| 아키텍처 | 빌드할 CPU를 선택합니다(Build And Run에만 적용). | |
| Intel 64-bit | Intel/AMD 64-bit CPU 아키텍처 | |
| Intel 32-bit | Intel 32-bit CPU 아키텍처 | |
| Copy PDB files | 이 설정을 활성화하면 빌드한 Windows 플레이어에 Microsoft PDB(Program Database, 프로그램 데이터베이스) 파일을 포함합니다. PDB 파일에는 애플리케이션에 대한 디버깅 정보가 들어 있지만, 이로 인해 플레이어 크기가 커질 수 있습니다. 자세한 내용은 Windows 디버깅을 참조하십시오. | |
| Create Visual Studio Solution | 이 설정을 활성화하면 프로젝트에 대한 Visual Studio 솔루션 파일을 생성하여 Microsoft Visual Studio에서 프로젝트를 직접 빌드할 수 있습니다. | |
| Development Build | 이 설정을 활성화하여 빌드에 스크립팅 디버그 심볼과 프로파일러를 포함할 수 있습니다. 이 옵션을 활성화하면 Unity에서 테스트 목적에 맞게 DEVELOPMENT_BUILD#define을 설정합니다. Development Build를 선택하면 자동 연결 프로파일러, 세부 프로파일링 지원, 스크립트 디버깅, 관리된 디버거 대기 설정도 사용할 수 있게 됩니다. |
|
| Autoconnect Profiler | 이 설정을 활성화하여 Unity 프로파일러를 빌드에 자동으로 연결할 수 있습니다. | |
| Deep Profiling Support | 프로파일러에서 Deep Profiling을 선택하려면 이 설정을 활성화합니다.이 옵션을 사용하면 프로파일러 기기가 애플리케이션에서 함수를 호출할 때마다 더 자세한 프로파일링 데이터를 반환합니다.Deep Profiling Support를 활성화하면 스크립트 실행이 느려질 수 있습니다. | |
| Script debugging | 이 설정을 활성화하면 스크립트 코드가 디버그될 수 있습니다. WebGL에서는 사용할 수 없습니다. | |
| Wait for Managed Debugger | 이 설정을 활성화하면 Unity가 스크립트 코드를 실행하기 전에 디버거를 연결하기 위해 표시됩니다. | |
| Compression Method(WebGL 플랫폼에서는 사용 불가능) | 애플리케이션을 빌드할 때 애플리케이션의 데이터를 압축합니다.여기에는 에셋, 씬, 플레이어 설정, GI 데이터가 포함됩니다.다음 메서드 중에서 선택합니다. | |
| Default | Windows, Mac, Linux, iOS 상에는 기본 압축 방식이 없습니다. Android 기본 압축 방식은 ZIP이며 이는 LZ4HC보다 더 나은 압축 결과를 제공합니다. 하지만 데이터 압축을 푸는 데 오래 걸립니다. | |
| LZ4 | 개발용 빌드에 적합한 고속 압축 포맷입니다. 자세한 내용은 BuildOptions.CompressWithLz4를 참조하십시오. | |
| LZ4HC | 높은 압축률을 자랑하는 LZ4 변형 포맷입니다. LZ4HC는 빌드 속도가 느리지만 릴리스 빌드에서 더 뛰어난 결과를 제공합니다. 자세한 내용은 BuildOptions.CompressWithLz4HC를 참조하십시오. | |
에셋 임포트 오버라이드
에셋 임포트 오버라이드를 사용하여 모든 텍스처 임포트 설정을 로컬로 오버라이드하면 임포트 및 플랫폼 전환 시간을 단축할 수 있습니다.최종 빌드에 임포트 오버라이드와 함께 제공해선 안 됩니다. 하지만 개발 중에 이 설정을 사용하여 반복 시간을 단축할 수 있으며, 특히 저해상도 텍스처와 같은 에셋이 문제가 되지 않는 경우 더욱 그렇습니다.
| 설정 | 기능 | |
|---|---|---|
| Max Texture Size | 임포트한 최대 텍스처 크기를 오버라이드합니다.Unity는 텍스처를 이 값 또는 텍스처 임포트 설정에 지정된 최대 크기 값 중 작은 값으로 임포트합니다. 텍스처를 임포트하는 데 걸리는 시간은 대략적으로 텍스처에 포함된 픽셀의 양에 비례하므로, 허용되는 최대 텍스처 크기를 줄이면 임포트 시간을 단축할 수 있습니다.이 설정으로 인해 텍스처의 해상도가 낮아질 수 있으므로 개발용으로만 사용하십시오. |
|
| Texture Compression |
텍스처 임포트 설정의 텍스처 압축 옵션 설정을 오버라이드합니다. 이는 압축 텍스처 포맷 중 하나로 임포트한 텍스처에만 영향을 미칩니다. |
|
| Force Fast Compressor | 적용 가능한 형식(BC7, BC6H, ASTC, ETC, ETC2)을 위해 더 빠르지만 품질은 낮은 텍스처 압축 모드를 사용합니다. 일반적으로 이렇게 하면 더 많은 압축 아티팩트가 생성되지만 더 많은 포맷을 위해 압축 자체는 빠릅니다(2–20배 더 빠름). 이 설정은 또한 Crunch 텍스처 압축 포맷을 가진 모든 텍스처에서 비활성화됩니다. 효과는 모든 텍스처의 Compressor Quality가 해당 플랫폼의 텍스처 임포트 설정에서 Fast로 설정된 것과 같습니다. |
|
| Force Uncompressed | 텍스처를 압축하지 마십시오. 대신 압축되지 않은 포맷을 사용합니다. 이렇게 하면 전체 텍스처 압축 프로세스를 건너뛰기 때문에 임포트를 더 빨리 할 수 있지만 결과 텍스처가 메모리와 게임 데이터 크기를 더 많이 차지하며 렌더링 성능에 영향을 줄 수 있습니다. 텍스처 임포트 설정. 이 옵션은 모든 텍스처의 Compression이 해당 플랫폼의 텍스처 임포트 설정에서 None으로 설정된 것과 효과가 같습니다. |
또한 모든 초기 애플리케이션 임포트를 변경하기 위해 -overrideMaxTextureSize와 -overrideTextureCompression 에디터 커맨드 라인 인자를 사용하여 에셋 임포트 오버라이드 설정을 지정할 수도 있습니다.
Windows 애플리케이션 빌드
애플리케이션을 빌드하려면 다음 옵션에서 선택하십시오.
- Build:애플리케이션을 컴파일합니다.기본 빌드는 첫 번째 빌드를 제외하고는 증분 빌드이며 항상 완전한 비증분(클린) 빌드입니다.증분 빌드 대신 클린 빌드를 강제 적용하려면, 드롭다운 메뉴에서 Clean Build를 선택합니다.
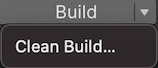
- Build and run:애플리케이션을 컴파일하고 네이티브 플랫폼에서 엽니다.이 옵션은 항상 증분 빌드를 사용합니다.
Windows 플레이어 빌드 바이너리
Windows 플랫폼에서 Unity 타이틀을 빌드하는 경우 Unity는 다음 파일을 생성하며, 여기에서 ProjectName은 애플리케이션 이름입니다.
-
ProjectName.exe- 프로젝트 실행 파일(예: 프로젝트 애플리케이션)입니다.이 파일에는 실행될 때 Unity 엔진에 호출하는 프로그램 엔트리 지점이 포함됩니다. -
UnityPlayer.dll- 모든 네이티브 Unity 엔진 코드를 포함하고 있는 DLL 파일입니다. Unity Technologies 인증서로 서명되므로 악의적인 엔티티로 인한 엔진 조작 여부도 확인할 수 있습니다. -
*.pdb files- 디버깅을 위한 기호 파일입니다. 빌드 설정 창에서 Copy PDB files를 활성화하면 Unity는 이 기호 파일을 빌드 디렉토리로 복사합니다. -
WinPixEventRuntime.dll- 이 DLL은 Windows에 PIX 도입(베타) 지원을 활성화합니다.Build Settings 창에서 Development Build 옵션을 활성화하는 경우에만 Unity가 이 파일을 생성합니다. -
ProjectName_Data folder- 이 폴더에는 애플리케이션을 실행하는 데 필요한 모든 데이터가 포함됩니다.
애플리케이션을 다시 빌드하는 방법
ProjectName.exe의 소스 코드 경로는 WindowsPlayer 폴더에 있습니다.Editor\Data\PlaybackEngines\WindowsStandaloneSupport\Source\WindowsPlayer
애플리케이션을 수정하거나 직접 빌드한 코드를 배포하려면(예: 서명하려는 경우) 애플리케이션을 다시 빌드한 후 빌드한 게임 디렉토리에 저장해야 합니다.
애플리케이션을 Unity 외부에서 빌드하려면 C++ 워크로드가 설치된 데스크톱 개발이 가능한 Visual Studio 2019 또는 2022가 필요합니다.
Unity 2017.2에서 Windows 스탠드얼론 플레이어 빌드 바이너리 수정됨 NewIn20172
Unity 2018.1에서 스탠드얼론 플레이어의 Windows XP 지원 제거됨