품질
Unity에서는 렌더링하려는 그래픽 품질 레벨을 설정할 수 있습니다.일반적으로 화질은 프레임 속도를 저하시키므로 모바일 디바이스나 구형 하드웨어에서는 게임플레이에 좋지 않은 영향을 미칠 수 있는 최고 화질을 목표로 하지 않는 것이 좋습니다.Quality 설정(메뉴:__Edit > Project Settings, 그 다음 Quality__ 카테고리 선택)을 사용하여 에디터에서 선택한 기기에 대한 Quality Level을 선택합니다.이 화면은 Quality 매트릭스가 상단에 표시되고 그 아래에 활성 Quality Level에 대한 설정이 표시되는 두 가지 주요 영역으로 나뉩니다.
Unity에서는 쉽게 참조할 수 있도록 지정된 품질 옵션 조합에 이름을 지정할 수 있습니다.매트릭스의 행을 통해 각 Quality Level을 여러 플랫폼 중 어떤 플랫폼에 적용할지 선택할 수 있습니다.매트릭스 하단의__Default__ 행은 그 자체로 Quality Level이 아니라 각 플랫폼에 대해 사용되는 기본 Quality Level을 설정합니다(한 열에 있는 녹색 체크박스는 해당 플랫폼에 대해 현재 선택된 레벨을 나타냄).Unity에는 6개의 Quality Level이 미리 활성화되어 있지만, 자신만의 레벨을 추가할 수 있습니다.
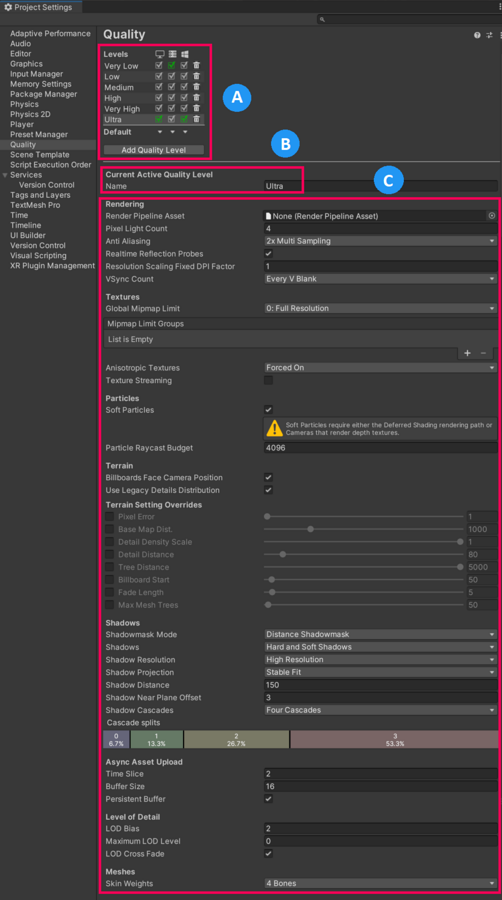
A:이 프로젝트에서 정의한 Quality Level입니다.
B:현재 활성화된 Quality Level입니다.
C:현재 Quality Level의 구성입니다.
불필요한 Quality Level을 삭제하려면 맨 오른쪽 열에 있는 휴지통 아이콘을 사용하십시오.
편집할 Quality Level을 선택하려면 매트릭스에서 해당 이름을 클릭합니다.
새로운 Quality Level을 정의하려면 Add Quality Level 버튼을 클릭하고 Name 프로퍼티 상자에 새로운 레벨의 이름을 입력합니다.
그런 다음 다음 섹션에 설명된 품질 옵션 중 업데이트하거나 설정할 옵션을 선택할 수 있습니다.
렌더링
| 프로퍼티 | 설명 |
|---|---|
| Render Pipeline | 이 Quality Level에 사용할 렌더 파이프 에셋입니다. |
| Pixel Light Count | Unity에서 포워드 렌더링 사용 시 최대 픽셀 광원 수를 설정합니다. |
| AntiAliasing | GPU가 수행하는 멀티 샘플 안티앨리어싱(MSAA)의 수준을 고를 수 있습니다. 옵션으로는 Disabled, 2x Multi Sampling, 4x Multi Sampling, 8x Multi Sampling이 있습니다. 안티앨리어싱은 폴리곤 가장자리의 형상을 매끄럽게 합니다. 안티앨리어싱 수준이 높아지면 GPU의 평활도가 높아지지만 그만큼 성능 소모도 높아집니다. MSAA는 포워드 렌더링과만 호환될 수 있습니다. 다른 타입의 안티앨리어싱과 호환성에 대한 자세한 내용은 포스트 프로세싱을 참조하십시오. |
| Realtime Reflection Probes | 게임플레이 동안 반사 프로브를 업데이트하려면 이 옵션을 활성화합니다. |
| Resolution Scaling Fixed DPI Factor | 기기의 화면 해상도를 네이티브 해상도보다 낮게 다운스케일합니다. 자세한 내용은 Android 플레이어 설정과 iOS 플레이어 설정을 참조하십시오. |
| V Sync Count | 수직 블랭크와 렌더링을 동기화하거나 동기화하지 않도록 선택할 수 있습니다. Unity는 테어링 결함 방지를 위해 렌더링을 디스플레이 기기의 새로고침 속도와 동기화할 수 있습니다. 사용 가능한 옵션은 Every V Blank, Every Second V Blank, Don’t Sync 입니다. |
| Realtime GI CPU Usage | 인라이튼 실시간 전역 조명이 런타임 시 조명 계산에 사용할 수 있는 CPU 메모리 할당량입니다. 이 값을 높이면 더 많은 CPU 시간을 사용하여 조명 변화에 대한 시스템 반응 속도를 높입니다. 참고: 일부 플랫폼에서는 워커 스레드가 모든 CPU를 점유하도록 허용하며, 최대값을 실행하는 플랫폼도 있습니다. 예를 들어 일부 게이밍 콘솔에서는 최대 4개의 CPU 코어를 허용합니다. Android 기기에서는 bigLittle 아키텍처인 경우 적은 CPU만 사용됩니다. 그 외에는 최대값이 전체 CPU보다 하나 적은 값입니다. 이는 스크립터블 렌더 파이프라인에 대해서만 표시됩니다. 빌트인 렌더 파이프라인을 사용하는 경우 이 프로퍼티를 그래픽스 설정에서 찾을 수 있습니다. |
티어링
디스플레이 기기의 영상은 지속적으로 업데이트되지 않고 Unity 프레임 업데이트 방식과 유사하게 정기적인 간격으로 업데이트됩니다. 하지만 Unity 업데이트는 디스플레이 업데이트와 동기화되지 않을 수 있으므로 디스플레이가 아직 이전 프레임을 렌더링하는 동안 Unity가 새 프레임을 제공할 수 있습니다. 그러면 화면에서 프레임이 변경되는 포지션에 "테어링"이라는 시각적 결함이 발생합니다.
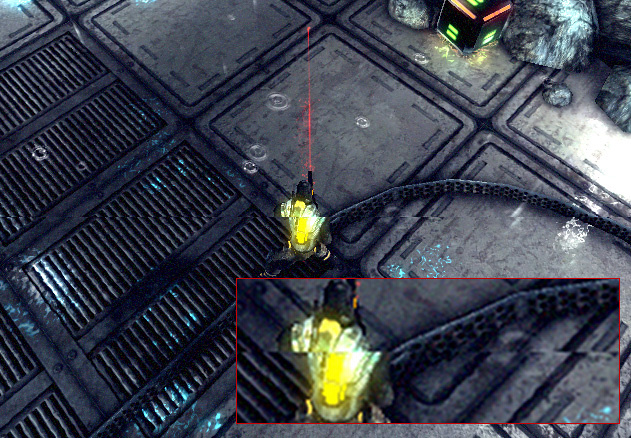
디스플레이 기기가 업데이트되지 않는 “수직 블랭크”라는 기간에만 프레임을 전환하도록 Unity를 설정할 수 있습니다. Quality 설정의 V Sync Count 옵션을 사용하여 프레임 전환을 기기의 수직 블랭크와 동기화하거나 하나 거른 수직 블랭크와 동기화하도록 설정할 수 있습니다. 후자는 게임에서 프레임 렌더링을 완료하기 위해 두 번 이상의 기기 업데이트가 필요한 경우 유용할 수 있습니다.
텍스처
| 프로퍼티 | 설명 |
|---|---|
| Global Mipmap Limit | Unity가 텍스처를 렌더링할 때 사용하는 최대 해상도 밉맵 레벨을 선택합니다. 밉맵 레벨이 높을수록 해상도가 낮으며, 따라서 더 적은 GPU 메모리와 GPU 처리 시간을 필요로 합니다. 이 프로퍼티는 2D 또는 2D 배열의 텍스처 셰이프를 사용하는 텍스처에만 적용됩니다. 옵션은 다음과 같습니다.
밉맵이 없는 텍스처는 어떤 옵션을 선택하든 최대 해상도로 렌더링됩니다. |
| Mipmap Limit Groups | 이 그룹을 사용하여 globalTextureMipmapLimit을 무시하거나 바이어스를 추가해야 하는 특정 텍스처를 지정할 수 있습니다. 이렇게 하면 중요한 텍스처에는 메모리 할당량을 더 많이 할당하고 덜 중요한 텍스처에는 덜 할당할 수 있습니다. 이 프로퍼티는 2D 또는 2D 배열의 텍스처 셰이프를 사용하는 텍스처에만 적용됩니다. 옵션은 다음과 같습니다.
Override 옵션은 해당 텍스처 그룹에 대한 Global Mipmap Limit을 교체합니다. 예를 들어 Global Texture Mipmap Limit이 Half Resolution이고 Override Global Mipmap Limit: Full Resolution을 선택한 경우, 해당 텍스처 그룹에 대한 새 Mipmap Limit은 Full Resolution입니다. 참고: Mipmap Limit Group을 삭제하거나 이름을 변경하는 경우, 다이얼로그 박스가 트리거되어 해당 그룹의 텍스처를 다시 임포트하는 옵션을 제공합니다. 실행을 취소해도 이러한 임포트 변경 사항은 되돌려지지 않습니다. |
| Anisotropic Textures | Unity에서 이방성 텍스처를 사용할지 여부 및 사용 방식을 선택합니다. 지원되는 옵션은 Disabled, Per Texture, Forced On (항상 활성화됨)입니다. |
|
Texture Streaming |
밉맵 스트리밍을 사용하려면 이 체크박스를 활성화합니다. 밉맵 스트리밍 시스템을 사용할 계획이 아니라면 이 기능을 비활성화하여 지나친 사용을 방지하십시오. |
| Add All Cameras | 이 체크박스를 활성화하면 Unity가 프로젝트에서 활성화된 모든 카메라에 대한 밉맵 스트리밍을 계산합니다. 이는 기본적으로 활성화됩니다. 자세한 내용은 밉맵 스트리밍 시스템: 카메라 설정을 참조하십시오. |
| Memory Budget | 밉맵 스트리밍 시스템을 사용할 때 로드된 모든 텍스처에 할당할 총 메모리 양을 MB 단위로 설정합니다. 이는 기본적으로 512MB로 설정되어 있습니다. 자세한 내용은 밉맵 스트리밍 시스템: 메모리 할당량 설정을 참조하십시오. |
| Renderers Per Frame | 이 옵션은 메인 스레드와 연결 작업에 밉맵 스트리밍 시스템에 대한 CPU 처리 오버헤드를 제어합니다. 기본값은 512(프레임당 512개의 메시 렌더러 처리)입니다. 값을 낮추면 처리 시간이 줄어들지만, Unity가 밉맵을 로드할 때 지연 시간이 증가합니다. |
| Max Level Reduction | 밉맵 스트리밍 시스템이 Memory Budget 에 도달할 경우 밉맵 스트리밍 시스템이 폐기할 수 있는 최대 밉맵 수를 설정합니다. 기본값은 2(시스템이 최대 2개의 밉맵만 폐기할 수 있음)입니다. 또한 이 값은 시작할 때 밉맵 스트리밍 시스템이 처음 로드하는 밉맵 레벨이기도 합니다. 예를 들어 2로 설정하면 Unity는 첫 번째 로드 시 두 개의 가장 높은 밉맵을 건너뜁니다. 자세한 내용은 밉맵 스트리밍 시스템: 메모리 할당량 설정을 참조하십시오. |
| Max IO Requests | 어느 시점에서든 활성 상태인 밉맵 스트리밍 시스템의 텍스처 파일 IO 요청의 최대 수를 설정합니다. 기본값은 1024입니다. 이 기본값은 IO 한도가 비동기 업로드 파이프라인 또는 파일 시스템 자체로 인해 이미 활성 상태인 IO 요청 수를 넘지 않도록 충분히 높게 설정되었습니다. 씬 텍스처 콘텐츠가 급격하고 빠르게 변하는 경우 시스템이 파일 IO가 처리할 수 있는 것보다 더 많은 텍스처 밉맵을 로드하려고 시도할 수 있습니다. 이 값을 낮추면 밉맵 스트리밍 시스템이 생성하는 IO 대역폭이 줄어들고, 그로 인해 변하는 밉맵 요구 사항에 더 빠르게 대응할 수 있습니다. |
파티클
| 프로퍼티 | 설명 |
|---|---|
| Soft Particles | 불투명한 게임 오브젝트의 에지에 접근할 때 파티클을 페이드할지 여부를 나타냅니다. 자세한 내용은 소프트 파티클을 참조하십시오. |
| Particle Raycast Budget | 파티클 시스템 충돌 근사에 사용하는(품질이 Medium 또는 _Low_인) 레이캐스트의 최대 수를 설정합니다. 파티클 시스템 충돌 모듈을 참조하십시오. |
소프트 파티클
소프트 파티클이 다른 씬 지오메트리와의 교차점 근처에서 페이드아웃됩니다.이것은 훨씬 보기 좋지만 처리하는 데 리소스를 많이 사용하며 뎁스 텍스처를 지원하는 플랫폼에서만 작동합니다.또한 디퍼드 셰이딩 렌더링 경로를 사용하거나 스크립트에서 카메라가 뎁스 텍스처를 렌더링하게 만들어야 합니다.
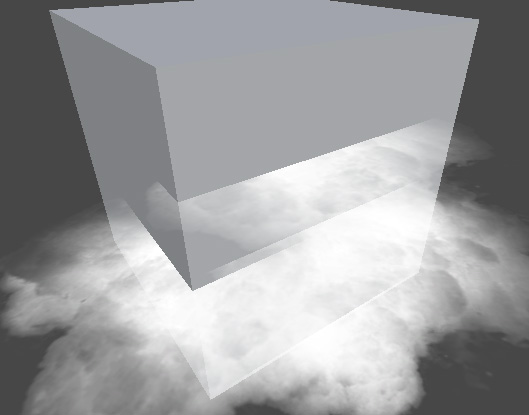
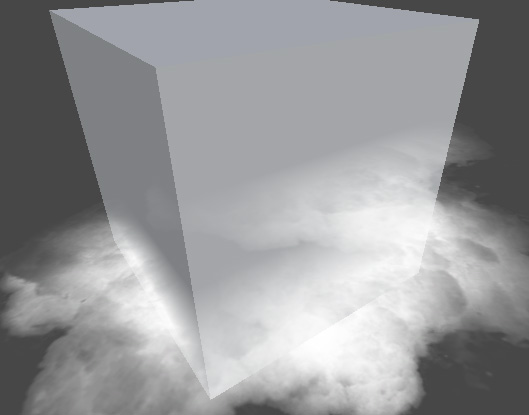
터레인
| 프로퍼티 | 설명 |
|---|---|
| Billboards Face Camera Position | 렌더링 동안 빌보드가 카메라 평면이 아닌 카메라 방향을 향하도록 강제 설정하려면 이 옵션을 활성화합니다. 그러면 더욱 사실적이고 품질이 높은 이미지를 생성할 수 있지만, 렌더링에 보다 많은 리소스가 소모됩니다. |
| Use Legacy Details Distribution | 이 옵션을 활성화하면 종종 디테일을 겹치게 만들었던 이전에 지원되던 흩뿌리기 알고리즘을 사용할 수 있습니다.Unity 2022.1 이전 버전과의 터레인 호환성을 위해 포함되었습니다. |
| Terrain Setting Overrides | 이 항목을 활성화하면 다양한 오버라이드 설정이 모든 활성 터레인의 값을 오버라이드합니다("Ignore Quality Settings" 설정이 활성화된 경우 제외).이러한 설정에 대한 자세한 내용은 터레인 설정을 참조하십시오. |
| Pixel Error | 터레인 픽셀 에러에 설정된 값입니다.터레인 설정을 참조하십시오. |
| Base Map Dist. | 터레인 베이스맵 거리에 설정된 값입니다.터레인 설정을 참조하십시오. |
| Detail Density Scale | 터레인 밀도 확대/축소에 설정된 값입니다.터레인 설정을 참조하십시오. |
| Detail Distance | 터레인 디테일 거리에 설정된 값입니다.터레인 설정을 참조하십시오. |
| Tree Distance | 터레인 트리 거리에 설정된 값입니다.터레인 설정을 참조하십시오. |
| Billboard Start | 터레인 광고판 시작에 설정된 값입니다.터레인 설정을 참조하십시오. |
| Fade Length | 터레인 페이드 길이에 설정된 값입니다.터레인 설정을 참조하십시오. |
| Max Mesh Trees | 터레인 최대 메시 트리에 설정된 값입니다.터레인 설정을 참조하십시오. |
그림자
| 프로퍼티 | 설명 | |
|---|---|---|
| Shadowmask Mode | 섀도우 마스크 혼합 조명 모드 사용 시 섀도우 마스크 동작을 선택합니다. 씬에서 이 동작을 설정하려면 라이팅 창(메뉴: Window > Rendering > Lighting)으로 이동하십시오. | |
| Distance Shadowmask | Unity는 Shadow Distance 만큼 실시간 그림자를 사용하고 그 이후에는 베이크된 그림자를 사용합니다. | |
| Shadowmask | 그림자를 캐스트하는 정적 게임 오브젝트가 항상 베이크된 그림자를 캐스트합니다. | |
| Shadows | 사용할 섀도우 유형을 선택합니다. 사용 가능한 옵션은 Hard and Soft Shadows, Hard Shadows Only, Disable Shadows_ 입니다. | |
| Shadow Resolution | 그림자를 렌더링할 해상도를 선택합니다. 사용 가능한 옵션은 Low Resolution, Medium Resolution, High Resolution, Very High Resolution 입니다. 해상도가 높을수록 처리 오버헤드가 커집니다. | |
| Shadow Projection | 방향 광원에서 그림자를 드리우는 데 사용할 메서드를 선택합니다. | |
| Close Fit | 보다 높은 해상도의 그림자를 렌더링합니다. 단, 카메라가 이동하는 경우 그림자가 약간 흔들릴 수 있습니다. | |
| Stable Fit | 보다 낮은 해상도의 그림자를 렌더링합니다. 카메라가 이동하더라도 그림자가 흔들리지 않습니다. | |
| Shadow Distance | 그림자가 보이는 카메라로부터의 최대 거리를 입력합니다. Unity는 이 거리 이상으로 떨어진 그림자를 렌더링하지 않습니다. | |
| Shadow Near Plane Offset | 섀도우 팬케이크 현상으로 인해 큰 삼각형이 왜곡되는 것을 해결하기 위해 평면 부근의 오프셋 섀도우를 입력합니다. | |
| Shadow Cascades | 사용할 그림자 캐스케이드의 수를 선택합니다. 사용 가능한 옵션은 No Cascades, Two Cascades, Four Cascades 입니다. 캐스케이드 수가 많을수록 품질이 좋지만 오버헤드가 발생할 수 있습니다. 자세한 내용은 섀도우 캐스케이드를 참조하십시오. | |
| Cascade splits | 각 캐스케이드 사이의 세로선을 왼쪽이나 오른쪽으로 움직여 캐스케이드 섀도우 분할을 조정합니다. Shadow Cascades 설정에 대해 선택한 값에 따라 24개의 컬러를 볼 수 있습니다. Shadow Cascades 를 No Cascades 로 설정하면 이 컨트롤 전체가 숨겨집니다. |
|
비동기 에셋 업로드
| 프로퍼티 | 설명 |
|---|---|
| Time Slice | Unity가 버퍼 텍스처와 메시 데이터를 GPU에 업로드하는 데 소요되는 CPU 시간을 설정합니다. LoadingTextureandMeshData를 참조하십시오. |
| Buffer Size | Unity가 텍스처 및 메시 데이터를 GPU로 스트리밍하는 데 사용하는 비동기 업로드 버퍼의 크기(MB)를 설정합니다. LoadingTextureandMeshData를 참조하십시오. |
| Persistent Buffer | 업로드할 것이 남아 있지 않은 경우에도 업로드 버퍼를 유지해야 하는지 여부를 나타냅니다. |
디테일 수준(LOD)
| 프로퍼티 | 설명 |
|---|---|
| Lod Bias | 디테일 수준(LOD) 바이어스를 설정합니다. LOD 레벨은 오브젝트가 화면에 표시되는 크기에 따라 선택됩니다. 크기가 두 LOD 레벨 사이에 있는 경우, 사용 가능한 두 모델 중에서 더 상세하거나 더 상세하지 않은 모델에 더 치우치도록 설정할 수 있습니다. 값은 0에서 +무한까지의 소수로 설정할 수 있습니다. 0과 1 사이로 설정하면 더 상세하지 않은 쪽으로 치우칩니다. 1보다 큰 값으로 설정하면 더 상세한 쪽으로 치우칩니다. 예를 들어 LOD 바이어스를 2로 설정하고 50% 거리에서 바뀌도록 설정하면 실제로는 LOD가 25%에서 바뀝니다. |
| Maximum LOD Level | 게임에서 사용하는 최대 LOD를 설정합니다. 자세한 내용은 최대 LOD 레벨를 참조하십시오. |
최대 LOD 레벨
Unity에서는 LOD가 MaximumLOD 레벨보다 낮은 모델은 사용되하지 않으며 빌드에서 제외됩니다. 그러면 스토리지 및 메모리 용량이 절약됩니다. Unity는 타겟 플랫폼에 대한 모든 Quality 설정과 연결된 모든 MaximumLOD 값 중에서 가장 작은 LOD 값을 사용합니다. LOD 레벨이 포함된 경우 해당 LODGroup의 모델이 빌드에 포함되고, 사용되는 품질 설정에 관계없는 해당 LODGroup은 항상 런타임 시점에 로드됩니다. 예를 들어 LOD 레벨 0이 사용된 품질 설정이 있는 경우 모든 LOD 레벨이 빌드에 포함되고 모든 레퍼런스된 모델은 런타임 시점에 로드됩니다.
메시
| 프로퍼티 | 설명 |
|---|---|
| Skin Weights | 애니메이션 중에 주어진 버텍스에 영향을 줄 수 있는 뼈대의 수를 선택합니다. 사용 가능한 옵션은 1 Bone, 2 Bones, 4 Bones 및 Unlimited 입니다. |
- 2022.2에 터레인 품질 설정 오버라이드가 추가되었습니다.
QualitySettings