매뉴얼
- Unity 사용자 매뉴얼(2018.3)
- Unity에서 작업 수행
- 시작하기
- 에셋 워크플로
- 메인 창
- 게임플레이 생성
- 에디터 기능
- 고급 개발
- 고급 에디터 토픽
- 라이선스 및 활성화
- 업그레이드 가이드
- 임포트
- 2D
- 그래픽스
- 그래픽스 개요
- 조명
- 카메라
- 머티리얼, 셰이더, 텍스처
- 동영상 개요
- 터레인 엔진
- 트리 에디터
- 파티클 시스템
- 포스트 프로세싱 개요
- 고급 렌더링 기능
- 절차적 메시 지오메트리
- 그래픽스 퍼포먼스 최적화
- 레이어
- 그래픽스 레퍼런스
- 그래픽스 작업 수행 방법
- 그래픽스 튜토리얼
- 스크립터블 렌더 파이프라인
- 그래픽스 개요
- 물리
- 스크립팅
- 스크립팅 개요
- 스크립트 생성 및 사용
- 변수와 인스펙터
- 컴포넌트를 사용하여 게임 오브젝트 제어
- 이벤트 함수
- 시간 및 프레임 속도 관리
- 게임 오브젝트 생성 및 제거
- 코루틴
- 네임스페이스
- 속성
- 이벤트 함수의 실행 순서
- 자동 메모리 관리 이해
- 플랫폼별 컴파일
- 특수 폴더와 스크립트 컴파일 순서
- 스크립트 컴파일 및 어셈블리 정의 파일(Script compilation and assembly definition files)
- 관리되는 코드 스트리핑
- .NET 프로파일 지원
- 추가 클래스 라이브러리 어셈블리 레퍼런스
- 안정적인 스크립팅 런타임: 알려진 한계
- 일반 함수
- 스크립팅 제약
- 스크립트 직렬화
- UnityEvent
- Null 레퍼런스 제외란 무엇입니까?
- 중요 클래스
- 벡터 쿡북
- 스크립팅 툴
- 이벤트 시스템
- C# 잡 시스템
- 스크립팅 개요
- 멀티플레이어 및 네트워킹
- 네트워킹 개요
- 멀티플레이어 프로젝트 설정
- 네트워크 관리자 사용
- 네트워크 관리자 HUD 사용
- LAN 모드의 Network Manager HUD
- 매치메이커 모드의 Network Manager HUD
- 싱글 플레이어 게임을 Unity 멀티플레이어 게임으로 전환
- 디버깅 정보
- 멀티플레이어 고수준 API
- 멀티플레이어 컴포넌트 레퍼런스
- 멀티플레이어 클래스 레퍼런스
- UnityWebRequest
- 오디오
- 애니메이션
- 타임라인
- UI
- 내비게이션과 경로 탐색
- 내비게이션 개요
- 내비게이션 레퍼런스
- 내비게이션 작업 수행 방법
- Unity 서비스
- Unity 서비스를 위한 프로젝트 설정
- Unity 조직
- Unity 애즈
- Unity 애널리틱스
- Unity 클라우드 빌드
- Unity IAP
- Unity IAP 설정
- 크로스 플랫폼 가이드
- 스토어 가이드
- 스토어 구현
- IAP Promo
- Unity 콜라보레이트
- Unity 클라우드 다이어그노스틱
- Unity 통합
- 멀티플레이어 서비스
- Unity 퍼블리싱 포털
- XR
- 오픈 소스 저장소
- 에셋 스토어 퍼블리싱
- 플랫폼 특정
- 스탠드얼론
- macOS
- Apple TV
- WebGL
- iOS
- Android
- Windows
- Windows 일반
- 유니버설 Windows 플랫폼
- 시작
- 유니버설 Windows 플랫폼: 배포
- 유니버설 Windows 플랫폼: 프로파일러
- 유니버설 Windows 플랫폼: 커맨드 라인 인자(Universal Windows Platform: Command line arguments)
- 유니버설 Windows 플랫폼: 연관 실행
- AppCallbacks 클래스
- 유니버설 Windows 플랫폼: C# 스크립트의 WinRT API
- 유니버설 Windows 플랫폼용 플레이어 설정
- 스크립팅 백엔드
- FAQ
- 유니버설 Windows 플랫폼: 예제
- 유니버설 Windows 플랫폼: 코드 스니핏
- 알려진 문제
- 웹 플레이어
- 모바일 개발자 체크리스트
- 실험 기능
- 레거시 항목
- 베스트 프랙티스 가이드
- 전문가 가이드
- Unity 2018.3의 새로운 기능
- 패키지 문서
- 용어집
품질
Unity에서 렌더링을 시도할 그래픽 품질 레벨을 설정할 수 있습니다. 품질은 일반적으로 프레임 속도와 반비례하므로 모바일 기기나 구형 하드웨어에서는 최고 품질을 목표로 하지 않은 것이 좋습니다. 게임플레이가 크게 저하될 것이기 때문입니다. Quality 설정(메뉴: Edit > Project Settings 로 이동하여 Quality 카테고리 선택)을 통해 선택된 기기에 사용할 품질 레벨을 선택합니다. 이 설정은 크게 두 영역으로 나뉩니다. 상단에는 품질 매트릭스가 표시되고, 그 아래에는 선택한 품질 레벨을 위한 설정이 표시됩니다.
Unity에서는 품질 옵션의 특정 조합을 쉽게 알아볼 수 있는 이름을 지정할 수 있습니다. 매트릭스 행에서 각 품질 레벨을 적용할 플랫폼을 여러 플랫폼 중에서 선택할 수 있습니다. 매트릭스 하단의 Default 행은 그 자체로는 품질 레벨이 아니며, 대신 각 플랫폼에 사용되는 기본값 품질 레벨을 설정하는 데 사용됩니다. 여기서 열의 초록색 체크박스는 현재 해당 플랫폼에 대해 선택된 레벨을 표시합니다. Unity는 6개의 품질 레벨이 미리 활성화된 상태로 제공되지만 원하는 레벨을 추가할 수 있습니다.
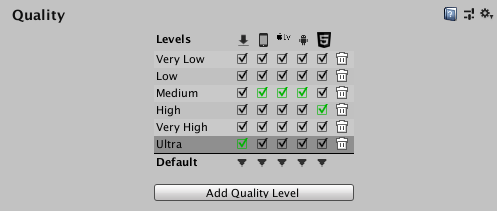
불필요한 품질 레벨을 삭제하려면 맨 오른쪽 열에 있는 휴지통 아이콘을 사용하십시오.
편집할 품질 레벨을 선택하려면 매트릭스에서 해당 품질 레벨의 이름을 클릭합니다. 그러면 품질 레벨의 정의가 설정 아래의 패널에 표시되며, 여기서 필요한 설정을 수정할 수 있습니다.
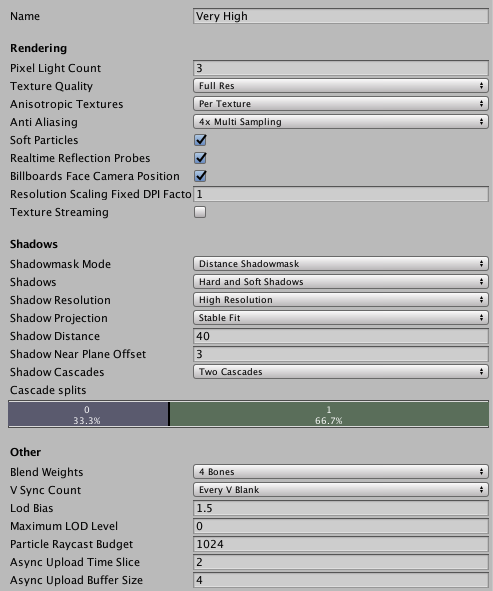
새로운 품질 레벨을 정의하려면 Add Quality Level 버튼을 클릭하고 Name 프로퍼티 상자에 새로운 레벨의 이름을 입력합니다.
그런 다음 다음 섹션에 설명된 품질 옵션 중 업데이트하거나 설정할 옵션을 선택할 수 있습니다.
렌더링
| 프로퍼티 | 기능 |
|---|---|
| Pixel Light Count | Unity에서 포워드 렌더링 사용 시 최대 픽셀 광원 수를 설정합니다. |
| Texture Quality | 텍스처를 최대 해상도로 표시할지 아니면 이보다 낮은 해상도로(해상도가 낮으면 처리할 오버헤드가 적음) 표시할지 선택합니다. 지원되는 옵션은 Full Res, Half Res, Quarter Res, Eighth Res입니다. |
| Anisotropic Textures | Unity에서 이방성 텍스처를 사용할지 여부 및 사용 방식을 선택합니다. 지원되는 옵션은 Disabled, Per Texture, Forced On (항상 활성화됨)입니다. |
| AntiAliasing | Unity에서 사용할 안티앨리어싱 레벨을 선택합니다. 지원되는 옵션은 Disabled, 2x Multi Sampling, 4x Multi Sampling 및 8x Multi Sampling입니다. |
| Soft Particles | 파티클에 소프트 블렌딩을 사용하려면 이 옵션을 활성화합니다. 자세한 내용은 소프트 파티클을 참조하십시오. |
| Realtime Reflection Probes | 게임플레이 동안 반사 프로브를 업데이트하려면 이 옵션을 활성화합니다. |
| Billboards Face Camera Position | 렌더링 동안 빌보드가 카메라 평면이 아닌 카메라 방향을 향하도록 강제 설정하려면 이 옵션을 활성화합니다. 그러면 더욱 사실적이고 품질이 높은 이미지를 생성할 수 있지만, 렌더링에 보다 많은 리소스가 소모됩니다. |
| Resolution Scaling Fixed DPI Factor | 기기의 화면 해상도를 네이티브 해상도 아래로 다운스케일합니다. 자세한 내용은 Android 플레이어 설정 및 iOS 플레이어 설정을 참조하십시오. |
|
Texture Streaming |
텍스처 스트리밍을 사용하려면 이 체크박스를 활성화합니다. 텍스처 스트리밍을 사용할 계획이 아니라면 이 기능을 비활성화하여 지나친 CPU 메모리 사용을 방지하십시오. |
| Add All Cameras | Unity가 프로젝트의 모든 활성 카메라에 대한 텍스처 스트리밍을 계산하도록 만들려면 이 체크박스를 활성화합니다. 이 체크박스는 기본적으로 활성화되어 있습니다. 이렇게 하면 기존 프로젝트를 텍스처 스트리밍으로 빠르게 마이그레이션할 수 있습니다. 특정 카메라를 제외하려면 Streaming Controller 컴포넌트를 해당 카메라에 추가한 후 비활성화하십시오. 이 프로퍼티를 비활성화하면 Unity는 Streaming Controller 컴포넌트가 포함된 게임 오브젝트의 텍스처 스트리밍만 계산합니다. 이렇게 하면 텍스처 스트리밍을 미세 조정할 수 있습니다. 자세한 내용은 텍스처 스트리밍 API: 텍스처 스트리밍용 제어 카메라를 참조하십시오. |
| Memory Budget | 모든 로드된 텍스처에 할당할 총 메모리 양(단위: MB)을 설정합니다. 용량이 가득 차면 Unity는 사용하지 않는 밉맵을 폐기하여 여유 공간을 확보합니다. 기본 메모리 할당량은 512MB입니다. 스트리밍 텍스처는 메모리 할당량을 맞추기 위해 최소 밉맵 레벨을 선택합니다. 메모리 할당량을 넘는 경우에도 Unity는 비스트리밍 텍스처를 항상 전체 해상도로 로드합니다. Memory Budget 에는 비스트리밍 텍스처가 들어 있습니다. 예를 들어 메모리 할당량이 100MB이고 비스트리밍 텍스처가 90MB이면 텍스처 스트리밍 시스템이 모든 스트리밍 텍스처를 남은 10MB에 맞추려고 시도합니다. 그럴 수 없는 경우에는 더 낮은 해상도로 밉맵을 로드합니다. Unity는 Memory Budget 보다 Max Level Reduction 에 더 높은 우선 순위를 부여합니다. 텍스처 스트리밍 시스템은 Max Level Reduction 보다 많은 밉맵을 폐기하지 않습니다. 이는 감소 작업을 수행하지 않아 메모리가 텍스처 스트리밍 Memory Budget 을 초과하더라도 마찬가지입니다. |
| Renderers Per Frame | 이 옵션은 메인 스레드와 연결 작업에 대한 CPU 처리 오버헤드를 제어합니다. 기본값은 512(프레임당 512개의 메시 렌더러 처리)입니다. 값을 낮추면 처리 시간이 줄어들지만, Unity가 밉맵을 로드할 때 지연 시간이 증가합니다. |
| Max Level Reduction | 텍스처 스트리밍 시스템이 Memory Budget 에 도달할 경우 텍스처 스트리밍 시스템이 폐기할 수 있는 최대 밉맵 수를 설정합니다. 기본값은 2(시스템이 최대 2개의 밉맵만 폐기할 수 있음)입니다. 텍스처 스트리밍 시스템은 이 값보다 많은 밉맵을 폐기하지 않습니다. 이는 감소 작업을 수행하지 않아 메모리가 텍스처 스트리밍 Memory Budget 을 초과하더라도 마찬가지입니다. 또한 이 값은 시작할 때 텍스처 스트리밍 시스템이 처음 로드하는 밉맵 레벨이기도 합니다. 예를 들어 2로 설정하면 Unity는 첫 번째 로드 시 두 개의 가장 높은 밉맵을 건너뜁니다. |
| Max IO Requests | 어느 시점에서든 활성 상태인 텍스처 스트리밍 시스템의 텍스처 파일 IO 요청의 최대 수를 설정합니다. 기본값은 1024입니다. 이 기본값은 IO 한도가 비동기 업로드 파이프라인 또는 파일 시스템 자체로 인해 이미 활성 상태인 IO 요청 수를 넘지 않도록 충분히 높게 설정되었습니다. 씬 텍스처 콘텐츠가 급격하고 빠르게 변하는 경우 시스템이 파일 IO가 처리할 수 있는 것보다 더 많은 텍스처 밉맵을 로드하려고 시도할 수 있습니다. 이 값을 낮추면 텍스처 스트리밍 시스템이 생성하는 IO 대역폭이 줄어들고, 그로 인해 변하는 밉맵 요구 사항에 더 빠르게 대응할 수 있습니다. |
안티앨리어싱
안티앨리어싱은 폴리곤 에지의 형상을 개선하여 화면에 “들쭉날쭉”하지 않고 매끄럽게 표시되도록 합니다. 하지만 그래픽 카드 리소스와 메모리를 많이 사용합니다. 단, CPU 성능에는 영향이 없습니다. 안티앨리어싱 레벨에 따라 폴리곤의 에지가 매끄럽게 표시되는 정도(및 소모되는 비디오 메모리의 양)가 결정됩니다.
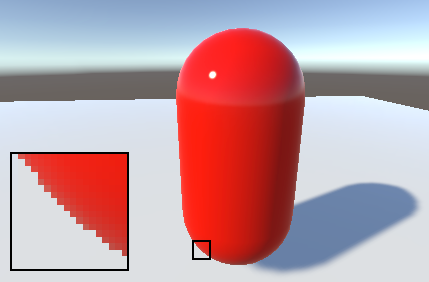

하지만 하드웨어에 내장된 안티앨리어싱은 디퍼드 셰이딩이나 HDR 렌더링과 함께 사용할 수 없습니다. 이 경우 안티앨리어싱 이미지 효과를 사용해야 합니다.
소프트 파티클
소프트 파티클은 다른 씬 지오메트리와 교차하는 부분 부근에서 페이드 아웃됩니다. 따라서 보기에는 훨씬 더 좋지만 연산 리소스가 더 많이 사용되고(더 복잡한 픽셀 셰이더) 뎁스 텍스처를 지원하는 플랫폼에서만 사용 가능합니다. 또한 디퍼드 셰이딩 또는 레거시 디퍼드 라이팅 렌더링 경로를 사용하거나 스크립트를 통해 카메라가 뎁스 텍스처를 렌더링하도록 해야 합니다.
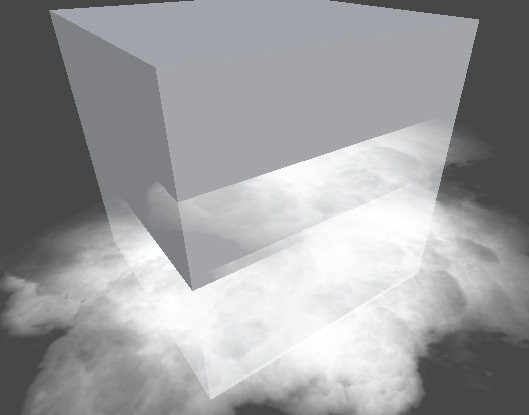
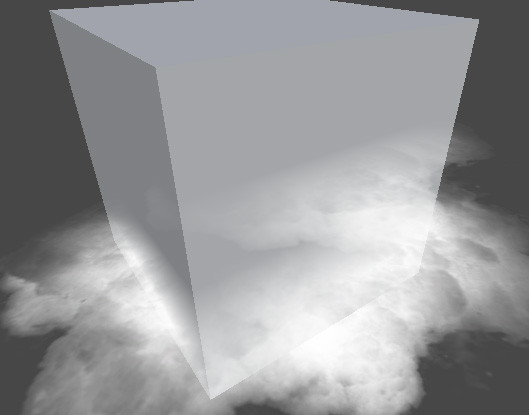
Shadows
| 프로퍼티: | 기능: | |
|---|---|---|
| Shadowmask Mode | 섀도우 마스크 혼합 조명 모드 사용 시 섀도우 마스크 동작을 선택합니다. 씬에서 이 동작을 설정하려면 Lighting 창(메뉴: Window > Rendering > Lighting Settings)으로 이동하십시오. | |
| Distance Shadowmask | Unity는 Shadow Distance 만큼 실시간 그림자를 사용하고 그 이후에는 베이크된 그림자를 사용합니다. | |
| Shadowmask | 그림자를 캐스트하는 정적 게임 오브젝트가 항상 베이크된 그림자를 캐스트합니다. | |
| Shadows | 사용할 섀도우 유형을 선택합니다. 사용 가능한 옵션은 Hard and Soft Shadows, Hard Shadows Only, Disable Shadows_ 입니다. | |
| Shadow Resolution | 그림자를 렌더링할 해상도를 선택합니다. 사용 가능한 옵션은 Low Resolution, Medium Resolution, High Resolution, Very High Resolution 입니다. 해상도가 높을수록 처리 오버헤드가 커집니다. | |
| Shadow Projection | 방향 광원에서 그림자를 드리우는 데 사용할 메서드를 선택합니다. | |
| Close Fit | 보다 높은 해상도의 그림자를 렌더링합니다. 단, 카메라가 이동하는 경우 그림자가 약간 흔들릴 수 있습니다. | |
| Stable Fit | 보다 낮은 해상도의 그림자를 렌더링합니다. 카메라가 이동하더라도 그림자가 흔들리지 않습니다. | |
| Shadow Distance | 그림자가 보이는 카메라로부터의 최대 거리를 입력합니다. Unity는 이 거리 이상으로 떨어진 그림자를 렌더링하지 않습니다. | |
| Shadow Near Plane Offset | 섀도우 팬케이크 현상으로 인해 큰 삼각형이 왜곡되는 것을 해결하기 위해 평면 부근의 오프셋 섀도우를 입력합니다. | |
| Shadow Cascades | 사용할 그림자 캐스케이드의 수를 선택합니다. 사용 가능한 옵션은 No Cascades, Two Cascades, Four Cascades 입니다. 캐스케이드 수가 많을수록 품질이 좋지만 오버헤드가 발생할 수 있습니다. 자세한 내용은 방향 광원 그림자를 참조하십시오. | |
| Cascade splits | 각 캐스케이드 사이의 세로선을 왼쪽이나 오른쪽으로 움직여 캐스케이드 섀도우 분할을 조정합니다. Shadow Cascades 설정에 대해 선택한 값에 따라 24개의 컬러를 볼 수 있습니다. Shadow Cascades 를 No Cascades 로 설정하면 이 컨트롤 전체가 숨겨집니다. |
|
기타
| 프로퍼티 | 기능 |
|---|---|
| Blend Weights | 애니메이션 중에 주어진 버텍스에 영향을 줄 수 있는 뼈대의 수를 선택합니다. 사용 가능한 옵션은 1 Bone, 2 Bones, 4 Bones 입니다. |
| V Sync Count | 수직 블랭크와 렌더링을 동기화하거나 동기화하지 않도록 선택할 수 있습니다. Unity는 테어링 결함 방지를 위해 렌더링을 디스플레이 기기의 새로고침 속도와 동기화할 수 있습니다. 사용 가능한 옵션은 Every V Blank, Every Second V Blank, Don’t Sync 입니다. |
| Lod Bias | 디테일 수준(LOD) 바이어스를 설정합니다. LOD 레벨은 오브젝트가 화면에 표시되는 크기에 따라 선택됩니다. 크기가 두 LOD 레벨 사이에 있는 경우, 사용 가능한 두 모델 중에서 더 상세하거나 더 상세하지 않은 모델에 더 치우치도록 설정할 수 있습니다. 값은 0에서 +무한까지의 소수로 설정할 수 있습니다. 0과 1 사이로 설정하면 더 상세하지 않은 쪽으로 치우칩니다. 1보다 큰 값으로 설정하면 더 상세한 쪽으로 치우칩니다. 예를 들어 LOD 바이어스를 2로 설정하고 50% 거리에서 바뀌도록 설정하면 실제로는 LOD가 25%에서 바뀝니다. |
| Maximum LOD Level | 게임에서 사용하는 최대 LOD를 설정합니다. 자세한 내용은 최대 LOD 레벨를 참조하십시오. |
| Particle Raycast Budget | 파티클 시스템 충돌 근사에 사용하는(품질이 Medium 또는 _Low_인) 레이캐스트의 최대 수를 설정합니다. 파티클 시스템 충돌 모듈을 참조하십시오. |
| Async Upload Time Slice | 버퍼 텍스처를 GPU에 업로드하는 데 소요되는 CPU 시간을 설정합니다. 단위는 프레임당 밀리초입니다. 비동기 텍스처 업로드를 참조하십시오. |
| Async Upload Buffer Size | 비동기 업로드 버퍼의 크기를 설정합니다. 단위는 MB입니다. 비동기 텍스처 업로드를 참조하십시오. |
최대 LOD 레벨
Unity에서는 LOD가 MaximumLOD 레벨보다 낮은 모델은 사용되하지 않으며 빌드에서 제외됩니다. 그러면 스토리지 및 메모리 용량이 절약됩니다. Unity는 타겟 플랫폼에 대한 모든 Quality 설정과 연결된 모든 MaximumLOD 값 중에서 가장 작은 LOD 값을 사용합니다. LOD 레벨이 포함된 경우 해당 LODGroup의 모델이 빌드에 포함되고, 사용되는 품질 설정에 관계없는 해당 LODGroup은 항상 런타임 시점에 로드됩니다. 예를 들어 LOD 레벨 0이 사용된 품질 설정이 있는 경우 모든 LOD 레벨이 빌드에 포함되고 모든 레퍼런스된 모델은 런타임 시점에 로드됩니다.
티어링
디스플레이 기기의 영상은 지속적으로 업데이트되지 않고 Unity 프레임 업데이트 방식과 유사하게 정기적인 간격으로 업데이트됩니다. 하지만 Unity 업데이트는 디스플레이 업데이트와 동기화되지 않을 수 있으므로 디스플레이가 아직 이전 프레임을 렌더링하는 동안 Unity가 새 프레임을 제공할 수 있습니다. 그러면 화면에서 프레임이 변경되는 포지션에 "테어링"이라는 시각적 결함이 발생합니다.
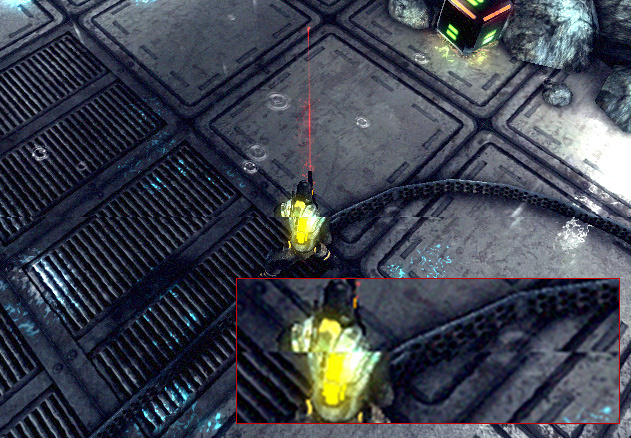
디스플레이 기기가 업데이트되지 않는 “수직 블랭크”라는 기간에만 프레임을 전환하도록 Unity를 설정할 수 있습니다. Quality 설정의 V Sync Count 옵션을 사용하여 프레임 전환을 기기의 수직 블랭크와 동기화하거나 하나 거른 수직 블랭크와 동기화하도록 설정할 수 있습니다. 후자는 게임에서 프레임 렌더링을 완료하기 위해 두 번 이상의 기기 업데이트가 필요한 경우 유용할 수 있습니다.
Did you find this page useful? Please give it a rating:
Thanks for rating this page!
What kind of problem would you like to report?
Thanks for letting us know! This page has been marked for review based on your feedback.
If you have time, you can provide more information to help us fix the problem faster.
Provide more information
You've told us this page needs code samples. If you'd like to help us further, you could provide a code sample, or tell us about what kind of code sample you'd like to see:
You've told us there are code samples on this page which don't work. If you know how to fix it, or have something better we could use instead, please let us know:
You've told us there is information missing from this page. Please tell us more about what's missing:
You've told us there is incorrect information on this page. If you know what we should change to make it correct, please tell us:
You've told us this page has unclear or confusing information. Please tell us more about what you found unclear or confusing, or let us know how we could make it clearer:
You've told us there is a spelling or grammar error on this page. Please tell us what's wrong:
You've told us this page has a problem. Please tell us more about what's wrong:
Thank you for helping to make the Unity documentation better!
Your feedback has been submitted as a ticket for our documentation team to review.
We are not able to reply to every ticket submitted.