다음 두 가지 방법으로 3D 모델을 Unity로 임포트할 수 있습니다.
프로젝트 뷰에서 파일을 선택하고 인스펙터 창의 Model 탭으로 이동하여 임포트 옵션을 설정합니다. 임포트 옵션에 대한 자세한 내용은 모델 문서를 참조하십시오.
Unity는 가장 인기 있는 3D 애플리케이션에서 모델을 임포트하는 기능을 지원합니다. 특정 3D 패키지에서 임포트하는 방법에 대한 자세한 설명은 다음 페이지를 참조하십시오.
Unity 프로젝트의 Assets 폴더(익스포트된 메시 옆) 안에 있는 Textures 라는 폴더에 텍스처를 저장해야 합니다. 그러면 Unity 에디터가 텍스처를 찾아 생성된 머티리얼에 연결할 수 있습니다. 자세한 내용은 텍스처 임포트 문서를 참조하십시오.
Unity는 아래 두 종류의 파일에서 메시를 임포트할 수 있도록 지원합니다.
Unity는 두 파일 타입 모두 임포트하고 사용할 수 있으며, 각각 장단점이 있습니다.
Unity에서 읽기 가능한 파일 타입은 .fbx, .dae (Collada), .3ds, .dxf, .obj, .skp입니다. 3D 파일을 익스포트하는 방법에 대한 자세한 내용은 사용하는 3D 모델링 소프트웨어 문서를 참조하십시오.
장점:
단점:
Unity는 Max, Maya, Blender, Cinema4D, Modo, Lightwave, Cheetah3D 와 같은 DCC 소프트웨어에서 전용 파일을 임포트할 수 있습니다. 이렇게 가져온 파일은 임포트하는 동안 Unity가 .fbx 파일로 전환합니다.
장점:
단점:
참고:.ma, .mb, .max, .c4d, .blend 파일로 저장된 에셋은 사용자의 컴퓨터에 해당 DCC 소프트웨어가 설치되지 않은 경우, 임포트할 수 없습니다. 이는 Unity 프로젝트에 작업하는 모든 컴퓨터에 올바른 소프트웨어를 설치해야 함을 의미합니다. 예를 들어, ExampleModel.mb 를 Maya를 사용하여 생성하고 프로젝트에 복사한 경우, 프로젝트를 열기 위해서는 컴퓨터에 Maya가 설치되어 있어야 합니다.
Unity 프로젝트의 Assets 폴더에 위치한 모델 파일을 자동으로 임포트하고 Unity 에셋으로 저장합니다.
모델 파일에는 캐릭터, 빌딩, 가구 같은 3D 모델이 포함될 수 있습니다. 모델은 여러 에셋으로 임포트됩니다. 임포트되는 주요 오브젝트는 프로젝트 창에 표시되는 모델 프리팹입니다. 일반적으로 모델 프리팹에서 참조하는 여러 메시 오브젝트도 이 창에 표시됩니다.
모델 파일에는 자신을 비롯한 다른 모델을 애니메이션화하는 데 사용할 수 있는 애니메이션 데이터도 포함될 수 있습니다. 애니메이션 데이터는 하나 이상의 애니메이션 클립으로 임포트됩니다.
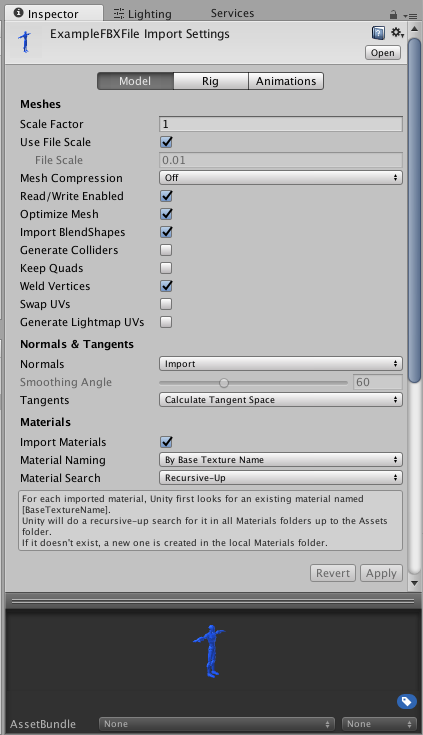
모델 파일의 Import Settings 는 모델을 선택하면 FBX 임포터의 인스펙터 창에서 Model 탭에 표시됩니다. 이것은 Mesh, Normals 및 Materials에 영향을 미칩니다. 설정은 디스크의 에셋별로 적용되므로 설정이 다른 에셋이 필요한 경우 중복 파일을 만들어 이름을 바꿔야 합니다.
| 프로퍼티 | 기능 | |
|---|---|---|
| Meshes | ||
| Scale Factor | Unity의 물리 시스템은 임포트한 파일의 1단위를 게임 월드의 1미터에 맞추도록 설정되어 있습니다. 모델을 임포트할 때 다른 스케일을 적용하고 싶다면 여기에서 값을 조절하면 됩니다. 여러 3D 패키지의 기본값은 다음과 같습니다. .fbx, .max, .jas, .c4d = 0.01 .mb, .ma, .lxo, .dxf, .blend, .dae = 1 .3ds = 0.1 |
|
| Use File Scale | 디폴트 모델 스케일링을 사용하려면 체크박스를 선택하고, 커스텀 스케일링 값을 모델에 사용하려면 선택 해제해야 합니다. Unity의 물리 시스템은 게임 세계에서 1미터가 임포트한 파일에서 1유닛이 될 것으로 예상합니다. 다른 크기로 모델을 구현하고 싶은 경우, 여기에서 수치를 조정하면 됩니다. | |
| File Scale | 모델에 사용할 스케일을 설정하려면 이 값 필드를 사용해야 합니다. | |
| Mesh Compression | 값을 높게 설정하면 메시 파일 크기를 줄일 수 있지만 모델이 불규칙해질 수 있습니다. 따라서 압축되지 않은 버전과 비교해서 메시가 지나치게 차이가 나지 않는 선에서 이 값을 최대한 높게 설정하는 것이 좋습니다. 게임 크기 최적화에 유용합니다. | |
| Read/Write Enabled | 활성화하면 메시 데이터가 메모리에 저장되어 커스텀 스크립트에서 데이터를 읽고 변경할 수 있습니다. 이 옵션을 비활성화하면 Unity 에디터가 게임의 메시 데이터 사본을 언로드할 수 있기 때문에 메모리가 절약됩니다. 하지만 메시가 메시 콜라이더와 함께 사용되는 일부 특별한 경우에는 이 옵션을 활성화해야 합니다. 여기에는 다음과 같은 경우가 포함됩니다. - 음수 스케일(예: (–1, 1, 1)). - 전단 변환(예를 들어, 회전된 메시에 스케일링된 상위 트랜스폼이 있는 경우). |
|
| Optimize Mesh | 삼각형이 메시에 나열되는 순서를 Unity에서 결정하도록 하려면 이 체크박스를 선택해야 합니다. | |
| Import Blendshapes | Unity에서 BlendShape를 메시와 함께 임포트하려면 이 체크박스를 선택해야 합니다. | |
| Generate Colliders | 활성화하면 메시를 임포트할 때 메시 콜라이더를 자동으로 추가합니다. 환경 지오메트리에 충돌 메시를 빠르게 생성할 때 유용하지만 움직이는 지오메트리에는 사용하지 말아야 합니다. | |
| Keep Quads | Unity 에디터는 모든 타입의 다각형(삼각형부터 N각형)을 임포트할 수 있습니다. 꼭지점이 4개 이상인 다각형은 항상 삼각형으로 변환됩니다. 사각형은 “Keep Quads”가 꺼져있을 때에만 삼각형으로 변환됩니다. 테셀레이션 셰이더를 사용할 때는 사각형(quad)이 다각형(polygon)보다 더 좋습니다. 자세한 내용은 표면 셰이더 테셀레이션 문서를 참조하십시오. | |
| Weld Vertices | 공간에서 동일한 포지션을 공유하는 꼭지점을 결합하려면 이 체크박스를 선택해야 합니다. 이 기능은 전체적으로 메시의 꼭지점 수를 줄여서 이를 최적화합니다. 체크박스는 기본적으로 체크되어 있습니다. ModelImporter 클래스에는 스크립트를 통해 동일한 작업을 수행하는 WeldVertices 파라미터가 있습니다. 경우에 따라 메시를 임포트할 때 이 최적화를 해제해야 할 수도 있습니다. 예를 들어 동일한 위치에 존재하도록 의도한 중복된 두 개의 꼭지점을 메시에 생성했을 때 스크립트가 각 꼭지점이나 삼각형 데이터를 읽거나 수정할 수 있도록 하려는 경우에는 이 최적화 기능을 해제해야 합니다. |
|
| Swap UVs | 라이트매핑된 오브젝트가 잘못된 UV 채널을 감지하는 경우 이 체크박스를 선택해야 합니다. 그러면 기본 및 보조 UV 채널이 서로 바뀝니다. | |
| Generate Lightmap UVs | Unity에서 라이트매핑에 사용할 두 번째 UV 채널을 생성하도록 하려면 이 체크박스를 선택해야 합니다. 자세한 내용은 라이트매핑 문서를 참조하십시오. | |
| Normals & Tangents | ||
| Normals | 노멀을 계산해야 하는지 여부와 그 방법을 정의합니다. 게임 크기 최적화에 유용합니다. | |
| Import | 기본값입니다. 파일에서 노멀을 임포트합니다. | |
| Calculate | Smoothing Angle 을 기준으로 노멀을 계산합니다. 선택하면 Smoothing Angle 이 활성화됩니다. | |
| None | 노멀을 비활성화합니다. 메시가 노멀 매핑되지 않고 실시간 조명의 영향을 받지 않을 때 이 옵션을 사용합니다. | |
| Tangents | 탄젠트 및 바이노멀이 어떻게 계산되야 하는지 정의합니다. 게임 크기 최적화에 유용합니다. | |
| Import | 파일에서 탄젠트 및 바이노멀을 임포트합니다. 이 옵션은 FBX, Maya, 3dsMax 파일 및 노멀을 파일에서 임포트했을 때만 사용할 수 있습니다. | |
| Calculate | 디폴트 옵션입니다. 탄젠트 및 바이노멀을 계산합니다. 이 옵션은 노멀을 임포트하거나 계산할 때만 사용할 수 있습니다. | |
| None | 탄젠트 및 바이노멀을 비활성화합니다. 메시는 탄젠트를 보유하지 않기 때문에 노멀 매핑된 셰이더에 동작하지 않습니다. | |
| Smoothing Angle | 가장자리 각도의 날카로움 정도를 결정하는 기준 값을 설정합니다. 노멀 맵 탄젠트를 분할할 때에도 사용됩니다. | |
| Split Tangents | 노멀 맵 조명이 메시에 경계로 깨질 경우 활성화해야 합니다. 일반적으로 캐릭터에만 적용합니다. | |
| Materials | ||
| Import Materials | 머티리얼이 생성되는 것을 원하지 않는 경우 비활성화해야 합니다. 기본적으로 디퓨즈 머티리얼이 대신 사용됩니다. | |
| Material Naming | Unity 머티리얼의 이름을 지정하는 방식을 정의하는 데 사용합니다. | |
| By Base Texture Name | Unity에서 머티리얼의 이름을 지정할 때 사용되는 임포트한 머티리얼의 디퓨즈 텍스처 이름입니다. 디퓨즈 텍스처가 머티리얼에 할당되지 않을 때 Unity는 임포트한 머티리얼의 이름을 사용합니다. | |
| From Model’s Material | 임포트한 머티리얼의 이름은 Unity 머티리얼 이름을 지정할 때 사용됩니다. | |
| Model Name + Model’s Material | 모델 파일의 이름이 임포트한 머티리얼의 이름과 결합되어 Unity 머티리얼 이름 지정에 사용됩니다. | |
| Material Search | Unity에서 Material Naming 옵션에 의해 정의된 이름을 사용하여 기존 머티리얼을 검색하는 위치를 정의하는 데 사용합니다. | |
| Local | Unity는 “로컬” 머티리얼 폴더, 즉 모델 파일과 동일한 폴더인 Materials 하위폴더에서만 기존 머티리얼을 검색합니다. | |
| Recursive-Up | Unity가 모든 부모 폴더 및 Assets 폴더의 모든 머티리얼 하위 폴더에서 기존 머티리얼을 검색합니다. | |
| Everywhere | Unity가 모든 Unity 프로젝트 폴더에서 기존 머티리얼을 검색합니다. | |