- Unity User Manual 2021.2
- プラットフォーム特有の情報
- WebGL
- WebGL での開発を始める
- WebGL の Player 設定
WebGL の Player 設定
This page details the Player settings specific to the WebGL platform. For a description of the general Player settings, see Player settings.
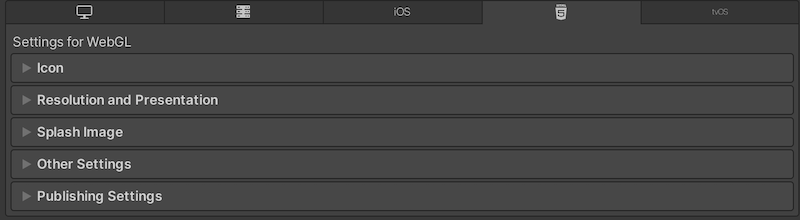
以下のセクションのプロパティが説明されています。
- Resolution and Presentation (解像度と表示)
- Splash Image (スプラッシュ画像)
- Other Settings (その他の設定)
- Publishing Settings (公開設定)
Note: Although the Icon panel appears on the WebGL Player settings, there are no icon settings because WebGL games do not use icons.
For more information about WebGL Publishing Settings, see WebGL Building and Running.
Resolution and Presentation
このセクションでは、スクリーンモードとデフォルトサイズをカスタマイズできます。
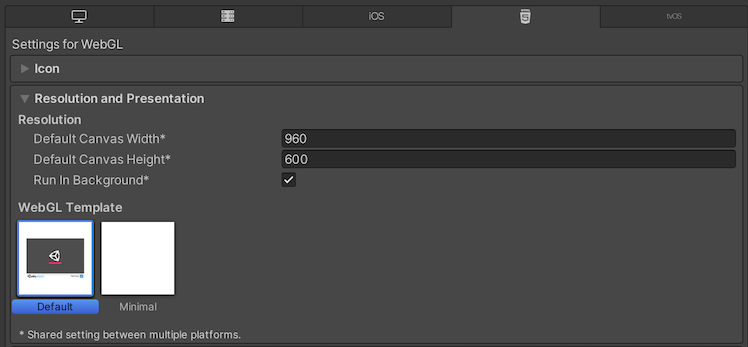
Resolution
| 設定 | 機能 |
|---|---|
| Default Canvas Width | WebGL キャンバス要素の幅を設定します。 |
| Default Canvas Height | WebGL キャンバス要素の高さを設定します。 |
| Run In Background | これを有効にすると、キャンバスやブラウザーウィンドウがフォーカスを失ったときにもコンテンツを継続して実行できます。 |
WebGL Template
WebGL プロジェクトに使用するテンプレートを選択します。
- Default ページはグレーのキャンバスにプログレスバーがあるシンプルな白いページです。
- Minimal ページには WebGL コンテンツを実行するのに必要な定型コードのみが含まれます。
独自のテンプレートを指定して、完成したゲームと同様の環境でゲームを実行することができます。WebGL テンプレートの使用 を参照してください。
Splash Image
Use the Virtual Reality Splash Image setting to select a custom splash image for XR displays. For information on common Splash Screen settings, see Splash Screen.
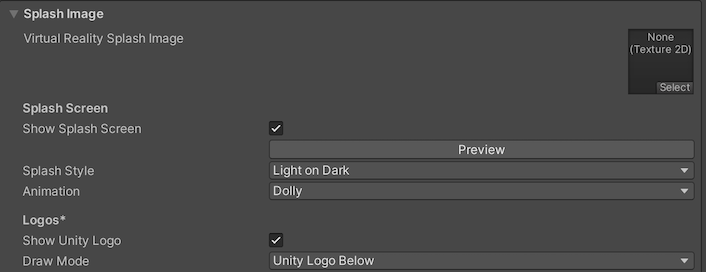
Other Settings (その他の設定)
このセクションでは、以下のグループに分類されたさまざまなオプションをカスタマイズできます。
- Rendering (レンダリング)
- Configuration (設定)
- Optimization (最適化)
- Logging (ログ)
- Legacy (古い機能)
Rendering
これらの設定を使用して、WebGL プラットフォーム向けにゲームをレンダリングする方法をカスタマイズします。
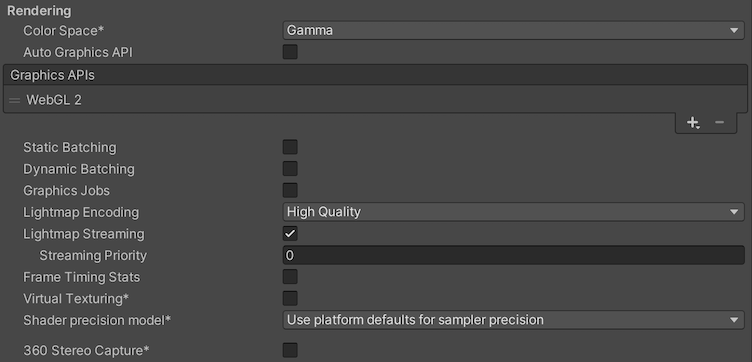
| Property | Description | |
|---|---|---|
| Color Space | Choose which color space Unity uses for rendering: Gamma or Linear. See the Linear rendering overview for an explanation of the difference between the two. • Gamma: Gamma color space is typically used for calculating lighting on older hardware restricted to 8 bits per channel for the framebuffer format. Even though monitors today are digital, they might still take a gamma-encoded signal as input. • Linear: Linear color space rendering gives more precise results. When you select to work in linear color space, the Editor defaults to using sRGB sampling. If your Textures are in linear color space, you need to work in linear color space and disable sRGB sampling for each Texture. |
|
| Auto Graphics API | Disable this option to manually pick and reorder the graphics APIs. By default this option is enabled, and Unity includes WebGL2.0, with WebGL1.0 as a fallback for devices where WebGL2.0 is not supported. | |
| Static Batching | Enable this option to use Static batching. | |
| Dynamic Batching | Enable this option to use Dynamic Batching on your build (enabled by default). Note: Dynamic batching has no effect when a Scriptable Render Pipeline is active, so this setting is only visible when nothing is set in the Scriptable Render Pipeline Asset Graphics setting. |
|
| Graphics Jobs | Enable this option to instruct Unity to offload graphics tasks (render loops) to worker threads running on other CPU cores. This is intended to reduce the time spent in Camera.Render on the main thread, which is often a bottleneck. |
|
| Lightmap Encoding | Choose Normal Quality or High Quality to set the lightmap encoding. This setting affects the encoding scheme and compression format of the lightmaps. | |
| Lightmap Streaming | Enable this option to load only the lightmap mip maps as needed to render the current game Cameras. This value applies to the lightmap textures as they are generated. Note: To use this setting, you must enable the Texture Streaming Quality setting. |
|
| Streaming Priority | Set the lightmap mip map streaming priority to resolve resource conflicts. These values are applied to the light map textures as they are generated. Positive numbers give higher priority. Valid values range from –128 to 127. |
|
| Frame Timing Stats | Enable this property to gather CPU and GPU frame time statistics. Use this together with the Dynamic Resolution camera setting to determine if your application is CPU or GPU bound. | |
| Virtual Texturing | Indicates whether to enable Virtual Texturing. Note: The Unity Editor requires a restart for this setting to take effect. |
|
| Shader precision model | Controls the default precision of samplers used in shaders. See Shader data types and precision for more details. | |
| 360 Stereo Capture | Indicates whether Unity can capture stereoscopic 360 images and videos. When enabled, Unity compiles additional shader variants to support 360 capture (currently only on Windows/OSX). When enabled, enable_360_capture keyword is added during the Stereo RenderCubemap call. Note that this keyword is not triggered outside the Stereo RenderCubemap function. For more information, see Stereo 360 Image and Video Capture. |
|
Configuration

| 設定 | 機能 | |
|---|---|---|
| Scripting Backend | 使用したいスクリプティングバックエンドを選択します。スクリプティングバックエンドは Unity のプロジェクトで C# コードをコンパイルし実行する方法を決定します。 | |
| Mono | C# コードを .NET Common Intermediate Language (CIL) にコンパイルし、それを Common Language Runtime を使用して実行します。詳細は、Mono プロジェクト に関するウェブサイトを参照してください。 | |
| IL2CPP | C# コードを CIL にコンパイルし、CIL を C++ に変換し、次に、その C++ をネイティブのマシンコードにコンパイルします。これは、ランタイムに直接実行されます。詳細は IL2CPP を参照してください。 | |
| API Compatibility Level | プロジェクトに使用する .NET API を選択します。この設定は、サードパーティ製ライブラリとの互換性に影響を与えます。 ヒント サードパーティ製アセンブリに問題がある場合は、後述の API Compatibility Level セクションを参照してください。 |
|
| .Net Standard | .NET Standard 2.0 と互換性があります。ビルドは小さく、完全なクロスプラットフォームをサポートします。 | |
| .Net Framework | .NET Framework 4 (.NET Standard 2.0 プロファイルのすべてと追加 API を含む) と互換性があります。.NET Standard 2.0 に含まれていない API にアクセスするライブラリを使用する場合は、このオプションを選択します。より大きいビルドが作成され、使用可能な追加の API がすべてのプラットフォームで必ずしもサポートされるわけではありません。詳細は、追加のクラスライブラリアセンブリの参照 を参照してください。 | |
| C++ Compiler Configuration | IL2CPP 生成コードをコンパイルするときに使用する C++ コンパイラーの設定を選択します。 ノート このプロパティは、Scripting Backend が IL2CPP に設定されない限り、無効です。 |
|
| Use incremental GC | Enable this to use the incremental garbage collector, which spreads garbage collection over several frames to reduce gc-related spikes in frame duration. | |
| Active Input Handling | ユーザーからの入力をどのように処理するかを選択します。 | |
| Input Manager (old) | Use the default Input window. | |
| Input System (Preview) | 新しい Input (入力) システムを使用します。入力システムはこのリリースのプレビューパッケージとして提供されています。Input System のプレビュー版を使用するには、InputSystem パッケージ をインストールしてください。 | |
| Both | 両方のシステムを同時に使用できます。 | |
API Compatibility Level
すべてのターゲットに対する Mono の API Compatibility Level (API 互換性レベル) を選択できます。時にはサードパーティ製の .NET ライブラリが、.NET 互換性レベル外の機能を使用することがあります。そのような場合に何が起きているか理解し、最良の修正処理を行うためには、以下を試みると良いでしょう。
- Windows の場合は Reflector をインストールします。
- API 互換性レベルに問題が疑われる .NET アセンブリを Reflector にドラッグします。これらは
Frameworks/Mono/lib/mono/YOURSUBSET/にあります。 - サードパーティ製のアセンブリをドラッグします。
- サードパーティ製のアセンブリを右クリックし、Analyze を選択します。
- 分析レポートの中で、Depends on セクションを調べます。サードパーティ製品依存でありながら、選択した .NET 互換性レベルで対応しないものはすべてここで赤字でハイライトされます。
Script Compilation
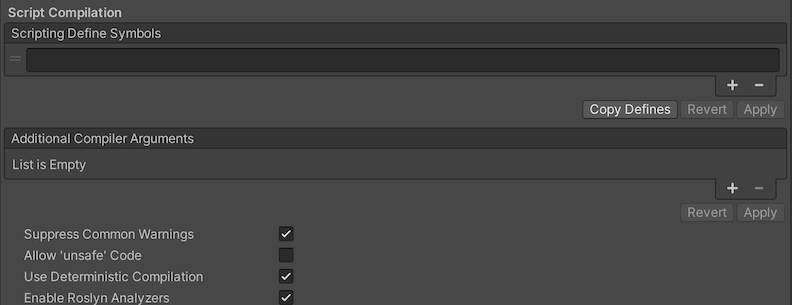
| 設定 | 機能 | |
|---|---|---|
| Scripting Define Symbols | カスタムコンパイルフラグを設定します。詳細は、プラットフォーム依存コンパイル のドキュメントを参照してください。 | |
| Additional Compiler Arguments | このリストにエントリーを追加して、Roslyn コンパイラーに追加の引数を渡します。追加の引数ごとに 1 つの新しいエントリーを使用します。 新しいエントリーを作成するには、 ‘+’ ボタンを押します。エントリーを削除するには、 ‘-’ ボタンを押します。 必要な引数をすべて追加したら、Apply ボタンをクリックして、追加した引数を今後のコンパイルに加えることができます。 Revert ボタンは、このリストを最近適用された状態にリセットします。 |
|
| Suppress Common Warnings | C#の警告 CS0169 と CS0649 を表示するには、この設定を無効にします。 | |
| Allow ‘unsafe’ Code | 事前に定義されたアセンブリ (例えば Assembly-CSharp.dll) の ‘unsafe’ C# code をコンパイルするサポートを有効にします。アセンブリ定義ファイル ( .asmdef) の場合、.asmdef ファイルの 1 つをクリックし、表示されたインスペクターウィンドウでオプションを有効にします。 |
|
| Use Deterministic Compilation | Disable this setting to prevent compilation with the -deterministic C# flag. With this setting enabled, compiled assemblies are byte-for-byte identical each time they are compiled. For more information, see Microsoft’s deterministic compiler option documentation. |
|
| Enable Roslyn Analyzers | この設定を無効にすると、プロジェクト内に存在する可能性のある Roslyn アナライザー DLL を使用せずに、ユーザーが作成したスクリプトをコンパイルします。 | |
| Use Roslyn Reference Assemblies | Disable this setting to the compiler not to skip compilation reference assemblies when the metadata of the assembly does not change. | |
Optimization
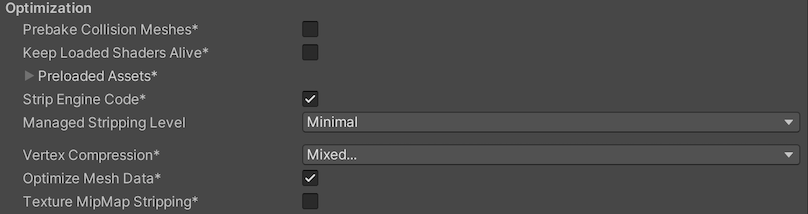
| Property | Description | |
|---|---|---|
| Prebake Collision Meshes | Enable this option to add collision data to Meshes at build time. | |
| Keep Loaded Shaders Alive | When enabled, you cannot unload a shader. See Shader Loading for more information. | |
| Preloaded Assets | Set an array of Assets for the player to load on startup. To add new Assets, increase the value of the Size property, then set a reference to the Asset to load in the new Element box that appears. |
|
| AOT compilation options | Additional options for Ahead of Time (AOT) compilation. This helps optimize the size of the built iOS player. | |
| Strip Engine Code | Enable this option if you want the Unity Linker tool to remove code for Unity Engine features that your Project doesn’t use. This setting is only available with the IL2CPP scripting backend. Most apps don’t use every available DLL. This option strips out DLLs that your app doesn’t use to reduce the size of the built Player. If your app is using one or more classes that would normally be stripped out under your current settings, Unity displays a debug message when you try to build the app. |
|
| Managed Stripping Level | Choose how Unity strips unused managed (C#) code.The options are Disabled Low, Medium, and High. When Unity builds your app, the Unity Linker process can strip unused code from the managed DLLs your Project uses. Stripping code can make the resulting executable significantly smaller, but can sometimes accidentally remove code that is in use. For more information about these options, see documentation on Managed code stripping. For information about bytecode stripping with IL2CPP, see documentation on Managed bytecode stripping with IL2CPP. |
|
| Vertex Compression | Choose the channel that you want to set for compressing meshes under the vertex compression method, which by default, is set to Mixed. This affects all the meshes in your project. Typically, Vertex Compression is used to reduce the size of mesh data in memory, reduce file size, and improve GPU performance. For information on how to configure vertex compression and limitations of this setting, see [compressing meshes]. | |
| Optimize Mesh Data | Selecting this option enables stripping of unused vertex attributes from the mesh used in a build. This reduces the amount of data in the mesh, which might help reduce build size, loading times, and runtime memory usage. However, you must remember to not change material or shader settings at runtime, if you have this setting enabled. See PlayerSettings.stripUnusedMeshComponents for more information. |
|
| Texture MipMap Stripping | Enable this option to enable mipmap stripping for all platforms, which strips unused mipmaps from Textures at build time. Unity determines unused mipmaps by comparing the value of the mipmap against the Quality Settings for the current platform. If a mipmap value is excluded from every Quality Setting for the current platform, then Unity strips those mipmaps from the build at build time. If QualitySettings.masterTextureLimit is set to a mipmap value that has been stripped, Unity will set the value to the closest mipmap value that has not been stripped. | |
Logging
特定のコンテキストで許可するログのタイプを選択します。
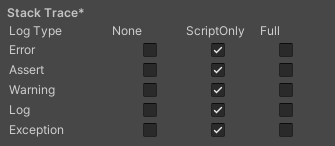
Check a box that corresponds to each Log Type (Error, Assert, Warning, Log, and Exception) when running scripts (ScriptOnly) , all the time (Full), or never (None).
Legacy
Enable the Clamp BlendShapes (Deprecated) option to clamp the range of blend shape weights in Skinned Mesh Renderers.

Publishing settings
Use the Publishing Settings to configure how Unity builds your WebGL app. For example, you can choose to enable the browser cache to store its files in your build.

| 設定 | 機能 |
|---|---|
| Enable Exceptions | 実行時の予期しないコードの動作 (通常はエラーとみなされる) を処理する方法を選択します。選択肢は None、Explicitly Throw Exceptions Only、Full Without Stacktrace、Full With Stacktrace です。詳細は、WebGL プロジェクトのビルドと実行 を参照してください。 |
| Compression Format | リリースビルドファイルに使用する圧縮形式を選択します。選択肢は Gzip、Brotli、Disabled (none) です。このオプションは開発ビルドには影響しないことに注意してください。 |
| Name Files As Hashes | これを有効にすると、ビルドの各ファイルのファイル名として非圧縮ファイルコンテンツの MD5 ハッシュを使用できます。 |
| Data caching | これを有効にすると、自動的にコンテンツのアセットデータをユーザーマシン上にキャッシュします。そのため、(コンテンツが変更されない限り) その後の実行で再度ダウンロードする必用がありません。 Caching は、ブラウザーによって提供される IndexedDB API を使用して実装されます。ブラウザーによっては、あるサイズを超えるデータをキャッシュする時にユーザーの許可を求める、などの IndexedDB API 関連の制限を実装している場合があります。 |
| Debug Symbols | これを有効にすると、エラーが発生したときにデバッグシンボルを保持し、スタックトレースのデマングル (元の関数名を表示) を実行します。リリースビルドでは、すべてのデバッグ情報が別々のファイルに格納され、エラーが発生したときにオンデマンドでサーバーからダウンロードされます。開発ビルドには、メインモジュールに埋め込まれたデマングルサポートが常にあるため、このオプションの影響を受けません。 |
| Decompression Fallback | Include decompression fallback code for build files in the loader. Use this option if you are not able to configure server response headers according to the selected compression method. |