マニュアル
- Unity ユーザーマニュアル 2022.3 (LTS)
- Unity 2022 LTS の新機能
- パッケージと機能セット
- リリースパッケージ
- 2D Animation
- 2D Aseprite Importer
- 2D Pixel Perfect
- 2D PSD Importer
- 2D SpriteShape
- 2D Tilemap Extras
- Adaptive Performance
- Addressables
- Ads Mediation
- Advertisement Legacy
- AI Navigation
- Alembic
- Analytics
- Android Logcat
- Animation Rigging
- Apple ARKit XR Plugin
- AR Foundation
- Authentication
- Build Automation
- Burst
- CCD Management
- Cinemachine
- Cloud Code
- Cloud Diagnostics
- Cloud Save
- Code Coverage
- Collections
- Deployment
- Device Simulator Devices
- Economy
- Editor Coroutines
- Entities
- Entities Graphics
- FBX Exporter
- Google ARCore XR Plugin
- Unity の Havok Physics
- In App Purchasing
- Input System
- iOS 14 Advertising Support
- JetBrains Rider Editor
- Leaderboards
- Live Capture
- Lobby
- Localization
- Magic Leap XR Plugin
- Matchmaker
- Mathematics
- Memory Profiler
- ML Agents
- Mobile Notifications
- Multiplay
- Multiplayer Tools
- Netcode for Entities
- Netcode for GameObjects
- Oculus XR Plugin
- OpenXR Plugin
- プレイヤーアカウント
- Polybrush
- Post Processing
- ProBuilder
- Profile Analyzer
- Python Scripting
- レコーダー
- Relay
- Remote Config
- Scriptable Build Pipeline
- Sequences
- Serialization
- Splines
- Sysroot Base
- Sysroot Linux x64
- System Metrics Mali
- Terrain Tools
- Test Framework
- TextMeshPro
- Timeline
- Toolchain Linux x64
- Toolchain MacOS Linux x64
- Toolchain Win Linux x64
- Tutorial Authoring Tools
- Tutorial Framework
- Unity Distribution Portal (UDP)
- Unity Logging
- Unity Physics
- Unity Profiling Core API
- Unity Transport
- User Generated Content
- User Generated Content Bridge
- User Reporting
- Version Control
- Visual Scripting
- Visual Studio Code Editor
- Visual Studio Editor
- WebGL Publisher
- XR Hands
- XR Interaction Toolkit
- XR Plugin Management
- リリース候補
- プレリリースパッケージ
- コアパッケージ
- ビルトインパッケージ
- AI
- Android JNI
- Animation
- Asset Bundle
- Audio
- Cloth
- Director
- Image Conversion
- IMGUI
- JSONSerialize
- NVIDIA
- Particle System
- Physics
- Physics 2D
- Screen Capture
- Terrain
- Terrain Physics
- Tilemap
- UI
- UIElements
- Umbra
- Unity Analytics
- Unity Web Request
- Unity Web Request Asset Bundle
- Unity Web Request Audio
- Unity Web Request Texture
- Unity Web Request WWW
- Vehicles
- Video
- VR
- Wind
- XR
- 実験的パッケージ
- パッケージをキーワードで探す
- Unity の Package Manager
- Unity のパッケージ使用のしくみ
- 概念
- コンフィギュレーション
- Package Manager ウィンドウ
- Package Manager ウィンドウへのアクセス
- リストビュー
- 詳細ビュー
- 機能 (詳細) 表示
- パッケージと機能セットの検索
- 追加と削除
- Unity レジストリから機能セットをインストールする
- レジストリからパッケージをインストールする
- ローカルフォルダーからパッケージをインストールする
- ローカルの .tgz ファイルからパッケージをインストールする
- Git URL からパッケージをインストールする
- レジストリから名前を指定してパッケージをインストールする
- インストールされたパッケージをプロジェクトから削除する
- ビルトインパッケージの無効化
- 別のパッケージバージョンへの変更
- Asset Store パッケージのインポート
- Asset Store パッケージの更新
- インポートしたアセットをプロジェクトから削除する
- Asset Store のキャッシュからパッケージを削除する
- 複数のパッケージに対するアクションの実行
- パッケージドキュメントを探す
- パッケージの検査
- パッケージ用のスクリプティング API
- スコープ付きレジストリ
- 解決と競合
- プロジェクトマニフェスト
- トラブルシューティング
- カスタムパッケージの作成
- Feature (機能) セット
- リリースパッケージ
- Unity を使用する
- Unity のインストール
- Unity のアップグレード
- Unity のインターフェース
- クイックスタートガイド
- 高度なベストプラクティスガイド
- ゲームの作成
- エディター機能
- 分析
- Unity のメモリ
- プロファイラー概要
- アプリケーションのプロファイル
- よく使われるプロファイラーマーカー
- Profiler ウィンドウ
- Asset Loading Profiler モジュール
- Audio Profiler モジュール
- CPU Usage Profiler モジュール
- File Access Profiler モジュール
- Global Illumination Profiler モジュール
- GPU Usage Profiler モジュール
- Memory Profiler モジュール
- Physics プロファイラーモジュール
- Physics 2D Profiler モジュール
- Rendering Profiler モジュール
- UI Profiler と UI Details Profiler
- Video Profiler モジュール
- Virtual Texturing プロファイラーモジュール
- Profiler のカスタマイズ
- 低レベルのネイティブプラグイン Profiler API
- プロファイリングツール
- ログファイル
- Unity における最適化
- アセットローディングメトリクス
- アセットワークフロー
- 入力
- 2D ゲーム開発
- 2D の基本
- 2D ゲーム開発クイックスタートガイド
- 2D ソート
- スプライトの使用法
- タイルマップの作成
- 2D 物理演算リファレンス
- グラフィックス
- レンダーパイプライン
- カメラ
- ライティング
- モデル
- メッシュ
- テクスチャ
- シェーダー
- シェーダーの基礎概念
- ビルトインシェーダー
- Shader Graph の使用
- シェーダーの作成
- シェーダー作成の概要
- ShaderLab
- ShaderLab: シェーダーオブジェクトの定義
- ShaderLab: SubShader の定義
- ShaderLab: パスの定義
- ShaderLab: シェーダープログラムの追加
- ShaderLab: パッケージの要件を指定する
- ShaderLab: コマンド
- ShaderLab: Category ブロックによるコマンドのグループ化
- ShaderLab コマンド: AlphaToMask
- ShaderLab コマンド: Blend
- ShaderLab コマンド: BlendOp
- ShaderLab コマンド: ColorMask
- ShaderLab コマンド: Conservative
- ShaderLab コマンド: Cull
- ShaderLab コマンド: Offset
- ShaderLab コマンド: Stencil
- ShaderLab コマンド: UsePass
- ShaderLab コマンド: GrabPass
- ShaderLab コマンド: ZClip
- ShaderLab コマンド: ZTest
- ShaderLabコマンド: ZWrite
- ShaderLab の古い機能
- Unity での HLSL
- Unity での GLSL
- シェーダーの例
- サーフェスシェーダーの記述
- 様々なグラフィックス API のシェーダーの作成
- シェーダーのパフォーマンスについての理解
- マテリアル
- ビジュアルエフェクト
- ポストプロセス、フルスクリーンエフェクト
- パーティクルシステム
- パーティクルシステムソリューションの選択
- ビルトインのパーティクルシステム
- ビルトインパーティクルシステムの使用
- パーティクルシステム - 頂点ストリームとスタンダードシェーダーサポート
- パーティクルシステム GPU インスタンス
- パーティクルシステム C# Job System インテグレーション
- コンポーネントとモジュール
- パーティクルシステム
- Particle System モジュール
- メインモジュール
- Emission モジュール
- Shape モジュール
- Velocity over Lifetime モジュール
- Noise モジュール
- Limit Velocity over Lifetime モジュール
- Inherit Velocity モジュール
- Lifetime by Emitter Speed モジュール
- Force over Lifetime モジュール
- Color Over Lifetime モジュール
- Color By Speed モジュール
- Size over Lifetime モジュール
- Size by Speed モジュール
- Rotation over Lifetime モジュール
- Rotation by Speed モジュール
- External Forces モジュール
- Collision モジュール
- Triggers モジュール
- Sub Emitters モジュール
- Texture Sheet Animation モジュール
- Lights モジュール
- Trails モジュール
- Custom Data モジュール
- Renderer モジュール
- Particle System Force Field
- Visual Effect Graph
- デカールとプロジェクター
- レンズフレアとハロー
- ライン、トレイル、ビルボード
- 空
- 色
- グラフィックス API サポート
- グラフィックスのパフォーマンスとプロファイリング
- ゲーム世界の構築
- 物理演算
- スクリプト
- マルチプレイヤーとネットワーク
- オーディオ
- ビデオの概要
- アニメーション
- ユーザーインターフェース (UI)
- Unity の UI システムの比較
- UI Toolkit
- UI Toolkit について
- UI Builder
- UI の構築
- ビジュアルツリー
- UXML による UI の構築
- C# スクリプトによる UI の構築
- カスタムコントロール
- 要素管理のベストプラクティス
- UXML ドキュメントをロジックでカプセル化する
- UXML 要素のリファレンス
- UXML 要素 BindableElement
- UXML 要素 VisualElement
- UXML 要素 BoundsField
- UXML 要素 BoundsIntField
- UXML 要素 Box
- UXML 要素 Button
- UXML 要素 ColorField
- UXML 要素 CurveField
- UXML 要素 DoubleField
- UXML 要素 DropdownField
- UXML 要素 EnumField
- UXML 要素 EnumFlagsField
- UXML 要素 FloatField
- UXML 要素 Foldout
- UXML要素 GradientField
- UXML 要素 GroupBox
- UXML 要素 Hash128Field
- UXML 要素 HelpBox
- UXML 要素 IMGUIContainer
- UXML 要素 Image
- UXML 要素 InspectorElement
- UXML 要素 IntegerField
- UXML 要素 Label
- UXML 要素 LayerField
- UXML 要素 LayerMaskField
- UXML 要素 LongField
- UXML 要素 ListView
- UXML 要素 MaskField
- UXML 要素 MinMaxSlider
- UXML 要素 MultiColumnListView
- UXML 要素 MultiColumnTreeView
- UXML 要素 ObjectField
- UXML 要素 PopupWindow
- UXML 要素 ProgressBar
- UXML 要素 PropertyField
- UXML 要素 RadioButton
- UXML 要素 RadioButtonGroup
- UXML 要素 RectField
- UXML 要素 RectIntField
- UXML 要素 RepeatButton
- UXML 要素 ScrollView
- UXML 要素 Scroller
- UXML 要素 Slider
- UXML 要素 SliderInt
- UXML 要素 TagField
- UXML 要素 TextElement
- UXML 要素 TextField
- UXML 要素 Toggle
- UXML 要素 Toolbar
- UXML 要素 ToolbarBreadcrumbs
- UXML 要素 ToolbarButton
- UXML 要素 ToolbarMenu
- UXML 要素 ToolbarPopupSearchField
- UXML 要素 ToolbarSearchField
- UXML 要素 ToolbarSpacer
- UXML 要素 ToolbarToggle
- UXML 要素 TreeView
- UXML 要素 TwoPaneSplitView
- UXML 要素 UnsignedIntegerField
- UXML 要素 UnsignedLongField
- UXML 要素 Vector2Field
- UXML 要素 Vector2IntField
- UXML 要素 Vector3Field
- UXML 要素 Vector3IntField
- UXML 要素 Vector4Field
- UI 構築の例
- UI のスタイル設定
- UI Toolkit Debugger
- イベントによる動作の制御
- UI Renderer
- エディター UI のサポート
- ランタイム UI のサポート
- テキストを扱う
- 例
- 移行ガイド
- Unity UI
- IMGUI (即時モードの GUI)
- Unity Services
- XR
- Unity の Asset Store
- プラットフォーム特有の情報
- Unity as a Library を他のアプリケーションで使用
- ディープリンク
- Xcode フレームデバッガーのインテグレーション
- Android
- Android について
- Android 用の開発を始める
- Android 用の開発
- Android 用のビルドと提出
- Chrome OS
- Dedicated Server
- iOS
- Linux
- macOS
- tvOS
- WebGL
- Windows
- ユニバーサル Windows プラットフォーム
- ユニバーサル Windows プラットフォームについて
- ユニバーサル Windows プラットフォーム用の開発を始める
- ユニバーサル Windows プラットフォーム用の開発
- ユニバーサル Windows プラットフォーム用のビルドと提供
- Unity Search
- 古いナビゲーションと経路探索
- ナビゲーションの概要
- ナビゲーション リファレンス
- ナビゲーションの使いかた
- 用語集
- Unity ユーザーマニュアル 2022.3 (LTS)
- プラットフォーム特有の情報
- WebGL
- WebGL での開発を始める
- WebGL の Player 設定
WebGL の Player 設定
このページでは、WebGL プラットフォームに特化した Player 設定について説明します。一般的な Player 設定の説明は、Player 設定を参照してください。
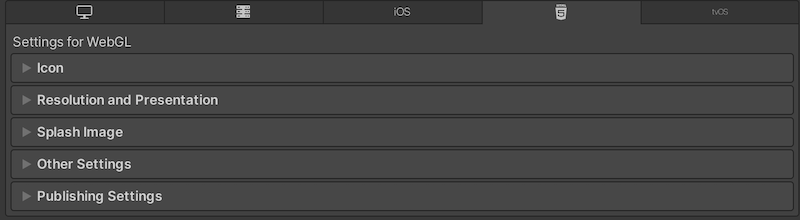
以下のセクションのプロパティが説明されています。
- Resolution and Presentation (解像度と表示)
- Splash Image (スプラッシュ画像)
- Other Settings (その他の設定)
- Publishing Settings (公開設定)
ノート: Icon セクションが WebGL プラットフォームの Player 設定に表示されますが、そのセクションには設定がありません。
WebGL の Publishing Settings の詳細は、WebGL のビルドと実行 を参照してください。
Resolution and Presentation
このセクションでは、スクリーンモードとデフォルトサイズをカスタマイズできます。
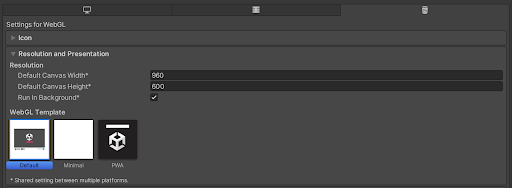
Resolution
| 設定 | 機能 |
|---|---|
| Default Canvas Width | WebGL キャンバス要素の幅を設定します。 |
| Default Canvas Height | WebGL キャンバス要素の高さを設定します。 |
| Run In Background | これを有効にすると、キャンバスやブラウザーウィンドウがフォーカスを失ったときにもコンテンツを継続して実行できます。 |
WebGL Template
WebGL プロジェクトに使用するテンプレートを選択します。
- Default ページはグレーのキャンバスにプログレスバーがあるシンプルな白いページです。
- Minimal ページには WebGL コンテンツを実行するのに必要な定型コードのみが含まれます。
- PWA ページには、ウェブマニフェストファイルとサービスワーカーコードを含む Progressive Web App があります。
独自のテンプレートを指定して、完成したゲームと同様の環境でゲームを実行することができます。WebGL テンプレートの使用 を参照してください。
Splash Image
Virtual Reality Splash Image 設定を使用して、XR ディスプレイのカスタムスプラッシュ画像を指定します。一般的なスプラッシュスクリーン の設定については、スプラッシュスクリーン を参照してください。
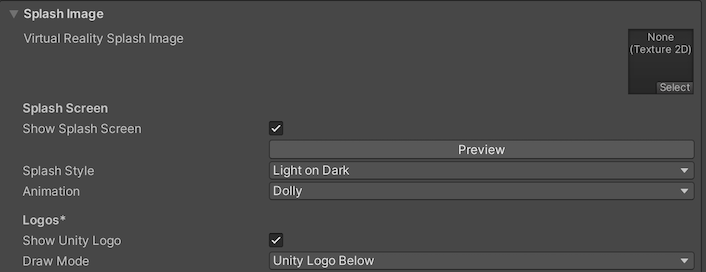
Other Settings
このセクションでは、以下のグループに分類されたさまざまなオプションをカスタマイズできます。
- Rendering (レンダリング)
- Configuration (設定)
- Shader Variant Loading (シェーダーバリアントのロード)
- Optimization (最適化)
- Stack Trace (スタックトレース)
- Legacy (古い機能)
Rendering
これらの設定を使用して、WebGL プラットフォーム向けにゲームをレンダリングする方法をカスタマイズします。
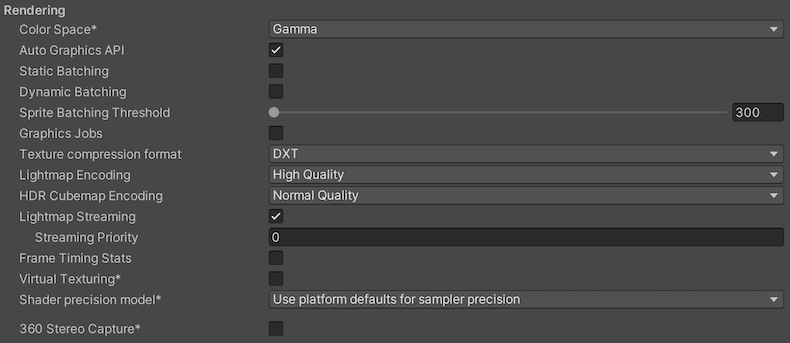
| 設定 | 機能 | ||
|---|---|---|---|
| Color Space | レンダリングに Gamma と Linear どちらの色空間を使用するかを選択します。 2 つの色空間の違いの説明は リニアレンダリングの概要 を参照してください。 |
||
| Auto Graphics API | これを無効にすると、グラフィックス API を手動で選択して並べ替えることができます。デフォルトではこのオプションは有効になっており、Unity に WebGL2.0 が含まれ、WebGL2.0 がサポートされない場合の代替として WebGL1.0 が使用されます。 | ||
| Static Batching | このオプションを有効にして、静的バッチ処理を行います。 | ||
| Dynamic Batching | これを有効にして、ダイナミックバッチング をビルドに使用します (デフォルトでは有効になっています)。 | ||
| Graphics Jobs | これを有効にすると、Unity がグラフィックスタスク (レンダリングのループ) を他の CPU コア上で動作するワーカースレッドにオフロードします。これを使用して、しばしばボトルネックとなるメインスレッドの Camera.Render で費やされる時間を短縮します。ノート この機能は実験的です。プロジェクトのパフォーマンスが向上しない場合があり、クラッシュの原因になる可能性があります。 |
||
| Texture compression format | WebGL のテクスチャ圧縮形式を設定するには、DXT、ETC2、またはASTCを選択します。正しいフォーマットを選択する方法については、テクスチャ圧縮フォーマットの概要 を参照し、スクリプトからデスクトップおよびモバイルブラウザー用のビルドを作成する方法については、WebGL のテクスチャ圧縮 を参照してください。 | ||
| Lightmap Encoding | ライトマップのエンコードを設定するには、Low Quality、Normal Quality、High Quality のいずれかを選択します。この設定は、ライトマップのエンコードスキームと圧縮形式に影響します。 | ||
| HDR Cubemap Encoding | HDR キューブマップのエンコードを設定するには、Low Quality、Normal Quality、High Quality のいずれかを選択します。この設定は、HDR キューブマップのエンコードスキームと圧縮形式に影響します。 | ||
| Lightmap Streaming Enabled | ライトマップに Mipmap Streaming を使用するかどうかを設定します。Unity は、ライトマップを生成するときに、この設定をすべてのライトマップに適用します。 ノート: この設定を使用するには、Texture Streaming Quality 設定を有効にする必要があります。 |
||
| Streaming Priority |
ミップマップストリーミング でライトマップの優先順位を設定します。Unity はこれらを生成すると、その設定すべてのライトマップに適用します。 正の数値が優先されます。有効な値の範囲は –128 から 127 です。 |
||
| Frame Timing Stats | これを有効にすると、CPU/GPUフレームタイミング統計を収集します。 | ||
| Virtual Texturing |
Virtual Texturing を有効にするかどうかを示します。 ノート: この設定を有効にするには、Unity エディターの再起動が必要です。 |
||
| Shader precision model | シェーダーで使用されるサンプラーのデフォルトの精度を制御します。詳しくは、シェーダーのデータ型と精度 を参照してください。 | ||
| 360 Stereo Capture | Unity がステレオスコピック 360 の画像とビデオをキャプチャできるかどうかを示します。有効にすると、Unity は 360 キャプチャをサポートするために追加のシェーダーバリアントをコンパイルします (現在はWindows/OSX のみ)。有効にすると、Stereo RenderCubemap 呼び出し 中に enable_360_capture キーワードが追加されます。このキーワードは Stereo RenderCubemap 関数の外では発生しないことに注意してください。詳細は Stereo 360 Image and Video Capture を参照してください。 |
||
| Load/Store Action Debug Mode | ビルドしたアプリケーションでレンダリングの問題を引き起こす可能性のある未定義のピクセルをハイライト表示します。ハイライトは、ゲームビュー、または、ビルド設定で Development Build を選択してビルドされたアプリケーションにのみ表示されます。LoadStoreActionDebugModeSettings を参照してください。 | ||
| Editor Only | ゲームビューで未定義のピクセルをハイライトしますが、ビルドしたアプリケーションではハイライトしません。 | ||
Configuration
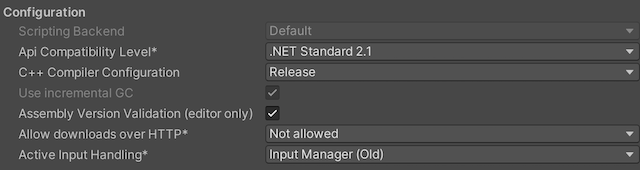
| プロパティ | 説明 | |
|---|---|---|
| スクリプティングバックエンド | 使用するスクリプティングバックエンドを選択します。スクリプトバックエンドは、Unity が Project 内の C# コードをどのようにコンパイルし、実行するかを決定します。 | |
| Mono | C# コードを .NET 共通中間言語 (CIL) にコンパイルし、共通言語ランタイムを使用して CIL を実行します。詳細は Mono を参照してください。 | |
| IL2CPP | C# コードを CIL にコンパイルし、CIL を C++ に変換し、その C++ をネイティブマシンコードにコンパイルします。これがランタイムで直接実行されます。詳細は IL2CPP を参照してください。 | |
| API Compatibility Level | プロジェクトで使用可能にする .NET API を選択します。この設定は、サードパーティのライブラリとの互換性に影響する可能性があります。ただし、エディター固有のコード (エディターディレクトリ内のコードや、エディター固有のアセンブリ定義内のコード) には影響しません。 ヒント: サードパーティのアセンブリに問題がある場合は、以下の API Compatibility Level セクションに提案されている方法を試してみてください。 |
|
| .Net Standard 2.1 | NET Standard 2.1 と互換性があります。より小さなビルドを生成し、完全なクロスプラットフォームサポートを提供します。 | |
| .Net Framework | .NET Framework 4 との互換性があります。(.NET Framework 4 には、.NET Standard 2.0 プロファイルの全要素に加え、追加 API が含まれています。) .NET Standard 2.0 に含まれない API にアクセスするライブラリを使用する場合は、このオプションを選択してください。これを使用すると、より大きなビルドが生成されます。また、追加 API は、必ずしも全てのプラットフォームでサポートされるわけではありません。詳細は、追加のクラスライブラリアセンブリの参照 を参照してください。 | |
| IL2CPP Code Generation | Unity が IL2CPP コード生成を管理する方法を定義します。このオプションは、IL2CPP スクリプトバックエンドを使用する場合にのみ使用できます。 | |
| Faster runtime | ランタイムのパフォーマンス用に最適化されたコードを生成します。この設定はデフォルトで有効になっています。 | |
| Faster (smaller) builds | ビルドサイズとイテレーションに重点を置いて最適化されたコードを生成します。生成されるコードが少なくなり、ビルドも小さくなりますが、汎用コードに関してランタイムのパフォーマンスが低下する場合があります。このオプションは、変更を加えて反復処理を行う場合など、ビルド時間の短縮が重要な場合に使用してください。 | |
| C++ Compiler Configuration | IL2CPP で生成されたコードのコンパイル時に使用する C++ コンパイラーの設定を選択します。 ノート: このプロパティは、 Scripting Backend が IL2CPP に設定されている場合以外は無効になります。 |
|
| Use incremental GC | インクリメンタルガベージコレクターを使用します。これは、ガベージコレクションを複数のフレームに分散させることで、フレーム持続時間中の、ガベージコレクション関連のスパイクを減らすものです。詳細は Automatic Memory Management を参照してください。 | |
| Allow downloads over HTTP | HTTP 経由でのコンテンツのダウンロードを許可するかどうか指定します。選択可能なオプションは Not allowed、Allowed in Development builds only、Always allowed です。デフォルトのオプションは Not allowed です。これは、より安全なプロトコルである HTTPS が推奨されるためです。 | |
| Active Input Handling | ユーザーからの入力をどのように処理するか選択します。 | |
| Input Manager (old) | デフォルトの Input ウィンドウを使用します。 | |
| Input System Package (New) | 新しい Input システムを使用します。新しい Input System の使用を試すには、InputSystem パッケージ をインストールしてください。 | |
| Both | 両方のシステムを同時に使います。 | |
Shader Variant Loading
これらの設定を使用して、ランタイムにシェーダーが使用するメモリの量を制御します。
| 設定 | 説明 |
|---|---|
| Default chunk size (MB) | 全てのプラットフォームに対して、ビルドされたアプリケーション内に Unity が保存する圧縮シェーダーバリアントデータチャンクの最大サイズを設定します。デフォルトは 16 です。詳細は シェーダーロード を参照してください。 |
| Default chunk count | 全てのプラットフォームに対して、Unity がメモリに保持する解凍チャンク数のデフォルト制限を設定します。デフォルトは 0 で、これは制限がないことを意味します。 |
| Override | このビルドターゲットの Default chunk size と Default chunk count のオーバーライドを有効にします。 |
| Chunk size (MB) | このビルドターゲットの Default chunk size (MB) の値をオーバーライドします。 |
| Chunk count | このビルドターゲットの Default chunk count の値をオーバーライドします。 |
API Compatibility Level
すべてのターゲットに対する Mono の API Compatibility Level (API 互換性レベル) を選択できます。時にはサードパーティ製の .NET ライブラリが、.NET 互換性レベル外の機能を使用することがあります。そのような場合に何が起きているか理解し、最良の修正処理を行うためには、以下を試みると良いでしょう。
- Windows 用 ILSpy をインストールします。
- API 互換性レベルに問題が疑われる .NET アセンブリを ILSpy にドラッグします。これらは
Frameworks/Mono/lib/mono/YOURSUBSET/にあります。 - サードパーティ製のアセンブリをドラッグします。
- サードパーティ製のアセンブリを右クリックし、Analyze を選択します。
- 分析レポートの中で、Depends on セクションを調べます。サードパーティ製品依存でありながら、選択した .NET 互換性レベルで対応しないものはすべてここで赤字でハイライトされます。
Script Compilation
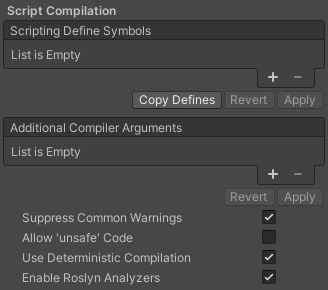
| 設定 | 機能 | |
|---|---|---|
| Scripting Define Symbols | カスタムコンパイルフラグを設定します。詳細は、プラットフォーム依存コンパイル のドキュメントを参照してください。 | |
| Additional Compiler Arguments | このリストにエントリーを追加して、Roslyn コンパイラーに追加の引数を渡します。追加の引数ごとに 1 つの新しいエントリーを使用します。 新しいエントリーを作成するには、 ‘+’ ボタンを押します。エントリーを削除するには、 ‘-’ ボタンを押します。 必要な引数をすべて追加したら、Apply ボタンをクリックして、追加した引数を今後のコンパイルに加えることができます。 Revert ボタンは、このリストを最近適用された状態にリセットします。 |
|
| Suppress Common Warnings | C#の警告 CS0169 と CS0649 を表示するには、この設定を無効にします。 | |
| Allow ‘unsafe’ Code | 事前に定義されたアセンブリ (例えば Assembly-CSharp.dll) の ‘unsafe’ C# code をコンパイルするサポートを有効にします。アセンブリ定義ファイル ( .asmdef) の場合、.asmdef ファイルの 1 つをクリックし、表示されたインスペクターウィンドウでオプションを有効にします。 |
|
| Use Deterministic Compilation | この設定を無効にすると、-deterministic C# フラグでのコンパイルができなくなります。この設定を有効にすると、コンパイルされたアセンブリは、コンパイルされるたびにバイト単位で同一になります。 詳細については、Microsoft の コード生成を制御する C# コンパイラ オプション を参照してください。 |
|
| Enable Roslyn Analyzers | この設定を無効にすると、プロジェクト内に存在する可能性のある Roslyn アナライザー DLL を使用せずに、ユーザーが作成したスクリプトをコンパイルします。 | |
Optimization
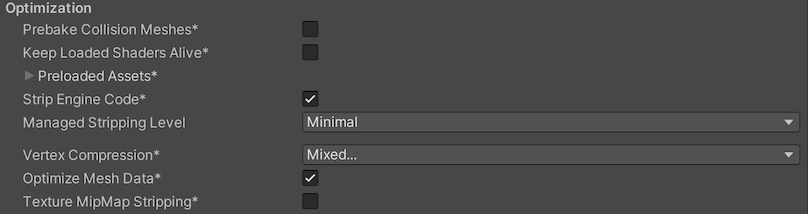
| プロパティ | 説明 | |
|---|---|---|
| Prebake Collision Meshes | ビルド時間に メッシュ に衝突データを追加します。 | |
| Keep Loaded Shaders Alive | シェーダーのアンロードを禁止するかどうかを示します。 詳細については、「シェーダーのロード」(shader-loading) を参照してください。 |
|
| Preloaded Assets | プレイヤーが起動時にロードするアセットの配列を設定します。 新しいアセットを追加するには、Size プロパティの値を大きくしてから、新しく表示された Element ボックス内に、ロードするアセットへの参照を設定してください。 |
|
| AOT compilation options | Ahead of Time (AOT) コンパイルの追加オプション。これは、ビルドした iOS プレイヤーのサイズ最適化 に役立ちます。 | |
| Strip Engine Code | プロジェクトで使用されていない Unity エンジン機能のコードを Unity Linker ツールで削除する場合は、このオプションを有効にします。この設定は、IL2CPP スクリプティングバックエンド でのみ使用できます。 ほとんどのアプリケーションは、利用可能なすべての DLL を使用するわけではありません。 このオプションは、アプリケーションが使用しない DLL を削除して、ビルドされるプレイヤーのサイズを削除します。アプリケーションが、現在の設定では通常は削除されるクラスを使用している場合、そのアプリケーションをビルドしようとすると、Unity はデバッグメッセージが表示します。 |
|
| Managed Stripping Level | 未使用のマネージ (C#) コードを Unity がどの程度積極的に除去するかを選択します。提供されているオプションは、Minimal、Low、Medium、High です。 アプリケーションのビルド時に、Unity リンカーの処理によって、プロジェクトの使用するマネージ DLL から、使用されていないコードを取り除くことができます。コードを取り除くと、実行ファイルのサイズが大幅に小さくなりますが、使用されているコードが誤って削除されることがあります。 これらのオプションと、IL2CPP によるバイトコードストリッピングに関する詳細は、ManagedStrippingLevel を参照してください。 |
|
| Vertex Compression | チャンネルごとの頂点圧縮を設定します。これはプロジェクト内の全てのメッシュに影響します。 通常は、Vertex Compression は、メモリ上のメッシュデータのサイズを縮小して、ファイルサイズを縮小し、GPU パフォーマンスを向上させるために使用されます。 頂点圧縮の設定方法と、この設定の制限に関する詳細は、メッシュデータの圧縮 を参照してください。 |
|
| Optimize Mesh Data | このオプションを有効にすると、ビルドに使用されているメッシュから、使用されていない頂点属性が取り除かれます。このオプションはメッシュ内のデータ量を削減し、ビルドサイズ、ロード時間、およびランタイムメモリ使用量の削減に役立ちます。 注意: この設定を有効にした場合は、マテリアルやシェーダーの設定をランタイムに変更しないようにしてください。 詳細は PlayerSettings.stripUnusedMeshComponents を参照してください。 |
|
| Texture MipMap Stripping | 全てのプラットフォームでミップマップストリッピングを有効にします。これにより、ビルド時に、使用されていないミップマップがテクスチャから取り除かれます。Unity は、ミップマップの値を現在のプラットフォームの Quality Settings と比較することによって、使用されていないミップマップを特定します。ミップマップの値が現在のプラットフォームの全ての Quality Setting から除外されている場合は、Unity は、ビルド時にそれらのミップマップをビルドから削除します。QualitySettings.masterTextureLimit に、取り除かれたミップマップ値が設定されている場合、Unity は、取り除かれていない最も近いミップマップ値をそこに設定します。 | |
Stack Trace
WebGL プラットフォームのロギング設定を選択します。
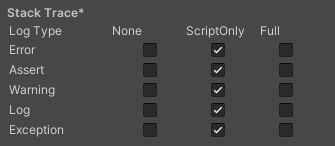
- 必要なロギングのタイプに基づいて各ログタイプ (Error、Assert、Warning、Log、Exception) に対応するオプションを有効にして、好みのスタックトレース方法を設定します。
-
ScriptOnly: スクリプト実行時にのみログを記録します。
-
Full: 常にログを記録します。
-
None: ログは記録されません。
-
ScriptOnly: スクリプト実行時にのみログを記録します。
詳しくは、スタックトレースロギング を参照してください。
Legacy
Clamp BlendShapes (Deprecated) オプションを有効にすると、Skinned Mesh Renderer でブレンドシェイプのウェイトの範囲を固定できます。

Publishing settings
Publishing 設定を使用して、Unity が WebGL アプリケーションをビルドする方法を設定します。例えば、ブラウザのキャッシュを有効にして、ビルドにそのファイルを保存するように選択できます。
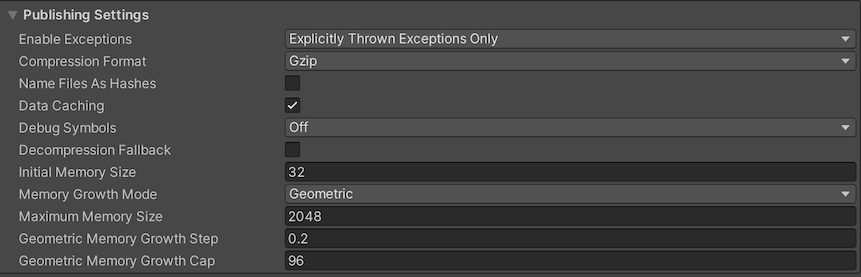
| 設定 | 機能 | |
|---|---|---|
| Enable Exceptions | ランタイムの予期しないコードの動作 (通常はエラーとみなされる) を処理する方法を選択します。選択肢は None、Explicitly Throw Exceptions Only、Full Without Stacktrace、Full With Stacktrace です。詳細は、WebGL プロジェクトのビルドと実行 を参照してください。 | |
| Compression Format | リリースビルドファイルに使用する圧縮形式を選択します。選択肢は Gzip、Brotli、Disabled (none) です。このオプションは開発ビルドには影響しないことに注意してください。 | |
| Name Files As Hashes | これを有効にすると、ビルドの各ファイルのファイル名として非圧縮ファイルコンテンツの MD5 ハッシュを使用できます。 | |
| Data caching | これを有効にすると、自動的にコンテンツのアセットデータをユーザーマシン上にキャッシュします。そのため、(コンテンツが変更されない限り) その後の実行で再度ダウンロードする必用がありません。 Caching は、ブラウザーによって提供される IndexedDB API を使用して実装されます。ブラウザーによっては、あるサイズを超えるデータをキャッシュする時にユーザーの許可を求める、などの IndexedDB API 関連の制限を実装している場合があります。 |
|
| Debug Symbols | これを有効にすると、エラーが発生したときにデバッグシンボルを保持し、スタックトレースのデマングル (元の関数名を表示) を実行します。リリースビルドでは、すべてのデバッグ情報が別々のファイルに格納され、エラーが発生したときにオンデマンドでサーバーからダウンロードされます。開発ビルドには、メインモジュールに埋め込まれたデマングルサポートが常にあるため、このオプションの影響を受けません。 | |
| Show Diagnostics Overlay | これを有効にすると、WebGL ビルドで診断情報を表示するオーバーレイが表示されます。開発版とリリース版の両方で使用できます。詳細については、診断オーバーレイプレイヤー設定を表示 を参照してください。 | |
| Decompression Fallback | ローダーにビルドファイルの解凍フォールバックコードを加えます。選択した圧縮方法に従ってサーバーの応答ヘッダーを設定できない場合は、このオプションを使用します。 | |
| Initial Memory Size | WASM ヒープメモリの初期サイズをメガバイト (MB) で指定します。デフォルトでは 32 MB に設定されています。Memory Growth Mode が None に設定されている場合、これは WASM ヒープメモリの最大サイズでもあります。 | |
| Memory Growth Mode | WASM ヒープメモリの成長モードを以下のオプションから選択します。推奨オプションは Geometric です。 | |
| None | WASM のヒープメモリは、Initial Memory Size で設定された固定サイズです。 | |
| Linear | WASM のヒープメモリは、Linear Memory Growth Step で設定された固定量を増加します。 | |
| Geometric | WASM のヒープメモリは、Geometric Memory Growth Step と Geometric Memory Growth Cap で設定された係数に応じて、現在のヒープサイズに相対的に増加します。 | |
| Maximum Memory Size | WAS のヒープメモリの最大サイズを MB 単位で指定します。デフォルトでは 2048 MB に設定されています。このオプションは、Memory Growth Mode、Linear、または Geometric の場合のみ有効です。 | |
| Linear Memory Growth Step | WASM ヒープ拡張ステップを MB 単位で制御するための高度な調整オプションです。デフォルトで 16 MB に設定されています。16 MB の拡張ステップは、ヒープ拡張の必要があるたびに 16 MB ずつ拡張されることを意味します。 | |
| Geometric Memory Growth Step | 現在のヒープ サイズに応じて WASM ヒープ拡張ファクターを制御するための高度な調整オプションです。デフォルトで、0.2 に設定されています。拡張ファクター 0.2 は、ヒープ拡張の必要があるたびに、ヒープのサイズが 0.2 * currentHeapSize ずつ拡張することを意味します。 | |
| Geometric Memory Growth Cap | ヒープ拡張ステップの上限を MB 単位で制御する高度な調整オプションです。デフォルトで、96 MB に設定されています。拡張上限 96 MB は、ヒープサイズの拡張が最大で 96 MB であることを意味します。Memory Growth Mode が Geometric に設定されている場合にのみ利用可能です。 | |
診断オーバーレイの表示設定
WebGL ビルドの最適化と潜在的な問題の診断のために、この設定を有効にすると診断情報 (現在はメモリ使用量に限定) を表示できます。有効にすると、ビルドにアイコンが表示され、ビルドに関する有用なデータがオーバーレイ表示されます。開発用ビルドとリリース用ビルドの両方で利用できます。
-
診断情報を表示するには、Player 設定ウィンドウで Show Diagnostics Overlay オプションを有効にします (File > Build Settings > Player Settings > Publishing Settings)。
デスクトップでは、WebGL キャンバスのフッターに診断アイコンが表示されます。

キャンバスのフッターにある診断ボタン モバイルデバイスでは、画面右下に診断アイコンが表示されます。
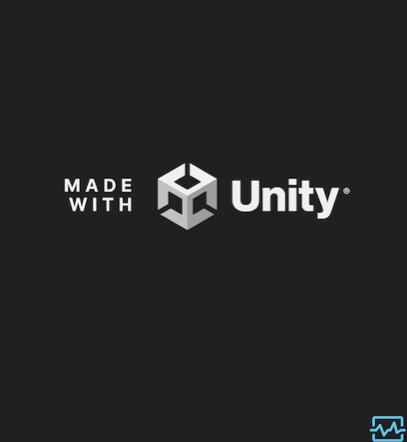
診断ボタンを表示するアンドロイド携帯 診断 アイコン
 をクリックします。JavaScript のメモリを示すオーバーレイが表示され、さらに WASM のヒープメモリ使用量が表示されます。
をクリックします。JavaScript のメモリを示すオーバーレイが表示され、さらに WASM のヒープメモリ使用量が表示されます。

以下の診断がオーバーレイ画面に表示されます。
| プロパティ | 機能 |
|---|---|
| Total JS (JavaScript) Memory | JS オブジェクトに割り当てられていない未使用メモリを含む、現在の JS ヒープサイズ。 |
| Used JS Memory | JS オブジェクトが使用するメモリ (単位はメガバイト)。 |
| Total WASM heap memory | Emscripten でコンパイルされた C/C++ Unity エンジンのヒープ全体を表す MLinear メモリ (未割り当てメモリも含む、単位はメガバイト)。 |
| Used WASM heapy | 割り当てられた WASM ヒープ容量。単位はメガバイト。 |
JS メモリに関する重要点
JS メモリの情報は、performance.memory API を使用して取得されます。この API は現在、Chrome または Edge でのみサポートされています。Safari や Firefox でこの情報を返す API はありません。
ノート: この API は iOS デバイスではサポートされていません。
この API がサポートされていないブラウザーでは、使用不可を示すメッセージが表示されます。
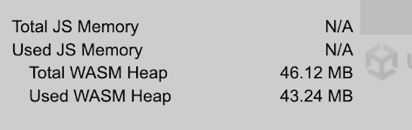
その他の参考資料
- WASM メモリオプションは Unity 2022.1 で追加
- 診断オーバーレイの表示は Unity 2022.2 で追加
PlayerSettingsWebGL
Did you find this page useful? Please give it a rating:
Thanks for rating this page!
What kind of problem would you like to report?
Thanks for letting us know! This page has been marked for review based on your feedback.
If you have time, you can provide more information to help us fix the problem faster.
Provide more information
You've told us this page needs code samples. If you'd like to help us further, you could provide a code sample, or tell us about what kind of code sample you'd like to see:
You've told us there are code samples on this page which don't work. If you know how to fix it, or have something better we could use instead, please let us know:
You've told us there is information missing from this page. Please tell us more about what's missing:
You've told us there is incorrect information on this page. If you know what we should change to make it correct, please tell us:
You've told us this page has unclear or confusing information. Please tell us more about what you found unclear or confusing, or let us know how we could make it clearer:
You've told us there is a spelling or grammar error on this page. Please tell us what's wrong:
You've told us this page has a problem. Please tell us more about what's wrong:
Thank you for helping to make the Unity documentation better!
Your feedback has been submitted as a ticket for our documentation team to review.
We are not able to reply to every ticket submitted.