- Unity User Manual 2023.1
- XR
- XR プロジェクトの設定
- XR プロバイダープラグインの選択
XR プロバイダープラグインの選択
プロバイダープラグインは、XR デバイスとプラットフォームをサポートするために作成されたパッケージです。
XR Plugin Management 設定を使用して、プロジェクトがどの XR デバイスとプラットフォームをサポートするかを管理できます。また、XR プロバイダープラグインの主要な設定も行えます。
プロバイダープラグインとその機能については、XR プロバイダープラグインフレームワーク を参照してください。
要件
XR プラグインを有効にするには、XR Plugin Management パッケージを先にインストールする必要があります。このパッケージは、以下の手順で Project Settings ウィンドウから直接インストールできます。
Project Settings ウィンドウを開きます (メニュー: Edit > Project Settings)。
-
ウィンドウ左側のリストから XR Plugin Management を選択します。

XR Plugin Management パッケージのインストール前 -
インストールが必要な場合は Install XR Plugin Management をクリックしてください。
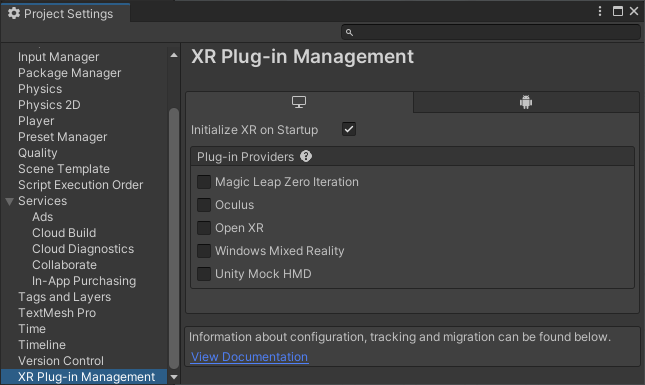
XR Plugin Management パッケージのインストール後
XR Plugin Management 設定ページには、利用可能なビルドターゲットごとにタブが表示されます。各タブには、そのプラットフォームで使用可能な XR プロバイダープラグインのリストが表示されます。このリストには、Unity あるいはそのパートナーが公式にサポートしているプラグインと、Package Manager でインストールされたサードパーティのプロバイダープラグインが含まれます。
ヒント: Unity Hub を使用して Android や iOS などのプラットフォームモジュールをインストールすることで、他のビルドターゲットのサポートを追加できます。この手順については、Unity Hub ドキュメントの Add modules を参照してください。
プロバイダープラグインの有効化
プラグインを有効にすると、関連パッケージが XR Plugin Management によってインストールされます。
プロバイダープラグインは以下の手順で有効にできます。
Project Settings ウィンドウ (メニュー: Edit > Project Settings) を開き、XR Plugin Management セクションを選択します。
-
ビルドのターゲットプラットフォームのタブを選択します。例えば、Android オペレーティングシステムを実行するデバイス用のプラグインを有効にする場合は、Android アイコンの表示されたタブをクリックします。

Android ビルドプラットフォームで ARCore プロバイダーが有効にされた状態 目的のプロバイダープラグインを有効にします。
プラグインを追加する場合は、上記を繰り返してください。
ノート:
- プロバイダーを無効にしてもパッケージは削除されません。プロバイダープラグインを削除するには、Package Manager で関連パッケージを削除してください。
- プロバイダーがリストに表示されない場合は、Package Manager で関連パッケージをインストールする必要がある可能性があります。一部のプロバイダープラグインパッケージは、Unity ではなくデバイスメーカーから配布されます。
プロバイダープラグインのオプションの設定
プロバイダープラグインを有効にして、関連パッケージがインストールされると、そのプロバイダーの各種設定が XR Plugin Management 配下のサブセクション内に表示されます。

XR Plugin Management 配下の Oculus プロバイダープラグイン設定
複数のビルドターゲットをサポートするプラグインの場合、設定ページ内にタブが表示され、ターゲットごとに個別の設定が行えます。
プロバイダープラグインの設定は、以下の手順で行えます。
- Project Settings ウィンドウを開きます (メニュー: Edit > Project Settings)。
- XR Pug-in Management の下で、プロバイダープラグインの名前を選択します。
- (タブがある場合は) ビルドのターゲットプラットフォームのタブを選択します。例えば、Android デバイス用の設定を行うには Android アイコンの表示されたタブをクリックします。(タブは、プラグインが複数のビルドターゲットをサポートしている場合にのみ表示されます)。
- 必要に応じて設定を行ってください。
プラグインの設定に関する情報は、各プラグインのドキュメントで確認してください。Package Manager の View documentation リンクからドキュメントにアクセスできます。
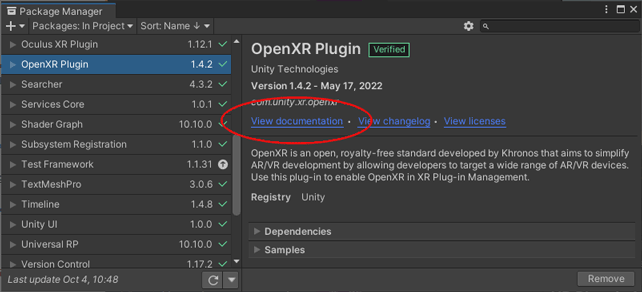
View documentation リンクで、プラグインのドキュメントにアクセスできます。
プロジェクトの検証
プロバイダープラグインやその他のパッケージの一部には、プロジェクトを確実に正常に実装するための、プロジェクト検証チェックを実装しているものがあります。チェックの状況は、Player Settings ウィンドウの XR Plugin Management の下にある Project Validation セクションで確認できます。
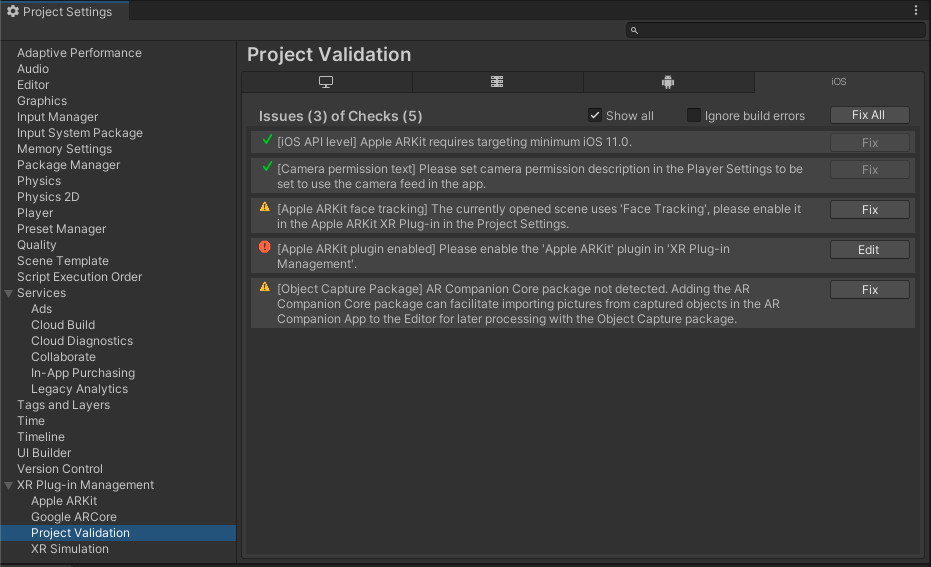
プロジェクト検証チェック項目各種
検証チェックの横に Fix ボタンが表示される場合は、そのボタンをクリックして問題を自動的に修正できます。そうでない場合は、手動で問題を修正する必要があります。Edit をクリックすると、設定 UI の適切なセクションが開き、必要な変更を行うことができます。赤色の停止アイコンが表示される検証チェックは、修正が必要です。黄色の警告アイコンが表示されるチェックは、無視あるいは保留できますが、最高のパフォーマンスと互換性を実現するためには、できる限り修正してください。
詳細は XR の Project Validation ウィンドウ を参照してください。
複数のプロバイダープラグインのサポート
複数のプロバイダープラグインを有効にして、同じプロジェクトで複数の XR デバイスとプラットフォームをサポートすることができます。
ノート: 1 つのプロバイダープラグインで複数のデバイスとオペレーティングシステムをサポートできる場合もあります。例えば、OpenXR プラグインは、複数の XR デバイス、オペレーティングシステム、ビルドターゲットをサポートしています。
Unity は、ビルドの作成時に、現在のビルドターゲットで有効になっている全てのプラグインを含めます。ランタイムでは Unity は最初に正常にロードされたプラグインを使用します。Unity は、XR Plugin Management リストに表示されている順番 (デフォルトではアルファベット順) で、プロバイダープラグインのロードを試みます。どのプラグインをロードするか詳細に制御したい場合は、以下のいずれかの方法が可能です。
- Initialize XR at startup を無効にして、ランタイムでプロバイダー選択を行うための独自のアプリケーションロジックを含めます。
- プロバイダーのリストを希望の順番に並べ替える、カスタムのビルドスクリプトを含めます。
- ビルド前に、必要なプロバイダーだけを手動で有効にします。
プロバイダープラグインのロードと初期化のカスタマイズに関する詳細は、XR loading を参照してください。
ノート: Mock HMD Loader プラグインは、再生モード中の Unity エディターでのみ動作し、ビルドには影響しません。