WebGL 템플릿
중요: WebGL에서 템플릿 기능을 사용하려면 JavaScript 개념과 용어에 대한 사전 지식이 있어야 합니다.
WebGL 프로젝트 빌드 시 Unity는 HTML 페이지에 플레이어를 포함하여 브라우저로 열 수 있습니다. WebGL 템플릿은 이러한 HTML 페이지의 외형을 제어할 수 있게 하는 설정입니다. 따라서 브라우저에서 WebGL 애플리케이션을 테스트하고 설명하고 미리 볼 수 있습니다.
WebGL 템플릿에 액세스하려면 다음 단계를 따르십시오.
- 플레이어 설정 (메뉴: Edit > Project Settings > Player)으로 이동하여 플랫폼별로 WebGL에 설정합니다.
- Resolution and Presentation을 엽니다.
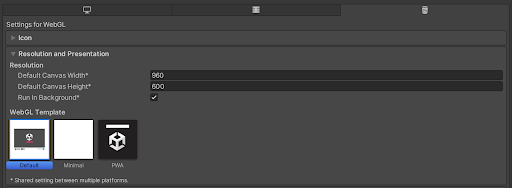
기본적으로 WebGL 템플릿 설정에는 다음 옵션이 있습니다.
- Default:회색 캔버스에 로딩 바가 있는 흰색 페이지입니다.
- Minimal:WebGL 콘텐츠 실행에 필요한 보일러플레이트 코드가 포함된 최소한의 WebGL 템플릿입니다.
- PWA:웹 매니페스트 파일과 서비스 워커 코드가 포함된 프로그레시브 웹 앱 입니다.
이러한 빌트인 HTML 페이지는 최소 플레이어를 테스트하고 시연하는 데 도움이 됩니다.
또한 JavaScript를 사용하여 플레이어를 호스팅할 자체 WebGL 템플릿을 빌드하고 제공할 수 있습니다.이는 최종적으로 배포되는 페이지에서 호스팅되는 플레이어를 미리 볼 수 있도록 하는 프로덕션에 유용합니다.예를 들어 Unity 플레이어 콘텐츠가 외부 호출 인터페이스를 통해 페이지의 다른 요소와 상호작용한 후에는 해당 상호작용 요소를 포함하는 페이지로 테스트해야 합니다.
WebGL 템플릿 추가
프로젝트에 커스텀 템플릿을 추가하려면 프로젝트의 Assets 폴더로 이동하여 WebGLTemplates라는 이름의 폴더를 생성하십시오. 각 템플릿은 WebGLTemplates 폴더 내의 하위 폴더입니다. 각 템플릿 하위 폴더에는 index.html 파일과 함께 페이지에 필요한 다른 리소스(예: 이미지, 스타일시트)가 들어 있습니다.
새 커스텀 WebGL 템플릿을 생성하는 가장 쉬운 방법은 빌트인 Default 또는 Minimal 템플릿의 복사본을 생성하는 것이며, 이는 <Unity Installation>/PlaybackEngines/WebGLSupport/BuildTools/WebGLTemplates/ 아래의 해당 하위 폴더에 저장됩니다.모든 Unity 프로젝트에는 이러한 템플릿이 기본적으로 포함되어 있습니다.템플릿을 복사하여 자신의 Project/Assets/WebGLTemplates 폴더에 넣고 나중에 템플릿을 식별할 수 있도록 의미 있는 이름으로 변경합니다.
참고:Mac에서는 Applications 폴더에서 Unity Installation 폴더를 찾을 수 있습니다.
프로젝트의 WebGLTemplates 폴더에 있는 템플릿은 Unity 플레이어 설정의 WebGL 템플릿 설정에 표시됩니다.템플릿 이름은 해당 폴더와 동일합니다.쉽게 참조하기 위해 이 옵션을 썸네일 이미지에 부여하려면 128x128-pixel 이미지를 템플릿 폴더에 추가하고 이름을 thumbnail.png로 변경합니다.
템플릿 변수, 매크로, 조건부 지시문
빌드 프로세스 중에 Unity는 템플릿 파일을 전처리하고 해당 파일에 포함된 모든 매크로와 조건부 지시문을 평가합니다. 이 프로세스 동안 Unity는 모든 매크로 선언을 찾아 에디터가 제공하는 값으로 바꿉니다. Unity는 템플릿 폴더에 있는 모든 .html, .php, .css, .js, .json 파일을 자동으로 전처리합니다.
내부 프리 프로세서 변수
다음 내부 프리 프로세서 변수는 프로젝트의 데이터를 참조하며, Unity는 에디터가 제공하는 값에 따라 빌드 시점에 값을 할당합니다. Javascript 매크로와 조건부 지시문은 이러한 내부 프리 프로세서 변수를 사용할 수 있습니다.
| 변수 | 타입 | 설명 |
|---|---|---|
| COMPANY_NAME | String | 플레이어 설정에 정의된 회사 이름입니다. |
| PRODUCT_NAME | String | 플레이어 설정에 정의된 제품 이름입니다. |
| PRODUCT_VERSION | String | 플레이어 설정에 정의된 버전입니다. |
| WIDTH | 정수 | Player Settings > Resolution and Presentation에 정의된 기본 캔버스 너비입니다. |
| HEIGHT | 정수 | Player Settings > Resolution and Presentation에 정의된 기본 캔버스 높이입니다. |
| SPLASH_SCREEN_STYLE | String | Splash Style Player Settings > Splash Image가 Light on Dark로 설정되어 있을 때 ‘Dark’ 값으로 설정되고, 그렇지 않으면 ‘Light’ 값으로 설정됩니다. |
| BACKGROUND_COLOR | String | 16진수 표기법 형식으로 정의된 배경 컬러를 나타냅니다. |
| UNITY_VERSION | String | Unity 버전입니다. |
| DEVELOPMENT_PLAYER | 부울 | Development Build 옵션이 활성화된 경우 true로 설정됩니다. |
| DECOMPRESSION_FALLBACK | String | 사용하는 압축 방식과 빌드에 포함된 압축 해제기 타입에 따라 Gzip 또는 Brotli로 설정됩니다.둘 다 포함되지 않으면 변수가 빈 문자열로 설정됩니다. |
| INITIAL_MEMORY | 정수 | WASM 메모리 힙 초기 크기(MB 단위) |
| USE_WASM | 부울 | 현재 빌드가 WebAssembly 빌드이면 true로 설정됩니다. |
| USE_THREADS | 부울 | 현재 빌드가 스레드를 사용하면 true로 설정됩니다. |
| USE_WEBGL_1_0 | 부울 | 현재 빌드가 WebGL1.0 그래픽스 API를 지원하면 true로 설정됩니다. |
| USE_WEBGL_2_0 | 부울 | 현재 빌드가 WebGL2.0 그래픽스 API를 지원하면 true로 설정됩니다. |
| USE_DATA_CACHING | 부울 | 현재 빌드가 다운로드된 파일에 indexedDB 캐싱을 사용하면 true로 설정됩니다. |
| LOADER_FILENAME | String | 빌드 로더 스크립트의 파일 이름으로 설정됩니다. |
| DATA_FILENAME | String | 메인 데이터 파일의 파일 이름으로 설정됩니다. |
| FRAMEWORK_FILENAME | String | 빌드 프레임워크 스크립트의 파일 이름으로 설정됩니다. |
| CODE_FILENAME | String | 현재 빌드가 WebAssembly 빌드인 경우 WebAssembly 모듈의 파일 이름으로 설정되며, 그렇지 않으면 asm.js 모듈의 파일 이름으로 설정됩니다. |
| MEMORY_FILENAME | String | 메모리가 외부 파일에 저장되는 경우 메모리 파일의 파일 이름으로 설정되며, 그렇지 않은 경우 빈 문자열로 설정됩니다. |
| SYMBOLS_FILENAME | String | 현재 빌드에서 디버그 심볼을 사용하는 경우 디버그 심볼을 포함하는 JSON 파일의 파일 이름으로 설정되며, 그렇지 않은 경우 빈 문자열로 설정됩니다. |
| BACKGROUND_FILENAME | String | 배경 이미지를 Player Settings > Splash Image에서 선택하는 경우 배경 이미지의 파일 이름으로 설정되며, 그렇지 않은 경우 빈 문자열로 설정됩니다. |
JavaScript 매크로
JavaScript 매크로는 세 개 세트의 중괄호로 둘러싸인 템플릿 파일 내 JavaScript 코드 블록입니다. 이 JavaScript 코드는 위에 나열된 내부 프리 프로세서 변수를 사용할 수 있습니다. 이러한 변수는 에디터가 제공하는 값에 따라 빌드 시점에 할당됩니다. 빌드 과정 동안 프리 프로세서는 모든 매크로를 평가하고 변수의 출력으로 대체합니다.
JavaScript 매크로를 사용하여 에디터에서 제공하는 값을 전처리할 수 있습니다. 이러한 매크로의 복잡도는 원하는 만큼 설정할 수 있습니다. 여기에는 여러 개의 연산자, 루프, 함수 및 기타 JavaScript 생성자가 포함될 수 있습니다.
다음 예제 줄은 기본 템플릿에서 사용된 index.html 파일에서 가져온 것입니다.
<div id="unity-build-title">{{{ PRODUCT_NAME }}}</div>
플레이어 설정에서 Product Name 값이 My WebGL Game으로 설정되어 있으면 내부 프리 프로세서 변수 PRODUCT_NAME의 값은 My WebGL Game입니다.출력되는 index.html 파일에는 다음과 같은 줄이 표시됩니다.
<div id="unity-build-title">My WebGL Game</div>
다음은 동일한 index.html 템플릿 파일의 좀더 복잡한 예제입니다.
canvas.style.background = "url('" + buildUrl + "/{{{ BACKGROUND_FILENAME.replace(/'/g, '%27') }}}') center / cover";
타겟 빌드 폴더가 Let’s try WebGL이고 플레이어 설정에서 배경 이미지를 선택한 경우, 내부 프리 프로세서 변수 BACKGROUND_FILENAME의 값은 Let’s try WebGL.jpg입니다.출력되는 index.html 파일에는 줄이 다음과 같이 변경됩니다.
canvas.style.background = "url('" + buildUrl + "/Let%27s try WebGL.jpg') center / cover";
조건부 지시문
조건부 지시문 #if, #else 및 #endif는 Unity가 전처리된 파일의 특정 부분을 출력 파일에 포함할지, 아니면 현재 빌드에서 삭제할지 여부를 제어합니다.
#if 지시문으로 시작하고 #endif 지시문으로 끝나는 코드를 조건부 그룹이라고 합니다.조건부 그룹은 #else 지시문도 포함할 수 있습니다.Unity는 #if 뒤에 작성된 표현식을 JavaScript 표현식으로 평가합니다.이 표현식이 부울 컨텍스트에서 평가될 때 true로 해석되는 true와 같은 값을 갖는 경우, Unity는 출력 파일에서 #if 지시문 바로 다음에 줄 그룹을 유지합니다.#if 표현식이 false이고 #else 지시문이 조건부 그룹에 포함된 경우, Unity는 출력 파일에서 #else 지시문 바로 다음에 줄 그룹을 유지합니다. 조건부 그룹의 예시는 다음과 같습니다.
# if EXPRESSION
// this block is included in the output if EXPRESSION has a truthy value
# else
// this block is included in the output otherwise
# endif
평가된 JavaScript 표현식에는 대괄호, 논리 연산자, 기타 JavaScript 생성자가 포함될 수 있습니다. 조건부 지시문은 중첩될 수 있습니다.
커스텀 사용자 변수
WebGL 템플릿을 선택하면 Unity는 템플릿을 파싱하여 JavaScript 매크로와 조건부 지시문을 찾습니다. JavaScript 변수는 다음과 같은 경우 커스텀 사용자 변수로 취급됩니다.
- JavaScript 매크로와 조건부 지시문 안에서 사용됨.
- 템플릿 코드에서 선언되지 않음.
- 내부 프리 프로세서 변수가 아님.
Unity는 이러한 커스텀 사용자 변수를 Player Settings 창의 Resolution and Presentation 섹션에 자동으로 추가합니다.
예를 들어 생성된 index.html 페이지의 제목을 Player Settings 창에서 직접 제어하려면 커스텀 템플릿의 index.html에 있는 <title> 줄을 다음과 같이 먼저 수정해야 합니다.
<title>{{{ PAGE_TITLE }}}</title>
이 작업을 완료한 후 커스텀 템플릿을 다시 선택하십시오. 그러면 템플릿을 다시 파싱하며, Player Settings 창의 Resolution and Presentation > WebGL Template 섹션에 Page Title 필드가 표시됩니다.
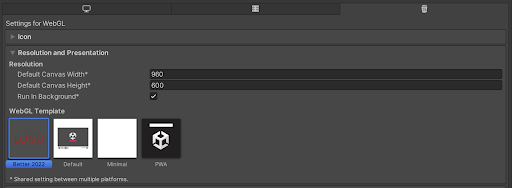
이 필드에 텍스트를 입력하고 프로젝트를 빌드하면 템플릿 매크로에 사용된 PAGE_TITLE 커스텀 변수가 Page Title 필드에서 텍스트로 자동으로 바뀝니다.
매크로에서 커스텀 정수 또는 부동 변수를 사용하려는 경우 parseInt() 또는 parseFloat() JavaScript 함수를 매크로에 사용하여 에디터에서 제공하는 값을 전처리해야 합니다. 이는 커스텀 사용자 변수에 항상 문자열 값이 할당되기 때문입니다.
참고: 변수 이름의 밑줄 문자는 가독성을 높이기 위해 필드 내부에서 공백으로 표시됩니다.
index.html 파일의 구조
index.html에는 빌드를 로드하는 데 필요한 코드가 들어 있으며, 다음을 포함해야 합니다.
-
<canvas>요소. Unity 런타임은<canvas>요소를 사용하여 애플리케이션을 렌더링합니다. - 빌드 로더를 다운로드하기 위한 JavaScript 코드. 예를 들면 다음과 같습니다.
var buildUrl = "Build";
var loaderUrl = buildUrl + "/{{{ LOADER_FILENAME }}}";
var script = document.createElement("script");
script.src = loaderUrl;
script.onload = () => {
// code for instantiating the build
};
document.body.appendChild(script);`
이 예제에서 {{{ LOADER_FILENAME }}}은 빌드 생성 시 템플릿 프리 프로세서에서 자동으로 확인됩니다.
또는 다음과 같이 스크립트 태그를 사용하여 빌드 로더를 다운로드할 수 있습니다.
lang-js
<script src="Build/{{{ LOADER_FILENAME }}}"></script>
- 빌드 인스턴스화를 위한 JavaScript 코드. Unity 빌드는 빌드 로더 스크립트에 정의된
createUnityInstance()함수를 사용하여 인스턴스화됩니다.
인스턴스화 함수: createUnityInstance()
createUnityInstance() 함수는 콘텐츠의 새 인스턴스를 생성하며, 다음과 같이 사용할 수 있습니다.
createUnityInstance(canvas, config, onProgress).then(onSuccess).catch(onError);
이 함수는 Promise 오브젝트를 반환합니다.
| 오브젝트 | 용도 |
|---|---|
canvas |
Unity 런타임은 canvas 오브젝트를 사용하여 게임을 렌더링합니다. |
config |
config 오브젝트에는 코드 및 데이터 URL, 제품 및 회사 이름, 버전 등과 같은 빌드 설정이 포함되어 있습니다. 설정 정의에 대한 자세한 내용은 이 페이지의 빌드 설정 섹션을 참조하십시오. |
onProgress(progress) {...} |
WebGL 로더는 다운로드 진행률이 업데이트될 때마다 onProgress 콜백 오브젝트를 호출합니다. onProgress 콜백과 함께 제공되는 progress 인수는 로드 진행률을 0.0에서 1.0 사이의 값으로 결정합니다. |
onSuccess(unityInstance) {...} |
빌드가 성공적으로 인스턴스화되면 onProgress 콜백이 호출됩니다. 생성된 Unity 인스턴스 오브젝트는 인수로 제공됩니다. 이 오브젝트를 빌드와의 상호작용에 사용할 수 있습니다. |
onError(message) {...} |
빌드 인스턴스화 도중 오류가 발생하면 onError 콜백이 호출됩니다. 오류 메시지는 인수로 제공됩니다. |
createUnityInstance() 함수는 빌드 로더 스크립트에 정의되고 인스턴스화된 빌드마다 고유합니다. 따라서 동일한 HTML 문서에 두 개 이상의 빌드를 포함하는 경우 해당 빌드 로더 스크립트의 onload 콜백에서 createUnityInstance() 함수를 호출해야 합니다. Unity WebGL 로더에 대한 자세한 내용은 WebGL 프로젝트 빌드 및 실행을 참조하십시오.
빌드 설정
설정 오브젝트에는 코드 및 데이터 URL, 제품 이름, 회사 이름 및 버전으로 구성된 빌드 설정이 포함됩니다. 설정 오브젝트는 다음 코드를 사용하여 정의할 수 있습니다.
var buildUrl = "Build";
var config = {
dataUrl: buildUrl + "/{{{ DATA_FILENAME }}}",
frameworkUrl: buildUrl + "/{{{ FRAMEWORK_FILENAME }}}",
codeUrl: buildUrl + "/{{{ CODE_FILENAME }}}",
# if MEMORY_FILENAME
memoryUrl: buildUrl + "/{{{ MEMORY_FILENAME }}}",
# endif
# if SYMBOLS_FILENAME
symbolsUrl: buildUrl + "/{{{ SYMBOLS_FILENAME }}}",
# endif
streamingAssetsUrl: "StreamingAssets",
companyName: "{{{ COMPANY_NAME }}}",
productName: "{{{ PRODUCT_NAME }}}",
productVersion: "{{{ PRODUCT_VERSION }}}",
};
위 예제에서 빌드 폴더 URL은 buildUrl이라는 이름의 별도 변수로 저장됩니다. 이는 임베딩 페이지와 호스팅 서버의 빌드 폴더 간의 관계를 모르는 경우에 유용합니다. 이를 통해 다른 HTML 문서에서 임베딩 코드를 재사용할 수 있습니다. 이를 사용하는 경우의 예는 Build 폴더를 서버의 다른 위치로 이동시키는 경우입니다. 임베딩 페이지의 buildUrl 변수 값을 조정할 수 있으며, 동일한 임베딩 코드를 사용할 수 있습니다. 이는 StreamingAssets 폴더(streamingAssetsUrl)에도 적용됩니다.
빌드 상호작용
빌드가 성공적으로 인스턴스화되면 Promise 오브젝트의 이행 핸들러 콜백이 새로 생성된 Unity 인스턴스 오브젝트를 인수로 수신합니다. 빌드와 상호작용하려면 Unity 인스턴스의 다음 메서드를 호출하십시오.
| 메서드 | 용도 |
|---|---|
unityInstance.SetFullscreen(fullscreen) |
SetFullscreen 메서드는 전체 화면 모드를 토글합니다.이 메서드는 값을 반환하지 않습니다.- 전체 화면 모드는 fullscreen 인자의 값이 1인 경우 활성화됩니다.- 전체 화면 모드는 fullscreen 인자의 값이 0인 경우 비활성화됩니다. |
unityInstance.SendMessage(objectName, methodName, value) |
SendMessage 메서드는 게임 오브젝트로 메시지를 전송합니다.이 메서드는 값을 반환하지 않습니다.- objectName은 씬에 있는 오브젝트의 이름입니다.- methodName은 현재 해당 오브젝트에 연결된 스크립트에 있는 메서드의 이름입니다.- value는 문자열, 숫자이거나 비어 있을 수 있습니다. |
unityInstance.Quit().then(onQuit) |
Quit() 메서드를 사용하여 런타임을 종료하고 Unity 인스턴스에서 사용한 메모리를 정리합니다.이 메서드는 Promise 오브젝트를 반환합니다.- onQuit 콜백은 빌드 런타임이 종료된 후 호출됩니다. |