マニュアル
- Unity User Manual 2023.1
- New in Unity 2023.1
- パッケージと機能セット
- リリースパッケージ
- 2D Animation
- 2D Aseprite Importer
- 2D Pixel Perfect
- 2D PSD Importer
- 2D SpriteShape
- 2D Tilemap Extras
- Adaptive Performance
- Addressables
- Ads Mediation
- Advertisement Legacy
- AI Navigation
- Alembic
- Analytics
- Android Logcat
- Animation Rigging
- Apple ARKit XR Plugin
- AR Foundation
- Authentication
- Build Automation
- Burst
- CCD Management
- Cinemachine
- Cloud Code
- Cloud Diagnostics
- Cloud Save
- Code Coverage
- Collections
- Deployment
- Device Simulator Devices
- Economy
- Editor Coroutines
- FBX Exporter
- Friends
- Google ARCore XR Plugin
- In App Purchasing
- Input System
- iOS 14 Advertising Support
- JetBrains Rider Editor
- Leaderboards
- Live Capture
- Lobby
- Localization
- Magic Leap XR Plugin
- Matchmaker
- Mathematics
- Memory Profiler
- ML Agents
- Mobile Notifications
- Multiplay
- Multiplayer Tools
- Netcode for GameObjects
- Oculus XR Plugin
- OpenXR Plugin
- プレイヤーアカウント
- Polybrush
- Post Processing
- ProBuilder
- Profile Analyzer
- Push Notifications
- Python Scripting
- レコーダー
- Relay
- Remote Config
- Scriptable Build Pipeline
- Sequences
- Splines
- Sysroot Base
- Sysroot Linux x64
- System Metrics Mali
- Terrain Tools
- Test Framework
- TextMeshPro
- Timeline
- Toolchain Linux x64
- Toolchain MacOS Linux x64
- Toolchain Win Linux x64
- Tutorial Authoring Tools
- Tutorial Framework
- Unity Distribution Portal (UDP)
- Unity OpenXR Meta
- Unity Profiling Core API
- Unity Transport
- User Generated Content
- User Generated Content Bridge
- User Reporting
- Version Control
- Visual Scripting
- Visual Studio Editor
- WebGL Publisher
- XR Hands
- XR Interaction Toolkit
- XR Plugin Management
- リリース候補
- プレリリースパッケージ
- コアパッケージ
- ビルトインパッケージ
- AI
- Android JNI
- Animation
- Asset Bundle
- Audio
- Cloth
- Director
- Image Conversion
- IMGUI
- JSONSerialize
- NVIDIA
- Particle System
- Physics
- Physics 2D
- Screen Capture
- Terrain
- Terrain Physics
- Tilemap
- UI
- UIElements
- Umbra
- Unity Analytics
- Unity Web Request
- Unity Web Request Asset Bundle
- Unity Web Request Audio
- Unity Web Request Texture
- Unity Web Request WWW
- Vehicles
- Video
- VR
- Wind
- XR
- 実験的パッケージ
- パッケージをキーワードで探す
- Deprecated packages
- Unity の Package Manager
- Unity のパッケージ使用のしくみ
- 概念
- コンフィギュレーション
- Package Manager ウィンドウ
- Package Manager ウィンドウへのアクセス
- リストビュー
- 詳細ビュー
- 機能 (詳細) 表示
- パッケージと機能セットの検索
- 追加と削除
- Unity レジストリから機能セットをインストールする
- レジストリからパッケージをインストールする
- ローカルフォルダーからパッケージをインストールする
- ローカルの .tgz ファイルからパッケージをインストールする
- Git URL からパッケージをインストールする
- レジストリから名前を指定してパッケージをインストールする
- インストールされたパッケージをプロジェクトから削除する
- ビルトインパッケージの無効化
- 別のパッケージバージョンへの変更
- Asset Store パッケージのインポート
- Asset Store パッケージの更新
- インポートしたアセットをプロジェクトから削除する
- Asset Store のキャッシュからパッケージを削除する
- 複数のパッケージに対するアクションの実行
- パッケージドキュメントを探す
- パッケージの検査
- パッケージ用のスクリプティング API
- スコープ付きレジストリ
- 解決と競合
- プロジェクトマニフェスト
- トラブルシューティング
- カスタムパッケージの作成
- Feature (機能) セット
- リリースパッケージ
- Install Unity
- ライセンスとアクティベーション
- Upgrade Unity
- Create with Unity
- 2D/3D プロジェクト
- Unity のインターフェース
- クイックスタートガイド
- 高度なベストプラクティスガイド
- ゲームの作成
- エディター機能
- 分析
- Unity のメモリ
- プロファイラー概要
- アプリケーションのプロファイル
- よく使われるプロファイラーマーカー
- Profiler ウィンドウ
- Asset Loading Profiler モジュール
- Audio Profiler モジュール
- CPU Usage Profiler モジュール
- File Access Profiler モジュール
- Global Illumination Profiler モジュール
- GPU Usage Profiler モジュール
- Memory Profiler モジュール
- Physics プロファイラーモジュール
- Physics 2D Profiler モジュール
- Rendering Profiler モジュール
- UI Profiler と UI Details Profiler
- Video Profiler モジュール
- Virtual Texturing プロファイラーモジュール
- Profiler のカスタマイズ
- 低レベルのネイティブプラグイン Profiler API
- プロファイリングツール
- ログファイル
- Unity における最適化
- アセットローディングメトリクス
- アセットワークフロー
- 入力
- 2D ゲーム開発
- 2D の基本
- 2D ゲーム開発クイックスタートガイド
- 2D ソート
- スプライトの使用法
- Tilemaps
- 2D 物理演算リファレンス
- グラフィックス
- レンダーパイプライン
- カメラ
- ライティング
- モデル
- メッシュ
- テクスチャ
- シェーダー
- シェーダーの基礎概念
- ビルトインシェーダー
- Shader Graph の使用
- シェーダーの作成
- シェーダー作成の概要
- ShaderLab
- ShaderLab: シェーダーオブジェクトの定義
- ShaderLab: SubShader の定義
- ShaderLab: パスの定義
- ShaderLab: シェーダープログラムの追加
- ShaderLab: パッケージの要件を指定する
- ShaderLab: コマンド
- ShaderLab: Category ブロックによるコマンドのグループ化
- ShaderLab コマンド: AlphaToMask
- ShaderLab コマンド: Blend
- ShaderLab コマンド: BlendOp
- ShaderLab コマンド: ColorMask
- ShaderLab コマンド: Conservative
- ShaderLab コマンド: Cull
- ShaderLab コマンド: Offset
- ShaderLab コマンド: Stencil
- ShaderLab コマンド: UsePass
- ShaderLab コマンド: GrabPass
- ShaderLab コマンド: ZClip
- ShaderLab コマンド: ZTest
- ShaderLabコマンド: ZWrite
- ShaderLab の古い機能
- Unity での HLSL
- Unity での GLSL
- シェーダーの例
- サーフェスシェーダーの記述
- 様々なグラフィックス API のシェーダーの作成
- シェーダーのパフォーマンスについての理解
- マテリアル
- ビジュアルエフェクト
- ポストプロセス、フルスクリーンエフェクト
- パーティクルシステム
- パーティクルシステムソリューションの選択
- ビルトインのパーティクルシステム
- ビルトインパーティクルシステムの使用
- パーティクルシステム - 頂点ストリームとスタンダードシェーダーサポート
- パーティクルシステム GPU インスタンス
- パーティクルシステム C# Job System インテグレーション
- コンポーネントとモジュール
- パーティクルシステム
- Particle System モジュール
- メインモジュール
- Emission モジュール
- Shape モジュール
- Velocity over Lifetime モジュール
- Noise モジュール
- Limit Velocity over Lifetime モジュール
- Inherit Velocity モジュール
- Lifetime by Emitter Speed モジュール
- Force over Lifetime モジュール
- Color Over Lifetime モジュール
- Color By Speed モジュール
- Size over Lifetime モジュール
- Size by Speed モジュール
- Rotation over Lifetime モジュール
- Rotation by Speed モジュール
- External Forces モジュール
- Collision モジュール
- Triggers モジュール
- Sub Emitters モジュール
- Texture Sheet Animation モジュール
- Lights モジュール
- Trails モジュール
- Custom Data モジュール
- Renderer モジュール
- Particle System Force Field
- Visual Effect Graph
- デカールとプロジェクター
- レンズフレアとハロー
- ライン、トレイル、ビルボード
- 空
- 色
- グラフィックス API サポート
- グラフィックスのパフォーマンスとプロファイリング
- ゲーム世界の構築
- 物理演算
- スクリプト
- オーディオ
- ビデオの概要
- アニメーション
- ユーザーインターフェース (UI)
- Unity の UI システムの比較
- UI Toolkit
- UI Toolkit について
- UI Builder
- UI の構築
- ビジュアルツリー
- UXML による UI の構築
- C# スクリプトによる UI の構築
- カスタムコントロール
- 要素管理のベストプラクティス
- UXML ドキュメントをロジックでカプセル化する
- UXML 要素のリファレンス
- UXML 要素 BindableElement
- UXML 要素 VisualElement
- UXML 要素 BoundsField
- UXML 要素 BoundsIntField
- UXML 要素 Box
- UXML 要素 Button
- UXML 要素 ColorField
- UXML 要素 CurveField
- UXML 要素 DoubleField
- UXML 要素 DropdownField
- UXML 要素 EnumField
- UXML 要素 EnumFlagsField
- UXML 要素 FloatField
- UXML 要素 Foldout
- UXML要素 GradientField
- UXML 要素 GroupBox
- UXML 要素 Hash128Field
- UXML 要素 HelpBox
- UXML 要素 IMGUIContainer
- UXML 要素 Image
- UXML 要素 InspectorElement
- UXML 要素 IntegerField
- UXML 要素 Label
- UXML 要素 LayerField
- UXML 要素 LayerMaskField
- UXML 要素 LongField
- UXML 要素 ListView
- UXML 要素 MaskField
- UXML 要素 MinMaxSlider
- UXML 要素 MultiColumnListView
- UXML 要素 MultiColumnTreeView
- UXML 要素 ObjectField
- UXML 要素 PopupWindow
- UXML 要素 ProgressBar
- UXML 要素 PropertyField
- UXML 要素 RadioButton
- UXML 要素 RadioButtonGroup
- UXML 要素 RectField
- UXML 要素 RectIntField
- UXML 要素 RepeatButton
- UXML 要素 ScrollView
- UXML 要素 Scroller
- UXML 要素 Slider
- UXML 要素 SliderInt
- UXML 要素 TagField
- UXML 要素 TextElement
- UXML 要素 TextField
- UXML 要素 Toggle
- UXML 要素 Toolbar
- UXML 要素 ToolbarBreadcrumbs
- UXML 要素 ToolbarButton
- UXML 要素 ToolbarMenu
- UXML 要素 ToolbarPopupSearchField
- UXML 要素 ToolbarSearchField
- UXML 要素 ToolbarSpacer
- UXML 要素 ToolbarToggle
- UXML 要素 TreeView
- UXML 要素 TwoPaneSplitView
- UXML 要素 UnsignedIntegerField
- UXML 要素 UnsignedLongField
- UXML 要素 Vector2Field
- UXML 要素 Vector2IntField
- UXML 要素 Vector3Field
- UXML 要素 Vector3IntField
- UXML 要素 Vector4Field
- UI 構築の例
- UI のスタイル設定
- UI Toolkit Debugger
- イベントによる動作の制御
- UI Renderer
- エディター UI のサポート
- ランタイム UI のサポート
- テキストを扱う
- 例
- 移行ガイド
- Unity UI
- IMGUI (即時モードの GUI)
- Unity Services
- XR
- Unity の Asset Store
- プラットフォーム特有の情報
- Unity as a Library を他のアプリケーションで使用
- ディープリンク
- Xcode フレームデバッガーのインテグレーション
- Android
- Android について
- Android 用の開発を始める
- Android 用の開発
- Android モバイルスクリプティング
- Android デバイスの入力
- Android アプリケーションのサイズ制限
- Android のグラフィックス
- テストとデバッグ
- Optimization for Android
- Android のプラグインの作成と利用
- Unity を Android アプリケーションに統合
- Android application entry points
- Android のディープリンク
- デバイスの機能と権限
- Handle Android crashes
- Quit a Unity Android application
- Android 用のビルドと提出
- Chrome OS
- Dedicated Server
- iOS
- Linux
- macOS
- tvOS
- WebGL
- WebGL introduction
- WebGL development
- WebGL の Player 設定
- WebGL: ブラウザースクリプトとの対話
- Emscripten 用 WebGL ネイティブプラグイン
- Unity WebGL のメモリ
- WebGLのキャッシュ動作
- WebGL グラフィックス
- WebGL のオーディオ
- Video playback in WebGL
- WebGL のテクスチャ圧縮
- WebGL の埋め込みリソース
- WebGL の入力
- WebGL のキャンバスサイズの設定
- WebGL - ブラウザーによるデバイス機能へのアクセス
- WebGL networking
- WebGL のカーソルロックと全画面モード
- WebGL のパフォーマンスに関する考慮事項
- WebGL ビルドのデバッグとトラブルシューティング
- WebGL アプリケーションのビルドと配信
- Windows
- ユニバーサル Windows プラットフォーム
- ユニバーサル Windows プラットフォームについて
- ユニバーサル Windows プラットフォーム用の開発を始める
- ユニバーサル Windows プラットフォーム用の開発
- ユニバーサル Windows プラットフォーム用のビルドと提供
- Unity Search
- 古いナビゲーションと経路探索
- ナビゲーションの概要
- ナビゲーション リファレンス
- ナビゲーションの使いかた
- 用語集
- Unity User Manual 2023.1
- プラットフォーム特有の情報
- WebGL
- WebGL アプリケーションのビルドと配信
- WebGL テンプレート
WebGL テンプレート
重要: WebGL のテンプレート機能を使用するには、JavaScript の概念と用語に関する予備知識が必要です。
WebGL プロジェクトをビルドすると、Unity は HTML ページに Player を埋め込み、ブラウザーでそれを開けるようにします。WebGL テンプレートは、この HTML ページの外観を制御するための設定です。これにより、WebGL アプリケーションをブラウザーでテスト、デモ、プレビューできるようになります。
WebGL のテンプレートにアクセスするには、以下を行います。
- Player 設定 (Edit > Project Settings > Player) にアクセスし、プラットフォーム固有の設定を WebGL に設定します。
- Resolution and Presentation を開きます。
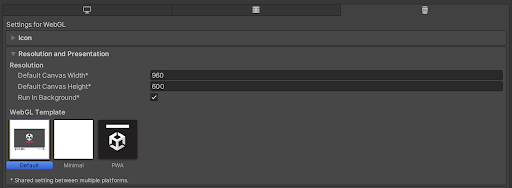
デフォルトでは、WebGL Template の設定には以下のオプションがあります。
- Default: グレーのキャンバスにプログレスバーがあるシンプルな白いページです。
- Minimal: WebGL コンテンツを実行するのに必要な定型コードのみが含まれた最小限の WebGL テンプレートです。
- PWA: ウェブマニフェストファイルとサービスワーカーコードを含む Progressive Web App があります。
これらのビルトインの HTML ページは、最小限のプレイヤーをテストしたり、デモンストレーションを行うのに便利です。
JavaScript を使用して、プレイヤーをホストするための独自の WebGL テンプレートを作成して提供することもできます。これは本番環境で役立ち、最終的にデプロイされるページでホストされているプレイヤーをプレビューできます。例えば、Unity プレイヤーコンテンツが外部呼び出しインターフェースを通してページ内の他の要素と相互作用する場合、それらの相互作用する要素を含むページで Unity プレイヤーコンテンツをテストする必要があります。
WebGL テンプレートの追加
プロジェクトにカスタムテンプレートを追加するには、プロジェクトの Assets フォルダーに移動し、WebGLTemplates というフォルダーを作成します。各テンプレートは、WebGLTemplates フォルダー内のサブフォルダーです。各テンプレートのサブフォルダーには、index.html ファイルと、画像やスタイルシートなど、ページに必要なその他のリソースが含まれています。
新しいカスタム WebGL テンプレートを作成する最も簡単な方法は、ビルトインの Default または Minimal テンプレートのコピーを作成することです。これらのテンプレートは <Unity Installation>/PlaybackEngines/WebGLSupport/BuildTools/WebGLTemplates/ 下の対応するサブフォルダーに保存されます。すべての Unity プロジェクトには、デフォルトでこれらのテンプレートが含まれています。テンプレートをコピーして Project/Assets/WebGLTemplates フォルダーに置き、後でテンプレートを識別できるように、意味のある名前に変更します。
ノート: Mac の場合、Unity Installation フォルダーは Applications フォルダーにあります。
プロジェクトの WebGLTemplates フォルダー内のテンプレートは、Unity の Player 設定の WebGL Template 設定に表示されます。テンプレートの名前は、そのフォルダーと同じです。このオプションに簡単に参照するためのサムネイル画像を与えるには、128x128 ピクセル の画像をテンプレートフォルダーに追加し、名前を thumbnail.png とします。
テンプレート変数、マクロ、条件付きディレクティブ
ビルドプロセスの間、Unity はテンプレートファイルを前処理し、それらのファイルに含まれるすべてのマクロと条件付きディレクティブを評価します。このプロセスの一環として、Unity はすべてのマクロ宣言を検出し、エディターが提供する値に置き換えます。Unity は、テンプレートフォルダー内のすべての .html、.php、.css、.js、.json ファイルを自動的に前処理します。
内部プリプロセッサー変数
以下の内部プリプロセッサー変数は、プロジェクト内のデータを参照しており、Unity はエディターが提供する値に従って、ビルド時に値を割り当てます。Javascript のマクロや条件付きディレクティブは、これらの内部プリプロセッサー変数を使用できます。
| 変数 | 型 | 説明 |
|---|---|---|
| COMPANY_NAME | 文字列 | Player 設定で定義された Company Name。 |
| PRODUCT_NAME | 文字列 | Player 設定で定義された Product Name。 |
| PRODUCT_VERSION | 文字列 | Player 設定で定義された Version。 |
| WIDTH | 整数 | Player Settings > Resolution and Presentation で定義された Default Canvas Width。 |
| HEIGHT | 整数 | Player Settings > Resolution and Presentation で定義された Default Canvas Height。 |
| SPLASH_SCREEN_STYLE | 文字列 | Splash Style Player Settings > Splash Image が Light on Dark に設定されている場合は “Dark” に設定され、そうでない場合は “Light” に設定されます。 |
| BACKGROUND_COLOR | 文字列 | 16 進数で定義された Background Color を表します。 |
| UNITY_VERSION | 文字列 | Unityの 版です。 |
| DEVELOPMENT_PLAYER | ブーリアン | Development Build オプションが有効な場合、true に設定されます。 |
| DECOMPRESSION_FALLBACK | 文字列 |
GzipまたはBrotli に設定されます。これは、どの圧縮方式を使用するか、またどの解凍装置がビルドに含まれているかによって決まります。どちらも含まれていない場合は、この変数には空の文字列が設定されます。 |
| INITIAL_MEMORY | 整数 | メモリヒープの初期サイズ (バイト単位)。 |
| USE_WASM | ブーリアン | 現在のビルドが WebAssembly ビルドの場合、true に設定されます。 |
| USE_THREADS | ブーリアン | 現在のビルドがスレッドを使用している場合、true に設定されます。 |
| USE_WEBGL_1_0 | ブーリアン | 現在のビルドが WebGL1.0 グラフィックス API をサポートする場合、true に設定されます。 |
| USE_WEBGL_2_0 | ブーリアン | 現在のビルドが WebGL2.0 グラフィックス API をサポートする場合、true に設定されます。 |
| USE_DATA_CACHING | ブーリアン | 現在のビルドでダウンロードしたファイルに indexedDB キャッシングを使用する場合は、true に設定されます。 |
| LOADER_FILENAME | 文字列 | ビルドローダースクリプトのファイが名が設定されます。 |
| DATA_FILENAME | 文字列 | メインデータファイルのファイル名が設定されます。 |
| FRAMEWORK_FILENAME | 文字列 | ビルドフレームワークのスクリプトのファイル名が設定されます。 |
| CODE_FILENAME | 文字列 | 現在のビルドが WebAssembly ビルドの場合は、WebAssembly モジュールのファイル名に設定され、そうでない場合は、asm.js モジュールのファイル名に設定されます。 |
| MEMORY_FILENAME | 文字列 | メモリが外部ファイルに保存されている場合は、メモリファイルのファイル名が設定され、そうでない場合は空の文字列が設定されます。 |
| SYMBOLS_FILENAME | 文字列 | 現在のビルドがデバッグシンボルを使用している場合は、デバッグシンボルを含む JSON ファイルのファイル名に設定され、そうでない場合は空の文字列に設定されます。 |
| BACKGROUND_FILENAME | 文字列 | Player Settings > Splash Image で背景画像が選択されている場合は、背景画像のファイル名が設定され、そうでない場合は空の文字列が設定されます。 |
JavaScript のマクロ
JavaScript マクロは、テンプレートファイルの中にある JavaScript コードのブロックで、3 つの中括弧で囲まれています。この JavaScript コードは、前述の内部プリプロセッサー変数を使用することができます。これらの変数は、エディターが指定した値に従って、ビルド時に割り当てられます。ビルド中、プリプロセッサーはすべてのマクロを評価し、変数の出力に置き換えます。
JavaScript のマクロを使って、エディターから送られてくる値を前処理することができます。これらのマクロはどれだけ複雑にしてもかまいません。複数の演算子、ループ、関数、その他のあらゆる JavaScript の構成要素を使用することができます。
以下の行例は、デフォルトテンプレートで使用されている index.html ファイルのものです。
<div id="unity-build-title">{{{ PRODUCT_NAME }}}</div>
Player 設定の Product Name の値が My WebGL Game に設定されている場合、内部プリプロセッサー変数 PRODUCT_NAME は My WebGL Game になります。出力される index.html ファイルの中で、この行は以下のように表示されます。
<div id="unity-build-title">My WebGL Game</div>
下は、同じ index.html テンプレートファイルからのより複雑な例です。
canvas.style.background = "url('" + buildUrl + "/{{{ BACKGROUND_FILENAME.replace(/'/g, '%27') }}}') center / cover";
ターゲットのビルドフォルダーの名前が Let's try WebGL で、Player 設定で背景画像を選択すると、内部プリプロセッサー変数 BACKGROUND_FILENAME が Let’s try WebGL.jpg の値になります。出力される index.html ファイルの中で、この行は以下のように変わります。
canvas.style.background = "url('" + buildUrl + "/Let%27s try WebGL.jpg') center / cover";
条件付きのディレクティブ
条件付きディレクティブ #if、#else、#endif は、前処理されたファイルの特定の部分を出力ファイルに保存するか、現在のビルドでは破棄するかを制御します。
#if ディレクティブで始まり、 #endif ディレクティブで終わるコードを条件付きグループと呼びます。条件付きグループには、#else ディレクティブも入れることができます。Unity は、 #if の後に書かれた式を、JavaScript の式として評価します。この式が真の値を持ち、ブーリアン構文で評価されるときに true となる場合、Unity は、#if ディレクティブの直後の行グループを出力ファイルに維持します。#if 式が false で、#else ディレクティブが条件付きグループに含まれる場合、Unity は #else ディレクティブの直後の行グループを出力ファイルに維持します。 条件付きグループの例を以下に示します。
# if EXPRESSION
// this block is included in the output if EXPRESSION has a truthy value
# else
// this block is included in the output otherwise
# endif
評価される JavaScript の式には、ブラケット、論理演算子、その他 JavaScript の構成要素を使うことができます。条件付きのディレクティブは、ネストにすることができます。
カスタムのユーザー変数
WebGL テンプレートを選択すると、Unity はテンプレートを解析し、Javascript のマクロや条件付きディレクティブを探します。 JavaScript 変数は、以下の条件をすべて満たす場合、カスタムのユーザー変数として扱われます。
- JavaScript のマクロや条件付きディレクティブの中で使用されます。
- テンプレートコードでは宣言されません。
- 内部のプリプロセッサー変数ではありません。
Unity は、これらのカスタムユーザー変数を、Player 設定 ウィンドウ内の Resolution and Presentation セクションに自動的に追加します。
例えば、生成された index.html ページのタイトルを Player 設定 ウィンドウから直接制御したい場合、まず、カスタムテンプレートの index.html の <title> 行を以下のように変更する必要があります。
<title>{{{ PAGE_TITLE }}}</title>
これが終わったら、カスタムテンプレートを再度選択してください。これでテンプレートが再び解析され、Page Title フィールドが、Player 設定ウィンドウ の Resolution and Presentation > WebGL Template セクションに表示されます。
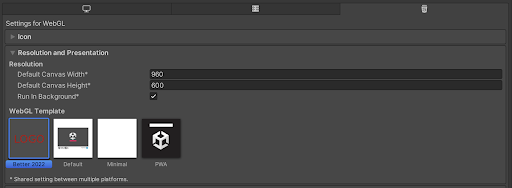
このフィールドにテキストを入力してプロジェクトをビルドすると、テンプレートマクロで使用されているカスタム変数 PAGE_TITLE が、自動的に Page Title フィールドのテキストになります。
カスタムの整数や float の変数をマクロで使用したい場合は、parseInt() または parseFloat() JavaScript 関数をマクロで使用して、エディターから送信される文字列値を前処理します。これは、カスタムユーザー変数には常に文字列値が割り当てられるからです。
ノート: 変数名のアンダースコア文字は、可読性を高めるためにフィールド内のスペースとして表示されます。
index.html ファイルの構造
index.html には、ビルドをロードするために必要なコードが含まれており、以下を含む必要があります。
-
<canvas>要素。Unity ランタイムは、<canvas>要素を使用してアプリケーションをレンダリングします。 - ビルドローダーをダウンロードするための JavaScript コード。例えば、以下のようになります。
var buildUrl = "Build";
var loaderUrl = buildUrl + "/{{{ LOADER_FILENAME }}}";
var script = document.createElement("script");
script.src = loaderUrl;
script.onload = () => {
// ビルドをインスタンス化するためのコード
};
document.body.appendChild(script);`
この例では、{{{ LOADER_FILENAME }} は、ビルドが生成される際にテンプレートのプリプロセッサーによって自動的に解決されます。
あるいは、スクリプトタグなどを使って、ビルドローダーをダウンロードすることもできます。例えば、以下の通り。
lang-js
<script src="Build/{{{ LOADER_FILENAME }}}"></script>
- ビルドをインスタンス化するための JavaScript コード。Unity のビルドは、ビルドローダースクリプトで定義される
createUnityInstance()関数を使ってインスタンス化されます。
インスタンス化関数: createUnityInstance()
createUnityInstance() 関数は、コンテンツの新しいインスタンスを作成します。以下のように使うことができます。
createUnityInstance(canvas, config, onProgress).then(onSuccess).catch(onError);
この関数は、Promise オブジェクトを返します。
| オブジェクト | 用途 |
|---|---|
canvas |
Unity のランタイムは、ゲームのレンダリングに canvas オブジェクトを使用します。 |
config |
config オブジェクトには、コードやデータの URL、製品や会社名、バージョンなどのビルド構成が含まれています。config 定義の詳細については、このページの ビルド構成 のセクションを参照してください。 |
onProgress(progress) {...} |
WebGL ローダーは、ダウンロードの進捗状況が更新されるたびに onProgress コールバックオブジェクトを呼び出します。onProgress コールバックに付属する progress 引数は、ロードの進捗状況を 0.0 から 1.0 の間の値で決定します。 |
onSuccess(unityInstance) {...} |
onSuccess コールバックは、ビルドが正常にインスタンス化された後に呼び出されます。作成された Unity インスタンスオブジェクトが引数として提供されます。このオブジェクトは、ビルドとのインタラクションに使用できます。 |
onError(message) {...} |
onError コールバックは、ビルドのインスタンス化の間にエラーが発生した場合に呼び出されます。エラーメッセージは引数として提供されます。 |
createUnityInstance() 関数は、ビルドローダースクリプトで定義され、インスタンス化されたビルドに特有です。したがって、同じ HTML ドキュメントに 2 つ以上のビルドを埋め込む場合は、 createUnityInstance() 関数が、対応するビルドローダースクリプトの onload コールバックから呼び出されることを確認してください。Unity WebGL Loader の詳細については、WebGL プロジェクトのビルドと実行 を参照してください。
ビルド設定
Configuration オブジェクトには、コードやデータの URL、製品名、会社名、バージョンなどからなるビルド設定が含まれます。以下のコードで定義できます。
var buildUrl = "Build";
var config = {
dataUrl: buildUrl + "/{{{ DATA_FILENAME }}}",
frameworkUrl: buildUrl + "/{{{ FRAMEWORK_FILENAME }}}",
codeUrl: buildUrl + "/{{{ CODE_FILENAME }}}",
# if MEMORY_FILENAME
memoryUrl: buildUrl + "/{{{ MEMORY_FILENAME }}}",
# endif
# if SYMBOLS_FILENAME
symbolsUrl: buildUrl + "/{{{ SYMBOLS_FILENAME }}}",
# endif
streamingAssetsUrl: "StreamingAssets",
companyName: "{{{ COMPANY_NAME }}}",
productName: "{{{ PRODUCT_NAME }}}",
productVersion: "{{{ PRODUCT_VERSION }}}",
};
上の例では、ビルドフォルダーの URL は、buildUrl という別の変数として格納されます。これは、埋め込みページとホスティングサーバ上のビルドフォルダーとの関係がわからない場合に便利です。これにより、埋め込みコードを他の HTML 文書で再利用することができます。使用する場合の例としては、Build フォルダーをサーバー上の別の場所に移動した場合が挙げられます。埋め込みページの buildUrl 変数の値を調整して、同じ埋め込みコードを使用することができます。これは、 StreamingAssets フォルダー (streamingAssetsUrl) にも適用されます。
ビルドとのインタラクション
ビルドが正常にインスタンス化された後、Promise オブジェクトの fulfilment ハンドラーコールバックは、新しく作成された Unity インスタンスオブジェクトを引数として受け取ります。ビルドと対話するには、Unity インスタンスの以下のメソッドを呼び出します。
| 方法 | 用途 |
|---|---|
unityInstance.SetFullscreen(fullscreen) |
SetFullscreen メソッドは、フルスクリーンモードをトグルします。- 全画面モードは、 fullscreen 引数の値が 1 のときに有効になります。- 全画面モードは、 fullscreen 引数の値が 0 のときに無効になります。 |
unityInstance.SendMessage(objectName, methodName, value) |
SendMessage メソッドは、ゲームオブジェクトにメッセージを送信します。このメソッドは値を返しません。- objectName は、シーン内のオブジェクトの名前です。- methodName は、スクリプト内のメソッドの名前で、現在シーン内のオブジェクトにアタッチされています。- value は、文字列、数字、または空の場合があります。 |
unityInstance.Quit().then(onQuit) |
Quit()メソッドを使用してランタイムを終了させ、Unity のインスタンスが使用するメモリをクリーンアップします。このメソッドは Promise オブジェクトを返します。- onQuit コールバックは、ビルドランタイムが終了した後に呼び出されます。 |
Did you find this page useful? Please give it a rating:
Thanks for rating this page!
What kind of problem would you like to report?
Thanks for letting us know! This page has been marked for review based on your feedback.
If you have time, you can provide more information to help us fix the problem faster.
Provide more information
You've told us this page needs code samples. If you'd like to help us further, you could provide a code sample, or tell us about what kind of code sample you'd like to see:
You've told us there are code samples on this page which don't work. If you know how to fix it, or have something better we could use instead, please let us know:
You've told us there is information missing from this page. Please tell us more about what's missing:
You've told us there is incorrect information on this page. If you know what we should change to make it correct, please tell us:
You've told us this page has unclear or confusing information. Please tell us more about what you found unclear or confusing, or let us know how we could make it clearer:
You've told us there is a spelling or grammar error on this page. Please tell us what's wrong:
You've told us this page has a problem. Please tell us more about what's wrong:
Thank you for helping to make the Unity documentation better!
Your feedback has been submitted as a ticket for our documentation team to review.
We are not able to reply to every ticket submitted.