マニュアル
- Unity User Manual 2023.1
- New in Unity 2023.1
- パッケージと機能セット
- リリースパッケージ
- 2D Animation
- 2D Aseprite Importer
- 2D Pixel Perfect
- 2D PSD Importer
- 2D SpriteShape
- 2D Tilemap Extras
- Adaptive Performance
- Addressables
- Ads Mediation
- Advertisement Legacy
- AI Navigation
- Alembic
- Analytics
- Android Logcat
- Animation Rigging
- Apple ARKit XR Plugin
- AR Foundation
- Authentication
- Build Automation
- Burst
- CCD Management
- Cinemachine
- Cloud Code
- Cloud Diagnostics
- Cloud Save
- Code Coverage
- Collections
- Deployment
- Device Simulator Devices
- Economy
- Editor Coroutines
- FBX Exporter
- Friends
- Google ARCore XR Plugin
- In App Purchasing
- Input System
- iOS 14 Advertising Support
- JetBrains Rider Editor
- Leaderboards
- Live Capture
- Lobby
- Localization
- Magic Leap XR Plugin
- Matchmaker
- Mathematics
- Memory Profiler
- ML Agents
- Mobile Notifications
- Multiplay
- Multiplayer Tools
- Netcode for GameObjects
- Oculus XR Plugin
- OpenXR Plugin
- プレイヤーアカウント
- Polybrush
- Post Processing
- ProBuilder
- Profile Analyzer
- Push Notifications
- Python Scripting
- レコーダー
- Relay
- Remote Config
- Scriptable Build Pipeline
- Sequences
- Splines
- Sysroot Base
- Sysroot Linux x64
- System Metrics Mali
- Terrain Tools
- Test Framework
- TextMeshPro
- Timeline
- Toolchain Linux x64
- Toolchain MacOS Linux x64
- Toolchain Win Linux x64
- Tutorial Authoring Tools
- Tutorial Framework
- Unity Distribution Portal (UDP)
- Unity OpenXR Meta
- Unity Profiling Core API
- Unity Transport
- User Generated Content
- User Generated Content Bridge
- User Reporting
- Version Control
- Visual Scripting
- Visual Studio Editor
- WebGL Publisher
- XR Hands
- XR Interaction Toolkit
- XR Plugin Management
- リリース候補
- プレリリースパッケージ
- コアパッケージ
- ビルトインパッケージ
- AI
- Android JNI
- Animation
- Asset Bundle
- Audio
- Cloth
- Director
- Image Conversion
- IMGUI
- JSONSerialize
- NVIDIA
- Particle System
- Physics
- Physics 2D
- Screen Capture
- Terrain
- Terrain Physics
- Tilemap
- UI
- UIElements
- Umbra
- Unity Analytics
- Unity Web Request
- Unity Web Request Asset Bundle
- Unity Web Request Audio
- Unity Web Request Texture
- Unity Web Request WWW
- Vehicles
- Video
- VR
- Wind
- XR
- 実験的パッケージ
- パッケージをキーワードで探す
- Deprecated packages
- Unity の Package Manager
- Unity のパッケージ使用のしくみ
- 概念
- コンフィギュレーション
- Package Manager ウィンドウ
- Package Manager ウィンドウへのアクセス
- リストビュー
- 詳細ビュー
- 機能 (詳細) 表示
- パッケージと機能セットの検索
- 追加と削除
- Unity レジストリから機能セットをインストールする
- レジストリからパッケージをインストールする
- ローカルフォルダーからパッケージをインストールする
- ローカルの .tgz ファイルからパッケージをインストールする
- Git URL からパッケージをインストールする
- レジストリから名前を指定してパッケージをインストールする
- インストールされたパッケージをプロジェクトから削除する
- ビルトインパッケージの無効化
- 別のパッケージバージョンへの変更
- Asset Store パッケージのインポート
- Asset Store パッケージの更新
- インポートしたアセットをプロジェクトから削除する
- Asset Store のキャッシュからパッケージを削除する
- 複数のパッケージに対するアクションの実行
- パッケージドキュメントを探す
- パッケージの検査
- パッケージ用のスクリプティング API
- スコープ付きレジストリ
- 解決と競合
- プロジェクトマニフェスト
- トラブルシューティング
- カスタムパッケージの作成
- Feature (機能) セット
- リリースパッケージ
- Install Unity
- ライセンスとアクティベーション
- Upgrade Unity
- Create with Unity
- 2D/3D プロジェクト
- Unity のインターフェース
- クイックスタートガイド
- 高度なベストプラクティスガイド
- ゲームの作成
- エディター機能
- 分析
- Unity のメモリ
- プロファイラー概要
- アプリケーションのプロファイル
- よく使われるプロファイラーマーカー
- Profiler ウィンドウ
- Asset Loading Profiler モジュール
- Audio Profiler モジュール
- CPU Usage Profiler モジュール
- File Access Profiler モジュール
- Global Illumination Profiler モジュール
- GPU Usage Profiler モジュール
- Memory Profiler モジュール
- Physics プロファイラーモジュール
- Physics 2D Profiler モジュール
- Rendering Profiler モジュール
- UI Profiler と UI Details Profiler
- Video Profiler モジュール
- Virtual Texturing プロファイラーモジュール
- Profiler のカスタマイズ
- 低レベルのネイティブプラグイン Profiler API
- プロファイリングツール
- ログファイル
- Unity における最適化
- アセットローディングメトリクス
- アセットワークフロー
- 入力
- 2D ゲーム開発
- 2D の基本
- 2D ゲーム開発クイックスタートガイド
- 2D ソート
- スプライトの使用法
- Tilemaps
- 2D 物理演算リファレンス
- グラフィックス
- レンダーパイプライン
- カメラ
- ライティング
- モデル
- メッシュ
- テクスチャ
- シェーダー
- シェーダーの基礎概念
- ビルトインシェーダー
- Shader Graph の使用
- シェーダーの作成
- シェーダー作成の概要
- ShaderLab
- ShaderLab: シェーダーオブジェクトの定義
- ShaderLab: SubShader の定義
- ShaderLab: パスの定義
- ShaderLab: シェーダープログラムの追加
- ShaderLab: パッケージの要件を指定する
- ShaderLab: コマンド
- ShaderLab: Category ブロックによるコマンドのグループ化
- ShaderLab コマンド: AlphaToMask
- ShaderLab コマンド: Blend
- ShaderLab コマンド: BlendOp
- ShaderLab コマンド: ColorMask
- ShaderLab コマンド: Conservative
- ShaderLab コマンド: Cull
- ShaderLab コマンド: Offset
- ShaderLab コマンド: Stencil
- ShaderLab コマンド: UsePass
- ShaderLab コマンド: GrabPass
- ShaderLab コマンド: ZClip
- ShaderLab コマンド: ZTest
- ShaderLabコマンド: ZWrite
- ShaderLab の古い機能
- Unity での HLSL
- Unity での GLSL
- シェーダーの例
- サーフェスシェーダーの記述
- 様々なグラフィックス API のシェーダーの作成
- シェーダーのパフォーマンスについての理解
- マテリアル
- ビジュアルエフェクト
- ポストプロセス、フルスクリーンエフェクト
- パーティクルシステム
- パーティクルシステムソリューションの選択
- ビルトインのパーティクルシステム
- ビルトインパーティクルシステムの使用
- パーティクルシステム - 頂点ストリームとスタンダードシェーダーサポート
- パーティクルシステム GPU インスタンス
- パーティクルシステム C# Job System インテグレーション
- コンポーネントとモジュール
- パーティクルシステム
- Particle System モジュール
- メインモジュール
- Emission モジュール
- Shape モジュール
- Velocity over Lifetime モジュール
- Noise モジュール
- Limit Velocity over Lifetime モジュール
- Inherit Velocity モジュール
- Lifetime by Emitter Speed モジュール
- Force over Lifetime モジュール
- Color Over Lifetime モジュール
- Color By Speed モジュール
- Size over Lifetime モジュール
- Size by Speed モジュール
- Rotation over Lifetime モジュール
- Rotation by Speed モジュール
- External Forces モジュール
- Collision モジュール
- Triggers モジュール
- Sub Emitters モジュール
- Texture Sheet Animation モジュール
- Lights モジュール
- Trails モジュール
- Custom Data モジュール
- Renderer モジュール
- Particle System Force Field
- Visual Effect Graph
- デカールとプロジェクター
- レンズフレアとハロー
- ライン、トレイル、ビルボード
- 空
- 色
- グラフィックス API サポート
- グラフィックスのパフォーマンスとプロファイリング
- ゲーム世界の構築
- 物理演算
- スクリプト
- オーディオ
- ビデオの概要
- アニメーション
- ユーザーインターフェース (UI)
- Unity の UI システムの比較
- UI Toolkit
- UI Toolkit について
- UI Builder
- UI の構築
- ビジュアルツリー
- UXML による UI の構築
- C# スクリプトによる UI の構築
- カスタムコントロール
- 要素管理のベストプラクティス
- UXML ドキュメントをロジックでカプセル化する
- UXML 要素のリファレンス
- UXML 要素 BindableElement
- UXML 要素 VisualElement
- UXML 要素 BoundsField
- UXML 要素 BoundsIntField
- UXML 要素 Box
- UXML 要素 Button
- UXML 要素 ColorField
- UXML 要素 CurveField
- UXML 要素 DoubleField
- UXML 要素 DropdownField
- UXML 要素 EnumField
- UXML 要素 EnumFlagsField
- UXML 要素 FloatField
- UXML 要素 Foldout
- UXML要素 GradientField
- UXML 要素 GroupBox
- UXML 要素 Hash128Field
- UXML 要素 HelpBox
- UXML 要素 IMGUIContainer
- UXML 要素 Image
- UXML 要素 InspectorElement
- UXML 要素 IntegerField
- UXML 要素 Label
- UXML 要素 LayerField
- UXML 要素 LayerMaskField
- UXML 要素 LongField
- UXML 要素 ListView
- UXML 要素 MaskField
- UXML 要素 MinMaxSlider
- UXML 要素 MultiColumnListView
- UXML 要素 MultiColumnTreeView
- UXML 要素 ObjectField
- UXML 要素 PopupWindow
- UXML 要素 ProgressBar
- UXML 要素 PropertyField
- UXML 要素 RadioButton
- UXML 要素 RadioButtonGroup
- UXML 要素 RectField
- UXML 要素 RectIntField
- UXML 要素 RepeatButton
- UXML 要素 ScrollView
- UXML 要素 Scroller
- UXML 要素 Slider
- UXML 要素 SliderInt
- UXML 要素 TagField
- UXML 要素 TextElement
- UXML 要素 TextField
- UXML 要素 Toggle
- UXML 要素 Toolbar
- UXML 要素 ToolbarBreadcrumbs
- UXML 要素 ToolbarButton
- UXML 要素 ToolbarMenu
- UXML 要素 ToolbarPopupSearchField
- UXML 要素 ToolbarSearchField
- UXML 要素 ToolbarSpacer
- UXML 要素 ToolbarToggle
- UXML 要素 TreeView
- UXML 要素 TwoPaneSplitView
- UXML 要素 UnsignedIntegerField
- UXML 要素 UnsignedLongField
- UXML 要素 Vector2Field
- UXML 要素 Vector2IntField
- UXML 要素 Vector3Field
- UXML 要素 Vector3IntField
- UXML 要素 Vector4Field
- UI 構築の例
- UI のスタイル設定
- UI Toolkit Debugger
- イベントによる動作の制御
- UI Renderer
- エディター UI のサポート
- ランタイム UI のサポート
- テキストを扱う
- 例
- 移行ガイド
- Unity UI
- IMGUI (即時モードの GUI)
- Unity Services
- XR
- Unity の Asset Store
- プラットフォーム特有の情報
- Unity as a Library を他のアプリケーションで使用
- ディープリンク
- Xcode フレームデバッガーのインテグレーション
- Android
- Android について
- Android 用の開発を始める
- Android 用の開発
- Android モバイルスクリプティング
- Android デバイスの入力
- Android アプリケーションのサイズ制限
- Android のグラフィックス
- テストとデバッグ
- Optimization for Android
- Android のプラグインの作成と利用
- Unity を Android アプリケーションに統合
- Android application entry points
- Android のディープリンク
- デバイスの機能と権限
- Handle Android crashes
- Quit a Unity Android application
- Android 用のビルドと提出
- Chrome OS
- Dedicated Server
- iOS
- Linux
- macOS
- tvOS
- WebGL
- WebGL introduction
- WebGL development
- WebGL の Player 設定
- WebGL: ブラウザースクリプトとの対話
- Emscripten 用 WebGL ネイティブプラグイン
- Unity WebGL のメモリ
- WebGLのキャッシュ動作
- WebGL グラフィックス
- WebGL のオーディオ
- Video playback in WebGL
- WebGL のテクスチャ圧縮
- WebGL の埋め込みリソース
- WebGL の入力
- WebGL のキャンバスサイズの設定
- WebGL - ブラウザーによるデバイス機能へのアクセス
- WebGL networking
- WebGL のカーソルロックと全画面モード
- WebGL のパフォーマンスに関する考慮事項
- WebGL ビルドのデバッグとトラブルシューティング
- WebGL アプリケーションのビルドと配信
- Windows
- ユニバーサル Windows プラットフォーム
- ユニバーサル Windows プラットフォームについて
- ユニバーサル Windows プラットフォーム用の開発を始める
- ユニバーサル Windows プラットフォーム用の開発
- ユニバーサル Windows プラットフォーム用のビルドと提供
- Unity Search
- 古いナビゲーションと経路探索
- ナビゲーションの概要
- ナビゲーション リファレンス
- ナビゲーションの使いかた
- 用語集
環境設定
Unity エディターの動作をカスタマイズするには、Preferences を使用します。
To open the Preferences window, go to Edit > Preferences (macOS: Unity > Settings) in the main menu.
Preferences ウィンドウを操作するには、検索ボックスを使用して設定カテゴリのリストをフィルタリングし、Preferences ウィンドウの右側にある詳細ペインでキーワードを強調表示します。
以下の環境変数が使用できます。
- General
- 2D
- Analysis
- Asset Pipeline
- Colors
- Diagnostics
- External Tools
- Jobs
- GI Cache
- Package Manager
- Scene view
- Search
- Custom package preferences
General
General (一般) 環境設定では、Unity で作業する際の全体的な動作をカスタマイズできます。
| プロパティ | 機能 | |
|---|---|---|
| Load Previous Project on Startup | これを有効にすると、常に、Unity 起動時に、以前開いていたプロジェクトを開きます。 | |
| Disable エディター Analytics (Pro only) | これを有効にすると、Unity に情報を送信して自動的にエディターを停止します。 | |
| Script Changes While Playing | ゲームがエディターで実行されている間にスクリプトが変更されたときの Unity の動作を選択します。 | |
| Recompile And Continue Playing | スクリプトを再コンパイルし、シーンを実行し続けます。これはデフォルトの動作ですが、スクリプトがシリアライズ可能でないデータに依存している場合は、変更したほうがよい場合があります。 | |
| Recompile After Finished Playing | 手動でシーンを停止するまで再コンパイルを行い、いかなる中断も避けます。 | |
| Stop Playing And Recompile | 即座にシーンを停止して再コンパイルし、テストを素早く再開できます。 | |
| Code Optimization On Startup | Unity エディターの起動時に、コード最適化モードを Debug または Release に設定するかどうかを選択します。Debug モードでは、外部のデバッガーソフトウェアを取り付けることができますが、エディターの再生モードでプロジェクトを実行するときに、C# のパフォーマンスが低下します。Release モードでは、エディターの再生モードでプロジェクトを実行するときに C#のパフォーマンスが向上しますが、外部のデバッガーを取り付けることはできません。詳細については、コード最適化モード を参照してください。 | |
| Editor Theme | Unity エディターで使用する背景を選択します。 | |
| Light | 黒いテキストとライトグレーの背景を使用します。 | |
| Dark | 白いテキストとダークテーマの背景を使用します。 | |
| Editor Font | Unity エディターに表示するフォントを選択します。 デフォルトのフォントは Inter です。 | |
| Enable Alpha Numeric Sorting | これを有効にすると、Hierarchy ウィンドウの上部右端に新しいボタンを表示し、Transform Sorting (デフォルトの動作) と Alphanumeric Sorting を切り替えられるようにします。 | |
| Interaction Mode | エディターが更新されるまでにアイドル状態が可能な時間を指定します。1 つのフレームが終了した後、エディターは指定された時間まで待機してから、次のフレームが開始します。 これにより、エディターのパフォーマンスを抑制し、CPU リソースと電力の消費を削減します。 例えば、エディターのパフォーマンスをテストする場合は、このプロパティを No Throttling (スロットルなし) に設定します。電力を節約したい場合 (例えば、ラップトップコンピューターのバッテリー寿命を延ばしたい場合)、このプロパティをスロットルモードの 1 つに設定します。 スロットルモードでは、エディターを操作すると (例えば、シーンビューでパンすることにより)、エディターはアイドリングを停止します。 ノート: 再生モードでは、Unity はこの設定を使用して適用するスロットルを無視します。ゲームビューで VSync オプションを有効にするか、 Application.targetFrameRate を –1 以外の値に設定しない限り、エディターは可能な限り短時間で更新されます。 |
|
| Default | エディターは、1ティックごとに最大4 msアイドルします。フレームに5ミリ秒以上かかる場合、エディターはアイドル状態にならず、次のフレームが自動的に開始されます。 | |
| No Throttling | フレームが終了するたびに、すぐに次のフレームが開始されます。エディターは待機せず、可能な限り速く更新されます。 このモードは、多くのCPUリソースを消費します。ラップトップコンピューターを使用している場合は、バッテリーの消耗が早くなります。 |
|
| Monitor Refresh Rate | エディターは、ミリ秒単位のモニターの更新レートまでアイドル状態になります。ほとんどのモニターでは、これは16 msです。 | |
| Custom | アプリケーションがアイドル状態でいられる最大時間を指定します。 このオプションを選択すると 、 Frame Throttling(milliseconds) プロパティが表示されます。 |
|
| Frame Throttling (milliseconds) | Interaction Mode が Custom に設定されている場合、このプロパティはエディターがフレーム間でアイドル状態でいられる時間を指定します。値は0から33 msの間です。 0は Interaction Mode を No Throttling に設定するのと同等です。 | |
| Package Manager Log Level | Package Manager のログに報告させたい詳細レベルを選択します。オプションは以下の通りです。 | |
| Error | 予期せぬエラーと失敗のみ。 | |
| Warn | 問題を引き起こす可能性のある異常な状況。 | |
| Info | 高レベルの情報のみのメッセージ。 | |
| Verbose | 詳細な情報メッセージ。 | |
| Debug | 高レベルのデバッグメッセージ。 | |
| Silly | 詳細なデバッグメッセージ。 | |
| Enable extended Dynamic hints | これを選択すると、拡張動的ヒントが使用可能になります。拡張動的ヒントは、プロパティ、オブジェクト、ツールに十分な時間カーソルが置かれた場合、または動的ヒントが表示されたときに、より多くの情報を表示します。 | |
| Perform Bump Map Check | これを選択すると、マテリアルのインポート時にバンプマップの確認を有効にします。これは、法線マップマテリアルスロットで使用されるテクスチャが実際に法線マップとして定義されているかを確認するのに役立ちます。 | |
2D
2D 環境設定では、2D 関連の機能やパッケージの設定を定義できます。2D 関連パッケージ (Tilemap Editor パッケージなど) をプロジェクトに インストール すると、その環境設定がこのセクションに表示されます。
Physics
2D 物理設定 (UI で使用する色など) を行うには、Physics 環境設定を使用します。
| プロパティ | 機能 | |
|---|---|---|
| Collider | 以下の UI 要素の色を設定します。 | |
| Awake Color (Outline) | Collider 2D ギズモがアタッチされている Rigidbody 2D が Awake (アクティブ) の場合に、Collider 2D ギズモのアウトラインの色を設定します。 | |
| Awake Color (Filled) | Collider 2D ギズモがアタッチされている Rigidbody 2D が Awake (アクティブ) の場合に、Collider 2D ギズモの塗りつぶし色を設定します。 | |
| Asleep Color (Outline) | Collider 2D ギズモがアタッチされている Rigidbody 2D が Asleep (スリープ) の場合に、Collider 2D ギズモのアウトラインの色を設定します。 | |
| Asleep Color (Filled) | Collider 2D ギズモがアタッチされている Rigidbody 2D が Asleep (スリープ) の場合に、Collider 2D ギズモの塗りつぶし色を設定します。 | |
| Bounds Color | Collider 2D が作成するすべての PhysicsShape2 の境界の色を設定します。 | |
| Contacts | 以下の UI 要素に使用される色を設定します。 | |
| Contact Color | Collider 2D ギズモの接触の色を設定します。接触は、接触点を起点に接触法線の方向に方向を表す矢印で表示されます。 | |
| Contact Arrow Scale | Collider 2D の接触矢印のスケールを設定します。値を大きくすると矢印が大きく描画されます。 | |
Analysis
Analysis (分析) 環境設定では、Profiler の設定を定義できます。
| プロパティ | 機能 |
|---|---|
| Frame count | プロファイラーがキャプチャするフレームの最大数を設定します。300 - 2,000 の間で設定できます。 |
| Show stats for ‘current frame’ | デフォルトでは、Current Frame ボタンを選択して Current Frame モードに入ると、フレームインジケーターラインは現在のフレームの統計情報の注釈を持たなくなります。これは、統計情報の注釈を使用すると、データをリアルタイムで表示することが難しくなる場合があるためです。注釈を表示するには、この設定を有効にします。 |
| Default recording state | プロファイラーをどのような記録状態で開くかを選択します。Enabled、Disabled、Remember から選択します。Enabled は、セッションの合間も Record ボタンを有効にしたままにし、Disbled は、プロファイリングセッション中の有効/無効の設定に関わらず、無効にします。Remember の状態は、セッション中に Record ボタンを有効にしたか無効にしたかを記憶し、次回 Profiler ウィンドウを開いたときに、その状態を維持します。 |
| Default editor target mode | Attach to Player ドロップダウンがデフォルトで対象とするモードを選択します。Playmode または Editor のいずれかを選択します。 |
| Custom connection ID | Profiler ウィンドウ またはコンソールウィンドウ の Attach to Player ドロップダウンに、アプリケーションを実行しているデバイスに使用する接続名を入力します。 |
Asset Pipeline
| プロパティ | 機能 |
|---|---|
| Auto Refresh | これを有効にすると、アセットが変更されたときに、アセットを自動的にインポートします。 |
| Import Worker Count % | 新しいプロジェクトの Desired Import Worker Count を、利用可能な論理 CPU コアの割合に入力します。例えば、システムに 16 個の論理コアがあり、この設定が 25% に設定されている場合、新しいプロジェクトの Desired Import Worker Count は 4 になります。この値をあまり高く設定すると、インポートワーカープロセスは他のプロセスやファイルの読み書きなどのシステムリソースと競合し上回る必要があります。25% のデフォルト値は、ほとんどの状況に適しています。 |
| Directory Monitoring (available only on Windows) | この設定を有効にすると、すべてのプロジェクトファイルをスキャンする代わりにディレクトリを監視します。 |
| Compress Assets On Import | インポート 時にテクスチャ圧縮をスキップするには、この設定を無効にします。テクスチャは通常、非圧縮形式でインポートされます。 |
| Verify Saving Assets | この設定を有効にすると、個別に保存するアセットを確認できます。Unity がアセットを保存するたびにダイアログが表示されます。 |
| Unity Accelerator (Cache Server) | |
| Default Mode | Cache Server をデフォルトで有効にするか無効にするかを定義します。これは、Unity エディターの設定でプロジェクトごとに上書きすることができます。 詳しくは、Unity Accelerator を参照してください。 |
| Default IP address | キャッシュサーバーが使用するデフォルトの IP アドレスを設定します。Unity エディターの設定でプロジェクトごとにオーバーライドできます。 |
| Check Connection | このボタンをクリックすると、リモートキャッシュサーバーに接続しようとします。 |
Colors
Colors (色) 環境設定では、Unity エディターのさまざまなユーザーインターフェース要素の色を選ぶことができます。
| プロパティ | 機能 | |
|---|---|---|
| Animation | この設定使用して、アニメーション化されたプロパティの色の設定をカスタマイズできます。 | |
| Property Animated | アニメーション化されているプロパティを示す色。 | |
| Property Candidate | 最近変更したアニメーション化されたプロパティを示す色。 | |
| Property Recorded | アニメーション化されたプロパティがアニメーションクリップに自動的に変更を記録することを示す色。 | |
| General | この設定使用して、General の色の設定をカスタマイズできます。 | |
| Playmode Tint | 再生モードのときに識別しやすくするためにエディターを着色する色。Unity は、再生モードに入ると、ここで選択した色でエディター全体を着色します。エディターの一部の操作は再生モードでは使用できません。再生モードを終了するときに一部の編集した値をリセットできます。 | |
| Scene | この設定使用して、シーンの環境をカスタマイズできます。 | |
| Background | Scene FX skybox 設定がオフのときに、クリアされるシーンカメラの色を設定します。 | |
| Background for Prefabs | Scene FX skybox 設定がオフのときに、クリアされるシーンカメラの色を設定します。 | |
| Contribute GI: Off / Receive GI: Light Probes | ゲームオブジェクトの静的エディターフラグで ContributeGI が無効になっているときに表示される色を設定します。 | |
| Contribute GI: On / Receive GI: Light Probes | ContributorGI がゲームオブジェクトの静的エディターフラグで有効で、かつ、レンダラーの ReceiveGI プロパティが Lightmaps に設定されていることを示す色を設定します。 | |
| Contribute GI: On / Receive GI: Lightmaps | ContributeGI がゲームオブジェクトの静的エディターフラグで有効で、かつ、レンダラーの ReceiveGI プロパティが Light Probes に設定されていることを示す色を設定します。 | |
| Grid | シーンビューのグリッドの色を設定します。 | |
| Guide Line | シーンビューでガイド線の色を設定します。 | |
| Material Validator Pure Metal | Validate Albedo/Metal Specular デバッグレンダーモード の色を設定し、マテリアルプロパティを表示します。 | |
| Material Validator Value Too High | Validate Albedo/Metal Specular デバッグレンダーモード の色を設定し、マテリアル値が高すぎる場合に表示するようにします。 | |
| Material Validator Value Too Low | Validate Albedo/Metal Specular デバッグレンダーモード の色を設定し、マテリアル値が低すぎる場合に表示するようにします。 | |
| Selected Axis | Move、Rotate、Scale ツール使用時に、選択したハンドルが強調表示される色を設定します。 | |
| Selected Children Outline | 選択したオブジェクトの子のアウトラインの色を設定します。 | |
| Selected Material Highlight | シーンビューでサブメッシュを ping するために、メッシュレンダラーでメッシュをクリックするときに表示されるアウトラインの色を設定します。 | |
| Selected Outline | 選択したゲームオブジェクトのアウトラインの色を設定します。 | |
| UI Collider Handle | Unity UI のパディングの可視化に使用する色を設定します。 | |
| Volume Gizmo | ギズモのオーディオソースを示す色を設定します。 | |
| Wireframe | ワイヤーフレームレンダーモードがアクティブな場合のワイヤーフレームの色を設定します。 | |
| Wireframe Overlay | テクスチャ化されたワイヤーフレームレンダーモードがアクティブな場合のワイヤーフレームの色を設定します。 | |
| Wireframe Selected | ギズモオプションで Selection Wire を有効にすると、選択されたワイヤーフレームはここで設定した色で表示されます。 | |
| X Axis | ここで設定した色は、X 軸に影響を与えるビルトインのトランスフォームツールのハンドルに表示されます。 | |
| Y Axis | ここで設定した色は、Y 軸に影響を与えるビルトインのトランスフォームツールのハンドルに表示されます。 | |
| Z Axis | ここで設定した色は、Z 軸に影響を与えるビルトインのトランスフォームツールのハンドルに表示されます。 |
Diagnostics
Unity に問題を報告する際、Unity サポートチームは原因を特定するために診断スイッチを有効にしなければならない場合があります。エディターであれプレイヤーであれ、アプリケーション上で診断を実行すると、パフォーマンスとユーザー体験に影響を与えます。診断の実行は、Unity サポートチームが必要な場合にのみ行ってください。
アプリケーションで診断スイッチが有効になっている場合、Unity はコンソールに警告を表示します。スイッチをリセットするには、Diagnostics タブで、 Reset all をクリックします。
アクティブな診断スイッチによって Unity エディターが開けない場合は、コマンドラインから --reset-diagnostic-switches パラメーターを使用してすべてのスイッチをリセットします。起動時のコマンドライン引数の使用に関する詳細は、コマンドライン引数 を参照してください。
External Tools
External Tools (外部ツール) 環境設定では、スクリプティング、画像の操作、ソース管理のための外部アプリケーションを設定できます。
| プロパティ | 機能 |
|---|---|
| External Script Editor | Unity がスクリプトファイルを開くために使用するアプリケーションを選択します。Unity はビルトインサポートのスクリプトエディターに自動的に正しい引数を渡します。Unity は Visual Studio Community、Visual Studio Code (VSCode)、JetBrains Rider のためのビルトインのサポートを備えています。Open by file extension オプションは、ファイルを開くときに、ファイルタイプに合ったデフォルトのアプリケーションを使用します。デフォルトの アプリケーションが利用できない場合は、ファイルを開くアプリケーションを選択するためのウィンドウが開きます。 |
| External Script Editor Args | このフィールドは、ファイルを開いたときに Unity がコードエディターに送信するパラメーターを制御します。引数 $(File)、$(Line)、$(Column) はファイル名、行番号、列番号を外部コードエディターに渡します。コードエディターはこれらの引数を使用して、カーソルを正しい位置に置いて正しいファイルを開きます。例えば、Unity コンソールでエラーメッセージをダブルクリックすると、Unity はエラーメッセージからこれらの引数を外部エディターに渡し、エラーが発生した位置で正しいファイルを開きます。このフィールドを手動で編集して、Unity が外部 コードエディターに送信する引数をカスタマイズできます。Reset argument (引数のリセット) ボタンをクリックすると、このフィールドをデフォルトの設定にリセットします 。 |
| Generate all .csproj files | この設定を有効にすると、すべての .csproj ファイルを生成できます。コードエディターは .sln と .csproj ファイルを使用してプロジェクトに関するデータにアクセスします。.csproj ファイルは、XML 形式の記述データまたはメタデータを格納します。このデータには、バージョン情報、プラットフォーム要件、ビルドファイル、データベース設定などが含まれます。 これらのファイルが存在する場合、コードエディターは、含まれるデータを使用して、潜在的なコンパイルエラーをハイライトするなどの便利な機能を提供します。この設定を有効にすると、プロジェクトで可能な限り .csproj ファイルを作成します。 |
|
Extensions handled (External Script Editor (外部スクリプトエディター) として Rider または Visual Studio Code を選択した場合にのみ使用可能) |
このフィールドは、External Script Editor が開くファイルタイプを決定します。フィールドには、 スクリプトエディターがデフォルトで開くファイルのリストが事前に入力されています。このリストに他のファイルタイプを追加するには、ファイル拡張子を入力し、各拡張子をセミコロンで区切ります。 |
| Image application | 画像ファイルを開くのに使うアプリケーションを選択します。 |
| Revision Control Diff/Merge | アセットサーバーとのファイルの不一致を解決するために使用するアプリケーションを選択します。Unity は、デフォルトのインストール場所でこれらのツールを検出します。Windows ではTortoiseMerge、WinMerge、PlasticSCM Merge、Beyond Compare 4 のレジストリキーを確認します。 詳しくは、後述の リビジョン管理の Diff/Marge セクションを参照してください。 |
Revision Control Diff/Merge
Unity は現在以下のツールをサポートしています。
- SourceGear DiffMerge
- TkDiff
- P4Merge
- TortoiseMerge
- WinMerge
- PlasticSCM Merge
- Beyond Compare 4
ノート: これらは Unity にデフォルトでは含まれていないサードパーティ製のツールであるため、個別にダウンロードしてインストールする必要があります。
カスタムのリビジョンツールを設定するには、以下の手順で行います。
- Revision Control Diff/Merge ドロップダウンから Custom Tool を選択します。
- カスタムツールのインストールフォルダーへのパスを入力します。Mac では、これはツールのインストールフォルダーの Contents / MacOS フォルダーを指す必要があります。
- 2 者間差分、3 者間差分、マージの引数を入力します。
リビジョンツールでファイルレイアウトを指定するには、以下の引数を使用します。
| プロパティ | 機能 |
|---|---|
#LTITLE |
左のタイトル |
#RTITLE |
右のタイトル |
#ATITLE |
祖先のタイトル |
#LEFT |
左のファイル |
#RIGHT |
右のファイル |
#ANCESTOR |
祖先ファイル |
#OUTPUT |
出力ファイル |
#ABSLEFT |
左のファイルへの絶対パス |
#ABSRIGHT |
右のファイルへの絶対パス |
#ABSANCESTOR |
祖先ファイルへの絶対パス |
#ABSOUTPUT |
出力ファイルへの絶対パス |
例:


GI Cache
グローバルイルミネーション (GI) システムは、リアルタイムのグローバルイルミネーションの事前計算に使用される中間ファイルを格納するために 各コンピューターのキャッシュ を使用します。コンピューター上のすべてのプロジェクトがキャッシュを共有します。
| プロパティ | 機能 |
|---|---|
| Maximum Cache Size (GB) | スライダーを使って最大 GI キャッシュフォルダーサイズを設定します。可能な限り Unity は GI キャッシュフォルダーサイズをこの数より少なく保ちます。Unity は定期的に未使用のファイルを削除し、より多くの領域を作成します (古いファイルから削除します)。これは自動的な処理であり、何もする必要はありません。 ノート: 現在のシーンが GI キャッシュ内のすべてのファイルを使用する場合は、キャッシュサイズを増やしてください。そうでないと、ベイク時にリソース負荷の高い再計算が行われます。これは、シーンが大きい場合やキャッシュサイズが小さすぎる場合に発生します。 |
| Custom cache location | これを有効にすると、GI キャッシュフォルダーをカスタムのフォルダーに保存可能になります。デフォルトでは、Caches フォルダーに保存されます。すべてのプロジェクトがこのキャッシュフォルダーを共有します。 ヒント: GI キャッシュを SSD ドライブに保存すると、ベイク処理が I/O バウンドな場合にベイクを高速化できます。 |
| Cache Folder Location | Browse ボタンをクリックして、キャッシュの場所を指定します。 |
| Cache compression | このオプションを使用すると、GI キャッシュ内のデータファイルを圧縮して、ハードドライブの使用容量を減らすことができます。データファイルはデフォルトで LZ4 圧縮され、命名規則はハッシュとファイル拡張子です。Unity はライティングシステムへの入力に基づいてハッシュを計算するため、次の設定、プロパティ、またはアセットのいずれかを変更すると、ライティングの再計算が必要になる可能性があります。 - マテリアル (テクスチャ、アルベド、発光) - ライト - ジオメトリ - 静的フラグ - ライトプローブグループ - リフレクションプローブ - ライトマップパラメーター ヒント: Raw リアルタイムグローバルイルミネーションデータにアクセスする必要がある場合は、キャッシュ圧縮を無効にしてキャッシュをクリアします。 |
| Clean Cache | このボタンを使用して、キャッシュディレクトリをクリアできます。 エディターの実行中に手動で GI Cache ディレクトリを削除することは安全ではありません。これは、起動時に GiCache フォルダーを作成し、それらのファイルへの参照のセットを維持するためです。Clean Cache ボタンを押すと、削除される前にディスク上のすべてのファイルへの参照が解除されます。 |
| Cache size is | キャッシュの現在のサイズを表示します。 |
| Cache Folder Location | 現在のキャッシュフォルダーの場所を表示します 。 |
Jobs
ジョブシステム を使用して、シンプルで安全なマルチスレッドコードを記述し、アプリケーションが利用可能な CPU コアをすべて使用してコードを実行できるようにします。ジョブシステムはアプリケーションのパフォーマンスを向上させます。
| プロパティ | 機能 | |
|---|---|---|
| Use Job Threads |
Use Job Threads を無効にすると、すべてのジョブをメイン スレッドで実行します。デバッグ中に問題領域を簡素化し、すべての並列処理を削除したい場合は、Use Job Threads を無効にして、すべてのジョブをスケジュールされたときにメインスレッドで即座に実行できます。Use Job Threads を無効にすると、JobsUtility.JobWorkerCount を 0 に設定した場合と同じ効果があります。 Use Job Threads は、エディターを再起動するときに、デフォルトで有効になっています。 |
|
| Enable Jobs Debugger |
Enable Jobs Debugger を無効にすると、潜在的な競合状態を検出し、それらが引き起こす可能性のあるバグを防止する ジョブシステム安全システムチェック を解除します。ジョブシステム安全チェックのオーバーヘッドなしにパフォーマンスを監視したい場合は、Enable Jobs Debugger を無効にします。 Enable Jobs Debugger は、エディターの再起動時にデフォルトで有効です。 |
|
| Leak Detection Level | リーク検出のモードを選択します。リーク検知は、MallocTracked で行われた割り当てが FreeTracked で解放されたかどうかを検査します。管理されていないメモリを解放しないと、メモリリークが発生し、メモリ使用量に悪影響を及ぼし、パフォーマンスが低下します。メモリーリークはエディターのドメインリロードの間、持続します。 エディターと開発ビルドでは、デフォルトで Enabled が選択されています。非開発ビルドでは、Disabled が Leak Detection Level のデフォルトモードです。 |
|
| Disabled | アンマネージメモリーリークを検出しません。 | |
| Enabled | リークカテゴリごとに、すべてのメモリリークの簡易カウントを実行します。このオプションは、ドメインのアンロード処理の一部として、リークの数のみを表示します。検出されたリークを見つけるには、Enabled With Stack Trace リーク検出モードを使用します。 | |
| Enabled With Stack Trace | リーク検出は、FreeTracked で割り当てが解除されなかった MallocTracked 割り当てのコールスタックを報告します。 Enabled With Stack Trace は、割り当てのパフォーマンスコストを増加します。意図的にネイティブのメモリリークを追跡する場合にのみ、Enabled With Stack Trace を使用してください。Enabled With Stack Trace は、Enabled 同様に、ドメインのアンロード処理の一部としてリークを報告します。 Enabled With Stack Trace を選択できるのは、エディターと開発ビルドでのみです。 |
|
Package Manager
Package Manager (パッケージマネージャー) 環境設定を使用して、以下のパッケージのデフォルトのキャッシュ場所を変更できます。
- Unityレジストリからインストールされたパッケージ
- アセットストアからダウンロードしたパッケージ
| プロパティ | 機能 |
|---|---|
| Packages | Unity レジストリからインストールされたパッケージが保存される場所を決定するキャッシュの場所を設定します。詳細については、グローバルキャッシュの場所のカスタマイズ を参照してください。 |
| My Assets | Asset Store からダウンロードしたパッケージを保存するキャッシュの場所を設定します。詳細は、Asset Store のキャッシュ場所をカスタマイズ を参照してください。 |
Scene View
Scene View (シーンビュー) 環境設定を使用して、編集中のオブジェクトの配置や表示をカスタマイズします。
| プロパティ | 機能 |
|---|---|
| Create Objects at Origin | Scene pivot ではなく、ワールド座標 0,0,0 で新規オブジェクトを作成します。デフォルトでは無効になっています。 |
| Create Objects with Constrained Proportions | これを有効にすると、Transform コンポーネントのスケールのデフォルト動作を定義できます。 有効にすると、スケール軸の値を調整すると、他の値も比例して調整されます。 |
| Line Thickness | トランスフォームツール の線の太さを設定します。 |
| Enable filtering while searching | シーンビューで一致しないアイテムをグレーアウトすることができます。デフォルトでは有効になっています。 |
| Enable filtering while editing LOD groups | 詳細の度合い (LOD) グループの編集時に、シーンの他のオブジェクトをグレーアウトできます。デフォルトでは有効です。 |
Search
Search (検索) 環境設定を使用して、エディターの検索設定を行います。
ヒント: 以下のいずれかの方法でも Search 環境設定にアクセスできます。
検索フィールドに ? (疑問詞) を入力し、結果から Open Search Preferences を選択します。
Search ウィンドウの左上の More Options (:) から、Preferences を選択します。
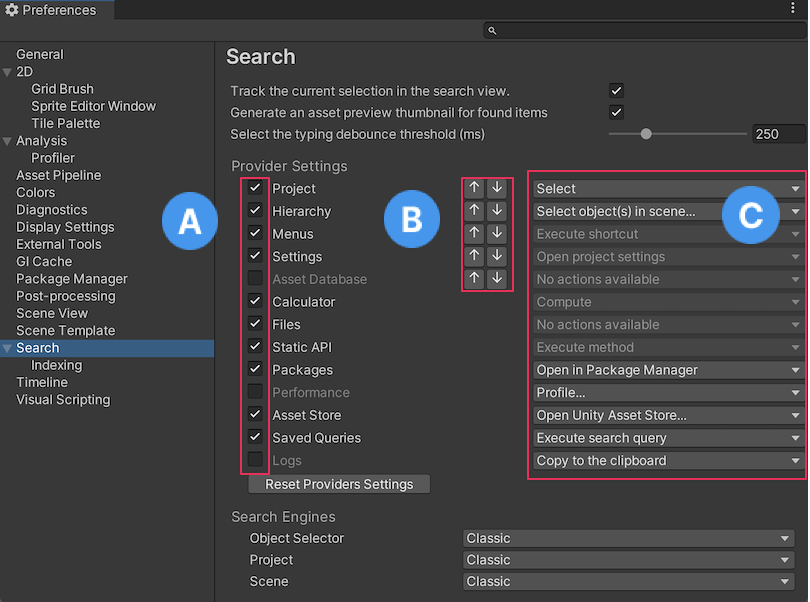
_ Search Preferences_
| 設定 | 機能 | |
|---|---|---|
| Track the current selection in the search | この設定を有効にすると、Search 選択が変更されるたびに SearchProvider.trackSelection コールバックを実行します。コールバックは、Project ウィンドウまたは Hierarchy ウィンドウで pings を送信するため、大きなプロジェクトでは検索ナビゲーションが遅くなることがあります。 |
|
| Generate an asset preview thumbnail for found items | この設定を有効にすると、検索ウィンドウの結果ペインに現在表示されているアイテムのサムネイルが表示されます。 この設定を無効にすると、検索には一般的なアイコンが表示されます。これは、アイコンを生成すると検索のナビゲーションが遅くなる大規模なプロジェクトで便利です。 |
|
| Select the typing debounce threshold (ms) | デバウンス閾値は、検索を実行する前に、ユーザーが入力を終了するのをシステムが待機する時間です。 | |
| Provider Settings | ||
| A [Provider Toggles] | プロバイダーを有効または無効にします。プロバイダーを無効にすると、検索の実行時にプロバイダーは無視されます。 | |
| B [Provider Order] | これらの設定を使用して、画面上の検索項目の表示順を変更します。指定されたプロバイダーの優先順位の項目はすべて、優先順位の低い項目の前に表示されます。 | |
| C [Default Actions] | これらの設定を使用して、検索結果で項目を選択 (ダブルクリックなど) するときに実行されるデフォルトのアクションを選択します。 | |
| Reset Priorities | すべてのプロバイダーをデフォルトのオン/オフ状態と優先度にリセットします。 | |
| Search Engines |
Object Selector、Project、Scene の検索フィールドを、使用可能な検索エンジンの 1 つに設定します。 Classic - オリジナルの検索機能です。 Advanced - Search for Unity (旧 QuickSearch) の最新バージョンです。 |
|
Indexing
Custom Indexers ドロップダウンリストからカスタムインデックスページを選択または選択解除することによって、カスタムインデックスページを設定します。
カスタムパッケージの設定
Asset Store の一部や Unity パッケージは Preferences ウィンドウに独自のカスタム設定が可能です。通常、これらは設定カテゴリとしてパッケージ名で示されます。この例では、Cinemachine パッケージ の設定が表示されています。
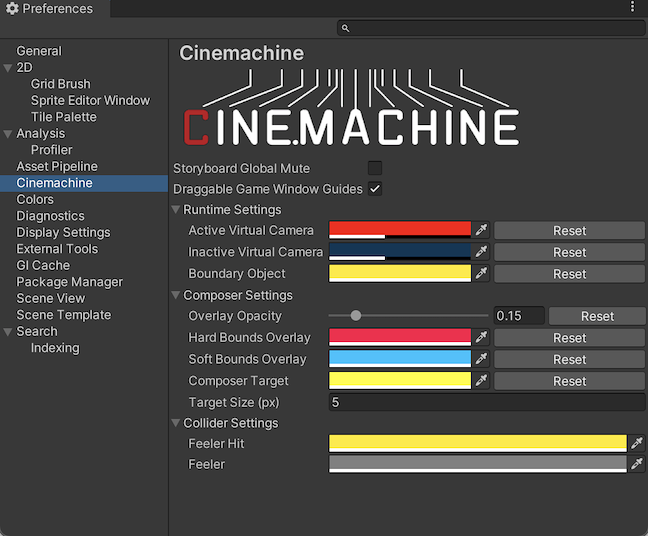
特定のパッケージの環境設定については、そのパッケージのドキュメントを参照してください。ここでは、Unity の標準の環境設定のみを説明します。
Did you find this page useful? Please give it a rating:
Thanks for rating this page!
What kind of problem would you like to report?
Thanks for letting us know! This page has been marked for review based on your feedback.
If you have time, you can provide more information to help us fix the problem faster.
Provide more information
You've told us this page needs code samples. If you'd like to help us further, you could provide a code sample, or tell us about what kind of code sample you'd like to see:
You've told us there are code samples on this page which don't work. If you know how to fix it, or have something better we could use instead, please let us know:
You've told us there is information missing from this page. Please tell us more about what's missing:
You've told us there is incorrect information on this page. If you know what we should change to make it correct, please tell us:
You've told us this page has unclear or confusing information. Please tell us more about what you found unclear or confusing, or let us know how we could make it clearer:
You've told us there is a spelling or grammar error on this page. Please tell us what's wrong:
You've told us this page has a problem. Please tell us more about what's wrong:
Thank you for helping to make the Unity documentation better!
Your feedback has been submitted as a ticket for our documentation team to review.
We are not able to reply to every ticket submitted.