手册
- Unity User Manual 2023.1 (beta)
- New in Unity 2023.1
- Packages and feature sets
- Released packages
- 2D Animation
- 2D Aseprite Importer
- 2D Pixel Perfect
- 2D PSD Importer
- 2D SpriteShape
- 2D Tilemap Extras
- Adaptive Performance
- Addressables
- Ads Mediation
- Advertisement Legacy
- AI Navigation
- Alembic
- Analytics
- Android Logcat
- Animation Rigging
- Apple ARKit XR Plugin
- AR Foundation
- Authentication
- Build Automation
- Burst
- CCD Management
- Cinemachine
- Cloud Code
- Cloud Diagnostics
- Cloud Save
- Code Coverage
- Collections
- Deployment
- Device Simulator Devices
- Economy
- Editor Coroutines
- FBX Exporter
- Friends
- Google ARCore XR Plugin
- In App Purchasing
- Input System
- iOS 14 Advertising Support
- JetBrains Rider 编辑器
- Leaderboards
- Live Capture
- Lobby
- Localization
- Magic Leap XR Plugin
- Matchmaker
- Mathematics
- 内存性能分析器 (Memory Profiler)
- ML Agents
- Mobile Notifications
- Multiplay
- Multiplayer Tools
- Netcode for GameObjects
- Oculus XR Plugin
- OpenXR 插件
- Player Accounts
- Polybrush
- Post Processing
- ProBuilder
- Profile Analyzer
- Push Notifications
- Python Scripting
- Recorder
- Relay
- Remote Config
- Scriptable Build Pipeline
- Sequences
- Splines
- Sysroot Base
- Sysroot Linux x64
- System Metrics Mali
- Terrain Tools
- Test Framework
- TextMeshPro
- 时间轴
- Toolchain Linux x64
- Toolchain MacOS Linux x64
- Toolchain Win Linux x64
- Tutorial Authoring Tools
- Tutorial Framework
- Unity Distribution Portal
- Unity OpenXR Meta
- Unity Profiling Core API
- Unity Transport
- User Generated Content
- User Generated Content Bridge
- User Reporting
- 版本控制
- Visual Scripting
- Visual Studio 编辑器
- WebGL Publisher
- XR Hands
- XR Interaction Toolkit
- XR Plugin Management
- Release Candidates
- Pre-release packages
- 核心包
- 内置包
- AI
- Android JNI
- 动画
- Asset Bundle
- Audio
- 布料
- Director
- Image Conversion
- IMGUI
- JSONSerialize
- NVIDIA
- Particle System
- 物理 (Physics)
- Physics 2D
- Screen Capture
- Terrain
- Terrain Physics
- Tilemap
- UI
- UIElements
- Umbra
- Unity Analytics
- Unity Web Request
- Unity Web Request Asset Bundle
- Unity Web Request Audio
- Unity Web Request Texture
- Unity Web Request WWW
- Vehicles
- Video
- VR
- Wind
- XR
- Experimental packages
- 按关键字排列的包
- Deprecated packages
- Unity 的 Package Manager
- How Unity works with packages
- 概念
- 配置
- Package Manager 窗口
- Access the Package Manager window
- 列表视图
- 详细信息视图
- Features (detail) view
- Finding packages and feature sets
- Adding and removing
- Install a feature set from the Unity registry
- Install a package from a registry
- Install a package from a local folder
- Install a package from a local tarball file
- Install a package from a Git URL
- Install a package from a registry by name
- Removing an installed package from a project
- 禁用内置包
- 切换到另一个包版本
- 导入 Asset Store 资源包
- 更新 Asset Store 资源包
- Remove imported assets from a project
- Delete a package from the Asset Store cache
- Perform an action on multiple packages
- 查找包文档
- 检查包
- 包的脚本 API
- Scoped registries
- 解析和冲突
- 项目清单
- 故障排除
- 创建自定义包
- Feature sets
- Released packages
- Install Unity
- 许可证和激活
- Upgrade Unity
- Create with Unity
- 2D 还是 3D 项目
- Unity 的界面
- Quickstart guides
- Advanced best practice guides
- Create Gameplay
- 编辑器功能
- 分析
- Memory in Unity
- 性能分析器概述
- 应用程序性能分析
- 常见性能分析器标记
- Profiler 窗口
- Asset Loading Profiler module
- Audio Profiler 模块
- CPU Usage Profiler 模块
- File Access Profiler module
- Global Illumination Profiler 模块
- GPU Usage Profiler 模块
- Memory Profiler 模块
- Physics Profiler 模块
- Physics 2D Profiler module
- Rendering Profiler 模块
- UI 和 UI Details Profiler
- Video Profiler 模块
- Virtual Texturing Profiler 模块
- Customizing the Profiler
- 低级原生插件 Profiler API
- Profiling tools
- Log files
- 了解 Unity 中的优化
- 资源加载指标
- 资源工作流程
- 输入
- 2D game development
- Introduction to 2D
- 2D game development quickstart guide
- 2D 排序
- Work with sprites
- Tilemaps
- Physics 2D Reference
- 图形
- 渲染管线
- 摄像机
- 光照
- 模型
- 网格
- 纹理
- 导入纹理
- Texture Import Settings
- Default Import Settings reference
- Normal map Import Settings reference
- Editor GUI and Legacy GUI Import Settings reference
- Sprite (2D and UI) Import Settings reference
- Cursor Import Settings reference
- Cookie Import Settings reference
- Lightmap Import Settings reference
- Directional Lightmap Import Settings reference
- Shadowmask Import Settings reference
- Single Channel Import Settings reference
- Texture Import Settings
- Texture formats
- Mipmaps
- 渲染纹理
- 自定义渲染纹理
- 电影纹理 (Movie Textures)
- 3D 纹理
- 纹理数组
- 立方体贴图
- 立方体贴图数组
- Streaming Virtual Texturing
- 稀疏纹理
- 加载纹理和网格数据
- 导入纹理
- 着色器
- 着色器核心概念
- 内置着色器
- 标准着色器
- 标准粒子着色器
- Autodesk Interactive 着色器
- 旧版着色器
- 内置着色器的用途和性能
- 普通着色器系列
- 透明着色器系列
- 透明镂空着色器系列
- 自发光着色器系列
- 反光着色器系列
- 反射顶点光照 (Reflective Vertex-Lit)
- 反光漫射 (Reflective Diffuse)
- 反光镜面反射 (Reflective Specular)
- 反光凹凸漫射 (Reflective Bumped Diffuse)
- 反光凹凸镜面反射 (Reflective Bumped Specular)
- 反光视差漫射 (Reflective Parallax Diffuse)
- 反光视差镜面反射 (Reflective Parallax Specular)
- 反光法线贴图无光照 (Reflective Normal Mapped Unlit)
- 反光法线贴图顶点光照 (Reflective Normal mapped Vertex-lit)
- 使用 Shader Graph
- 编写着色器
- 编写着色器概述
- ShaderLab
- ShaderLab:定义 Shader 对象
- ShaderLab:定义子着色器
- ShaderLab:定义一个通道
- ShaderLab:添加着色器程序
- ShaderLab: specifying package requirements
- ShaderLab:命令
- ShaderLab:使用 Category 代码块对命令进行分组
- ShaderLab 命令:AlphaToMask
- ShaderLab 命令:Blend
- ShaderLab 命令:BlendOp
- ShaderLab 命令:ColorMask
- ShaderLab 命令:Conservative
- ShaderLab 命令:Cull
- ShaderLab 命令:Offset
- ShaderLab 命令:模板
- ShaderLab 命令:UsePass
- ShaderLab 命令:GrabPass
- ShaderLab 命令:ZClip
- ShaderLab 命令:ZTest
- ShaderLab 命令:ZWrite
- ShaderLab 旧版功能
- Unity 中的 HLSL
- Unity 中的 GLSL
- 着色器示例
- 编写表面着色器
- 为不同的图形 API 编写着色器
- Understanding shader performance
- 材质
- Visual effects
- Post-processing and full-screen effects
- 粒子系统
- 选择粒子系统解决方案
- 内置粒子系统
- 使用内置粒子系统
- 粒子系统顶点流和标准着色器支持
- 粒子系统 GPU 实例化
- 粒子系统 C# 作业系统集成
- 组件和模块
- 粒子系统 (Particle System)
- 粒子系统模块
- Main module
- Emission 模块
- Shape module
- Velocity over Lifetime 模块
- Noise 模块
- Limit Velocity over Lifetime module
- Inherit Velocity 模块
- Lifetime by Emitter Speed module
- Force over Lifetime module
- Color over Lifetime module
- Color by Speed module
- Size over Lifetime 模块
- Size by Speed 模块
- Rotation over Lifetime module
- Rotation by Speed module
- External Forces 模块
- Collision 模块
- Triggers 模块
- Sub Emitters 模块
- Texture Sheet Animation 模块
- Lights 模块
- Trails 模块
- Custom Data 模块
- Renderer 模块
- 粒子系统力场 (Particle System Force Field)
- Visual Effect Graph
- Decals and projectors
- Lens flares and halos
- Lines, trails, and billboards
- 天空
- 颜色
- 图形 API 支持
- Graphics performance and profiling
- World building
- 物理系统
- Built-in 3D Physics
- Character control
- Rigidbody physics
- Collision
- Introduction to collision
- 连续碰撞检测 (CCD)
- Create a vehicle with Wheel Colliders
- Physics Debug window reference
- Box Collider component reference
- Capsule Collider component reference
- Terrain Collider component reference
- Wheel Collider component reference
- Mesh Collider component reference
- Sphere Collider component reference
- Physic Material component reference
- Joints
- Articulations
- Ragdoll physics
- 布料
- 多场景物理
- Built-in 3D Physics
- 脚本
- Audio
- 视频概述
- 动画
- User interface (UI)
- Unity 中 UI 系统的对比
- UI 工具包
- Get started with UI Toolkit
- UI Builder
- Structure UI
- The visual tree
- Structure UI with UXML
- Structure UI with C# scripts
- Custom controls
- Best practices for managing elements
- Encapsulate UXML documents with logic
- UXML 元素参考
- UXML element BindableElement
- UXML element VisualElement
- UXML element BoundsField
- UXML element BoundsIntField
- UXML element Box
- UXML element Button
- UXML element ColorField
- UXML element CurveField
- UXML element DoubleField
- UXML element DropdownField
- UXML element EnumField
- UXML element EnumFlagsField
- UXML element FloatField
- UXML element Foldout
- UXML element GradientField
- UXML element GroupBox
- UXML element Hash128Field
- UXML element HelpBox
- UXML element IMGUIContainer
- UXML element Image
- UXML element InspectorElement
- UXML element IntegerField
- UXML element Label
- UXML element LayerField
- UXML element LayerMaskField
- UXML element LongField
- UXML element ListView
- UXML element MaskField
- UXML element MinMaxSlider
- UXML element MultiColumnListView
- UXML element MultiColumnTreeView
- UXML element ObjectField
- UXML element PopupWindow
- UXML element ProgressBar
- UXML element PropertyField
- UXML element RadioButton
- UXML element RadioButtonGroup
- UXML element RectField
- UXML element RectIntField
- UXML element RepeatButton
- UXML element ScrollView
- UXML element Scroller
- UXML element Slider
- UXML element SliderInt
- UXML element TagField
- UXML element TextElement
- UXML element TextField
- UXML element Toggle
- UXML element Toolbar
- UXML element ToolbarBreadcrumbs
- UXML element ToolbarButton
- UXML element ToolbarMenu
- UXML element ToolbarPopupSearchField
- UXML element ToolbarSearchField
- UXML element ToolbarSpacer
- UXML element ToolbarToggle
- UXML element TreeView
- UXML element TwoPaneSplitView
- UXML element UnsignedIntegerField
- UXML element UnsignedLongField
- UXML element Vector2Field
- UXML element Vector2IntField
- UXML element Vector3Field
- UXML element Vector3IntField
- UXML element Vector4Field
- Structure UI examples
- Create list and tree views
- Create a complex list view
- Create a list view runtime UI
- Wrap content inside a scroll view
- Create a tabbed menu for runtime
- Create a pop-up window
- Use Toggle to create a conditional UI
- Create a custom control with two attributes
- Create a slide toggle custom control
- Create a bindable custom control
- Create a custom style for a custom control
- Style UI
- UI Toolkit Debugger
- Control behavior with events
- UI Renderer
- Support for Editor UI
- Create a custom Editor window
- Create a Custom Inspector
- SerializedObject data binding
- Bindable elements reference
- Bindable data types and fields
- Binding system implementation details
- Binding examples
- Bind with binding path in C# script
- Bind without the binding path
- Bind with UXML and C# script
- Create a binding with the Inspector
- Bind to nested properties
- Bind to a UXML template
- Receive callbacks when a bound property changes
- Receive callbacks when any bound properties change
- Bind to a list with ListView
- Bind to a list without ListView
- Bind a custom control
- Bind a custom control to custom data type
- View data persistence
- Support for runtime UI
- Work with text
- Examples
- Migration guides
- Unity UI
- 即时模式 GUI (IMGUI)
- Unity 服务
- XR
- Unity Asset Store
- 平台开发
- 将“Unity 用作库”用于其他应用程序
- Deep linking
- Xcode frame debugger Unity integration
- Android
- Introducing Android
- Getting started with Android
- Developing for Android
- Android 移动端脚本
- Input for Android devices
- Android application size restrictions
- Graphics for Android
- Testing and debugging
- Optimization for Android
- Create and use plug-ins in Android
- 将 Unity 集成到 Android 应用程序中
- Android application entry points
- Deep linking on Android
- Device features and permissions
- Handle Android crashes
- Quit a Unity Android application
- Building and delivering for Android
- ChromeOS
- Dedicated Server
- iOS
- Introducing iOS
- Getting started with iOS
- Developing for iOS
- Building and delivering for iOS
- 在 iOS 设备上进行故障排除
- 报告 iOS 上的崩溃错误
- Linux
- macOS
- tvOS
- WebGL
- WebGL introduction
- WebGL development
- WebGL Player 设置
- Interaction with browser scripting
- WebGL native plug-ins for Emscripten
- Memory in Unity WebGL
- Cache behavior in WebGL
- WebGL graphics
- Audio in WebGL
- Video playback in WebGL
- Texture compression in WebGL
- Embedded resources in WebGL
- Input in WebGL
- Configure a WebGL Canvas size
- WebGL browser access to device features
- WebGL networking
- Cursor locking and full-screen mode in WebGL
- WebGL performance considerations
- Debug and troubleshoot WebGL builds
- Build and distribute a WebGL application
- Windows
- Universal Windows Platform
- Introduction to Universal Windows Platform
- Get started with Universal Windows Platform
- Develop for Universal Windows Platform
- Build and deliver for Universal Windows Platform
- Unity Search
- Legacy navigation and pathfinding
- 术语表
- Unity User Manual 2023.1 (beta)
- Create with Unity
- 编辑器功能
- Preferences
Preferences
Use preferences to customize the behavior of the Unity Editor.
To open the Preferences window, go to Edit > Preferences (macOS: Unity > Settings) in the main menu.
To navigate the Preferences window, use the search box to filter the list of settings categories and highlight keywords in the details pane on the right of the Preferences window.
The following preference categories are available:
- General
- 2D
- Analysis
- Asset Pipeline
- Colors
- Diagnostics
- External Tools
- Jobs
- GI Cache
- Package Manager
- Scene view
- Search
- Custom package preferences
General
General 偏好设置可用于自定义 Unity 的总体使用方式。
| 属性 | 功能 | |
|---|---|---|
| Load Previous Project on Startup | 启用此设置可在启动时始终加载上一个项目。 | |
| Disable Editor Analytics (Pro only) | 启用此设置可禁止 Editor 自动将信息发送回 Unity。 | |
| Script Changes While Playing | 选择在 Editor 中运行游戏时脚本发生更改的情况下 Unity 采取的行为。 | |
| Recompile And Continue Playing | 重新编译脚本并继续运行场景。这是默认行为,但如果脚本依赖于任何不可序列化的数据,可能需要更改默认行为。 | |
| Recompile After Finished Playing | 推迟重新编译,直到手动停止场景,从而避免发生任何中断。 | |
| Stop Playing And Recompile | Immediately stops your Scene for recompilation, allowing you to quickly restart testing. | |
| Code Optimization On Startup | Choose whether to set code optimization mode to Debug or Release when the Unity Editor starts. Debug mode allows you to attach external debugger software, but gives slower C# performance when you run your Project in Play mode in the Editor. Release mode gives faster C# performance when you run your Project in Play mode in the Editor, but you can’t attach any external debuggers. For more information, see Code Optimization Mode. | |
| Editor Theme | Choose the background to use in the Unity Editor. | |
| Light | Applies the light grey background with black text. | |
| Dark | Applies the dark theme with white text. | |
| Editor Font | 选择要在 Unity Editor 中显示的字体。默认字体为 Inter。 | |
| Enable Alpha Numeric Sorting | 启用此设置可在 Hierarchy 窗口的右上角显示一个按钮,用于在变换 (Transform) 排序(默认)和字母数字 (Alphanumeric) 排序之间切换。 | |
| Interaction Mode | 指定 Editor 在最长空闲多长时间之后更新。一帧结束后,Editor 将等待指定的时间,直到下一帧开始。 这样可以调节 Editor 的性能,并减少 CPU 资源消耗和功耗。 例如,如果要测试 Editor 的性能,请将此属性设置为 No Throttling。如果要降低功耗(例如,延长笔记本电脑的电池续航时间),请将此属性设置为调速模式之一。 在调速模式下,如果与 Editor 进行交互(例如,通过在 Scene 视图中平移),Editor 将停止空闲模式。 注意:在运行模式下,Unity 会忽略您使用此偏好设置应用的任何调速模式。除非在 Game 视图中启用了 VSync 选项,或者将 Application.targetFrameRate 设置为 –1 以外的值,否则 Editor 会尽快更新。 |
|
| Default | 每次勾选时,Editor 最多闲置 4 毫秒。如果一帧用时 5 毫秒或更长时间,则 Editor 完全不会空闲,并且下一帧会自动开始。 | |
| No Throttling | 每一帧结束时,下一帧立即开始。Editor 永远不会等待,并且会尽快更新。 此模式消耗大量 CPU 资源。如果使用的是笔记本电脑,可能会导致电池电量快速耗尽。 |
|
| Monitor Refresh Rate | Editor 空闲的最长时间是监视器的帧率(以毫秒为单位)。对于大多数监视器,此值为 16 毫秒。 | |
| Custom | 指定应用程序可以处于空闲状态的最长时间。 选择此选项时,将显示 Frame Throttling (milliseconds) 属性。 |
|
| Frame Throttling (milliseconds) | 当 Interaction Mode 设置为 Custom 时,此属性指定 Editor 可以在帧之间处于空闲状态的时间长度。该值可介于 0 到 33 毫秒之间。0 等效于将 Interaction Mode 设置为 No Throttling。 | |
| Package Manager Log Level | Choose the level of detail you want the Package Manager logs to report. The options are: | |
| Error | Unexpected errors and failures only. | |
| Warn | Unusual situations that can cause issues. | |
| Info | High-level informational-only messages. | |
| Verbose | Detailed informational messages. | |
| Debug | High-level debugging messages. | |
| Silly | Detailed debugging messages. | |
| Enable extended Dynamic hints | Select this to enable extended dynamic hints, which displays more information when a property, object, or tool is hovered for enough time, or when a dynamic hint appears. | |
| Perform Bump Map Check | Select this to enable bump map checks upon material imports, which helps check that textures used in a normal map material slot are actually defined as normal maps. | |
2D
The 2D preference settings allow you to define the settings of 2D-related features and packages. When you install 2D related packages (such as the Tilemap Editor package) into your Project, their preference settings will appear in this section.
Physics
Use the Physics preferences to configure the 2D physics settings, such as the colors used in the UI.
| 属性 | 功能 | |
|---|---|---|
| Colliders | Set the colors for the following UI elements. | |
| Awake Color (Outline) | Set the color of the Collider 2D Gizmo’s outline when the Rigidbody 2D it’s attached to is Awake. | |
| Awake Color (Filled) | Set the color of the Collider 2D Gizmo’s interior fill when the Rigidbody 2D it’s attached to is Awake. | |
| Asleep Color (Outline) | Set the color of the Collider 2D Gizmo’s outline when the Rigidbody 2D it’s attached to is Asleep. | |
| Asleep Color (Filled) | Set the color of the Collider 2D Gizmo’s interior fill when the Rigidbody 2D it’s attached to is Asleep. | |
| Bounds Color | Set the color of the bounds for all PhysicsShape2D that a Collider 2D creates. | |
| Contacts | Set the colors used for the following UI elements. | |
| Contact Color | Set the color of the Collider 2D Gizmo’s contacts which are displayed as a directional arrow starting at the contact point in the direction of the contact normal. | |
| Contact Arrow Scale | Set the scale of the Collider 2D contacts arrow. Larger values draw the arrow larger. | |
Analysis
The Analysis preferences let you define settings for the Profiler.
| 属性 | 功能 |
|---|---|
| Frame count | 设置性能分析器要捕获的最大帧数。您可以将此数字设置在 300 到 2,000 之间。 |
| Show stats for ‘current frame’ | By default, when you select the Current Frame button and enter Current Frame mode, the frame indicator line doesn’t have annotations with the stats for the current frame. This is because the stats annotations might make it difficult to view data in real-time. To display the annotations, enable this setting. |
| Default recording state | 选择性能分析器应该在哪种记录状态下打开。可选择 Enabled、Disabled 或 Remember。Enabled 保持 Record 按钮在会话之间启用,而 Disbled 则将其禁用,无论您在性能分析会话期间是否将其打开或关闭。Remember 状态会记住您是否启用或禁用了 Record 按钮,并在您下次打开 Profiler 窗口时保持其上次的状态。 |
| Default editor target mode | Select what mode the Attach to Player dropdown should target by default. Choose from either Playmode or Editor. |
| Custom connection ID | Enter the connection name that you want to use for the device that’s running your application in the Attach to Player drop down in the Profiler Window or Console Window. |
Asset Pipeline
| 属性 | 功能 |
|---|---|
| Auto Refresh | Enable this setting to import Assets automatically as they change. |
| Import Worker Count % | Enter your Desired Import Worker Count for new projects in percentage of available logical CPU cores. For example, if your system has 16 logical cores and this preference is set to 25%, the Desired Import Worker Count for new projects is set to 4. If you set this value too high, your import worker processes need to compete over other processes and system resources such as reading and writing files. The default value of 25% is suitable for most situations. |
| Directory Monitoring (available only on Windows) | Enable this setting to monitor directories instead of scanning all project files to detect asset changes. |
| Compress Textures on Import | Disable this setting to skip texture compression during import. Textures are typically imported into uncompressed formats. |
| Verify Saving Assets | Enable this setting to verify which Assets to save individually. A dialog is shown any time Unity saves any assets. |
| Unity Accelerator (Cache Server) | |
| Default Mode | Define the default setting for the Cache Server, whether to enable or disable it by default. You can override this per Project in the Unity Editor settings. For more information, see Unity Accelerator. |
| Default IP address | 设置要使用的缓存服务器的默认 IP 地址。可以在 Unity Editor 设置中根据每个项目覆盖此设置。 |
| Check Connection | 单击此按钮尝试连接到远程缓存服务器。 |
Colors
The Colors preferences let you pick colors for various user interface elements in the Unity Editor.
| 属性 | 功能 | |
|---|---|---|
| 动画 | Use this setting to customize color preferences for animated properties. | |
| Property Animated | The color to indicate a property that’s currently being animated. | |
| Property Candidate | The color to indicate the animated property that you modified recently. | |
| Property Recorded | The color to indicate that an animated property automatically records changes in the animation clip. | |
| General | Use this setting to customize color preferences for General settings. | |
| Playmode Tint | The color to tint the editor to for ease of identifying when you’re in Play mode. Unity tints the whole editor with the color you pick here when you enter Play mode. Some operations in the Editor aren’t available when in Play mode, and you can reset some edited values when exiting the Play mode. | |
| Scene | Use this setting to customize preferences for a Scene. | |
| Background | Set the color for the scene camera to clear to when the Scene FX skybox setting is turned off. | |
| Background for Prefabs | Set the color for the scene camera to clear to when the Scene FX skybox setting is turned off. | |
| Contribute GI: Off / Receive GI: Light Probes | Set the color to display when ContributeGI is disabled in the GameObject’s Static Editor Flags. | |
| Contribute GI: On / Receive GI: Light Probes | Set the color to display when ContributorGI is enabled in the GameObject’s Static Editor Flags, and the Renderer’s ReceiveGI property is set to Lightmaps. | |
| Contribute GI: On / Receive GI: Lightmaps | Set the color to display when ContributeGI is enabled in the GameObject’s Static Editor Flags, and the Renderer’s ReceiveGI property is set to Light Probes. | |
| Grid | Set the color of the grid in the Scene view. | |
| Guide Line | Set the color of the Guide Line in the Scene view. | |
| Material Validator Pure Metal | Set the color for the Validate Albedo/Metal Specular debug render mode to indicate the material properties. | |
| Material Validator Value Too High | Set the color for the Validate Albedo/Metal Specular debug render mode to indicate when the material value is too high. | |
| Material Validator Value Too Low | Set the color for the Validate Albedo/Metal Specular debug render mode to indicate when the material value is too low. | |
| Selected Axis | Set the color for the selected handle to show highlighted in, when Move, Rotate, or the Scale tool is engaged. | |
| Selected Children Outline | Set the outline color for the children of the selected objects. | |
| Selected Material Highlight | Set the outline color that shows when clicking on a mesh in the MeshRenderer to ping the submesh in the Scene view. | |
| Selected Outline | Set the outline color for the selected GameObjects. | |
| UI Collider Handle | Set the color to use for the Unity UI’s padding visualization. | |
| Volume Gizmo | Set the color to indicate the audio source in Gizmo. | |
| Wireframe | Set the color of the wireframe when the wireframe render mode is active. | |
| Wireframe Overlay | Set the color of the wireframe when the textured wireframe render mode is active. | |
| Wireframe Selected | If you’ve enabled Selection Wire in the Gizmo options, then the selected wireframes appear in the color that you set here. | |
| X Axis | The color that you set here is indicated for any built-in transform tool handle affecting x-axis. | |
| Y Axis | The color that you set here is indicated for any built-in transform tool handle affecting y-axis. | |
| Z Axis | The color that you set here is indicated for any built-in transform tool handle affecting z-axis. |
Diagnostics
When you report a problem to Unity, the Unity Support Team might need you to enable diagnostic switches to help identify the cause. Running diagnostics on an application, whether in the Editor or a player, impacts performance and user experience. You should only run diagnostics when the Unity Support Team requires them.
If diagnostic switches are active in your application, Unity shows a warning in the console. To reset switches, in the Diagnostics tab, click Reset all.
If an active diagnostic switch prevents the Unity Editor from opening, use the --reset-diagnostic-switches parameter to reset all switches from the command line. For more information on using command line arguments at launch, see Command line arguments.
External Tools
使用 External Tools 偏好设置可设置用于编写脚本、处理图像和进行源代码控制的外部应用程序。
| 属性 | 功能 |
|---|---|
| External Script Editor | 选择 Unity 应使用哪个应用程序来打开脚本文件。Unity 会自动将正确的参数传递给内置支持的脚本编辑器。Unity 内置支持 Visual Studio Community、Visual Studio Code (VSCode) 和 JetBrains Rider。Open by file extension 选项会将设备的默认应用程序用于打开相关的文件类型。如果没有默认应用程序可用,设备会打开一个窗口,提示选择用于打开文件的应用程序。 |
| External Script Editor Args | This field controls parameters that Unity can send to your code editor when you open a file. The $(File), $(Line) and $(Column) arguments pass the filename, line number and column number to your external code editor. Your code editor uses these arguments to open the correct file with the cursor at the correct position. For example, if you double click an error message in the Unity Console, Unity passes these arguments from that error message to the external editor, which then opens the right file at the position where that error occurred.You can manually edit this field to customize the arguments Unity sends to your external code editor. Click the Reset argument button to reset this field to its default setting. |
| Generate all .csproj files | 启用此设置可生成所有 .csproj 文件。代码编辑器使用 .sln 和 .csproj 文件来访问有关项目的数据。.csproj 文件以 XML 格式存储描述性数据或元数据。此数据可能包括版本信息、平台要求、构建文件或数据库设置。 当这些文件存在时,代码编辑器可以使用其中包含的数据来提供有用的功能,例如突出显示潜在的编译错误。启用此设置可指示 Unity 在项目中尽可能创建 .csproj 文件。 |
|
Extensions handled (仅当在 External Script Editor 中选择 Rider 或 Visual Studio Code 时才可用) |
此字段确定外部脚本编辑器 (External Script Editor) 打开的文件类型。此字段预先填充了脚本编辑器默认打开的文件列表。要将其他文件类型添加到此列表,请键入文件扩展名,并用分号分隔每个扩展名。 |
| Image application | 选择希望 Unity 使用哪个应用程序来打开图像文件。 |
| Revision Control Diff/Merge | 选择希望 Unity 使用哪个应用程序解决源代码控制代码仓库中的文件差异。Unity 在工具的默认安装位置检测这些工具。在 Windows 上,Unity 会检查 TortoiseMerge、WinMerge、PlasticSCM Merge 和 Beyond Compare 4 的注册表项。 有关更多信息,请参阅下面的 Revision Control Diff/Merge 部分。 |
Revision Control Diff/Merge
Unity 目前支持以下工具:
- SourceGear DiffMerge
- TkDiff
- P4Merge
- TortoiseMerge
- WinMerge
- PlasticSCM Merge
- Beyond Compare 4
Note: As these are third-party tools that Unity doesn’t include by default, you might want to download and install them separately.
要设置自定义修订工具,请按照下列步骤操作:
- From the Revision Control Diff/Merge dropdown list, select Custom Tool.
- 输入自定义工具的安装文件夹的路径。在 Mac 上,应指向该工具的安装文件夹中的 Contents / MacOS 文件夹。
- 输入有关双向差异、三向差异和合并的参数。
要指定修订工具中的文件布局,请使用以下参数:
| 属性 | 功能 |
|---|---|
#LTITLE |
左侧标题 |
#RTITLE |
右侧标题 |
#ATITLE |
上级标题 |
#LEFT |
左侧文件 |
#RIGHT |
右侧文件 |
#ANCESTOR |
上级文件 |
#OUTPUT |
输出文件 |
#ABSLEFT |
左侧文件的绝对路径 |
#ABSRIGHT |
右侧文件的绝对路径 |
#ABSANCESTOR |
上级文件的绝对路径 |
#ABSOUTPUT |
输出文件的绝对路径 |
例如:


GI Cache
The Global Illumination (GI) system uses a cache on each computer to store intermediate files used to pre-compute real-time Global Illumination. All projects on the computer share the cache.
| 属性 | 功能 |
|---|---|
| Maximum Cache Size (GB) | Use the slider to set the maximum GI cache folder size. Unity keeps the GI cache folder size below this number whenever possible. Unity periodically deletes unused files to create more space (deleting the oldest files first). This is an automatic process, and doesn’t require you to do anything. Note: If the current Scene is using all the files in the GI cache, increase your cache size. Otherwise, resource-intensive recomputation occurs when baking. This can happen when the Scene is large or the cache size is too small. |
| Custom cache location | 启用此选项可允许设置 GI 缓存文件夹的自定义位置。默认情况下,GI 缓存存储在 Caches 文件夹中。所有项目共享缓存文件夹。 提示:将 GI 缓存存储在 SSD 驱动器上可以在烘焙过程受 I/O 限制的情况下加速进行烘焙。 |
| Cache Folder Location | 单击 Browse 按钮可指定缓存的位置。 |
| Cache compression | This option enables Unity to compress datafiles in the GI cache to use less hard drive space. The datafiles are LZ4-compressed by default, and the naming scheme is a hash and a file extension. Unity computes the hashes based on the inputs to the lighting system, so changing any of the following settings, properties or assets can lead to lighting recomputation: - Materials (Textures, Albedo, Emission) - Lights - Geometry - Static flags - Light Probe groups - Reflection probes - Lightmap Parameters Tip: If you need to access the raw Enlighten Realtime Global Illumination data, disable Cache Compression and clear the cache. |
| Clean Cache | Use this button to clear the cache directory. It’s not safe to delete the GI Cache directory manually while the Editor is running. This is because the Editor creates the GiCache folder when it starts and maintains a set of references to those files. The Clean Cache button ensures that the Editor releases all references to the files on disk before they’re deleted. |
| Cache size is | 显示当前缓存大小。 |
| Cache Folder Location | 显示当前缓存文件夹的位置。 |
Jobs
Use the job system to write simple and safe multithreaded code so that your application can use all its available CPU cores to execute code. The job system can improve the performance of your application.
| 属性 | 功能 | |
|---|---|---|
| Use Job Threads | Disable Use Job Threads to run all jobs on the main thread. If you’re debugging and want to simplify the problem space and remove all parallelism, you can disable Use Job Threads to run all jobs immediately on the main thread when they are scheduled. Disabling Use Job Threads has the same effect as if you set JobsUtility.JobWorkerCount to 0. Use Job Threads is enabled by default when the Editor restarts. |
|
| Enable Jobs Debugger | Disable Enable Jobs Debugger to remove the job system safety system checks which detect potential race conditions and prevent the bugs they can cause. Disable Enable Jobs Debugger if you want to monitor performance without the overhead of job system safety checks. Enable Jobs Debugger is enabled by default when the Editor restarts. |
|
| Leak Detection Level | Select a mode for leak detection. Leak detection checks if allocations that are made with MallocTracked are freed with FreeTracked. If you do not free unmanaged memory, you will cause memory leaks which have a negative effect on memory usage and reduce performance. Memory leaks persist across domain reloads in the Editor. In the Editor and development builds, Enabled is selected by default. In non-development builds, Disabled is the default mode for Leak Detection Level. |
|
| Disabled | Do not detect unmanaged memory leaks. | |
| Enabled | Perform a lightweight count of all memory leaks for each leak category. This option only prints the number of leaks as part of the domain unload process. Use the Enabled With Stack Trace leak detection mode to find detected leaks. | |
| Enabled With Stack Trace | Leak Detection reports the callstack of any MallocTracked allocation that is not deallocated with FreeTracked. Enabled With Stack Trace can add a performance cost to allocations. Only use Enabled With Stack Trace to intentionally track native memory leaks. Enabled With Stack Trace, like Enabled, reports leaks as part of the domain unload process. You can only select Enabled With Stack Trace in the Editor and in development builds. |
|
Package Manager
Use the Package Manager preferences to change the default cache location for the following packages:
- Packages installed from the Unity Registry
- Packages downloaded from the Asset Store
| 属性 | 功能 |
|---|---|
| 包 | Set the cache location that determines where packages installed from the Unity Registry are stored. For more information, see Customizing the global cache location. |
| My Assets | Set the cache location that determines where packages downloaded from the Asset Store are stored. For more information, see Customize the Asset Store cache location. |
Scene View
使用 Scene View 偏好设置自定义对象在编辑时的放置和可见性。
| 属性 | 功能 |
|---|---|
| Create Objects at Origin | 启用以在原点创建新对象(与 Scene 轴心相反)。默认禁用。 |
| Create Objects with Constrained Proportions | Enable to define the default behavior for Scale in the Transform component. If enabled, when you adjust the value of a scale axis, the other values adjust proportionately. |
| Line Thickness | 设置您的转换工具的线条粗细。 |
| Enable filtering while searching | 启用可使 Scene 视图中的任何不匹配项变灰。默认启用。 |
| Enable filtering while editing LOD groups | Enable to gray out other objects in the scene while editing level of detail (LOD) groups. Enabled by default. |
Search
Use the Search preferences to set your search preferences for the Editor.
Tip: You can also access the Search preferences in one of the following ways:
Enter ? (question mark) in the search field and select Open Search Preferences from the results.
From More Options (:) in the top-left of the Search window, select Preferences.
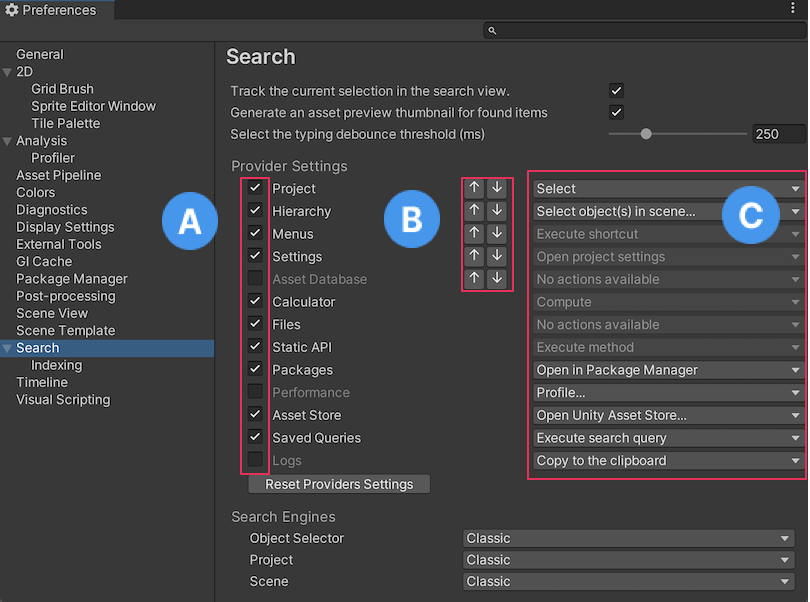
Search Preferences
| 设置 | 功能 | |
|---|---|---|
| Track the current selection in the search | Enable this setting to execute the SearchProvider.trackSelection callback each time the Search selection changes.The callback pings Assets in the Project window or Hierarchy window, which can slow Search navigation in large Projects. |
|
| Generate an asset preview thumbnail for found items | Enable this setting to display thumbnails for items that are currently visible in the results pane of the Search window. When you disable this setting, Search displays a generic icon. This is useful in large Projects, where generating icons can slow Search navigation. |
|
| Select the typing debounce threshold (ms) | The debouncing threshold is the time the system waits for the user to finish typing before executing the search. | |
| Provider Settings | ||
| A [Provider Toggles] | Enable and disable providers. When you disable a provider, Search ignores it when executing searches. | |
| B [Provider Order] | Use these settings to modify the order in which search items are shown on the screen. All items of a given provider priority appear before any lower priority items. | |
| C [Default Actions] | Use these settings to choose the default actions to execute when you select (for example, double-click) an item in the search results. | |
| Reset Priorities | Resets all providers to their default on/off state and priority. | |
| Search Engines | Set the search fields in the Object Selector, Project, and Scene to one of the available search engines. Classic - The original search functionality. Advanced - The latest version of Search for Unity (formerly QuickSearch). |
|
Indexing
Set the Custom index pages by selecting them or deselecting them from the Custom Indexers dropdown list.
包的自定义偏好设置
Some Asset Store or Unity packages add their own custom preferences to the Preferences window. Typically, these use the package name as the preferences category. In this example, you can see the Cinemachine package preferences:

有关特定包的偏好设置的信息,请参阅该包的文档。本部分仅包含标准 Unity 偏好设置的文档。
Did you find this page useful? Please give it a rating:
Thanks for rating this page!
What kind of problem would you like to report?
Thanks for letting us know! This page has been marked for review based on your feedback.
If you have time, you can provide more information to help us fix the problem faster.
Provide more information
You've told us this page needs code samples. If you'd like to help us further, you could provide a code sample, or tell us about what kind of code sample you'd like to see:
You've told us there are code samples on this page which don't work. If you know how to fix it, or have something better we could use instead, please let us know:
You've told us there is information missing from this page. Please tell us more about what's missing:
You've told us there is incorrect information on this page. If you know what we should change to make it correct, please tell us:
You've told us this page has unclear or confusing information. Please tell us more about what you found unclear or confusing, or let us know how we could make it clearer:
You've told us there is a spelling or grammar error on this page. Please tell us what's wrong:
You've told us this page has a problem. Please tell us more about what's wrong:
Thank you for helping to make the Unity documentation better!
Your feedback has been submitted as a ticket for our documentation team to review.
We are not able to reply to every ticket submitted.