手册
- Unity User Manual 2023.1 (beta)
- New in Unity 2023.1
- Packages and feature sets
- Released packages
- 2D Animation
- 2D Aseprite Importer
- 2D Pixel Perfect
- 2D PSD Importer
- 2D SpriteShape
- 2D Tilemap Extras
- Adaptive Performance
- Addressables
- Ads Mediation
- Advertisement Legacy
- AI Navigation
- Alembic
- Analytics
- Android Logcat
- Animation Rigging
- Apple ARKit XR Plugin
- AR Foundation
- Authentication
- Build Automation
- Burst
- CCD Management
- Cinemachine
- Cloud Code
- Cloud Diagnostics
- Cloud Save
- Code Coverage
- Collections
- Deployment
- Device Simulator Devices
- Economy
- Editor Coroutines
- FBX Exporter
- Friends
- Google ARCore XR Plugin
- In App Purchasing
- Input System
- iOS 14 Advertising Support
- JetBrains Rider 编辑器
- Leaderboards
- Live Capture
- Lobby
- Localization
- Magic Leap XR Plugin
- Matchmaker
- Mathematics
- 内存性能分析器 (Memory Profiler)
- ML Agents
- Mobile Notifications
- Multiplay
- Multiplayer Tools
- Netcode for GameObjects
- Oculus XR Plugin
- OpenXR 插件
- Player Accounts
- Polybrush
- Post Processing
- ProBuilder
- Profile Analyzer
- Push Notifications
- Python Scripting
- Recorder
- Relay
- Remote Config
- Scriptable Build Pipeline
- Sequences
- Splines
- Sysroot Base
- Sysroot Linux x64
- System Metrics Mali
- Terrain Tools
- Test Framework
- TextMeshPro
- 时间轴
- Toolchain Linux x64
- Toolchain MacOS Linux x64
- Toolchain Win Linux x64
- Tutorial Authoring Tools
- Tutorial Framework
- Unity Distribution Portal
- Unity OpenXR Meta
- Unity Profiling Core API
- Unity Transport
- User Generated Content
- User Generated Content Bridge
- User Reporting
- 版本控制
- Visual Scripting
- Visual Studio 编辑器
- WebGL Publisher
- XR Hands
- XR Interaction Toolkit
- XR Plugin Management
- Release Candidates
- Pre-release packages
- 核心包
- 内置包
- AI
- Android JNI
- 动画
- Asset Bundle
- Audio
- 布料
- Director
- Image Conversion
- IMGUI
- JSONSerialize
- NVIDIA
- Particle System
- 物理 (Physics)
- Physics 2D
- Screen Capture
- Terrain
- Terrain Physics
- Tilemap
- UI
- UIElements
- Umbra
- Unity Analytics
- Unity Web Request
- Unity Web Request Asset Bundle
- Unity Web Request Audio
- Unity Web Request Texture
- Unity Web Request WWW
- Vehicles
- Video
- VR
- Wind
- XR
- Experimental packages
- 按关键字排列的包
- Deprecated packages
- Unity 的 Package Manager
- How Unity works with packages
- 概念
- 配置
- Package Manager 窗口
- Access the Package Manager window
- 列表视图
- 详细信息视图
- Features (detail) view
- Finding packages and feature sets
- Adding and removing
- Install a feature set from the Unity registry
- Install a package from a registry
- Install a package from a local folder
- Install a package from a local tarball file
- Install a package from a Git URL
- Install a package from a registry by name
- Removing an installed package from a project
- 禁用内置包
- 切换到另一个包版本
- 导入 Asset Store 资源包
- 更新 Asset Store 资源包
- Remove imported assets from a project
- Delete a package from the Asset Store cache
- Perform an action on multiple packages
- 查找包文档
- 检查包
- 包的脚本 API
- Scoped registries
- 解析和冲突
- 项目清单
- 故障排除
- 创建自定义包
- Feature sets
- Released packages
- Install Unity
- 许可证和激活
- Upgrade Unity
- Create with Unity
- 2D 还是 3D 项目
- Unity 的界面
- Quickstart guides
- Advanced best practice guides
- Create Gameplay
- 编辑器功能
- 分析
- Memory in Unity
- 性能分析器概述
- 应用程序性能分析
- 常见性能分析器标记
- Profiler 窗口
- Asset Loading Profiler module
- Audio Profiler 模块
- CPU Usage Profiler 模块
- File Access Profiler module
- Global Illumination Profiler 模块
- GPU Usage Profiler 模块
- Memory Profiler 模块
- Physics Profiler 模块
- Physics 2D Profiler module
- Rendering Profiler 模块
- UI 和 UI Details Profiler
- Video Profiler 模块
- Virtual Texturing Profiler 模块
- Customizing the Profiler
- 低级原生插件 Profiler API
- Profiling tools
- Log files
- 了解 Unity 中的优化
- 资源加载指标
- 资源工作流程
- 输入
- 2D game development
- Introduction to 2D
- 2D game development quickstart guide
- 2D 排序
- Work with sprites
- Tilemaps
- Physics 2D Reference
- 图形
- 渲染管线
- 摄像机
- 光照
- 模型
- 网格
- 纹理
- 导入纹理
- Texture Import Settings
- Default Import Settings reference
- Normal map Import Settings reference
- Editor GUI and Legacy GUI Import Settings reference
- Sprite (2D and UI) Import Settings reference
- Cursor Import Settings reference
- Cookie Import Settings reference
- Lightmap Import Settings reference
- Directional Lightmap Import Settings reference
- Shadowmask Import Settings reference
- Single Channel Import Settings reference
- Texture Import Settings
- Texture formats
- Mipmaps
- 渲染纹理
- 自定义渲染纹理
- 电影纹理 (Movie Textures)
- 3D 纹理
- 纹理数组
- 立方体贴图
- 立方体贴图数组
- Streaming Virtual Texturing
- 稀疏纹理
- 加载纹理和网格数据
- 导入纹理
- 着色器
- 着色器核心概念
- 内置着色器
- 标准着色器
- 标准粒子着色器
- Autodesk Interactive 着色器
- 旧版着色器
- 内置着色器的用途和性能
- 普通着色器系列
- 透明着色器系列
- 透明镂空着色器系列
- 自发光着色器系列
- 反光着色器系列
- 反射顶点光照 (Reflective Vertex-Lit)
- 反光漫射 (Reflective Diffuse)
- 反光镜面反射 (Reflective Specular)
- 反光凹凸漫射 (Reflective Bumped Diffuse)
- 反光凹凸镜面反射 (Reflective Bumped Specular)
- 反光视差漫射 (Reflective Parallax Diffuse)
- 反光视差镜面反射 (Reflective Parallax Specular)
- 反光法线贴图无光照 (Reflective Normal Mapped Unlit)
- 反光法线贴图顶点光照 (Reflective Normal mapped Vertex-lit)
- 使用 Shader Graph
- 编写着色器
- 编写着色器概述
- ShaderLab
- ShaderLab:定义 Shader 对象
- ShaderLab:定义子着色器
- ShaderLab:定义一个通道
- ShaderLab:添加着色器程序
- ShaderLab: specifying package requirements
- ShaderLab:命令
- ShaderLab:使用 Category 代码块对命令进行分组
- ShaderLab 命令:AlphaToMask
- ShaderLab 命令:Blend
- ShaderLab 命令:BlendOp
- ShaderLab 命令:ColorMask
- ShaderLab 命令:Conservative
- ShaderLab 命令:Cull
- ShaderLab 命令:Offset
- ShaderLab 命令:模板
- ShaderLab 命令:UsePass
- ShaderLab 命令:GrabPass
- ShaderLab 命令:ZClip
- ShaderLab 命令:ZTest
- ShaderLab 命令:ZWrite
- ShaderLab 旧版功能
- Unity 中的 HLSL
- Unity 中的 GLSL
- 着色器示例
- 编写表面着色器
- 为不同的图形 API 编写着色器
- Understanding shader performance
- 材质
- Visual effects
- Post-processing and full-screen effects
- 粒子系统
- 选择粒子系统解决方案
- 内置粒子系统
- 使用内置粒子系统
- 粒子系统顶点流和标准着色器支持
- 粒子系统 GPU 实例化
- 粒子系统 C# 作业系统集成
- 组件和模块
- 粒子系统 (Particle System)
- 粒子系统模块
- Main module
- Emission 模块
- Shape module
- Velocity over Lifetime 模块
- Noise 模块
- Limit Velocity over Lifetime module
- Inherit Velocity 模块
- Lifetime by Emitter Speed module
- Force over Lifetime module
- Color over Lifetime module
- Color by Speed module
- Size over Lifetime 模块
- Size by Speed 模块
- Rotation over Lifetime module
- Rotation by Speed module
- External Forces 模块
- Collision 模块
- Triggers 模块
- Sub Emitters 模块
- Texture Sheet Animation 模块
- Lights 模块
- Trails 模块
- Custom Data 模块
- Renderer 模块
- 粒子系统力场 (Particle System Force Field)
- Visual Effect Graph
- Decals and projectors
- Lens flares and halos
- Lines, trails, and billboards
- 天空
- 颜色
- 图形 API 支持
- Graphics performance and profiling
- World building
- 物理系统
- Built-in 3D Physics
- Character control
- Rigidbody physics
- Collision
- Introduction to collision
- 连续碰撞检测 (CCD)
- Create a vehicle with Wheel Colliders
- Physics Debug window reference
- Box Collider component reference
- Capsule Collider component reference
- Terrain Collider component reference
- Wheel Collider component reference
- Mesh Collider component reference
- Sphere Collider component reference
- Physic Material component reference
- Joints
- Articulations
- Ragdoll physics
- 布料
- 多场景物理
- Built-in 3D Physics
- 脚本
- Audio
- 视频概述
- 动画
- User interface (UI)
- Unity 中 UI 系统的对比
- UI 工具包
- Get started with UI Toolkit
- UI Builder
- Structure UI
- The visual tree
- Structure UI with UXML
- Structure UI with C# scripts
- Custom controls
- Best practices for managing elements
- Encapsulate UXML documents with logic
- UXML 元素参考
- UXML element BindableElement
- UXML element VisualElement
- UXML element BoundsField
- UXML element BoundsIntField
- UXML element Box
- UXML element Button
- UXML element ColorField
- UXML element CurveField
- UXML element DoubleField
- UXML element DropdownField
- UXML element EnumField
- UXML element EnumFlagsField
- UXML element FloatField
- UXML element Foldout
- UXML element GradientField
- UXML element GroupBox
- UXML element Hash128Field
- UXML element HelpBox
- UXML element IMGUIContainer
- UXML element Image
- UXML element InspectorElement
- UXML element IntegerField
- UXML element Label
- UXML element LayerField
- UXML element LayerMaskField
- UXML element LongField
- UXML element ListView
- UXML element MaskField
- UXML element MinMaxSlider
- UXML element MultiColumnListView
- UXML element MultiColumnTreeView
- UXML element ObjectField
- UXML element PopupWindow
- UXML element ProgressBar
- UXML element PropertyField
- UXML element RadioButton
- UXML element RadioButtonGroup
- UXML element RectField
- UXML element RectIntField
- UXML element RepeatButton
- UXML element ScrollView
- UXML element Scroller
- UXML element Slider
- UXML element SliderInt
- UXML element TagField
- UXML element TextElement
- UXML element TextField
- UXML element Toggle
- UXML element Toolbar
- UXML element ToolbarBreadcrumbs
- UXML element ToolbarButton
- UXML element ToolbarMenu
- UXML element ToolbarPopupSearchField
- UXML element ToolbarSearchField
- UXML element ToolbarSpacer
- UXML element ToolbarToggle
- UXML element TreeView
- UXML element TwoPaneSplitView
- UXML element UnsignedIntegerField
- UXML element UnsignedLongField
- UXML element Vector2Field
- UXML element Vector2IntField
- UXML element Vector3Field
- UXML element Vector3IntField
- UXML element Vector4Field
- Structure UI examples
- Create list and tree views
- Create a complex list view
- Create a list view runtime UI
- Wrap content inside a scroll view
- Create a tabbed menu for runtime
- Create a pop-up window
- Use Toggle to create a conditional UI
- Create a custom control with two attributes
- Create a slide toggle custom control
- Create a bindable custom control
- Create a custom style for a custom control
- Style UI
- UI Toolkit Debugger
- Control behavior with events
- UI Renderer
- Support for Editor UI
- Create a custom Editor window
- Create a Custom Inspector
- SerializedObject data binding
- Bindable elements reference
- Bindable data types and fields
- Binding system implementation details
- Binding examples
- Bind with binding path in C# script
- Bind without the binding path
- Bind with UXML and C# script
- Create a binding with the Inspector
- Bind to nested properties
- Bind to a UXML template
- Receive callbacks when a bound property changes
- Receive callbacks when any bound properties change
- Bind to a list with ListView
- Bind to a list without ListView
- Bind a custom control
- Bind a custom control to custom data type
- View data persistence
- Support for runtime UI
- Work with text
- Examples
- Migration guides
- Unity UI
- 即时模式 GUI (IMGUI)
- Unity 服务
- XR
- Unity Asset Store
- 平台开发
- 将“Unity 用作库”用于其他应用程序
- Deep linking
- Xcode frame debugger Unity integration
- Android
- Introducing Android
- Getting started with Android
- Developing for Android
- Android 移动端脚本
- Input for Android devices
- Android application size restrictions
- Graphics for Android
- Testing and debugging
- Optimization for Android
- Create and use plug-ins in Android
- 将 Unity 集成到 Android 应用程序中
- Android application entry points
- Deep linking on Android
- Device features and permissions
- Handle Android crashes
- Quit a Unity Android application
- Building and delivering for Android
- ChromeOS
- Dedicated Server
- iOS
- Introducing iOS
- Getting started with iOS
- Developing for iOS
- Building and delivering for iOS
- 在 iOS 设备上进行故障排除
- 报告 iOS 上的崩溃错误
- Linux
- macOS
- tvOS
- WebGL
- WebGL introduction
- WebGL development
- WebGL Player 设置
- Interaction with browser scripting
- WebGL native plug-ins for Emscripten
- Memory in Unity WebGL
- Cache behavior in WebGL
- WebGL graphics
- Audio in WebGL
- Video playback in WebGL
- Texture compression in WebGL
- Embedded resources in WebGL
- Input in WebGL
- Configure a WebGL Canvas size
- WebGL browser access to device features
- WebGL networking
- Cursor locking and full-screen mode in WebGL
- WebGL performance considerations
- Debug and troubleshoot WebGL builds
- Build and distribute a WebGL application
- Windows
- Universal Windows Platform
- Introduction to Universal Windows Platform
- Get started with Universal Windows Platform
- Develop for Universal Windows Platform
- Build and deliver for Universal Windows Platform
- Unity Search
- Legacy navigation and pathfinding
- 术语表
Gizmos 菜单
Scene 视图和 Game 视图都有 Gizmos 菜单。单击 Scene 视图或 Game 视图的工具栏中的 Gizmos 按钮,即可访问 Gizmos 菜单。



| 属性 | 功能 |
|---|---|
| 3D Icons |
3D Icons 复选框控制是否在 Scene 视图中由 Editor 绘制 3D 组件图标(例如光源和摄像机的图标)。 勾选 3D Icons 复选框后,组件图标由 Editor 根据组件与摄像机的距离进行缩放,并被场景中的游戏对象遮挡。可使用滑动条来控制外观的总体大小。未勾选 3D Icons 复选框时,以固定大小绘制组件图标,且这些图标始终绘制在 Scene 视图中所有游戏对象之上。 请参阅下面的辅助图标和图标以查看图像以及更多信息。 |
| Fade Gizmos | Fade out and stop rendering gizmos that are small on screen. |
| Selection Outline | 选中 Selection Outline 可以通过彩色轮廓来显示所选的游戏对象,并用另一种彩色轮廓显示其子项。默认情况下,Unity 以橙色突出显示所选游戏对象,而以蓝色突出显示子游戏对象。 注意:此选项仅在 Scene 视图的 Gizmos 菜单中可用;无法在 Game 视图的 Gizmos 菜单中启用该选项。 请参阅下面的 Selection Outline 和 Selection Wire 以查看图像以及更多信息。 |
| Selection Wire | Check Selection Wire to show the selected GameObjects with their wireframe Mesh visible. To change the colour of the Selection Wire, go to Unity > Preferences (macOS) or Edit > Preferences (Windows), select Colors, and alter the Selected Wireframe setting. This option is only available in the Scene view Gizmos menu; you cannot enable it in the Game view Gizmos menu. See Selection Outline and Selection Wire, below, for images and further information. |
| Recently Changed | 控制最近修改的组件和脚本是否显示图标和辅助图标。 此部分在您第一次更改一个或多个项时出现,并在后续更改后更新。 有关更多信息,请参阅下面的内置组件、脚本和最近更改的项。 |
| Scripts | 控制场景中的脚本是否显示图标和辅助图标。 仅当您的场景使用满足特定条件的脚本时才会显示此部分。 请参阅下面的内置组件、脚本和最近更改的项以了解更多信息。 |
| Built-in Components | 控制具有图标或辅助图标的所有组件类型是否显示图标和辅助图标。 请参阅下面的内置组件、脚本和最近更改的项以了解更多信息。 |
辅助图标和图标
辅助图标
辅助图标是与场景中的游戏对象相关联的图形。有些辅助图标仅在选择游戏对象时才会显示,而其他辅助图标由 Editor 显示(无论选择什么游戏对象)。这些辅助图标通常是线框,使用代码而不是位图图形来绘制,还可以交互。摄像机辅助图标和光线方向辅助图标(如下图所示)是内置辅助图标的两个示例;还可以使用脚本来创建自己的辅助图标。请参阅了解视锥体相关文档以了解有关摄像机的更多信息。
有些辅助图标是被动图形覆盖层,显示来供参考(例如,光线方向辅助图标用于显示光线的方向)。其他辅助图标具有交互性,例如音频源 (AudioSource) 球形范围辅助图标,可以单击并拖动此辅助图标来调整音频源的最大范围。
移动、缩放、旋转和变换工具也是交互式辅助图标。请参阅关于游戏对象定位的文档以了解关于这些工具的更多信息。
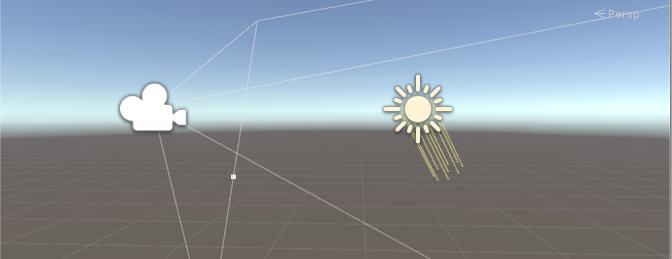
请参阅 OnDrawGizmos 函数的脚本参考页面以了解关于在脚本中实现自定义辅助图标的更多信息。
图标
You can display icons in the Game view or Scene view. They are flat, billboard-style overlays which you can use to clearly indicate a GameObject’s position while you work on your game. The Camera icon and Light icon are examples of built-in icons; you can also assign your own to GameObjects or individual scripts (see documentation on Assigning Icons to learn how to do this).
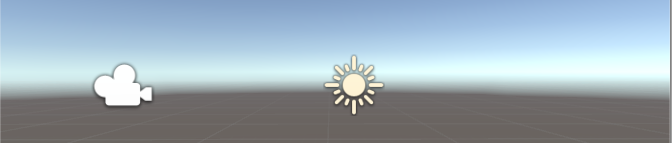
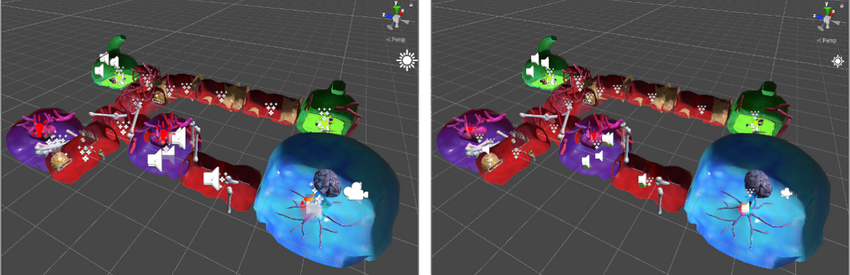
Selection Outline 和 Selection Wire
Selection Outline
启用 Selection Outline 后,所选游戏对象及其子游戏对象周围将显示轮廓。默认情况下,Unity 以橙色显示所选游戏对象的轮廓,而以蓝色显示子游戏对象的轮廓。可以在 Unity 偏好设置中更改这些颜色(请参阅下文的选择颜色)。
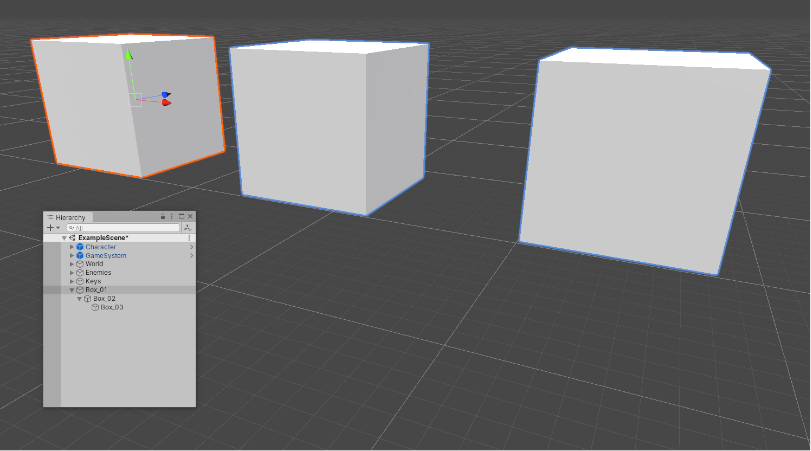
选择游戏对象时,Unity 会显示其所有子游戏对象(以及它们的子游戏对象,依此类推)的轮廓,但不会显示父游戏对象(或它们的父游戏对象,依此类推)的轮廓。
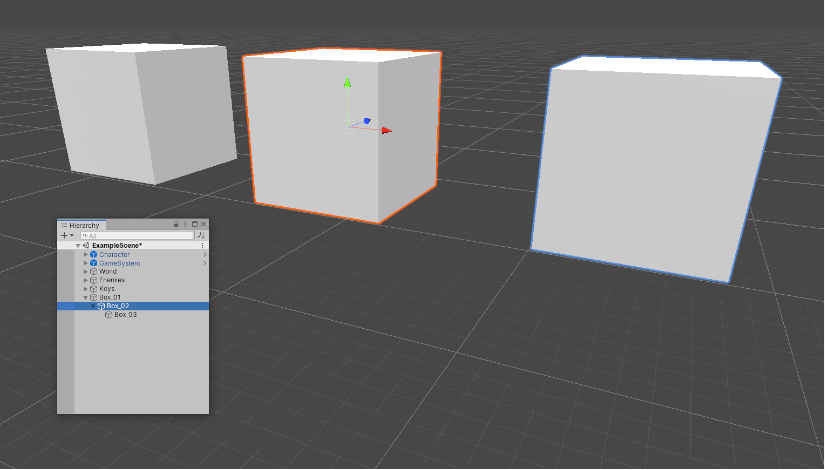
如果所选的游戏对象延伸到 Scene 视图边缘之外,则选择轮廓 (Selection Outline) 将沿窗口边缘显示:
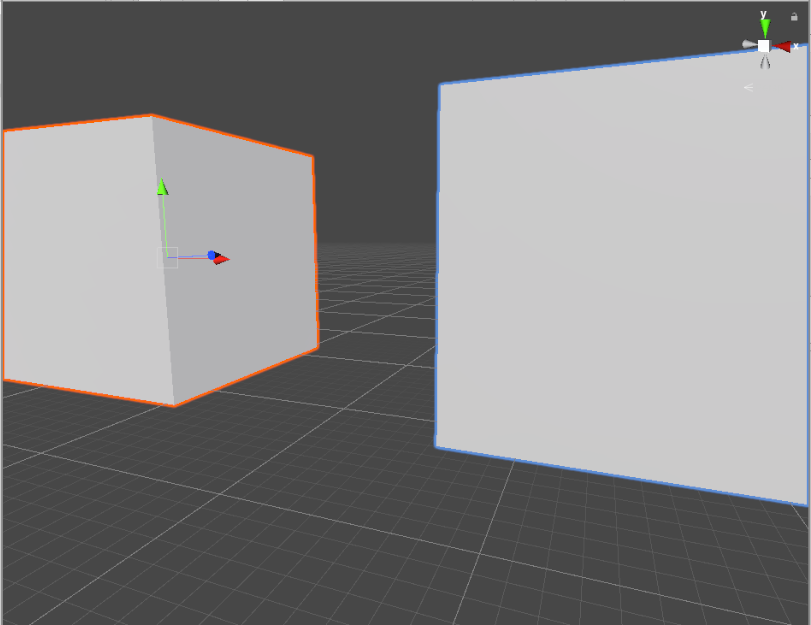
Selection Wire
启用 Selection Wire 后,在 Scene 视图或 Hierarchy 窗口中选择游戏对象时,将在 Scene 视图中显示该游戏对象的线框网格:
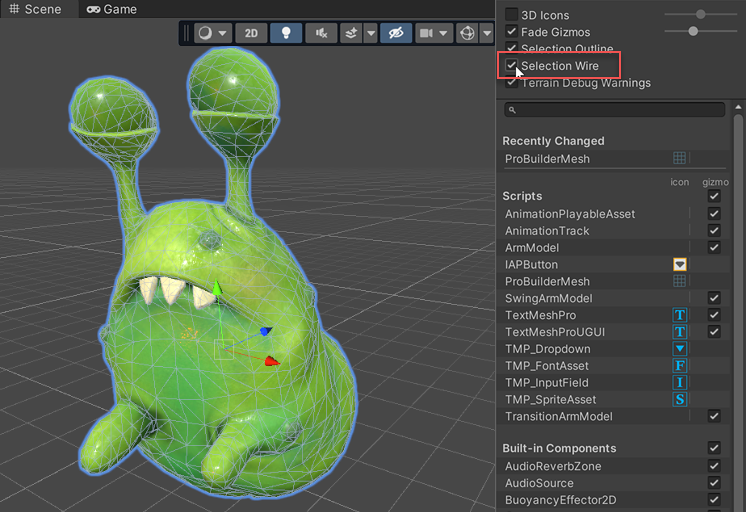
选择颜色
可为选择线框设置自定义颜色。
- Go to Unity > Preferences (macOS) or Edit > Preferences (Windows) to open the Preferences editor.
- 在 Colors 选项卡上,更改以下一种或多种颜色:
- Selected Children Outline: outline color for selected GameObjects’ children.
- Selected Outline: outline color for selected GameObjects.
- Wireframe Selected: outline color for selected GameObjects’ wireframes.
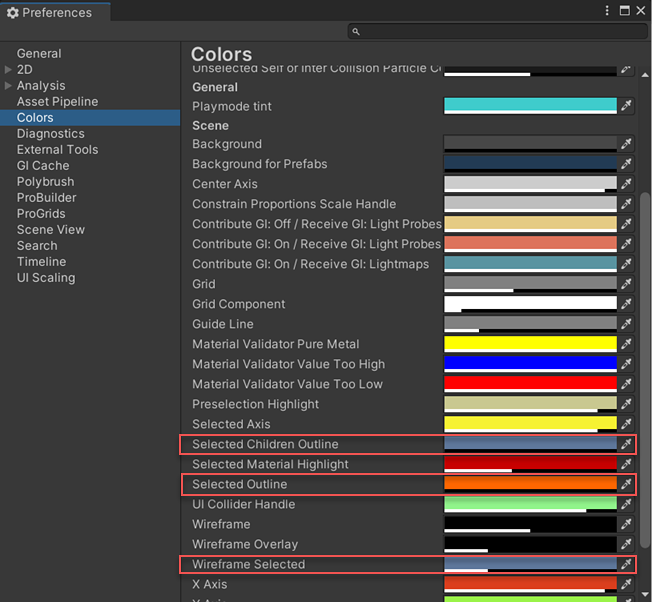
内置组件、脚本和最近更改的项
使用 Gizmos 菜单中的列表可以控制各种组件是否显示图标和辅助图标。此列表分为多个部分:
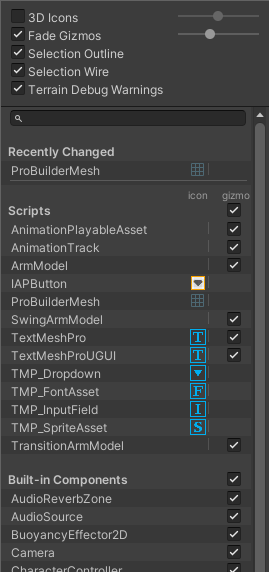
Recently Changed
The Recently Changed section controls the visibility of the icons and gizmos for items that you’ve modified recently. It appears the first time you change one or more items. Unity updates the list after subsequent changes.
Scripts
The Scripts section controls the visibility of the icons and gizmos for scripts that:
Have an icon assigned to them (see documentation on Assigning Icons).
实现了 OnDrawGizmos 函数。
实现了 OnDrawGizmosSelected 函数。
当场景包含一个或多个满足以上条件的脚本时,将显示此部分。
Built-in Components
The Built-in Components section controls the visibility of the icons and gizmos for all component types that have an icon or gizmo.
此处不会列出在 Scene 视图中不显示图标或辅助图标的内置组件类型(例如刚体)。
切换图标可见性
icon 列显示或隐藏每个组件类型的图标。全彩色图标显示在主 Scene 视图窗口中,褪色的图标则不会显示。
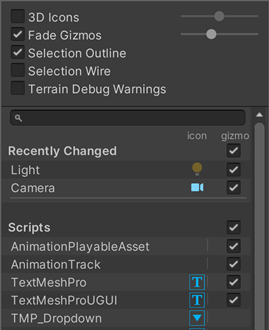
要在 Scene 视图中切换图标的可见性,请单击 icon 列中的任何图标。
注:如果列表中的项具有辅助图标而没有图标,则该项的 icon 列为空。
更改脚本图标
带有自定义图标的脚本会在 icon 列中显示一个下拉菜单小箭头。要更改自定义图标,请单击该箭头以打开 Select Icon 菜单。

切换辅助图标可见性
要控制 Editor 是否绘制特定组件类型或脚本的辅助图标图形(例如,碰撞体的线框辅助图标或摄像机的视锥体辅助图标),请使用 Gizmo 列中的复选框。
选中复选框后,Editor 将为该组件类型绘制辅助图标。
清除复选框后,Editor 不为该组件类型绘制辅助图标。
注:如果列表中的项具有图标而没有辅助图标,则该项的 Gizmo 列为空。
要切换整个部分的辅助图标可见性(所有 Built-in Components、所有 Scripts,等等),请使用相应部分的名称旁边的复选框。
The Built-in Components checkbox toggles gizmo visibility for every type of component listed in that section
选中复选框后,该部分的一个或多个项类型的辅助图标可见性就会启用。
Did you find this page useful? Please give it a rating:
Thanks for rating this page!
What kind of problem would you like to report?
Thanks for letting us know! This page has been marked for review based on your feedback.
If you have time, you can provide more information to help us fix the problem faster.
Provide more information
You've told us this page needs code samples. If you'd like to help us further, you could provide a code sample, or tell us about what kind of code sample you'd like to see:
You've told us there are code samples on this page which don't work. If you know how to fix it, or have something better we could use instead, please let us know:
You've told us there is information missing from this page. Please tell us more about what's missing:
You've told us there is incorrect information on this page. If you know what we should change to make it correct, please tell us:
You've told us this page has unclear or confusing information. Please tell us more about what you found unclear or confusing, or let us know how we could make it clearer:
You've told us there is a spelling or grammar error on this page. Please tell us what's wrong:
You've told us this page has a problem. Please tell us more about what's wrong:
Thank you for helping to make the Unity documentation better!
Your feedback has been submitted as a ticket for our documentation team to review.
We are not able to reply to every ticket submitted.