手册
- Unity 用户手册 2020.3 (LTS)
- Unity 2020 LTS 中的新功能
- 包
- 已验证包
- 2D Animation
- 2D Pixel Perfect
- 2D PSD Importer
- 2D SpriteShape
- Adaptive Performance
- Adaptive Performance Samsung Android
- Addressables
- Advertisement
- Alembic
- Analytics Library
- Android Logcat
- Animation Rigging
- AR Foundation
- ARCore XR Plugin
- ARKit Face Tracking
- ARKit XR Plugin
- Burst
- Cinemachine
- Code Coverage
- Core RP Library
- Editor Coroutines
- FBX Exporter
- High Definition RP
- In App Purchasing
- Input System
- iOS 14 广告支持
- JetBrains Rider 编辑器
- Magic Leap XR Plugin
- Mathematics
- ML Agents
- Mobile Notifications
- Multiplayer HLAPI
- Oculus XR Plugin
- OpenXR 插件
- Polybrush
- Post Processing
- ProBuilder
- Profile Analyzer
- Quick Search
- Recorder
- Remote Config
- Scriptable Build Pipeline
- Shader Graph
- Test Framework
- TextMeshPro
- 时间轴
- Unity Distribution Portal
- Universal RP
- 版本控制
- Visual Effect Graph
- Visual Studio Code 编辑器
- Visual Studio 编辑器
- WebGL Publisher
- Windows XR Plugin
- Xiaomi SDK
- XR Plugin Management
- 预览包
- 核心包
- 内置包
- AI
- Android JNI
- 动画
- Asset Bundle
- Audio
- 布料
- Director
- Image Conversion
- IMGUI
- JSONSerialize
- Particle System
- 物理 (Physics)
- Physics 2D
- Screen Capture
- Terrain
- Terrain Physics
- Tilemap
- UI
- UIElements
- Umbra
- Unity Analytics
- Unity Web Request
- Unity Web Request Asset Bundle
- Unity Web Request Audio
- Unity Web Request Texture
- Unity Web Request WWW
- Vehicles
- Video
- VR
- Wind
- XR
- 按关键字排列的包
- Unity 的 Package Manager
- 创建自定义包
- 已验证包
- 在 Unity 中操作
- 安装 Unity
- 升级 Unity
- Unity 的界面
- 创建游戏玩法
- 编辑器功能
- 分析
- 资源工作流程
- 输入
- 2D
- 图形
- 渲染管线
- 摄像机
- 光照
- 模型
- 网格
- 纹理
- 着色器
- 着色器核心概念
- 着色器简介
- Shader 类
- 着色器资源
- 着色器编译
- Branching, variants, and keywords
- Conditionals in shaders
- Branching in shaders
- Shader variants, also sometimes called shader permutations, are one way of introducing [conditional behavior](shader-conditional-code) into shader code.
- Shader keywords
- Using shader keywords with C# scripts
- Using shader keywords with the material Inspector
- Shader variant stripping
- 着色器变体集合
- 着色器加载
- 在运行时替换着色器
- 计算着色器
- Error and loading shaders
- 内置着色器
- 标准着色器
- 标准粒子着色器
- Autodesk Interactive 着色器
- 旧版着色器
- 内置着色器的用途和性能
- 普通着色器系列
- 透明着色器系列
- 透明镂空着色器系列
- 自发光着色器系列
- 反光着色器系列
- 反射顶点光照 (Reflective Vertex-Lit)
- 反光漫射 (Reflective Diffuse)
- 反光镜面反射 (Reflective Specular)
- 反光凹凸漫射 (Reflective Bumped Diffuse)
- 反光凹凸镜面反射 (Reflective Bumped Specular)
- 反光视差漫射 (Reflective Parallax Diffuse)
- 反光视差镜面反射 (Reflective Parallax Specular)
- 反光法线贴图无光照 (Reflective Normal Mapped Unlit)
- 反光法线贴图顶点光照 (Reflective Normal mapped Vertex-lit)
- 使用 Shader Graph
- 编写着色器
- 编写着色器概述
- ShaderLab
- ShaderLab:定义 Shader 对象
- ShaderLab:定义子着色器
- ShaderLab:定义一个通道
- ShaderLab:添加着色器程序
- ShaderLab:命令
- ShaderLab:使用 Category 代码块对命令进行分组
- ShaderLab 命令:AlphaToMask
- ShaderLab 命令:Blend
- ShaderLab 命令:BlendOp
- ShaderLab 命令:ColorMask
- ShaderLab 命令:Conservative
- ShaderLab 命令:Cull
- ShaderLab 命令:Offset
- ShaderLab 命令:模板
- ShaderLab 命令:UsePass
- ShaderLab 命令:GrabPass
- ShaderLab 命令:ZClip
- ShaderLab 命令:ZTest
- ShaderLab 命令:ZWrite
- ShaderLab 旧版功能
- Unity 中的 HLSL
- Unity 中的 GLSL
- 着色器示例
- 编写表面着色器
- 为不同的图形 API 编写着色器
- Understanding shader performance
- 着色器核心概念
- 材质
- Visual effects
- Post-processing and full-screen effects
- 粒子系统
- 选择粒子系统解决方案
- 内置粒子系统
- 使用内置粒子系统
- 粒子系统顶点流和标准着色器支持
- 粒子系统 GPU 实例化
- 粒子系统 C# 作业系统集成
- 组件和模块
- 粒子系统 (Particle System)
- 粒子系统模块
- 粒子系统 (Particle System) 主模块
- Emission 模块
- Shape 模块
- Velocity over Lifetime 模块
- Noise 模块
- Limit Velocity Over Lifetime 模块
- Inherit Velocity 模块
- Lifetime by Emitter Speed
- Force Over Lifetime 模块
- Color Over Lifetime 模块
- Color By Speed 模块
- Size over Lifetime 模块
- Size by Speed 模块
- Rotation Over Lifetime 模块
- Rotation By Speed 模块
- External Forces 模块
- Collision 模块
- Triggers 模块
- Sub Emitters 模块
- Texture Sheet Animation 模块
- Lights 模块
- Trails 模块
- Custom Data 模块
- Renderer 模块
- 粒子系统力场 (Particle System Force Field)
- Visual Effect Graph
- Decals and projectors
- Lens flares and halos
- Lines, trails, and billboards
- 天空
- 颜色
- 图形 API 支持
- Graphics performance and profiling
- World building
- 物理系统
- 脚本
- 多玩家和联网
- 音频
- 视频概述
- 动画
- 创建用户界面 (UI)
- 导航和寻路
- Unity 服务
- Setting up your project for Unity services
- Unity Organizations
- Unity Ads
- Legacy Analytics
- Unity Cloud Build
- Setting up Cloud Build
- Using the Unity Developer Dashboard to configure Cloud Build for Git
- Using the Unity Developer Dashboard to configure Cloud Build for Mercurial
- 将 Apache Subversion (SVN) 用于 Unity Cloud Build
- Using the Unity Developer Dashboard to configure Cloud Build for Perforce
- 使用 Unity 开发者控制面板 (Developer Dashboard) 对 Unity Cloud Build 进行 Plastic 配置
- 发布到 iOS
- 高级选项
- 在 Unity Cloud Build 中使用可寻址资源
- 编译清单
- 计划构建
- Cloud Build REST API
- Setting up Cloud Build
- Unity Cloud Content Delivery
- Unity IAP
- Setting up Unity IAP
- 跨平台指南
- 应用商店指南
- 实现应用商店
- Unity Collaborate
- Setting up Unity Collaborate
- Adding team members to your Unity project
- 查看历史记录
- Enabling Cloud Build with Collaborate
- 管理 Unity Editor 版本
- Reverting files
- Resolving file conflicts
- 排除资源使其不发布到 Collaborate
- 将单个文件发布到 Collaborate
- 还原项目至以前的版本
- 进行中 (In-Progress) 编辑通知
- 管理云存储
- 将项目移动到另一个版本控制系统
- Unity Accelerator
- Collaborate troubleshooting tips
- Unity Cloud Diagnostics
- Unity Integrations
- Multiplayer 服务
- Unity 分发平台
- XR
- 开源代码仓库
- Unity Asset Store
- 平台开发
- 将“Unity 用作库”用于其他应用程序
- 启用深层链接
- Xcode frame debugger Unity integration
- 独立平台
- macOS
- Linux
- tvOS
- WebGL
- iOS
- Android
- Windows
- 将 Unity 集成到 Windows 和 UWP 应用程序中
- Windows 通用
- 通用 Windows 平台
- 已知问题
- 旧版主题
- 术语表
- Unity 用户手册 2020.3 (LTS)
- 在 Unity 中操作
- 编辑器功能
- Preferences
Preferences
Unity 提供了许多偏好设置,用于自定义 Unity 编辑器的行为。
要访问 Preferences 窗口,请从 Unity 的主菜单中选择 Edit > Preferences (Windows) 或 Unity > Preferences (macOS)。可使用以下偏好设置类别:
- General
- 2D
- Analysis
- Cache Server (global)
- Colors
- External Tools
- GI Cache
- Scene View
- UI Scaling
- 包的自定义偏好设置
浏览 Preferences 窗口
使用搜索框可以筛选设置类别列表,并在右侧的详细信息面板中突出显示关键字。
General
General 偏好设置可用于自定义 Unity 的总体使用方式。
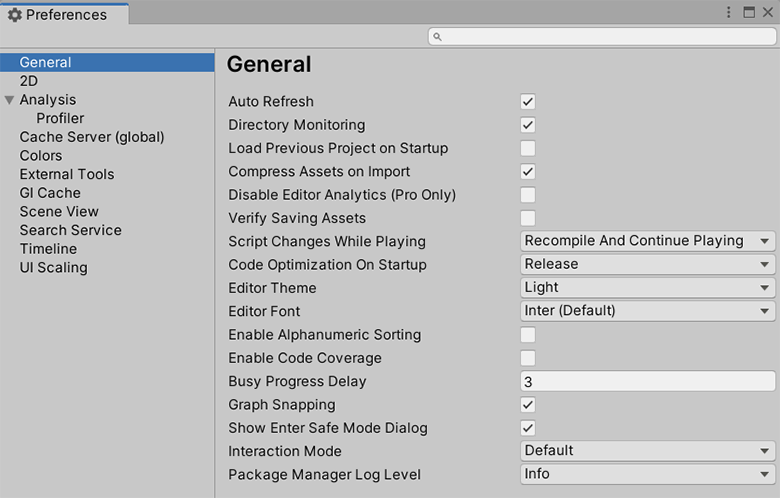
| 属性 | 功能 | |
|---|---|---|
| Auto Refresh | 启用此设置可在资源更改时自动更新资源。 | |
| Load Previous Project on Startup | 启用此设置可在启动时始终加载上一个项目。 | |
| Compress Assets on Import | 启用此设置可在导入期间自动压缩资源。 | |
| Disable Editor Analytics (Pro only) | 启用此设置可禁止 Editor 自动将信息发送回 Unity。 | |
| Show Asset Store search hits | 启用此设置可在 Project Browser 中显示 Asset Store 中的免费/付费资源数量。 | |
| Verify Saving Assets | 如果要在退出 Unity 时单独验证要保存的资源,请启用此设置。 | |
| Script Changes While Playing | 选择在 Editor 中运行游戏时脚本发生更改的情况下 Unity 采取的行为。 | |
| Recompile And Continue Playing | 重新编译脚本并继续运行场景。这是默认行为,但如果脚本依赖于任何不可序列化的数据,可能需要更改默认行为。 | |
| Recompile After Finished Playing | 推迟重新编译,直到手动停止场景,从而避免发生任何中断。 | |
| Stop Playing And Recompile | 立即停止场景的重新编译,允许您快速重新启动测试。 | |
| Code Optimization On Startup | 选择当 Unity 编辑器启动时是否将代码优化模式设置为 Debug 或 Release。Debug 模式使您可以附加外部调试器软件,但在编辑器中以运行模式运行项目时会导致 C# 性能下降。Release 模式使您可以以较高的 C# 性能在编辑器中以运行模式运行项目,但无法附加外部调试器软件。有关更多信息,请参阅代码优化模式。 | |
| Editor Theme | 选择要在 Unity Editor 中使用的皮肤。此设置仅适用于 Plus 和 Pro 版 Unity 订阅。 | |
| Personal | 使用浅灰色背景和黑色文本。 | |
| Professional | 使用深灰色背景和白色文本。 | |
| Editor Font | 选择要在 Unity Editor 中显示的字体。默认字体为 Inter。 | |
| Enable Alpha Numeric Sorting | 启用此设置可在 Hierarchy 窗口的右上角显示一个按钮,用于在变换 (Transform) 排序(默认)和字母数字 (Alphanumeric) 排序之间切换。 | |
| Enable Code Coverage | 启用此设置以访问 Coverage API。 代码覆盖率有助于衡量已经执行了多少代码。此功能通常与自动化的单元测试相关联,但是您可以在编辑器运行时随时在 Unity 中收集覆盖率数据。 您可以使用代码覆盖率包来收集和呈现代码覆盖率信息。 |
|
| Create Objects at Origin | 启用此设置可在世界坐标 0,0,0 处实例化新的 3D 对象。否则,Unity 使用 Scene 轴心(在 Scene 视图摄像机前面)。 | |
| Interaction Mode | 指定 Editor 在最长空闲多长时间之后更新。一帧结束后,Editor 将等待指定的时间,直到下一帧开始。 这样可以调节 Editor 的性能,并减少 CPU 资源消耗和功耗。 例如,如果要测试 Editor 的性能,请将此属性设置为 No Throttling。如果要降低功耗(例如,延长笔记本电脑的电池续航时间),请将此属性设置为调速模式之一。 在调速模式下,如果与 Editor 进行交互(例如,通过在 Scene 视图中平移),Editor 将停止空闲模式。 注意:在运行模式下,Unity 会忽略您使用此偏好设置应用的任何调速模式。除非在 Game 视图中启用了 VSync 选项,或者将 Application.targetFrameRate 设置为 –1 以外的值,否则 Editor 会尽快更新。 |
|
| Default | 每次勾选时,Editor 最多闲置 4 毫秒。如果一帧用时 5 毫秒或更长时间,则 Editor 完全不会空闲,并且下一帧会自动开始。 | |
| No Throttling | 每一帧结束时,下一帧立即开始。Editor 永远不会等待,并且会尽快更新。 此模式消耗大量 CPU 资源。如果使用的是笔记本电脑,可能会导致电池电量快速耗尽。 |
|
| Monitor Refresh Rate | Editor 空闲的最长时间是监视器的帧率(以毫秒为单位)。对于大多数监视器,此值为 16 毫秒。 | |
| Custom | 指定应用程序可以处于空闲状态的最长时间。 选择此选项时,将显示 Frame Throttling (milliseconds) 属性。 |
|
| Frame Throttling (milliseconds) | 当 Interaction Mode 设置为 Custom 时,此属性指定 Editor 可以在帧之间处于空闲状态的时间长度。该值可介于 0 到 33 毫秒之间。0 等效于将 Interaction Mode 设置为 No Throttling。 | |
2D
使用 Max Sprite Atlas Cache Size (GB) 偏好设置可设置精灵图集缓存文件夹的最大大小。Unity 会尽可能使此文件夹的大小低于此水平。
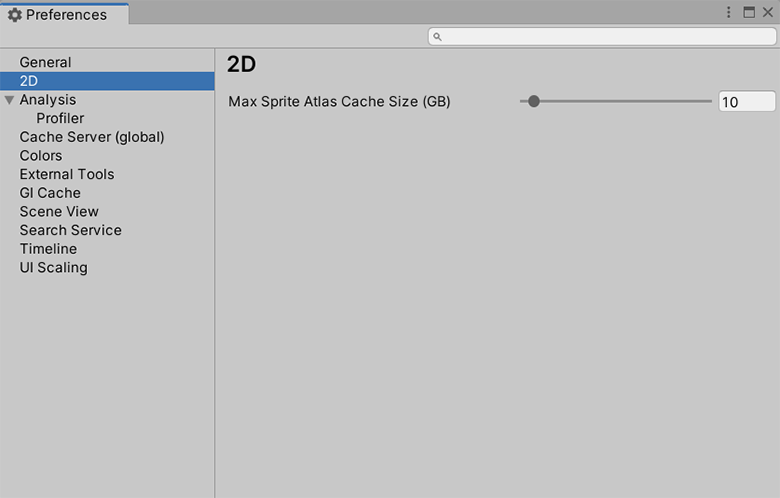
Analysis
Analysis 偏好设置可定义性能分析器 (Profiler) 的设置。
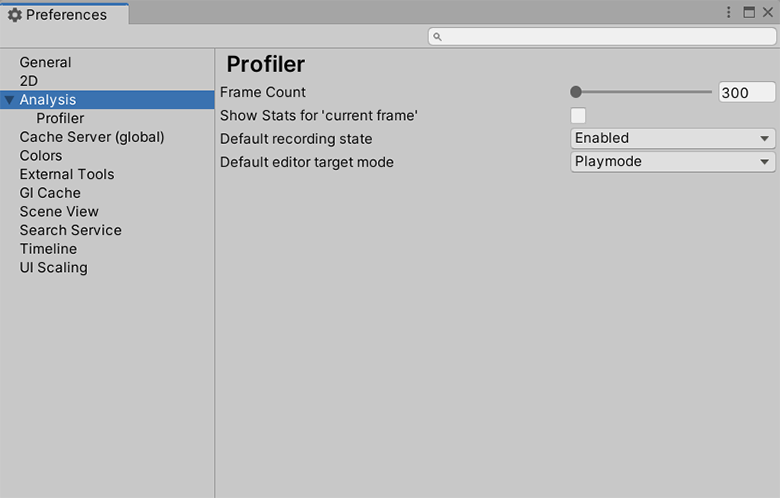
| 属性 | 功能 |
|---|---|
| Frame count | 设置性能分析器要捕获的最大帧数。您可以将此数字设置在 300 到 2,000 之间。 |
| Show stats for ‘current frame’ | 默认情况下,选择 Current Frame 按钮并进入 Current Frame 模式时,帧指示线不会随当前帧统计信息显示相关注释。这是因为统计信息注释可能导致难以实时查看数据。要显示注释,请启用此设置。 |
| Default recording state | 选择性能分析器应该在哪种记录状态下打开。可选择 Enabled、Disabled 或 Remember。Enabled 保持 Record 按钮在会话之间启用,而 Disbled 则将其禁用,无论您在性能分析会话期间是否将其打开或关闭。Remember 状态会记住您是否启用或禁用了 Record 按钮,并在您下次打开 Profiler 窗口时保持其上次的状态。 |
| Default editor target mode | 选择 Attach to Player 下拉选单的默认目标模式。可选择 Playmode 或 Editor。 |
Cache Server
只要资源发生变化,Unity 就会自动重新导入该资源。设置缓存服务器 (Cache Server) 可以大大减少导入资源所需的时间。可以将缓存服务器设置为远程托管,也可以存储在本地计算上。

| 属性 | 功能 |
|---|---|
| New Projects default asset pipeline | 选择新项目的默认资源管线。 |
| Active version | 显示当前的资源管线版本。 |
| Asset pipeline v1 (deprecated) | |
| Cache Server Mode | 定义缓存服务器模式。 Local:使用此计算机上的本地缓存服务器。此时将显示本地存储偏好设置。 Remote:使用远程计算机上托管的缓存服务器。此时将显示远程托管偏好设置。 默认情况下会禁用缓存服务器。 |
| Asset pipeline v2 | |
| Cache Server Default Mode | 定义默认情况下是启用还是禁用缓存服务器。您可以在 Unity 编辑器设置中按项目覆盖此设置。 有关使用 Asset pipeline v2 的更多信息,请参阅 Unity Accelerator。 |
| Default IP address | 设置要使用的缓存服务器的默认 IP 地址。可以在 Unity Editor 设置中根据每个项目覆盖此设置。 |
| Check Connection | 单击此按钮尝试连接到远程缓存服务器。 |
远程托管
仅当 Use Cache Server 设置为 Remote 时,这些偏好设置才可用。

| 属性 | 功能 |
|---|---|
| IP Address | 输入管理员设置的专用缓存服务器的 IP 地址。 |
| Check Connection | 单击此按钮尝试连接到远程缓存服务器。 |
本地存储
仅当 Use Cache Server 设置为 Local 时,这些偏好设置才可用。
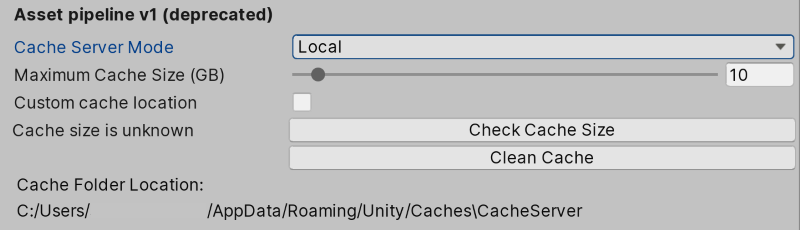
| 属性 | 功能 |
|---|---|
| Maximum Cache Size (GB) | 指定缓存服务器在此计算机存储中的最大大小(以 GB 为单位)。最小大小为 1GB。最大大小为 200GB。 默认缓存大小为 10GB。 |
| Custom cache location | 启用此选项可指定所需的缓存存储位置。 |
| Cache Folder Location | 单击 Browse 按钮可指定缓存的位置。 |
| Cache size is … | 用于显示当前缓存大小的消息。在单击 Check Cache Size 按钮之前,此消息显示为 Cache size is unknown。单击此按钮后,消息中将显示计算出的缓存大小。 |
| Check Cache Size | 单击此按钮可查看本地缓存服务器使用的存储量。如果项目很大,此操作可能需要一些时间才能完成。 |
| Clean Cache | 删除缓存的内容。 |
| Cache Folder Location | 显示当前缓存文件夹的位置。 |
Colors
Colors 偏好设置允许您选择 Unity 在显示各种用户界面元素时使用的颜色。

External Tools
使用 External Tools 偏好设置可设置用于编写脚本、处理图像和进行源代码控制的外部应用程序。
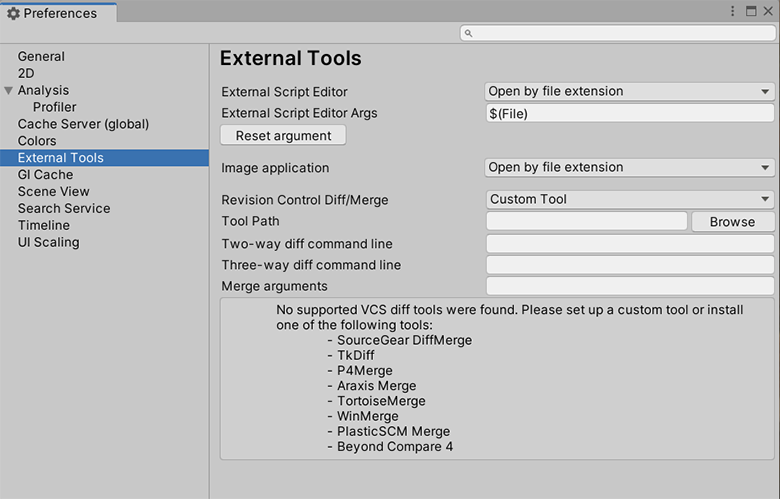
| 属性 | 功能 |
|---|---|
| External Script Editor | 选择 Unity 应使用哪个应用程序来打开脚本文件。Unity 会自动将正确的参数传递给内置支持的脚本编辑器。Unity 内置支持 Visual Studio Community、Visual Studio Code (VSCode) 和 JetBrains Rider。Open by file extension 选项会将设备的默认应用程序用于打开相关的文件类型。如果没有默认应用程序可用,设备会打开一个窗口,提示选择用于打开文件的应用程序。 |
| External Script Editor Args | 该字段控制打开文件时 Unity 可以发送给代码编辑器的参数。$(File)、$(Line) 和 $(Column) 参数将文件名、行号和列号传递给外部代码编辑器。代码编辑器会使用这些参数打开正确的文件,并且光标位于正确的位置。例如,如果在 Unity 控制台中双击错误消息,则 Unity 会将这些参数从该错误消息传递到外部编辑器,然后由外部编辑器打开正确的文件,并定位到发生错误的位置。可以手动编辑此字段以自定义 Unity 发送到外部代码编辑器的参数。单击 Reset argument 按钮可将此字段重置为其默认设置,如以上截屏所示。 |
| Generate all .csproj files. | 启用此设置可生成所有 .csproj 文件。代码编辑器使用 .sln 和 .csproj 文件来访问有关项目的数据。.csproj 文件以 XML 格式存储描述性数据或元数据。此数据可能包括版本信息、平台要求、构建文件或数据库设置。 当这些文件存在时,代码编辑器可以使用其中包含的数据来提供有用的功能,例如突出显示潜在的编译错误。启用此设置可指示 Unity 在项目中尽可能创建 .csproj 文件。 |
|
Extensions handled (仅当在 External Script Editor 中选择 Rider 或 Visual Studio Code 时才可用) |
此字段确定外部脚本编辑器 (External Script Editor) 打开的文件类型。此字段预先填充了脚本编辑器默认打开的文件列表。要将其他文件类型添加到此列表,请键入文件扩展名,并用分号分隔每个扩展名。 |
|
Add .unityproj’s to .sln (已弃用) |
此设置永久无效,因为已经弃用 Unityscript(这是生成 .unityproj 文件的脚本语言)。 |
| Editor Attaching | 启用此设置可允许外部代码编辑器调试在 Unity Editor 中运行的脚本。如果禁用此选项,则无法通过将脚本调试器附加到 Unity 来调试脚本。有关调试的更多信息,请参阅在 Unity 中调试 C# 文档。 注意:更改此设置时,需要重新启动 Unity 才能使更改生效。 |
| Image application | 选择希望 Unity 使用哪个应用程序来打开图像文件。 |
| Revision Control Diff/Merge | 选择希望 Unity 使用哪个应用程序解决源代码控制代码仓库中的文件差异。Unity 在工具的默认安装位置检测这些工具。在 Windows 上,Unity 会检查 TortoiseMerge、WinMerge、PlasticSCM Merge 和 Beyond Compare 4 的注册表项。 有关更多信息,请参阅下面的 Revision Control Diff/Merge 部分。 |
Revision Control Diff/Merge
Unity 目前支持以下工具:
- SourceGear DiffMerge
- TkDiff
- P4Merge
- TortoiseMerge
- WinMerge
- PlasticSCM Merge
- Beyond Compare 4
注意:这些是 Unity 默认未包含的第三方工具。必须单独下载和安装这些工具。
要设置自定义修订工具,请按照下列步骤操作:
- 从 Revision Control Diff/Merge 下拉列表中,选择 Custom Tool。
- 输入自定义工具的安装文件夹的路径。在 Mac 上,应指向该工具的安装文件夹中的 Contents / MacOS 文件夹。
- 输入有关双向差异、三向差异和合并的参数。
要指定修订工具中的文件布局,请使用以下参数:
| 属性 | 功能 |
|---|---|
#LTITLE |
左侧标题 |
#RTITLE |
右侧标题 |
#ATITLE |
上级标题 |
#LEFT |
左侧文件 |
#RIGHT |
右侧文件 |
#ANCESTOR |
上级文件 |
#OUTPUT |
输出文件 |
#ABSLEFT |
左侧文件的绝对路径 |
#ABSRIGHT |
右侧文件的绝对路径 |
#ABSANCESTOR |
上级文件的绝对路径 |
#ABSOUTPUT |
输出文件的绝对路径 |
例如:


GI Cache
全局光照 (GI) 系统使用每台计算机上的缓存来存储用于预先计算实时全局光照的中间文件。计算机上的所有项目共享缓存。
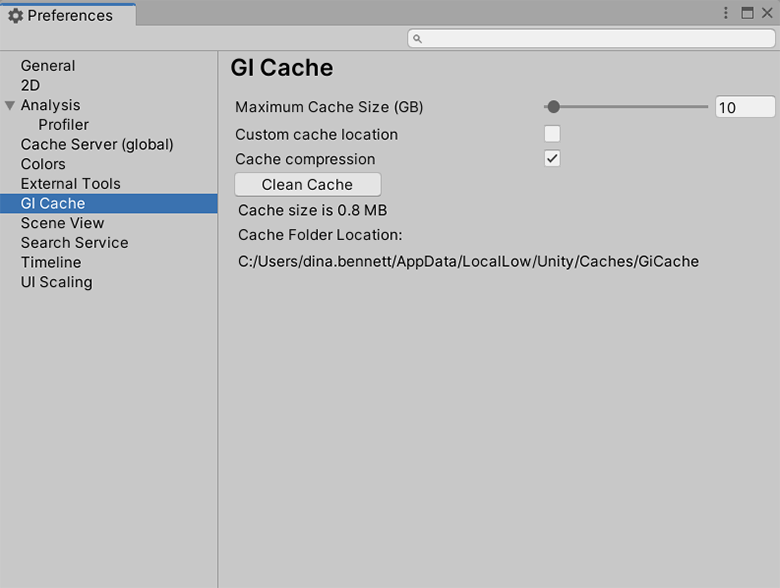
| 属性 | 功能 |
|---|---|
| Maximum Cache Size (GB) | 使用滑动条来设置最大的 GI 缓存文件夹大小。Unity 会尽量将 GI 缓存文件夹大小保持低于此数字。Unity 会定期删除未使用的文件以创建更多的空间(首先删除最老的文件)。这是一项自动过程,不需要您执行任何操作。 注意:如果当前场景使用了 GI 缓存中的所有文件,请增加缓存大小。否则,在烘焙时会进行非常耗费资源的重新计算。当场景非常大或缓存太小时,就会发生这种情况。 |
| Custom cache location | 启用此选项可允许设置 GI 缓存文件夹的自定义位置。默认情况下,GI 缓存存储在 Caches 文件夹中。所有项目共享缓存文件夹。 提示:将 GI 缓存存储在 SSD 驱动器上可以在烘焙过程受 I/O 限制的情况下加速进行烘焙。 |
| Cache Folder Location | 单击 Browse 按钮可指定缓存的位置。 |
| Cache compression | 启用此选项可以使 Unity 压缩 GI 缓存中的文件,并减小生成数据的大小。默认情况下,文件采用 LZ4 压缩格式,命名方式为哈希与文件扩展名的组合。哈希计算是基于光照系统的输入进行的,因此更改以下任何内容都可能导致重新计算光照: - 材质(纹理、反照率、发光) - 光源 - 几何体 - 静止标记 - 光照探针组 - 反射探针 - 光照贴图参数 提示:如果需要访问原始 Enlighten 数据,请禁用 Cache Compression 并清除缓存。 |
| Clean Cache | 使用此按钮可清除缓存目录。 在 Editor 运行时手动删除 GI Cache 目录是不安全的做法。这是因为 Editor 在启动时会创建 GiCache 文件夹,并且不断引用这些文件。Clean Cache 按钮可确保 Editor 在删除磁盘上的文件之前释放对这些文件的所有引用。 |
| Cache size is | 显示当前缓存大小。 |
| Cache Folder Location | 显示当前缓存文件夹的位置。 |
Scene View
使用 Scene View 偏好设置自定义对象在编辑时的放置和可见性。

| 属性 | 功能 |
|---|---|
| Create Objects at Origin | 启用以在原点创建新对象(与 Scene 轴心相反)。默认禁用。 |
| Line Thickness | 设置您的转换工具的线条粗细。 |
| Enable filtering while searching | 启用可使 Scene 视图中的任何不匹配项变灰。默认启用。 |
| Enable filtering while editing LOD groups | 启用可在编辑 LOD 组时使场景中的其他对象变灰。默认启用。 |
UI Scaling
UI Scaling 偏好设置可定义如何在 Unity Editor 中缩放 UI 文本和图标。

| 属性 | 功能 |
|---|---|
| Use default desktop setting | 启用此设置可使用计算机的默认设置来缩放 UI 文本和图标。 |
| Current scaling | 显示当前缩放值。 |
| Use custom scaling value | 覆盖缩放值。 |
包的自定义偏好设置
一些 Asset Store 包或 Unity 包会将自己的自定义偏好设置添加到 Preferences 窗口中。通常,它们使用包名称作为偏好设置类别。在以下示例中,可以看到 Cinemachine 包的偏好设置:
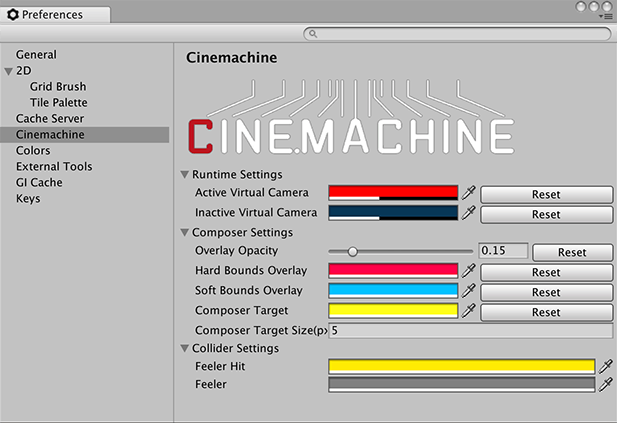
有关特定包的偏好设置的信息,请参阅该包的文档。本部分仅包含标准 Unity 偏好设置的文档。
2020–05–04 页面已修订
在 2019.3 版中添加了 Interaction Mode 偏好设置
在 2019.3 版中添加了 Analysis 和 UI Scaling 选项卡,并删除了 Grid Brush 和 Tile Palette 选项卡
在 2019.1 版中为 External Tools 部分添加了 Gradle for Android 选项。
在 2019.1 版中删除了关键字并且为 Tile Palette 偏好设置添加了更多选项。NewIn20191
在 2018.3 版中添加了子游戏对象的选择轮廓线颜色偏好设置
为 Unity 2018.3 新增了统一设置和其他更新
在 Unity 2018.2 中添加了 Script Changes While Playing 和 Device To Use 下拉菜单
在 2018.1 版中更新了外部脚本编辑器的列表
Did you find this page useful? Please give it a rating:
Thanks for rating this page!
What kind of problem would you like to report?
Thanks for letting us know! This page has been marked for review based on your feedback.
If you have time, you can provide more information to help us fix the problem faster.
Provide more information
You've told us this page needs code samples. If you'd like to help us further, you could provide a code sample, or tell us about what kind of code sample you'd like to see:
You've told us there are code samples on this page which don't work. If you know how to fix it, or have something better we could use instead, please let us know:
You've told us there is information missing from this page. Please tell us more about what's missing:
You've told us there is incorrect information on this page. If you know what we should change to make it correct, please tell us:
You've told us this page has unclear or confusing information. Please tell us more about what you found unclear or confusing, or let us know how we could make it clearer:
You've told us there is a spelling or grammar error on this page. Please tell us what's wrong:
You've told us this page has a problem. Please tell us more about what's wrong:
Thank you for helping to make the Unity documentation better!
Your feedback has been submitted as a ticket for our documentation team to review.
We are not able to reply to every ticket submitted.