手册
- Unity 用户手册 2020.3 (LTS)
- Unity 2020 LTS 中的新功能
- 包
- 已验证包
- 2D Animation
- 2D Pixel Perfect
- 2D PSD Importer
- 2D SpriteShape
- Adaptive Performance
- Adaptive Performance Samsung Android
- Addressables
- Advertisement
- Alembic
- Analytics Library
- Android Logcat
- Animation Rigging
- AR Foundation
- ARCore XR Plugin
- ARKit Face Tracking
- ARKit XR Plugin
- Burst
- Cinemachine
- Code Coverage
- Core RP Library
- Editor Coroutines
- FBX Exporter
- High Definition RP
- In App Purchasing
- Input System
- iOS 14 广告支持
- JetBrains Rider 编辑器
- Magic Leap XR Plugin
- Mathematics
- ML Agents
- Mobile Notifications
- Multiplayer HLAPI
- Oculus XR Plugin
- OpenXR 插件
- Polybrush
- Post Processing
- ProBuilder
- Profile Analyzer
- Quick Search
- Recorder
- Remote Config
- Scriptable Build Pipeline
- Shader Graph
- Test Framework
- TextMeshPro
- 时间轴
- Unity Distribution Portal
- Universal RP
- 版本控制
- Visual Effect Graph
- Visual Studio Code 编辑器
- Visual Studio 编辑器
- WebGL Publisher
- Windows XR Plugin
- Xiaomi SDK
- XR Plugin Management
- 预览包
- 核心包
- 内置包
- AI
- Android JNI
- 动画
- Asset Bundle
- Audio
- 布料
- Director
- Image Conversion
- IMGUI
- JSONSerialize
- Particle System
- 物理 (Physics)
- Physics 2D
- Screen Capture
- Terrain
- Terrain Physics
- Tilemap
- UI
- UIElements
- Umbra
- Unity Analytics
- Unity Web Request
- Unity Web Request Asset Bundle
- Unity Web Request Audio
- Unity Web Request Texture
- Unity Web Request WWW
- Vehicles
- Video
- VR
- Wind
- XR
- 按关键字排列的包
- Unity 的 Package Manager
- 创建自定义包
- 已验证包
- 在 Unity 中操作
- 安装 Unity
- 升级 Unity
- Unity 的界面
- 创建游戏玩法
- 编辑器功能
- 分析
- 资源工作流程
- 输入
- 2D
- 图形
- 渲染管线
- 摄像机
- 光照
- 模型
- 网格
- 纹理
- 着色器
- 着色器核心概念
- 着色器简介
- Shader 类
- 着色器资源
- 着色器编译
- Branching, variants, and keywords
- Conditionals in shaders
- Branching in shaders
- Shader variants, also sometimes called shader permutations, are one way of introducing [conditional behavior](shader-conditional-code) into shader code.
- Shader keywords
- Using shader keywords with C# scripts
- Using shader keywords with the material Inspector
- Shader variant stripping
- 着色器变体集合
- 着色器加载
- 在运行时替换着色器
- 计算着色器
- Error and loading shaders
- 内置着色器
- 标准着色器
- 标准粒子着色器
- Autodesk Interactive 着色器
- 旧版着色器
- 内置着色器的用途和性能
- 普通着色器系列
- 透明着色器系列
- 透明镂空着色器系列
- 自发光着色器系列
- 反光着色器系列
- 反射顶点光照 (Reflective Vertex-Lit)
- 反光漫射 (Reflective Diffuse)
- 反光镜面反射 (Reflective Specular)
- 反光凹凸漫射 (Reflective Bumped Diffuse)
- 反光凹凸镜面反射 (Reflective Bumped Specular)
- 反光视差漫射 (Reflective Parallax Diffuse)
- 反光视差镜面反射 (Reflective Parallax Specular)
- 反光法线贴图无光照 (Reflective Normal Mapped Unlit)
- 反光法线贴图顶点光照 (Reflective Normal mapped Vertex-lit)
- 使用 Shader Graph
- 编写着色器
- 编写着色器概述
- ShaderLab
- ShaderLab:定义 Shader 对象
- ShaderLab:定义子着色器
- ShaderLab:定义一个通道
- ShaderLab:添加着色器程序
- ShaderLab:命令
- ShaderLab:使用 Category 代码块对命令进行分组
- ShaderLab 命令:AlphaToMask
- ShaderLab 命令:Blend
- ShaderLab 命令:BlendOp
- ShaderLab 命令:ColorMask
- ShaderLab 命令:Conservative
- ShaderLab 命令:Cull
- ShaderLab 命令:Offset
- ShaderLab 命令:模板
- ShaderLab 命令:UsePass
- ShaderLab 命令:GrabPass
- ShaderLab 命令:ZClip
- ShaderLab 命令:ZTest
- ShaderLab 命令:ZWrite
- ShaderLab 旧版功能
- Unity 中的 HLSL
- Unity 中的 GLSL
- 着色器示例
- 编写表面着色器
- 为不同的图形 API 编写着色器
- Understanding shader performance
- 着色器核心概念
- 材质
- Visual effects
- Post-processing and full-screen effects
- 粒子系统
- 选择粒子系统解决方案
- 内置粒子系统
- 使用内置粒子系统
- 粒子系统顶点流和标准着色器支持
- 粒子系统 GPU 实例化
- 粒子系统 C# 作业系统集成
- 组件和模块
- 粒子系统 (Particle System)
- 粒子系统模块
- 粒子系统 (Particle System) 主模块
- Emission 模块
- Shape 模块
- Velocity over Lifetime 模块
- Noise 模块
- Limit Velocity Over Lifetime 模块
- Inherit Velocity 模块
- Lifetime by Emitter Speed
- Force Over Lifetime 模块
- Color Over Lifetime 模块
- Color By Speed 模块
- Size over Lifetime 模块
- Size by Speed 模块
- Rotation Over Lifetime 模块
- Rotation By Speed 模块
- External Forces 模块
- Collision 模块
- Triggers 模块
- Sub Emitters 模块
- Texture Sheet Animation 模块
- Lights 模块
- Trails 模块
- Custom Data 模块
- Renderer 模块
- 粒子系统力场 (Particle System Force Field)
- Visual Effect Graph
- Decals and projectors
- Lens flares and halos
- Lines, trails, and billboards
- 天空
- 颜色
- 图形 API 支持
- Graphics performance and profiling
- World building
- 物理系统
- 脚本
- 多玩家和联网
- 音频
- 视频概述
- 动画
- 创建用户界面 (UI)
- 导航和寻路
- Unity 服务
- Setting up your project for Unity services
- Unity Organizations
- Unity Ads
- Legacy Analytics
- Unity Cloud Build
- Setting up Cloud Build
- Using the Unity Developer Dashboard to configure Cloud Build for Git
- Using the Unity Developer Dashboard to configure Cloud Build for Mercurial
- 将 Apache Subversion (SVN) 用于 Unity Cloud Build
- Using the Unity Developer Dashboard to configure Cloud Build for Perforce
- 使用 Unity 开发者控制面板 (Developer Dashboard) 对 Unity Cloud Build 进行 Plastic 配置
- 发布到 iOS
- 高级选项
- 在 Unity Cloud Build 中使用可寻址资源
- 编译清单
- 计划构建
- Cloud Build REST API
- Setting up Cloud Build
- Unity Cloud Content Delivery
- Unity IAP
- Setting up Unity IAP
- 跨平台指南
- 应用商店指南
- 实现应用商店
- Unity Collaborate
- Setting up Unity Collaborate
- Adding team members to your Unity project
- 查看历史记录
- Enabling Cloud Build with Collaborate
- 管理 Unity Editor 版本
- Reverting files
- Resolving file conflicts
- 排除资源使其不发布到 Collaborate
- 将单个文件发布到 Collaborate
- 还原项目至以前的版本
- 进行中 (In-Progress) 编辑通知
- 管理云存储
- 将项目移动到另一个版本控制系统
- Unity Accelerator
- Collaborate troubleshooting tips
- Unity Cloud Diagnostics
- Unity Integrations
- Multiplayer 服务
- Unity 分发平台
- XR
- 开源代码仓库
- Unity Asset Store
- 平台开发
- 将“Unity 用作库”用于其他应用程序
- 启用深层链接
- Xcode frame debugger Unity integration
- 独立平台
- macOS
- Linux
- tvOS
- WebGL
- iOS
- Android
- Windows
- 将 Unity 集成到 Windows 和 UWP 应用程序中
- Windows 通用
- 通用 Windows 平台
- 已知问题
- 旧版主题
- 术语表
- Unity 用户手册 2020.3 (LTS)
- 脚本
- Plug-ins
- Managed plug-ins
Managed plug-ins
Managed plug-ins are .NET assemblies you create and compile outside of Unity, into a dynamically linked library (DLL) with tools such as Visual Studio.
This is a different process from standard C# scripts, which Unity stores as source files in the Assets folder in your Unity project. Unity compiles standard C# scripts whenever they change, whereas DLLs are pre-compiled and don’t change. You can add a compiled .dll file to your project and attach the classes it contains to GameObjects in the same way as standard scripts.
For more information about managed code in C#, see Microsoft’s What is managed code? documentation.
Managed plug-ins contain only .NET code, which means they can’t access any features that the .NET libraries don’t support. However, managed code is accessible to the standard .NET tools that Unity uses to compile scripts.
When you work with DLLs in Unity, you must complete more steps than when you work with scripts. However, there are situations where you might find it helpful to create and add a .dll file to your Unity project instead, for example:
- You want to use compilers in your code that Unity doesn’t support.
- You want to add third-party .NET code in a .dll file.
- You want to supply code to Unity without the source.
This page explains a general method you can use to create managed plug-ins, as well as how you can create managed plug-ins and set up a debug session using Visual Studio.
Creating a managed plug-in
To create a managed plug-in, you need to create a DLL. To do this, you need a suitable compiler, such as:
Not all compilers that produce .NET code are compatible with Unity, so you should test the compiler with some available code before doing significant work with it. The method you use to create a DLL depends on if the DLL contains Unity API code:
- If the DLL contains Unity API code, you need to make Unity’s own DLLs available to the compiler before compiling:
- To find the Unity DLLs:
- On Windows, go to:
C:\Program Files\Unity\Hub\Editor\<version-number>\Editor\Data\Managed\UnityEngine - On macOS:
- Find the
Unity.appfile on your computer. The path to the Unity DLLs on macOS is:/Applications/Unity/Hub/Editor/<version-number>/Unity.app/Contents/Managed/UnityEngine - Right click on
Unity.app - Select Show Package Contents.
- Find the
- On Windows, go to:
- The
UnityEnginefolder contains the .dll files for a number of modules. Reference them to make them available to your script. Some namespaces also require a reference to a compiled library from a Unity project (for example,UnityEngine.UI). Locate this in the project folder’s directory:~\Library\ScriptAssemblies
- To find the Unity DLLs:
If the DLL does not contain Unity API code, or if you’ve already made the Unity DLLs available, follow your compiler’s documentation to compile a .dll file.The exact options you use to compile the DLL depend on the compiler you use. As an example, the command line for the Roslyn compiler,
csc, might look like this on macOS:
csc /r:/Applications/Unity/Hub/Editor/<version-number>/Unity.app/Contents/Managed/UnityEngine.dll /target:library /out:MyManagedAssembly.dll /recurse:*.cs
在此示例中:
- Use the
/roption to specify a path to a library to include in the build, in this case, theUnityEnginelibrary. - Use the
/targetoption to specify the type of build you require; “library” signifies a DLL build. - Use
/outto specify the name of the library, which in this case is “MyManagedAssembly.dll”. - Add the name of the source files to be included. Use the
/recursemethod to add all the files ending in ".cs’’ in your current working directory and any subfolders. The resulting .dll file appears in the same folder as the source files.
Using a managed plug-in
After you’ve compiled the DLL, you can drag the .dll file into the Unity project like any other asset. You can then:
- Expand the managed plug-in to view the separate classes inside the library.
- Drag classes that derive from MonoBehaviour onto Game Objects.
- Use non-MonoBehaviour classes directly from other scripts.
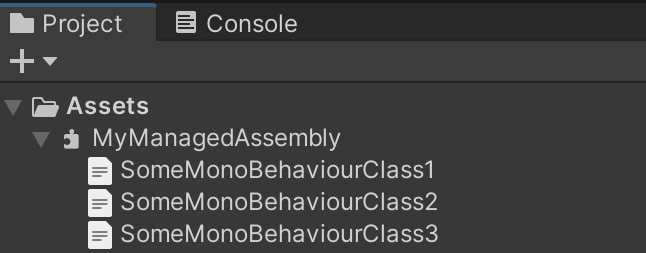
Create a DLL with Visual Studio
This section explains:
- How to build and integrate a simple DLL example with Visual Studio
- How to prepare a debugging session for the DLL in Unity.
Setting up the Project
- Open Visual Studio and create a new project.
- Select File > New > Project > Visual C# > .Net Standard > Class Library (.NET Standard).
- Add the following information to the new library:
-
Name: The namespace (for this example, use
DLLTestas the name). - Location: The parent folder of the project.
- Solution name: The folder of the project.
-
Name: The namespace (for this example, use
- Make the Unity DLLs available to your script. In Visual Studio, open the contextual menu for References in the Solution Explorer and select Add Reference > Browse > Select File.
- Select the required .dll file, located in the UnityEngine folder.
Coding the DLL
- For this example, rename the default class to
MyUtilitiesin the Solution browser. - Replace its code with the following:
using System;
using UnityEngine;
namespace DLLTest {
public class MyUtilities {
public int c;
public void AddValues(int a, int b) {
c = a + b;
}
public static int GenerateRandom(int min, int max) {
System.Random rand = new System.Random();
return rand.Next(min, max);
}
}
}
- Build the project to generate the DLL file along with its debug symbols.
Debugging a DLL in Unity
To set up a debugging session for a DLL in Unity:
- Create a new project in Unity and copy your built .dll file (for example,
<project folder>/bin/Debug/DLLTest.dll) into the Assets folder. - Create a C# script called Test in the Assets folder.
- Replace its contents with a script that creates a new instance of the class you created in your DLL, uses its functions and displays the output in the Console window. For example, to create a test script for the DLL from the section above, copy the following code:
using UnityEngine;
using System.Collections;
using DLLTest;
public class Test : MonoBehaviour {
void Start () {
MyUtilities utils = new MyUtilities();
utils.AddValues(2, 3);
print("2 + 3 = " + utils.c);
}
void Update () {
print(MyUtilities.GenerateRandom(0, 100));
}
}
- Attach this script to a GameObject in the Scene and click Play.
Unity displays the output of the code from the DLL in the Console window
Compiling unsafe C# code
Unsafe C# code is code that is able to access memory directly. It is not enabled by default because the compiler can’t verify that it won’t introduce security risks.
You might want to use unsafe code to:
- Access memory using pointers.
- Allocate raw memory.
- Call methods using pointers.
To enable support for compiling unsafe C# code go to Edit > Project Settings > Player > Other Settings and enable Allow Unsafe Code.
For more information, see Microsoft’s documentation of unsafe code.
Did you find this page useful? Please give it a rating:
Thanks for rating this page!
What kind of problem would you like to report?
Thanks for letting us know! This page has been marked for review based on your feedback.
If you have time, you can provide more information to help us fix the problem faster.
Provide more information
You've told us this page needs code samples. If you'd like to help us further, you could provide a code sample, or tell us about what kind of code sample you'd like to see:
You've told us there are code samples on this page which don't work. If you know how to fix it, or have something better we could use instead, please let us know:
You've told us there is information missing from this page. Please tell us more about what's missing:
You've told us there is incorrect information on this page. If you know what we should change to make it correct, please tell us:
You've told us this page has unclear or confusing information. Please tell us more about what you found unclear or confusing, or let us know how we could make it clearer:
You've told us there is a spelling or grammar error on this page. Please tell us what's wrong:
You've told us this page has a problem. Please tell us more about what's wrong:
Thank you for helping to make the Unity documentation better!
Your feedback has been submitted as a ticket for our documentation team to review.
We are not able to reply to every ticket submitted.