マニュアル
- Unity User Manual 2023.1
- New in Unity 2023.1
- パッケージと機能セット
- リリースパッケージ
- 2D Animation
- 2D Aseprite Importer
- 2D Pixel Perfect
- 2D PSD Importer
- 2D SpriteShape
- 2D Tilemap Extras
- Adaptive Performance
- Addressables
- Ads Mediation
- Advertisement Legacy
- AI Navigation
- Alembic
- Analytics
- Android Logcat
- Animation Rigging
- Apple ARKit XR Plugin
- AR Foundation
- Authentication
- Build Automation
- Burst
- CCD Management
- Cinemachine
- Cloud Code
- Cloud Diagnostics
- Cloud Save
- Code Coverage
- Collections
- Deployment
- Device Simulator Devices
- Economy
- Editor Coroutines
- FBX Exporter
- Friends
- Google ARCore XR Plugin
- In App Purchasing
- Input System
- iOS 14 Advertising Support
- JetBrains Rider Editor
- Leaderboards
- Live Capture
- Lobby
- Localization
- Magic Leap XR Plugin
- Matchmaker
- Mathematics
- Memory Profiler
- ML Agents
- Mobile Notifications
- Multiplay
- Multiplayer Tools
- Netcode for GameObjects
- Oculus XR Plugin
- OpenXR Plugin
- プレイヤーアカウント
- Polybrush
- Post Processing
- ProBuilder
- Profile Analyzer
- Push Notifications
- Python Scripting
- レコーダー
- Relay
- Remote Config
- Scriptable Build Pipeline
- Sequences
- Splines
- Sysroot Base
- Sysroot Linux x64
- System Metrics Mali
- Terrain Tools
- Test Framework
- TextMeshPro
- Timeline
- Toolchain Linux x64
- Toolchain MacOS Linux x64
- Toolchain Win Linux x64
- Tutorial Authoring Tools
- Tutorial Framework
- Unity Distribution Portal (UDP)
- Unity OpenXR Meta
- Unity Profiling Core API
- Unity Transport
- User Generated Content
- User Generated Content Bridge
- User Reporting
- Version Control
- Visual Scripting
- Visual Studio Editor
- WebGL Publisher
- XR Hands
- XR Interaction Toolkit
- XR Plugin Management
- リリース候補
- プレリリースパッケージ
- コアパッケージ
- ビルトインパッケージ
- AI
- Android JNI
- Animation
- Asset Bundle
- Audio
- Cloth
- Director
- Image Conversion
- IMGUI
- JSONSerialize
- NVIDIA
- Particle System
- Physics
- Physics 2D
- Screen Capture
- Terrain
- Terrain Physics
- Tilemap
- UI
- UIElements
- Umbra
- Unity Analytics
- Unity Web Request
- Unity Web Request Asset Bundle
- Unity Web Request Audio
- Unity Web Request Texture
- Unity Web Request WWW
- Vehicles
- Video
- VR
- Wind
- XR
- 実験的パッケージ
- パッケージをキーワードで探す
- Deprecated packages
- Unity の Package Manager
- Unity のパッケージ使用のしくみ
- 概念
- コンフィギュレーション
- Package Manager ウィンドウ
- Package Manager ウィンドウへのアクセス
- リストビュー
- 詳細ビュー
- 機能 (詳細) 表示
- パッケージと機能セットの検索
- 追加と削除
- Unity レジストリから機能セットをインストールする
- レジストリからパッケージをインストールする
- ローカルフォルダーからパッケージをインストールする
- ローカルの .tgz ファイルからパッケージをインストールする
- Git URL からパッケージをインストールする
- レジストリから名前を指定してパッケージをインストールする
- インストールされたパッケージをプロジェクトから削除する
- ビルトインパッケージの無効化
- 別のパッケージバージョンへの変更
- Asset Store パッケージのインポート
- Asset Store パッケージの更新
- インポートしたアセットをプロジェクトから削除する
- Asset Store のキャッシュからパッケージを削除する
- 複数のパッケージに対するアクションの実行
- パッケージドキュメントを探す
- パッケージの検査
- パッケージ用のスクリプティング API
- スコープ付きレジストリ
- 解決と競合
- プロジェクトマニフェスト
- トラブルシューティング
- カスタムパッケージの作成
- Feature (機能) セット
- リリースパッケージ
- Install Unity
- ライセンスとアクティベーション
- Upgrade Unity
- Create with Unity
- 2D/3D プロジェクト
- Unity のインターフェース
- クイックスタートガイド
- 高度なベストプラクティスガイド
- ゲームの作成
- エディター機能
- 分析
- Unity のメモリ
- プロファイラー概要
- アプリケーションのプロファイル
- よく使われるプロファイラーマーカー
- Profiler ウィンドウ
- Asset Loading Profiler モジュール
- Audio Profiler モジュール
- CPU Usage Profiler モジュール
- File Access Profiler モジュール
- Global Illumination Profiler モジュール
- GPU Usage Profiler モジュール
- Memory Profiler モジュール
- Physics プロファイラーモジュール
- Physics 2D Profiler モジュール
- Rendering Profiler モジュール
- UI Profiler と UI Details Profiler
- Video Profiler モジュール
- Virtual Texturing プロファイラーモジュール
- Profiler のカスタマイズ
- 低レベルのネイティブプラグイン Profiler API
- プロファイリングツール
- ログファイル
- Unity における最適化
- アセットローディングメトリクス
- アセットワークフロー
- 入力
- 2D ゲーム開発
- 2D の基本
- 2D ゲーム開発クイックスタートガイド
- 2D ソート
- スプライトの使用法
- Tilemaps
- 2D 物理演算リファレンス
- グラフィックス
- レンダーパイプライン
- カメラ
- ライティング
- モデル
- メッシュ
- テクスチャ
- シェーダー
- シェーダーの基礎概念
- ビルトインシェーダー
- Shader Graph の使用
- シェーダーの作成
- シェーダー作成の概要
- ShaderLab
- ShaderLab: シェーダーオブジェクトの定義
- ShaderLab: SubShader の定義
- ShaderLab: パスの定義
- ShaderLab: シェーダープログラムの追加
- ShaderLab: パッケージの要件を指定する
- ShaderLab: コマンド
- ShaderLab: Category ブロックによるコマンドのグループ化
- ShaderLab コマンド: AlphaToMask
- ShaderLab コマンド: Blend
- ShaderLab コマンド: BlendOp
- ShaderLab コマンド: ColorMask
- ShaderLab コマンド: Conservative
- ShaderLab コマンド: Cull
- ShaderLab コマンド: Offset
- ShaderLab コマンド: Stencil
- ShaderLab コマンド: UsePass
- ShaderLab コマンド: GrabPass
- ShaderLab コマンド: ZClip
- ShaderLab コマンド: ZTest
- ShaderLabコマンド: ZWrite
- ShaderLab の古い機能
- Unity での HLSL
- Unity での GLSL
- シェーダーの例
- サーフェスシェーダーの記述
- 様々なグラフィックス API のシェーダーの作成
- シェーダーのパフォーマンスについての理解
- マテリアル
- ビジュアルエフェクト
- ポストプロセス、フルスクリーンエフェクト
- パーティクルシステム
- パーティクルシステムソリューションの選択
- ビルトインのパーティクルシステム
- ビルトインパーティクルシステムの使用
- パーティクルシステム - 頂点ストリームとスタンダードシェーダーサポート
- パーティクルシステム GPU インスタンス
- パーティクルシステム C# Job System インテグレーション
- コンポーネントとモジュール
- パーティクルシステム
- Particle System モジュール
- メインモジュール
- Emission モジュール
- Shape モジュール
- Velocity over Lifetime モジュール
- Noise モジュール
- Limit Velocity over Lifetime モジュール
- Inherit Velocity モジュール
- Lifetime by Emitter Speed モジュール
- Force over Lifetime モジュール
- Color Over Lifetime モジュール
- Color By Speed モジュール
- Size over Lifetime モジュール
- Size by Speed モジュール
- Rotation over Lifetime モジュール
- Rotation by Speed モジュール
- External Forces モジュール
- Collision モジュール
- Triggers モジュール
- Sub Emitters モジュール
- Texture Sheet Animation モジュール
- Lights モジュール
- Trails モジュール
- Custom Data モジュール
- Renderer モジュール
- Particle System Force Field
- Visual Effect Graph
- デカールとプロジェクター
- レンズフレアとハロー
- ライン、トレイル、ビルボード
- 空
- 色
- グラフィックス API サポート
- グラフィックスのパフォーマンスとプロファイリング
- ゲーム世界の構築
- 物理演算
- スクリプト
- オーディオ
- ビデオの概要
- アニメーション
- ユーザーインターフェース (UI)
- Unity の UI システムの比較
- UI Toolkit
- UI Toolkit について
- UI Builder
- UI の構築
- ビジュアルツリー
- UXML による UI の構築
- C# スクリプトによる UI の構築
- カスタムコントロール
- 要素管理のベストプラクティス
- UXML ドキュメントをロジックでカプセル化する
- UXML 要素のリファレンス
- UXML 要素 BindableElement
- UXML 要素 VisualElement
- UXML 要素 BoundsField
- UXML 要素 BoundsIntField
- UXML 要素 Box
- UXML 要素 Button
- UXML 要素 ColorField
- UXML 要素 CurveField
- UXML 要素 DoubleField
- UXML 要素 DropdownField
- UXML 要素 EnumField
- UXML 要素 EnumFlagsField
- UXML 要素 FloatField
- UXML 要素 Foldout
- UXML要素 GradientField
- UXML 要素 GroupBox
- UXML 要素 Hash128Field
- UXML 要素 HelpBox
- UXML 要素 IMGUIContainer
- UXML 要素 Image
- UXML 要素 InspectorElement
- UXML 要素 IntegerField
- UXML 要素 Label
- UXML 要素 LayerField
- UXML 要素 LayerMaskField
- UXML 要素 LongField
- UXML 要素 ListView
- UXML 要素 MaskField
- UXML 要素 MinMaxSlider
- UXML 要素 MultiColumnListView
- UXML 要素 MultiColumnTreeView
- UXML 要素 ObjectField
- UXML 要素 PopupWindow
- UXML 要素 ProgressBar
- UXML 要素 PropertyField
- UXML 要素 RadioButton
- UXML 要素 RadioButtonGroup
- UXML 要素 RectField
- UXML 要素 RectIntField
- UXML 要素 RepeatButton
- UXML 要素 ScrollView
- UXML 要素 Scroller
- UXML 要素 Slider
- UXML 要素 SliderInt
- UXML 要素 TagField
- UXML 要素 TextElement
- UXML 要素 TextField
- UXML 要素 Toggle
- UXML 要素 Toolbar
- UXML 要素 ToolbarBreadcrumbs
- UXML 要素 ToolbarButton
- UXML 要素 ToolbarMenu
- UXML 要素 ToolbarPopupSearchField
- UXML 要素 ToolbarSearchField
- UXML 要素 ToolbarSpacer
- UXML 要素 ToolbarToggle
- UXML 要素 TreeView
- UXML 要素 TwoPaneSplitView
- UXML 要素 UnsignedIntegerField
- UXML 要素 UnsignedLongField
- UXML 要素 Vector2Field
- UXML 要素 Vector2IntField
- UXML 要素 Vector3Field
- UXML 要素 Vector3IntField
- UXML 要素 Vector4Field
- UI 構築の例
- UI のスタイル設定
- UI Toolkit Debugger
- イベントによる動作の制御
- UI Renderer
- エディター UI のサポート
- ランタイム UI のサポート
- テキストを扱う
- 例
- 移行ガイド
- Unity UI
- IMGUI (即時モードの GUI)
- Unity Services
- XR
- Unity の Asset Store
- プラットフォーム特有の情報
- Unity as a Library を他のアプリケーションで使用
- ディープリンク
- Xcode フレームデバッガーのインテグレーション
- Android
- Android について
- Android 用の開発を始める
- Android 用の開発
- Android モバイルスクリプティング
- Android デバイスの入力
- Android アプリケーションのサイズ制限
- Android のグラフィックス
- テストとデバッグ
- Optimization for Android
- Android のプラグインの作成と利用
- Unity を Android アプリケーションに統合
- Android application entry points
- Android のディープリンク
- デバイスの機能と権限
- Handle Android crashes
- Quit a Unity Android application
- Android 用のビルドと提出
- Chrome OS
- Dedicated Server
- iOS
- Linux
- macOS
- tvOS
- WebGL
- WebGL introduction
- WebGL development
- WebGL の Player 設定
- WebGL: ブラウザースクリプトとの対話
- Emscripten 用 WebGL ネイティブプラグイン
- Unity WebGL のメモリ
- WebGLのキャッシュ動作
- WebGL グラフィックス
- WebGL のオーディオ
- Video playback in WebGL
- WebGL のテクスチャ圧縮
- WebGL の埋め込みリソース
- WebGL の入力
- WebGL のキャンバスサイズの設定
- WebGL - ブラウザーによるデバイス機能へのアクセス
- WebGL networking
- WebGL のカーソルロックと全画面モード
- WebGL のパフォーマンスに関する考慮事項
- WebGL ビルドのデバッグとトラブルシューティング
- WebGL アプリケーションのビルドと配信
- Windows
- ユニバーサル Windows プラットフォーム
- ユニバーサル Windows プラットフォームについて
- ユニバーサル Windows プラットフォーム用の開発を始める
- ユニバーサル Windows プラットフォーム用の開発
- ユニバーサル Windows プラットフォーム用のビルドと提供
- Unity Search
- 古いナビゲーションと経路探索
- ナビゲーションの概要
- ナビゲーション リファレンス
- ナビゲーションの使いかた
- 用語集
ビデオクリップ
ビデオクリップはインポートされたビデオファイルです。Video Player コンポーネント はそれを使いビデオコンテンツ (ビデオにサウンドも含まれている場合は、付随するオーディオコンテンツも) を再生します。ビデオファイルの一般的なファイル拡張子は、.mp4、.mov、.webm、.wmv です。
ビデオクリップを選択すると、オプション、プレビュー、ソースの詳細などを含むビデオクリップインポーターが Inspector に表示されます。 プレビューの右上にある 再生 ボタンをクリックして、最初のオーディオトラックと一緒にビデオクリップを再生します。
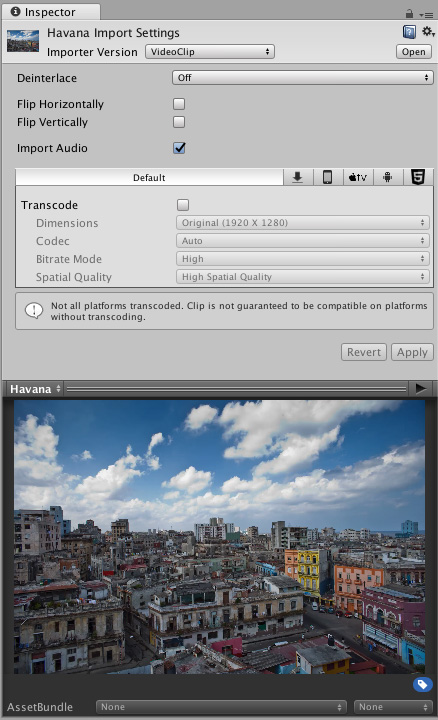
ビデオクリップのソース情報を表示するには Inspector ウィンドウの下にあるプレビューペインへ移動し、左上の端にあるビデオクリップの名前をクリックし Source Info を選択します。
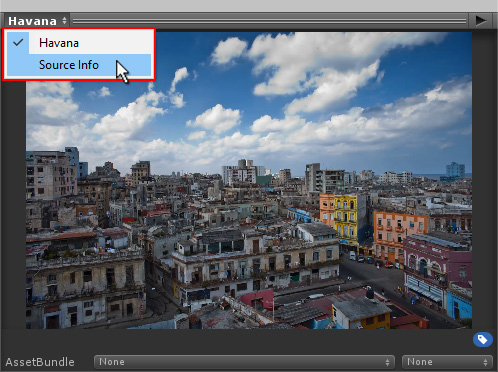
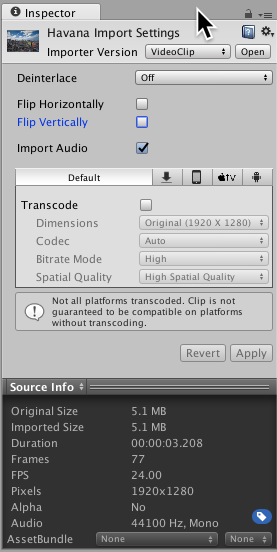
プラットフォーム特有のオプションは各ターゲットプラットフォームのトランスコード処理に適合しており、各プラットフォームのデフォルトオプションを選択できます。

トランスコードが無効の場合はビデオファイルはそのままの状態で使用されるため、ターゲットプラットフォームとの互換性を手動で確認する必要があります (詳細はビデオファイルの互換性に関するドキュメントを参照してください)。ただし、トランスコードを行わない場合は、時間を節約し、変換によるクオリティの低下を避けることができます。
ビデオクリップインポータープロパティ
| プロパティ | 機能 | ||
|---|---|---|---|
| Keep Alpha |
アルファチャンネル を維持し、トランスコード中にエンコードします。そのため、ターゲットプラットフォームがアルファ付きのビデオをネイティブにサポートしていない場合でも使用できます。 このプロパティは、アルファチャンネルを持つソースに対してのみ表示されます。 |
||
| Deinterlace | トランスコード中にインターレースされたソースのインターレース解除方法を制御します。例えば、ビデオのエンコード方法や美的理由から、インターレース設定を変更することができます。インターレースされたビデオには、各フレームに 2 つの時間のサンプルがあります。1 つは奇数線に、もう 1 つは偶数線にあります。 | ||
| Off | ソースはインターレースされていません。そのため、必要な処理はありません (これはデフォルト設定です)。 | ||
| Even | 各フレームの偶数ラインを取得して補間し、不足するコンテンツを補います。奇数線は使用されません。 | ||
| Odd | 各フレームの奇数ラインを取得して補間し、不足するコンテンツを補います。偶数線は使用されません。 | ||
| Flip Horizontally | このチェックボックスにチェックを入れると、ソースコンテンツはトランスコード中に平行軸を中心にひっくり返され、上下が逆になります。 | ||
| Flip Vertically | このチェックボックスにチェックを入れると、ソースコンテンツはトランスコード中に垂直軸を中心にひっくり返され、左右が逆になります。 | ||
| Import Audio | このチェックボックスにチェックを入れると、トランスコード中にトラックがインポートされます。 このプロパティは、オーディオトラックを持つソースにのみ表示されます。 |
||
| Transcode | このチェックボックスにチェックを入れて有効にすると、ソースをターゲットプラットフォームと互換性のある形式にトランスコードします。 無効にすると、元のコンテンツを使用し、古すぎて推奨されない可能性のあるトランスコード処理を避けます。 注意: ソース形式が各ターゲットプラットフォームと互換性があることを確認してください (詳しい情報は、ビデオファイルの互換性のページを参照してください)。 |
||
| Dimensions | ソースコンテンツのサイズ変更の方法を制御します。 | ||
| Original | 元のサイズを維持します。 | ||
| Three Quarter Res | 幅と高さを元のサイズの 3/4 にサイズ変更します。 | ||
| Half Res | 幅と高さを元のサイズの 1/2 にサイズ変更します。 | ||
| Quarter Res | 幅と高さを元のサイズの 1/4 にサイズ変更します。 | ||
| Square (1024 X 1024) | ソースを 1024 x 1024 の正方形画像にします。アスペクト比は制御可能です。 | ||
| Square (512 X 512) | ソースを 512 x 512 の正方形画像にします。アスペクト比は制御可能です。 | ||
| Square (256 X 256) | ソースを 256 x 256 の正方形画像にします。アスペクト比 は制御可能です。 | ||
| Custom | ソースをカスタムの解像度にします。アスペクト比は制御可能です。 | ||
| Width | 変更後の幅。 このプロパティは、Dimensions フィールドが Custom に設定されているときのみ表示されます。 |
||
| Height | 変更後の高さ。 このプロパティは、Dimensions フィールドが Custom に設定されているときのみ表示されます。 |
||
| Aspect Ratio | 画像サイズを変更するときのアスペクト比の制御。 このプロパティは、Dimensions フィールドが Custom に設定されているときのみ表示されます。 |
||
| No Scaling | 元のコンテンツのアスペクト比を維持するために、必要に応じて黒い部分が加えられます。 | ||
| Stretch | 解像度の変更後に黒い部分を残さないために、元のコンテンツを引き伸ばします。 | ||
| Codec | ビデオトラックのエンコードに使用されるコーデック。 コーデックのサポートに関する情報は、ビデオファイルの互換性 のドキュメントを参照してください。 |
||
| Auto | ターゲットプラットフォームに最適なビデオコーデックを選択します。 | ||
| H264 | MPEG–4 Advanced Video Coding (AVC) ビデオコーデック。ほとんどのプラットフォームのハードウェアでサポートされています。 | ||
| H265 | MPEG-H Part 2、または、High Efficiency Video Coding (HEVC) のビデオコーデック。一部のプラットフォームのハードウェアでサポートされています。 | ||
| VP8 | VP8 ビデオコーデック。大抵のプラットフォームのソフトウェアと、Android や WebGL などの 2–3 のプラットフォームのハードウェアでサポートされます。 | ||
| Bitrate Mode | 選択したコーデックのベースラインプロファイルに関連させて、低、中、高いずれかのビットレートに設定します。 | ||
| Spatial Quality | トランスコード中に画像のサイズを削減するかどうかの設定。画像のサイズを削減するとストレージスペースを節約しますが、再生時に画像がぼやけます。 | ||
| Low Spatial Quality | トランスコード中に画像のサイズを大幅に縮小し (通常は元のサイズの 1/4)、再生時に元のサイズに戻します。 これは最大限のサイズ変更を行うためほとんどのストレージスペースを節約できますが、再生時に最もぼやけた画像になります。 | ||
| Medium Spatial Quality | トランスコード中に画像のサイズを適度に縮小し (通常は元のサイズの 1/2)、再生時に元のサイズに戻します。 サイズ変更を行っても Low Spatial Qualit オプションほどは画像がぼやけることはなく、ストレージスペースをいくらか節約できます。 | ||
| High Spatial Quality | このオプションを選択するとサイズの変更を行いません。トランスコード中に画像のサイズを縮小しないため、ビデオの元の視覚的クオリティは維持されます。 | ||
2019–05–07 修正されたページ
5.6 の新機能
VideoClip
Did you find this page useful? Please give it a rating:
Thanks for rating this page!
What kind of problem would you like to report?
Thanks for letting us know! This page has been marked for review based on your feedback.
If you have time, you can provide more information to help us fix the problem faster.
Provide more information
You've told us this page needs code samples. If you'd like to help us further, you could provide a code sample, or tell us about what kind of code sample you'd like to see:
You've told us there are code samples on this page which don't work. If you know how to fix it, or have something better we could use instead, please let us know:
You've told us there is information missing from this page. Please tell us more about what's missing:
You've told us there is incorrect information on this page. If you know what we should change to make it correct, please tell us:
You've told us this page has unclear or confusing information. Please tell us more about what you found unclear or confusing, or let us know how we could make it clearer:
You've told us there is a spelling or grammar error on this page. Please tell us what's wrong:
You've told us this page has a problem. Please tell us more about what's wrong:
Thank you for helping to make the Unity documentation better!
Your feedback has been submitted as a ticket for our documentation team to review.
We are not able to reply to every ticket submitted.