マニュアル
- Unity User Manual 2023.1
- New in Unity 2023.1
- パッケージと機能セット
- リリースパッケージ
- 2D Animation
- 2D Aseprite Importer
- 2D Pixel Perfect
- 2D PSD Importer
- 2D SpriteShape
- 2D Tilemap Extras
- Adaptive Performance
- Addressables
- Ads Mediation
- Advertisement Legacy
- AI Navigation
- Alembic
- Analytics
- Android Logcat
- Animation Rigging
- Apple ARKit XR Plugin
- AR Foundation
- Authentication
- Build Automation
- Burst
- CCD Management
- Cinemachine
- Cloud Code
- Cloud Diagnostics
- Cloud Save
- Code Coverage
- Collections
- Deployment
- Device Simulator Devices
- Economy
- Editor Coroutines
- FBX Exporter
- Friends
- Google ARCore XR Plugin
- In App Purchasing
- Input System
- iOS 14 Advertising Support
- JetBrains Rider Editor
- Leaderboards
- Live Capture
- Lobby
- Localization
- Magic Leap XR Plugin
- Matchmaker
- Mathematics
- Memory Profiler
- ML Agents
- Mobile Notifications
- Multiplay
- Multiplayer Tools
- Netcode for GameObjects
- Oculus XR Plugin
- OpenXR Plugin
- プレイヤーアカウント
- Polybrush
- Post Processing
- ProBuilder
- Profile Analyzer
- Push Notifications
- Python Scripting
- レコーダー
- Relay
- Remote Config
- Scriptable Build Pipeline
- Sequences
- Splines
- Sysroot Base
- Sysroot Linux x64
- System Metrics Mali
- Terrain Tools
- Test Framework
- TextMeshPro
- Timeline
- Toolchain Linux x64
- Toolchain MacOS Linux x64
- Toolchain Win Linux x64
- Tutorial Authoring Tools
- Tutorial Framework
- Unity Distribution Portal (UDP)
- Unity OpenXR Meta
- Unity Profiling Core API
- Unity Transport
- User Generated Content
- User Generated Content Bridge
- User Reporting
- Version Control
- Visual Scripting
- Visual Studio Editor
- WebGL Publisher
- XR Hands
- XR Interaction Toolkit
- XR Plugin Management
- リリース候補
- プレリリースパッケージ
- コアパッケージ
- ビルトインパッケージ
- AI
- Android JNI
- Animation
- Asset Bundle
- Audio
- Cloth
- Director
- Image Conversion
- IMGUI
- JSONSerialize
- NVIDIA
- Particle System
- Physics
- Physics 2D
- Screen Capture
- Terrain
- Terrain Physics
- Tilemap
- UI
- UIElements
- Umbra
- Unity Analytics
- Unity Web Request
- Unity Web Request Asset Bundle
- Unity Web Request Audio
- Unity Web Request Texture
- Unity Web Request WWW
- Vehicles
- Video
- VR
- Wind
- XR
- 実験的パッケージ
- パッケージをキーワードで探す
- Deprecated packages
- Unity の Package Manager
- Unity のパッケージ使用のしくみ
- 概念
- コンフィギュレーション
- Package Manager ウィンドウ
- Package Manager ウィンドウへのアクセス
- リストビュー
- 詳細ビュー
- 機能 (詳細) 表示
- パッケージと機能セットの検索
- 追加と削除
- Unity レジストリから機能セットをインストールする
- レジストリからパッケージをインストールする
- ローカルフォルダーからパッケージをインストールする
- ローカルの .tgz ファイルからパッケージをインストールする
- Git URL からパッケージをインストールする
- レジストリから名前を指定してパッケージをインストールする
- インストールされたパッケージをプロジェクトから削除する
- ビルトインパッケージの無効化
- 別のパッケージバージョンへの変更
- Asset Store パッケージのインポート
- Asset Store パッケージの更新
- インポートしたアセットをプロジェクトから削除する
- Asset Store のキャッシュからパッケージを削除する
- 複数のパッケージに対するアクションの実行
- パッケージドキュメントを探す
- パッケージの検査
- パッケージ用のスクリプティング API
- スコープ付きレジストリ
- 解決と競合
- プロジェクトマニフェスト
- トラブルシューティング
- カスタムパッケージの作成
- Feature (機能) セット
- リリースパッケージ
- Install Unity
- ライセンスとアクティベーション
- Upgrade Unity
- Create with Unity
- 2D/3D プロジェクト
- Unity のインターフェース
- クイックスタートガイド
- 高度なベストプラクティスガイド
- ゲームの作成
- エディター機能
- 分析
- Unity のメモリ
- プロファイラー概要
- アプリケーションのプロファイル
- よく使われるプロファイラーマーカー
- Profiler ウィンドウ
- Asset Loading Profiler モジュール
- Audio Profiler モジュール
- CPU Usage Profiler モジュール
- File Access Profiler モジュール
- Global Illumination Profiler モジュール
- GPU Usage Profiler モジュール
- Memory Profiler モジュール
- Physics プロファイラーモジュール
- Physics 2D Profiler モジュール
- Rendering Profiler モジュール
- UI Profiler と UI Details Profiler
- Video Profiler モジュール
- Virtual Texturing プロファイラーモジュール
- Profiler のカスタマイズ
- 低レベルのネイティブプラグイン Profiler API
- プロファイリングツール
- ログファイル
- Unity における最適化
- アセットローディングメトリクス
- アセットワークフロー
- 入力
- 2D ゲーム開発
- 2D の基本
- 2D ゲーム開発クイックスタートガイド
- 2D ソート
- スプライトの使用法
- Tilemaps
- 2D 物理演算リファレンス
- グラフィックス
- レンダーパイプライン
- カメラ
- ライティング
- モデル
- メッシュ
- テクスチャ
- シェーダー
- シェーダーの基礎概念
- ビルトインシェーダー
- Shader Graph の使用
- シェーダーの作成
- シェーダー作成の概要
- ShaderLab
- ShaderLab: シェーダーオブジェクトの定義
- ShaderLab: SubShader の定義
- ShaderLab: パスの定義
- ShaderLab: シェーダープログラムの追加
- ShaderLab: パッケージの要件を指定する
- ShaderLab: コマンド
- ShaderLab: Category ブロックによるコマンドのグループ化
- ShaderLab コマンド: AlphaToMask
- ShaderLab コマンド: Blend
- ShaderLab コマンド: BlendOp
- ShaderLab コマンド: ColorMask
- ShaderLab コマンド: Conservative
- ShaderLab コマンド: Cull
- ShaderLab コマンド: Offset
- ShaderLab コマンド: Stencil
- ShaderLab コマンド: UsePass
- ShaderLab コマンド: GrabPass
- ShaderLab コマンド: ZClip
- ShaderLab コマンド: ZTest
- ShaderLabコマンド: ZWrite
- ShaderLab の古い機能
- Unity での HLSL
- Unity での GLSL
- シェーダーの例
- サーフェスシェーダーの記述
- 様々なグラフィックス API のシェーダーの作成
- シェーダーのパフォーマンスについての理解
- マテリアル
- ビジュアルエフェクト
- ポストプロセス、フルスクリーンエフェクト
- パーティクルシステム
- パーティクルシステムソリューションの選択
- ビルトインのパーティクルシステム
- ビルトインパーティクルシステムの使用
- パーティクルシステム - 頂点ストリームとスタンダードシェーダーサポート
- パーティクルシステム GPU インスタンス
- パーティクルシステム C# Job System インテグレーション
- コンポーネントとモジュール
- パーティクルシステム
- Particle System モジュール
- メインモジュール
- Emission モジュール
- Shape モジュール
- Velocity over Lifetime モジュール
- Noise モジュール
- Limit Velocity over Lifetime モジュール
- Inherit Velocity モジュール
- Lifetime by Emitter Speed モジュール
- Force over Lifetime モジュール
- Color Over Lifetime モジュール
- Color By Speed モジュール
- Size over Lifetime モジュール
- Size by Speed モジュール
- Rotation over Lifetime モジュール
- Rotation by Speed モジュール
- External Forces モジュール
- Collision モジュール
- Triggers モジュール
- Sub Emitters モジュール
- Texture Sheet Animation モジュール
- Lights モジュール
- Trails モジュール
- Custom Data モジュール
- Renderer モジュール
- Particle System Force Field
- Visual Effect Graph
- デカールとプロジェクター
- レンズフレアとハロー
- ライン、トレイル、ビルボード
- 空
- 色
- グラフィックス API サポート
- グラフィックスのパフォーマンスとプロファイリング
- ゲーム世界の構築
- 物理演算
- スクリプト
- オーディオ
- ビデオの概要
- アニメーション
- ユーザーインターフェース (UI)
- Unity の UI システムの比較
- UI Toolkit
- UI Toolkit について
- UI Builder
- UI の構築
- ビジュアルツリー
- UXML による UI の構築
- C# スクリプトによる UI の構築
- カスタムコントロール
- 要素管理のベストプラクティス
- UXML ドキュメントをロジックでカプセル化する
- UXML 要素のリファレンス
- UXML 要素 BindableElement
- UXML 要素 VisualElement
- UXML 要素 BoundsField
- UXML 要素 BoundsIntField
- UXML 要素 Box
- UXML 要素 Button
- UXML 要素 ColorField
- UXML 要素 CurveField
- UXML 要素 DoubleField
- UXML 要素 DropdownField
- UXML 要素 EnumField
- UXML 要素 EnumFlagsField
- UXML 要素 FloatField
- UXML 要素 Foldout
- UXML要素 GradientField
- UXML 要素 GroupBox
- UXML 要素 Hash128Field
- UXML 要素 HelpBox
- UXML 要素 IMGUIContainer
- UXML 要素 Image
- UXML 要素 InspectorElement
- UXML 要素 IntegerField
- UXML 要素 Label
- UXML 要素 LayerField
- UXML 要素 LayerMaskField
- UXML 要素 LongField
- UXML 要素 ListView
- UXML 要素 MaskField
- UXML 要素 MinMaxSlider
- UXML 要素 MultiColumnListView
- UXML 要素 MultiColumnTreeView
- UXML 要素 ObjectField
- UXML 要素 PopupWindow
- UXML 要素 ProgressBar
- UXML 要素 PropertyField
- UXML 要素 RadioButton
- UXML 要素 RadioButtonGroup
- UXML 要素 RectField
- UXML 要素 RectIntField
- UXML 要素 RepeatButton
- UXML 要素 ScrollView
- UXML 要素 Scroller
- UXML 要素 Slider
- UXML 要素 SliderInt
- UXML 要素 TagField
- UXML 要素 TextElement
- UXML 要素 TextField
- UXML 要素 Toggle
- UXML 要素 Toolbar
- UXML 要素 ToolbarBreadcrumbs
- UXML 要素 ToolbarButton
- UXML 要素 ToolbarMenu
- UXML 要素 ToolbarPopupSearchField
- UXML 要素 ToolbarSearchField
- UXML 要素 ToolbarSpacer
- UXML 要素 ToolbarToggle
- UXML 要素 TreeView
- UXML 要素 TwoPaneSplitView
- UXML 要素 UnsignedIntegerField
- UXML 要素 UnsignedLongField
- UXML 要素 Vector2Field
- UXML 要素 Vector2IntField
- UXML 要素 Vector3Field
- UXML 要素 Vector3IntField
- UXML 要素 Vector4Field
- UI 構築の例
- UI のスタイル設定
- UI Toolkit Debugger
- イベントによる動作の制御
- UI Renderer
- エディター UI のサポート
- ランタイム UI のサポート
- テキストを扱う
- 例
- 移行ガイド
- Unity UI
- IMGUI (即時モードの GUI)
- Unity Services
- XR
- Unity の Asset Store
- プラットフォーム特有の情報
- Unity as a Library を他のアプリケーションで使用
- ディープリンク
- Xcode フレームデバッガーのインテグレーション
- Android
- Android について
- Android 用の開発を始める
- Android 用の開発
- Android モバイルスクリプティング
- Android デバイスの入力
- Android アプリケーションのサイズ制限
- Android のグラフィックス
- テストとデバッグ
- Optimization for Android
- Android のプラグインの作成と利用
- Unity を Android アプリケーションに統合
- Android application entry points
- Android のディープリンク
- デバイスの機能と権限
- Handle Android crashes
- Quit a Unity Android application
- Android 用のビルドと提出
- Chrome OS
- Dedicated Server
- iOS
- Linux
- macOS
- tvOS
- WebGL
- WebGL introduction
- WebGL development
- WebGL の Player 設定
- WebGL: ブラウザースクリプトとの対話
- Emscripten 用 WebGL ネイティブプラグイン
- Unity WebGL のメモリ
- WebGLのキャッシュ動作
- WebGL グラフィックス
- WebGL のオーディオ
- Video playback in WebGL
- WebGL のテクスチャ圧縮
- WebGL の埋め込みリソース
- WebGL の入力
- WebGL のキャンバスサイズの設定
- WebGL - ブラウザーによるデバイス機能へのアクセス
- WebGL networking
- WebGL のカーソルロックと全画面モード
- WebGL のパフォーマンスに関する考慮事項
- WebGL ビルドのデバッグとトラブルシューティング
- WebGL アプリケーションのビルドと配信
- Windows
- ユニバーサル Windows プラットフォーム
- ユニバーサル Windows プラットフォームについて
- ユニバーサル Windows プラットフォーム用の開発を始める
- ユニバーサル Windows プラットフォーム用の開発
- ユニバーサル Windows プラットフォーム用のビルドと提供
- Unity Search
- 古いナビゲーションと経路探索
- ナビゲーションの概要
- ナビゲーション リファレンス
- ナビゲーションの使いかた
- 用語集
- Unity User Manual 2023.1
- プラットフォーム特有の情報
- iOS
- iOS 用の開発を始める
- iOS Player 設定
iOS Player 設定
Player settings for the iOS Player let you customize how Unity builds and displays your final application when targeting the iOS platform. You can access them by navigating to Edit > Project Settings > Player and then selecting the iOS tab. For a description of the general Player settings, refer to Player Settings.
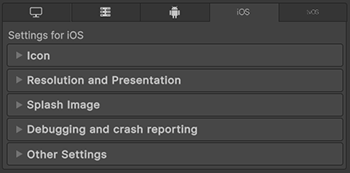
以下のセクションのプロパティが説明されています。
- Icon (アイコン)
- Resolution and Presentation (解像度と表示)
- Splash Image (スプラッシュ画像)
- Debugging and crash reporting (デバッグとクラッシュのレポート)
- Other Settings (その他の設定)
Icon
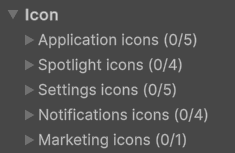
Use the Icon settings to customize the branding for your application on the Apple Store.
You can upload and assign the following types of custom icons for each iOS device:
| 設定 | 説明 |
|---|---|
| Application icons | The main device icons for your application. |
| Spotlight icons | Icons that appears in spotlight search results. |
| Settings icons | Icons that appears in the device’s main settings page. |
| Notification icons | Icons that display in notifications sent from your application. |
| Marketing icons | Icons to use in the Apple App Store. |
Icon files can be any image file supported by Unity, in the form of a Texture2D asset. If an icon Texture is missing, Unity scales the icon Texture with the nearest size, with a preference towards using larger Textures.
Resolution and Presentation
Use the following Resolution and Presentation settings to customize aspects of the screen’s appearance.
- Resolution Scaling (解像度スケール)
- Orientation (向き)
- Allowed Orientations for Auto Rotation (自動変更の向き)
- Multitasking Support (マルチタスクサポート)
- Status Bar
Resolution Scaling
| プロパティ | 説明 | |
|---|---|---|
| Resolution Scaling Mode | Use the Resolution Scaling Mode setting to set the scaling to be equal to or below the native screen resolution. | |
| Disabled | スケールは適用されず、アプリケーションはネイティブの画面解像度にレンダリングされます。 | |
| FixedDPI | When you select this value, the Target DPI property appears. Use the Target DPI property to set the target DPI of the game screen. Unity downscales the game screen to match this setting if the device’s native screen DPI is higher than this value. This helps you optimize performance and battery life. You can also use it to target a specific DPI setting. Unity calculates the scale as min(Target DPI * Factor / Screen DPI, 1). The Factor uses the Resolution Scaling Fixed DPI Factor value you enter in the Quality settings. |
|
| Reset resolution on window resize | Set the screen resolution to the new window size when the window size changes. If you set Resolution Scaling Mode to Fixed DPI, the resolution recalculates based on the Fixed DPI property. | |
Orientation
Orientation セクションを使用して、デバイス上のアプリケーションの向きに関連する設定をカスタマイ ズすることができます。
Default Orientation ドロップダウンからゲームの画面の向きを選択します。
| プロパティ | 説明 | |
|---|---|---|
| Default Orientation | アプリケーションが使用する画面の向きを指定します。 ノート: Unity は、この設定に設定した値を Android と iOS で共有します。 |
|
| Portrait | このアプリケーションは、アプリケーションのウィンドウの下部がデバイスの画面の下部に一致する縦向き画面を使用します。 | |
| Portrait Upside Down | このアプリケーションは、アプリケーションのウィンドウの下部とデバイスの画面の上部が一致する縦向き画面を使用します。 | |
| Landscape Right | このアプリケーションは、アプリケーションのウィンドウの右側がデバイスの画面の下部に位置する横向き画面を使用します。 | |
| Landscape Left | このアプリケーションは、アプリケーションのウィンドウの右側がデバイスの画面の上部に位置する横向き画面を使用します。 | |
| Auto Rotation | 画面は、自動回転に使用できる向き で指定した向きに回転できます。 | |
| Use Animated Autorotation | Enable an animated transition when the user rotates the device. Otherwise, screen rotation changes instantly. Note: This property appears when you set the Default Orientation to Auto Rotation. |
|
Allowed Orientations for Auto Rotation
Use the Allowed Orientations for Auto Rotation section to specify which orientations the application supports when you set Default Orientation to Auto Rotation. This is useful, for example, to lock the application to landscape orientation but allow the user to change between landscape left and landscape right.
Note: This section appears when you set the Default Orientation in the Orientation section to Auto Rotation.
| プロパティ | 説明 |
|---|---|
| Portrait | アプリケーションが、アプリケーションウィンドウの下部がデバイスの画面の下部と揃う縦向きの画面をサポートするかどうかを示します。 |
| Portrait Upside Down | アプリケーションが、アプリケーションウィンドウの下部がデバイスの画面の上部と揃う縦向きの画面をサポートするかどうかを示します。 |
| Landscape Right | アプリケーションが、アプリケーションウィンドウの右側がデバイスの画面の底部と揃う横向きの画面をサポートするかどうかを示します。 |
| Landscape Left | アプリケーションが、アプリケーションウィンドウの右側がデバイスの画面の上部と揃う横向きの画面をサポートするかどうかを示します。 |
Multitasking Support
アプリケーションをフル画面モードで実行する必要がある場合は、Requires Fullscreen オプションを有効にします。
Status Bar
Status Bar セクションを使用して、iOS ステータスバーに関連するパラメーターを指定します。
| プロパティ | 説明 | |
|---|---|---|
| Status Bar Hidden | Hide the status bar when your application launches. | |
| Status Bar Style | Define the style of the status bar when the application launches. | |
| Disable Depth and Stencil | Disable the depth and stencil buffers. | |
| Render Over Native UI | Force your application to render on top of the native iOS UI. | |
| Show Loading Indicator | ローディングインジケーターを表示するかどうか、またどのように表示するかを指定します。 | |
| Don’t Show | ローディングインジケーターを表示しません。 | |
| White Large | A large white loading indicator appears. | |
| White | A white loading indicator appears. | |
| Gray | A gray loading indicator appears. | |
Splash Image
Virtual Reality Splash Image 設定を使用して、VR ディスプレイのカスタムスプラッシュ画像を指定します。スプラッシュスクリーンの一般的な設定については、Splash Screen を参照してください。
Launch Screen
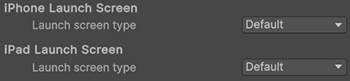
Launch Screen (起動画面) は、iOS がデバイスでスプラッシュスクリーンを作成するストーリーボードファイルです。以下の制限があります。
- You can’t display different content based on device orientation for iPads.
- All iPhones support landscape launch screens, but certain iOS versions display the Landscape Left launch screen instead of the Landscape Right one due to a bug.
- Before iOS 13, it wasn’t possible to override the root view controller for a storyboard, so the launch screen supports all orientations and ignores some UI settings like status bar behavior. Starting with iOS 13, launch screen is fully compliant with your app’s settings for orientation and status bar appearance.
これらの制限は、カスタムストーリーボードにも適用されます。
iPhone Launch Screen と iPad Launch Screen セクションで iPhone と iPad の Launch screen type (起動画面のタイプ) を選択します。
| プロパティ | 説明 | |
|---|---|---|
| デフォルト | このオプションを選択すると、Unity のデフォルトのスプラッシュスクリーンの背景と同じ色の青黒いソリッド画像が追加されます。この画像は縦向きと横向きの両方で使用され、アスペクトフィル (Aspect Fill) モードを使って表示されます。 | |
| 圧縮なし | Apple は Launch Images をサポートしなくなりました。このオプションは後方互換性のために存在します。これを選択すると、プロジェクトは Unity のデフォルトのスプラッシュスクリーンを使用します。 | |
| Image and background (relative size) | 画面中央に画像を表示し、残りの領域をソリッドカラーで塗りつぶします。 | |
| Portrait Image | 縦向きの画像を選択します。 | |
| Landscape Image | 横向きの画像を選択します。 | |
| Background Color | 背景色を選択し、画像で覆われていないスクリーンスペースを埋めます。 | |
| Fill percentage | 画像サイズを画面サイズに対するパーセンテージで指定します。Unity は、画面の縦か横のどちらか小さい方を基準に画像サイズを計算します (横向きディスプレイの場合は縦、縦向きディスプレイの場合は横)。 | |
| Image and background (constant size) | Displays an image in the center of the screen and fills the area with a solid color. This has the same options as Image and background (relative size), except that you specify image size in points rather than as a percentage. Tip: Points and pixels aren’t the same. A pixel (px) is a single dot in your image. A point (pt) is a unit of length that measures 1/72 of an inch. Pixel sizes are relative to the screen size and resolution, while point sizes are the size on any screen. For more information, refer to the W3C guidance on size units. |
|
| Custom XIB | When you select this option, the Custom XIB button appears. | |
| Custom XIB | Select the button to use a custom XIB file as a loading screen. | |
| Custom Storyboard | When you select this option, the Custom Storyboard button appears. | |
| Custom Storyboard | Select the button to use a custom Storyboard file as a loading screen. | |
Note: With a Unity Personal subscription, the Unity Splash Screen displays before your chosen splash screen.
Custom Storyboards
iPhone または iPad の Launch screen type ドロップダウンで、Custom Storyboard (カスタムストーリーボード) オプションを選択すると、Custom Storyboard ボタンが表示されます。
Click the Custom Storyboard button to select a storyboard to display when your game starts up on the device. For your storyboard to appear here, you must first create the storyboard in Xcode and copy it to your Project. For more information, refer to storyboards, scenes, and connections.
カスタムストーリーボードを使用しない場合は、Unity のビルトイン起動スクリーンを使ってスプラッシュ画像を実装できます。
Debugging and crash reporting
Use the debugging and crash reporting settings to gather data about your app’s performance and troubleshoot crashes.
Debugging
| プロパティ | 説明 |
|---|---|
| Enable Internal Profiler (Deprecated) | This feature is deprecated and will be removed in a future version of Unity. Use the Profiler window instead. The Profiler collects application performance data and prints a report to the console. The report has the number of milliseconds each Unity subsystem takes to execute on each frame, averaged across 30 frames. |
Crash Reporting
| プロパティ | 説明 | |
|---|---|---|
| On .Net UnhandledException | Select the action Unity takes when a .NET unhandled exception occurs. | |
| Crash | Generates a crash report if the application crashes which users can submit to iTunes and developers can use to troubleshoot the crash. | |
| Silent Exit | The application exits with no errors and doesn’t generate a crash report | |
| Log Obj-C Uncaught Exceptions | Print Objective-C Uncaught Exception information to the console. | |
| Enable Crash Report API | Enable a custom crash reporter to capture crashes. You can use scripts to access crash logs via the CrashReport API. | |
Other settings
Other Settings セクションでさまざまな Player 設定を行うことができます。これらのオプションは、以下のグループに分類されています。
- Rendering (レンダリング)
- Identification (ID)
- Configuration (設定)
- Shader Settings (シェーダー設定)
- Shader Variant Loading (シェーダーバリアントのロード)
- Script Compilation (スクリプトのコンパイル)
- Optimization (最適化)
- Stack Trace (スタックトレース)
- Legacy (古い機能)
Rendering
これらの設定を使用して、iOS プラットフォーム用にゲームをレンダリングする方法をカスタマイズします。
| Property | Description | |
|---|---|---|
| Color Space | Choose which color space to use for rendering. For more information, refer to Linear rendering overview. | |
| Gamma | Gamma color space is typically used for calculating lighting on older hardware restricted to 8 bits per channel for the framebuffer format. Even though monitors today are digital, they might still take a gamma-encoded signal as input. | |
| Linear | Linear color space rendering gives more precise results. When you select to work in linear color space, the Editor defaults to using sRGB sampling. If your Textures are in linear color space, you need to work in linear color space and deactivate sRGB sampling for each Texture. | |
| Color Gamut | You can add or remove color gamuts to use for rendering. Click the plus (+) icon to see a list of available gamuts. A color gamut defines a possible range of colors available for a given device (such as a monitor or screen). The sRGB gamut is the default (and required) gamut. | |
| Multithreaded Rendering | Enable this option to move graphics API calls from Unity’s main thread to a separate worker thread. This can help to improve performance in applications that have high CPU usage on the main thread. | |
| Static Batching | Enable this option to use static batching. | |
| Dynamic Batching | Check this box to use Dynamic Batching on your build (enabled by default). | |
| Sprite Batching Threshold | Controls the maximum vertex threshold used when batching. | |
| GPU SKinning | Enable this option to use Metal GPU compute skinning, which frees up CPU resources. | |
| Graphics Jobs (Experimental) | Enable this option to instruct Unity to offload graphics tasks (render loops) to worker threads running on other CPU cores. This is intended to reduce the time spent in Camera.Render on the main thread, which is often a bottleneck. Note: This feature is experimental. It may not deliver a performance improvement for your project, and may introduce new crashes. |
|
| Texture compression format | Choose between ASTC and PVRTC as the default texture compression format for iOS. Check the texture compression format overview for more information. | |
| Normal Map Encoding | Choose XYZ or DXT5nm-style to set the normal map encoding. This setting affects the encoding scheme and compression format used for normal maps. DXT5nm-style normal maps are of higher quality, but more expensive to decode in shaders. | |
| Lightmap Encoding | Defines the encoding scheme and compression format of the lightmaps. You can choose from Low Quality, Normal Quality, or High Quality |
|
| HDR Cubemap Encoding | Defines the encoding scheme and compression format of the HDR Cubemaps. You can choose from Low Quality, Normal Quality, or High Quality. For more information, refer to Lightmaps: Technical information. |
|
| Lightmap Streaming | Enable this option to use Mipmap Streaming for lightmaps. Unity applies this setting to all lightmaps when it generates them. Note: To use this setting, you must enable the Texture Streaming Quality setting. |
|
| Streaming Priority | Sets the priority for all lightmaps in the Mipmap Streaming system. Unity applies this setting to all lightmaps when it generates them. Positive numbers give higher priority. Valid values range from –128 to 127. |
|
| Frame Timing Stats | Enable this option to gather CPU/GPU frame timing statistics. | |
| Virtual Texturing | Enable this option to reduce GPU memory usage and texture loading times if your Scene has many high resolution textures. For more information, refer to Virtual Texturing. Note: The Unity Editor requires a restart for this setting to take effect. |
|
| 360 Stereo Capture | Indicates whether Unity can capture stereoscopic 360 images and videos. For more information, refer to Stereo 360 Image and Video Capture. | |
| Load/Store Action Debug Mode | Highlights undefined pixels that might cause rendering problems on mobile platforms. This affects the Unity Editor Game view, and your built application if you select Development Build in Build Settings. Refer to LoadStoreActionDebugModeSettings for more information. | |
Identification
アプリケーションの識別情報を入力します。
| プロパティ | 説明 |
|---|---|
| Override Default Bundle Identifier | バンドル識別子を手動で設定できるかどうかを示します。 ノート: この設定は、macOS、iOS、tvOS、Android に影響します。 |
| Bundle Identifier | Enter the bundle identifier of the application you are building. The basic structure of the identifier is com.CompanyName.ProductName. This structure might vary based on which country you live in, so always default to the string Apple provides to you for your Developer Account. Your ProductName is available from your provisioning certificates.The Bundle Identifier must follow the convention com.YourCompanyName.YourProductName and must contain only alphanumeric and hyphen characters. For more information, refer to CFBundleIdentifier.Important: Unity automatically replaces any invalid characters you type with a hyphen. To set this property, enable Override Default Bundle Identifier. |
| バージョン | Enter the release-version-number string for the bundle (for example, 4.3.6). This value appears as CFBundleShortVersionString in the associated info.plist file. For more information, refer to CFBundleShortVersionString. |
| Build | Enter the build number for this version of your app. This value appears as CFBundleVersion in the associated info.plist file. For more information, refer to CFBundleVersion. |
| Signing Team ID | Enter your Apple Developer Team ID. You can find this on the Apple Developer website under Xcode Help. This sets the Team ID for the generated Xcode project, allowing developers to use Build and Run functionality. You must enter an Apple Developer Team ID for automatic signing of your app. For more information, refer to Creating Your Team Provisioning Profile. |
| Automatically Sign | これを有効にすると、Xcode によってビルドに自動的に署名されます。 |
Configuration
| Property | Description | |
|---|---|---|
| Scripting Backend | 使用したいスクリプティングバックエンドを選択します。スクリプティングバックエンドは、Unity がプロジェクトで C# コードをどのようにコンパイルおよび実行するかを決定します。 | |
| Mono | C# コードを .NET 共通中間言語 (CIL) にコンパイルし、その CIL を Common Language Runtime (共通言語ランタイム) を使用して実行します。詳細は Mono を参照してください。 | |
| IL2CPP | C# コードを CIL にコンパイルし、CIL を C++ に変換し、その C++ をネイティブのマシンコードにコンパイルし、これがランタイムで直接実行されます。詳細は IL2CPP を参照してください。 | |
| API Compatibility Level | Choose which .NET APIs you can use in your project. This setting can affect compatibility with third-party libraries. However, it has no effect on Editor-specific code (code in an Editor directory, or within an Editor-specific Assembly Definition). Tip: If you are having problems with a third-party assembly, you can try the suggestion in the API Compatibility Level section below. |
|
| .Net Framework | Compatible with the .NET Framework 4 (which includes everything in the .NET Standard 2.0 profile plus additional APIs). Choose this option when using libraries that access APIs not included in .NET Standard 2.0. Produces larger builds and any additional APIs available aren’t necessarily supported on all platforms. For more information, refer to Referencing additional class library assemblies. | |
| .Net Standard 2.1 | Produces smaller builds and has full cross-platform support. | |
| Editor Assemblies Compatibility Level | Select which .NET APIs to use in your Editor assemblies. | |
| .NET Framework | Compatible with the .NET Framework 4 (which includes everything in the .NET Standard 2.1 profile plus additional APIs). Choose this option when using libraries that access APIs not included in .NET Standard 2.1. Produces larger builds and any additional APIs available aren’t necessarily supported on all platforms. For more information, refer to Referencing additional class library assemblies. | |
| .NET Standard | Compatible with .NET Standard 2.1. Produces smaller builds and has full cross-platform support. | |
| IL2CPP Code Generation | Defines how Unity manages IL2CPP code generation. Note: To use this, set Scripting Backend to IL2CPP. |
|
| C++ Compiler Configuration | IL2CPP 生成コードのコンパイル時に使用する C++ コンパイラー設定を選択します。 | |
| Debug | Debug 設定は全ての最適化を無効にします。これにより、コードのビルドがより素早くなりますが実行がより遅くなります。 | |
| Release | Release 設定を使用すると最適化が有効になるため、コンパイルされたコードの実行がより速くなり、バイナリサイズがより小さくなりますが、コンパイル時間がより長くなります。 | |
| Master | Master 設定は、考えられる全ての最適化を有効にし、パフォーマンスを可能な限り向上させます。例えば、MSVC++ コンパイラーを使用するプラットフォームでは、このオプションによって、リンク時のコード生成が有効になります。この設定を使用したコードのコンパイルは、Release 設定を使用した場合と比較して、大幅に時間がかかる可能性があります。Unity は、ビルド時間の伸長が許容範囲内であれば、ゲームの公開版は Master 設定でビルドすることを推奨します。 | |
| IL2CPP Stacktrace Information | Choose the information to include in a stack trace. For further details on the information types, refer to Managed stack traces with IL2CPP. | |
| Method Name | Include each managed method in the stack trace. | |
| Method Name, File Name, and Line Number | Include each managed method with file and line number information in the stack trace. Note: Using this option can increase both the build time and final size of the built program. |
|
| Use incremental GC | インクリメンタルガベージコレクターを使用します。これは、ガベージコレクションを数フレームにわたって分散させ、フレーム中におけるガベージコレクション関連のスパイクを減らします。詳細は 自動メモリ管理 を参照してください。 | |
| Allow downloads over HTTP | HTTP によるコンテンツのダウンロードを許可するかどうか指定します。デフォルトのオプションは Not allowed です。これは、推奨されるプロトコルが、より安全な HTTPS であるためです。 | |
| Not Allowed | HTTP によるダウンロードを一切許可しません。 | |
| Allowed in Development Builds | HTTP によるダウンロードを、開発ビルドの場合にのみ許可します。 | |
| Always Allowed | 開発ビルドとリリースビルドの両方で、HTTP によるダウンロードを許可します。 | |
| Camera Usage Description | Enter the reason for accessing the camera on the device. | |
| Microphone Usage Description | Enter the reason for accessing the microphone on the device. | |
| Location Usage Description | Enter the reason for accessing the location of the device. | |
| Use On-Demand Resources | Use on-demand resources and enable Variant map for app slicing. | |
| Accelerometer Frequency | Choose how often to sample the accelerometer. Use a lower frequency for better performance. If your app doesn’t use the accelerometer, select Disabled. | |
| Mute Other Audio Sources | Indicates whether your Unity application should stop audio from applications running in the background. Otherwise, Audio from background applications continues to play alongside your Unity application. | |
| Prepare iOS for Recording | Initializes the microphone recording APIs. This lowers recording latency, but it also re-routes iPhone audio output via earphones. | |
| Force iOS Speakers when Recording | Send the phone’s audio output through the internal speakers, even when headphones are plugged in and recording. | |
| Requires Persistent WiFi | Enable this option to require a Wi-Fi connection. This maintains the active Wi-Fi connection while the app is running. | |
| Supported URL schemes | A list of supported URL schemes. To add new schemes, increase the value of the Size property, then set a reference to the URL to open in the new Element box that appears. |
|
| Target Device | Select which devices the app targets. | |
| Target SDK | Select which SDK the app targets. Note: Be sure to select the correct SDK. For example, if you select the Device SDK in Unity and target the Simulator in Xcode, your build will fail. |
|
| Target minimum iOS Version | Select the minimum version of iOS that the app works on. | |
| Enable ProMotion Support | Use high frequency refresh rates (120 Hz) on ProMotion displays. This might cause your app to use more battery power. | |
| Requires ARKit support | Restrict the app to iPhone 6s/iOS 11 and later devices when you publish it to the App Store. | |
| Automatically add capabilities | Generate an entitlements.plist file and add capabilities for iOS APIs that your app implements (for example, Game Center or Notifications). For more information, refer to Entitlements. |
|
| Defer system gestures on edges | Select one or more edges that users must swipe twice to enact system gestures. | |
| Hide home button on iPhone X | Hide the home button on iPhone X devices when the app is running. | |
| Render Extra Frame on Pause | Issue an additional frame after the frame when the app pauses. This lets your app display graphics that display the paused state when the app goes into the background. | |
| Enable Custom Background Behaviors | Choose what the app can do when the user sends the app to the background. For an example, refer to the BackgroundFetch GitHub project. | |
| Variant map for app slicing | Expand the Variant map for app slicing section to find the list of variant names configured in scripting. For more information on variants, refer to App slicing. Note: Enable Use on-demand resources to view this property. |
|
| Architecture | Choose which architecture to target. Only ARM64 is available for iOS. | |
| Active Input Handling | Choose how to handle input from users. | |
| Input Manager (Old) | Uses the traditional Input settings. | |
| Input System Package (New) | Uses the Input system. This option requires you to install the InputSystem package. | |
| Both | Use both systems. | |
API Compatibility Level
すべてのターゲットに対する Mono の API Compatibility Level (API 互換性レベル) を選択できます。Windows を使用している場合は、サードパーティのソフトウェア ILSpy を使用して、何が起こっているのか、そしてそれを修正する方法を理解できます。以下の手順に従ってください。
- Windows 用 ILSpy をインストールします。
- 問題のある API 互換性レベルの .NET アセンブリを ILSpy にドラッグします。これらは
Frameworks/Mono/lib/mono/YOURSUBSET/の下にあります。 - サードパーティ製アセンブリをドラッグします。
- サードパーティのアセンブリを右クリックし、Analyze を選択します。
- 分析レポートの中で、Depends on セクションを調べます。サードパーティ製品依存でありながら、選択した .NET 互換性レベルで対応しないものはすべてここで赤字でハイライトされます。
Shader Settings
| プロパティ | 説明 | |
|---|---|---|
| Shader Precision Model | Select the default precision of samplers and the definition of half used in shaders. Select Unified to set the default sampler precision to full precision, and to enable 16-bit floating point operations in shaders on macOS. For more information, refer to ShaderPrecisionModel. |
|
| Strict shader variant matching | シェーダーバリアントがない場合に、エラーシェーダーを使用して、コンソールにエラーを表示します。 | |
| Keep Loaded Shaders Alive | ロードされた全てのシェーダーを保持し、アンロードを防ぎます。 | |
Shader Variant Loading
これらの設定を使用して、ランタイムにシェーダーが使用するメモリの量を制御します。
| プロパティ | 説明 |
|---|---|
| Default chunk size (MB) | 全てのプラットフォームに対して、ビルドされたアプリケーション内に Unity が保存する圧縮シェーダーバリアントデータチャンクの最大サイズを設定します。デフォルトは 16 です。詳細は シェーダーロード を参照してください。 |
| Default chunk count | 全てのプラットフォームに対して、Unity がメモリに保持する解凍チャンク数のデフォルト制限を設定します。デフォルトは 0 で、これは制限がないことを意味します。 |
| Override | このビルドターゲットの Default chunk size と Default chunk count のオーバーライドを有効にします。 |
| Chunk size (MB) | このビルドターゲットの Default chunk size (MB) の値をオーバーライドします。 |
| Chunk count | このビルドターゲットの Default chunk count の値をオーバーライドします。 |
Script Compilation
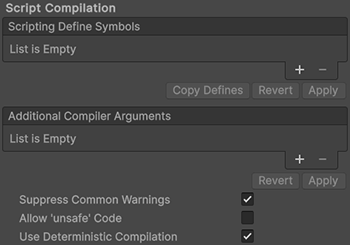
| プロパティ | 説明 |
|---|---|
| Scripting Define Symbols | カスタムコンパイルフラグを設定します。 詳細は 条件付きコンパイル を参照してください。 |
| Additional Compiler Arguments | 追加的な引数を Roslyn コンパイラーに渡すために、このリストにエントリーを追加します。追加の引数それぞれに対して新しいエントリーを 1 つ使用します。 新しいエントリーを作成するには、Add (+) をクリックしてください。エントリーを削除するには Remove (-) をクリックしてください。 全ての引数を追加し終えたら、Apply をクリックして追加的な引数を未来のコンパイルに含めます。Revert をクリックすると、このリストが最後に適用された状態にリセットされます。 |
| Suppress Common Warnings | C# の警告 CS0169 および CS0649 を表示するかどうかを示します。 |
| Allow ‘unsafe’ Code | 事前に定義されたアセンブリ (例えば Assembly-CSharp.dll) の ‘unsafe’ C# コード をコンパイルするサポートを有効にします。アセンブリ定義ファイル ( .asmdef) の場合、.asmdef ファイルの 1 つをクリックし、表示されたインスペクターウィンドウでオプションを有効にします。 |
| Use Deterministic Compilation | Indicates whether to prevent compilation with the -deterministic C# flag. With this setting enabled, compiled assemblies are byte-for-byte the same each time they’re compiled. For more information, refer to C# Compiler Options that control code generation. |
Optimization
| Property | Description | |
|---|---|---|
| Prebake Collision Meshes | Adds collision data to Meshes at build time. | |
| Preloaded Assets | Sets an array of Assets for the player to load on startup. To add new Assets, increase the value of the Size property and then set a reference to the Asset to load in the new Element box that appears. |
|
| AOT Compilation Options | Additional options for ahead-of-time (AOT) compilation. This helps optimize the size of the built iOS player. | |
| Strip Engine Code | Enable this option if you want the Unity Linker tool to remove code for Unity Engine features that your Project doesn’t use. This setting is only available with the IL2CPP scripting backend. Most apps do not use every available DLL. This option strips out DLLs that your app doesn’t use to reduce the size of the built Player. If your app is using one or more classes that would normally be stripped out under your current settings, Unity displays a debug message when you try to build the app. | |
| Managed Stripping Level | Chooses how aggressively Unity strips unused managed (C#) code. When Unity builds your app, the Unity Linker process can strip unused code from the managed DLLs your Project uses. Stripping code can make the resulting executable smaller, but can sometimes remove code that’s in use. For more information about these options and bytecode stripping with IL2CPP, refer to ManagedStrippingLevel. |
|
| Minimal | Use this to strip class libraries, UnityEngine, Windows Runtime assemblies, and copy all other assemblies. | |
| Low | Remove unreachable managed code to reduce build size and Mono/IL2CPP build times. | |
| Medium | Run UnityLinker to reduce code size beyond what Low can achieve. You might need to support a custom link.xml file, and some reflection code paths might not behave the same. | |
| High | UnityLinker will strip as much code as possible. This will further reduce code size beyond what Medium can achieve but managed code debugging of some methods might no longer work. You might need to support a custom link.xml file, and some reflection code paths might not behave the same. | |
| Script Call Optimization | Choose how to disable exception handling for a speed boost at runtime. For more information, refer to iOS Optimization. | |
| Vertex Compression | Sets vertex compression per channel. This affects all the meshes in your project. Typically, Vertex Compression is used to reduce the size of mesh data in memory, reduce file size, and improve GPU performance. For more information on how to configure vertex compression and limitations of this setting, refer to Compressing mesh data. |
|
| Optimize Mesh Data | Enable this option to strip unused vertex attributes from the mesh used in a build. This option reduces the amount of data in the mesh, which can help reduce build size, loading times, and runtime memory usage. Warning: If you have this setting enabled, don’t change material or shader settings at runtime. For more information, refer to PlayerSettings.stripUnusedMeshComponents. |
|
| Texture MipMap Stripping | Enables mipmap stripping for all platforms. It strips unused mipmaps from Textures at build time. Unity determines unused mipmaps by comparing the value of the mipmap against the quality settings for the current platform. If a mipmap value is excluded from every quality setting for the current platform, then Unity strips those mipmaps from the build at build time. If QualitySettings.masterTextureLimit is set to a mipmap value that has been stripped, Unity will set the value to the closest mipmap value that hasn’t been stripped. |
|
Stack Trace
各 Log Type に対応するオプションを有効にして、希望のログタイプを選択します。
| プロパティ | 説明 |
|---|---|
| 圧縮なし | ログが記録されません。 |
| ScriptOnly | スクリプト実行時のみログが記録されます。 |
| Full | 常にログが記録されます。 |
詳細は スタックトレースのログ を参照してください。
Legacy
| プロパティ | 説明 |
|---|---|
| Clamp BlendShapes (Deprecated) | Activate the option to clamp the range of blend shape weights in SkinnedMeshRenderers. |
PlayerSettingsiOS
Did you find this page useful? Please give it a rating:
Thanks for rating this page!
What kind of problem would you like to report?
Thanks for letting us know! This page has been marked for review based on your feedback.
If you have time, you can provide more information to help us fix the problem faster.
Provide more information
You've told us this page needs code samples. If you'd like to help us further, you could provide a code sample, or tell us about what kind of code sample you'd like to see:
You've told us there are code samples on this page which don't work. If you know how to fix it, or have something better we could use instead, please let us know:
You've told us there is information missing from this page. Please tell us more about what's missing:
You've told us there is incorrect information on this page. If you know what we should change to make it correct, please tell us:
You've told us this page has unclear or confusing information. Please tell us more about what you found unclear or confusing, or let us know how we could make it clearer:
You've told us there is a spelling or grammar error on this page. Please tell us what's wrong:
You've told us this page has a problem. Please tell us more about what's wrong:
Thank you for helping to make the Unity documentation better!
Your feedback has been submitted as a ticket for our documentation team to review.
We are not able to reply to every ticket submitted.