マニュアル
- Unity ユーザーマニュアル
- Unity を使用する
- はじめに
- アセットワークフロー
- 主なウィンドウ
- ゲームの作成
- エディター機能
- 高度なゲーム開発
- エディターの高度なトピック
- ライセンスアクティベーション
- アップグレードガイド
- 自動 API アップデーターの使用
- Unity 2018.3 へのアップグレード
- Unity 2018.2 へのアップグレード
- Unity 2018.1 へのアップグレード
- Unity 2017.3 へのアップグレード
- Unity 2017.2 へのアップグレード
- Unity 2017.1 へのアップグレード
- Upgrading to Unity 5.6
- Unity 5.5 へのアップグレード
- Unity 5.4 へのアップグレード
- Unity 5.3 アップグレードガイド
- Unity 5.2 アップグレード ガイド
- Unity 5.0 アップグレードガイド
- 4.0 へのアップグレードガイド
- Unity 3.5 アップグレードガイド
- インポート
- 2D
- グラフィックス
- グラフィックスの概要
- ライティング
- カメラ
- マテリアル、シェーダー、テクスチャ
- ビデオの概要
- Terrain エンジン
- Tree エディター
- パーティクルシステム
- ポストプロセスの概要
- 高度なレンダリング機能
- プロシージャルジオメトリ
- グラフィックスパフォーマンスの最適化
- レイヤー
- グラフィカルな機能
- カメラ
- シェーダー
- パーティクルシステム
- パーティクルシステム
- パーティクルシステムモジュール
- Particle System メインモジュール
- Emission モジュール
- Shape モジュール
- Velocity Over Lifetime モジュール
- Noise モジュール
- Limit Velocity Over Lifetime モジュール
- Inherit Velocity モジュール
- Force Over Lifetime モジュール
- Color Over Lifetime モジュール
- Color By Speed モジュール
- Size Over Lifetime モジュール
- Size by Speed モジュール
- Rotation Over Lifetime モジュール
- Rotation By Speed モジュール
- External Forces モジュール
- Collision モジュール
- Triggers モジュール
- Sub Emitters モジュール
- Texture Sheet Animation モジュール
- Lights モジュール
- Trails モジュール
- Custom Data モジュール
- Renderer モジュール
- Particle System Force Field
- パーティクルシステム (Unity3.5 以前の旧 Particles システム)
- ビジュアルエフェクト
- メッシュのコンポーネント
- Texture コンポーネント
- コンポーネントのレンダリング
- レンダリングパイプラインについての詳細
- グラフィックスの使い方
- グラフィックスチュートリアル
- スクリプタブルレンダーパイプライン
- グラフィックスの概要
- 物理演算
- スクリプト
- スクリプティング概要
- スクリプトの作成と使用
- 変数とインスペクター
- コンポーネントを使ったゲームオブジェクトの制御
- イベント関数
- タイムとフレームレートの管理
- ゲームオブジェクトの作成および削除
- コルーチン
- 名前空間
- 属性
- イベント関数の実行順序
- 自動メモリ管理
- プラットフォーム依存コンパイル
- 特殊フォルダーとスクリプトのコンパイル順
- スクリプトのコンパイルとアセンブリ定義ファイル
- マネージコードストリッピング
- .NET プロファイルのサポート
- 追加のクラスライブラリアセンブリの参照
- 安定したスクリプティングランタイム - 既知の制限
- ジェネリック関数
- スクリプトの制限
- スクリプトのシリアル化
- UnityEvent
- Null Reference Exception
- 重要なクラス
- ベクトルのクックブック
- スクリプティングツール
- イベントシステム
- C# Job System
- スクリプティング概要
- マルチプレイヤーゲームとネットワーク
- マルチプレイヤーゲーム作成の概要
- マルチプレイヤープロジェクトの設定
- NetworkManager の使用
- Network Manager HUD の使用
- Network Manager HUD の LAN モード
- マッチメーカーモードの Network Manager HUD
- シングルプレイヤーゲームを Unity Multiplayer に変換
- デバッグ情報
- マルチプレイヤー高レベル API
- Multiplayer コンポーネントリファレンス
- Multiplayer クラスリファレンス
- UnityWebRequest
- オーディオ
- オーディオの概要
- オーディオファイル
- トラッカーモジュール
- Audio Mixer
- ネイティブオーディオプラグイン SDK
- Audio プロファイラー
- アンビソニックなオーディオ
- オーディオリファレンス
- オーディオクリップ
- Audio Listener
- オーディオソース
- Audio Mixer
- Audio Filter
- Audio Effect
- Audio Low Pass Effect
- Audio High Pass Effect
- Audio Echo Effect
- Audio Flange Effect
- Audio Distortion Effect
- Audio Normalize Effect
- Audio Parametric Equalizer Effect
- Audio Pitch Shifter Effect
- Audio Chorus Effect
- Audio Compressor Effect
- Audio SFX Reverb Effect
- Audio Low Pass Simple Effect
- Audio High Pass Simple Effect
- Reverb Zones
- Microphone(マイク)
- Audio Settings
- アニメーション
- Timeline
- UI
- ナビゲーションと経路探索
- Unity サービス
- Unity Services のためのプロジェクトの設定
- Unity Organizations
- Unity Ads
- Unity Analytics
- Unity Cloud Build
- Automated Build Generation
- サポートするプラットフォーム
- サポートする Unity のバージョン
- バージョン管理システム
- Unity Developer Dashboard を使用して Unity Cloud Build を Git 用に設定
- Unity エディター を使用して Unity Cloud Build を Git 用に設定
- Unity Developer Dashboard を使用して Unity Cloud Build を Mercurial 用に設定
- Unity エディター を使用して Unity Cloud Build を Mercurial 用に設定
- Apache Subversion (SVN) で Unity Cloud Build を使用
- Unity Developer Dashboard を使用して Unity Cloud Build を Perforce 用に設定
- Unity エディター を使用して Unity Cloud Build を Perforce 用に設定
- iOS 用のビルド
- Advanced Options (詳細オプション)
- ビルドマニフェスト
- Cloud Build REST API
- Unity IAP
- Unity IAP の設定
- クロスプラットフォームガイド
- ストア ガイド
- ストアの実装
- IAP Promo
- Unity Collaborate
- Unity Cloud Diagnostics
- Unity Integration
- Multiplayer
- Unity Distribution Portal (UDP)
- XR
- xR SDK
- Unity の XR 入力
- XR API リファレンス
- 複合現実 (Mixed Reality, MR) デバイス
- VR 概要
- VR デバイス
- シングルパスステレオレンダリング (2 倍幅のレンダリング)
- VR Audio Spatializers
- VR フレームタイミング
- オープンソースリポジトリ
- アセットストアへの公開
- プラットフォーム別情報
- スタンドアロン
- macOS
- Apple TV
- WebGL
- iOS
- Android
- Android 用ゲームの開発について
- Android プラットフォームの Player 設定
- Android の 2D テクスチャ オーバーライド
- Android の Gradle
- Android マニフェスト
- Windows
- Windows 全般
- ユニバーサル Windows プラットフォーム
- はじめに
- ユニバーサル Windows プラットフォーム: 展開
- ユニバーサル Windows プラットフォーム: プロファイラー
- ユニバーサル Windows プラットフォーム: コマンドライン引数
- ユニバーサル Windows プラットフォーム: Association 起動
- AppCallbacks クラス
- ユニバーサル Windows プラットフォーム: C# スクリプトで書いた WinRT API
- ユニバーサル Windows プラットフォームの Player 設定
- スクリプティングバックエンド
- FAQ
- ユニバーサル Windows プラットフォーム: 例
- ユニバーサル Windows プラットフォーム: コードスニペッツ
- 既知の問題
- Web Player
- モバイル開発者チェックリスト
- 実験的機能
- 古いトピック
- ベスト プラクティス ガイド
- エキスパートガイド
- 2018.3 の新機能
- パッケージドキュメント
- 用語集
- Unity ユーザーマニュアル
- プラットフォーム別情報
- iOS
- iOS プラットフォームの Player 設定
iOS プラットフォームの Player 設定
このページでは、iOS に特化した Player 設定について説明します。一般的な Player 設定の説明については、Player 設定を参照してください。
注意 Unity iOS には iOS 7.0 以降が必須です。Unity は iOS 6.0 以前のバージョンをサポートしていません。
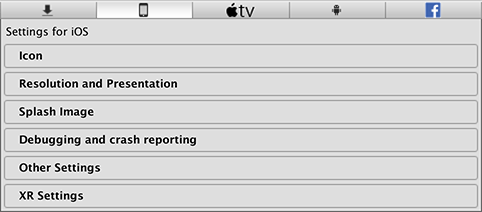
以下のセクションのプロパティが説明されています。
- Icon (アイコン)
- Resolution and Presentation (解像度と表示)
- Splash Image (スプラッシュ画像)
- Debugging and crash reporting (デバッグとクラッシュのレポート)
- Other Settings (その他の設定)
- XR Settings (XR 設定)
Icon
Icon 設定を使用して、Apple Store でのアプリケーションのブランド設定をカスタマイズします。
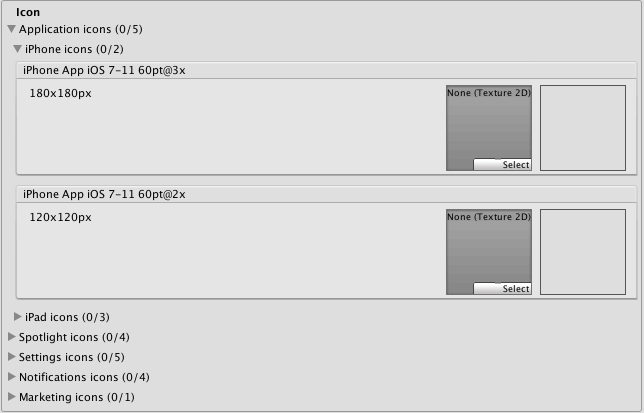
ノート アイコンテクスチャがない場合、最も近いサイズのアイコンテクスチャがそのサイズに合わせてスケーリングされます (より解像度の高いテクスチャを優先します)。
| 設定 | 機能 |
|---|---|
| Application icons | 各 iOS デバイスのアプリケーションに表示するカスタム製のアイコンを指定します。 |
| Spotlight icons | 各 iOS デバイスのゲームの Spotlight 検索結果に表示するカスタム製のアイコンを指定します。 |
| Settings icons | 各 iOS デバイス自体の設定画面に表示するカスタム製のアイコンを指定します。 |
| Notification icons | ゲームにお知らせを送信するときに各 iOS デバイスで表示するカスタム製のアイコンを指定します。 |
| Marketing icons | 各 iOS デバイスで使用する App Store でゲームを表示するカスタム製のアイコンを指定します。 |
Resolution and Presentation
Resolution and Presentation セクションを使用して、画面の外観をカスタマイズします。
- Resolution Scaling (解像度スケール)
- Orientation (向き)
- Allowed Orientations for Auto Rotation (自動変更の向き)
- Multitasking Support
- Status Bar
Resolution Scaling

Resolution Scaling Mode では、スケーリングをネイティブの画面解像度以下に設定できます。
| 値 | 機能 |
|---|---|
| FixedDPI | デバイスの画面解像度を元の解像度より低くして、Target DPI プロパティを適切に表示します。これを使用してパフォーマンスとバッテリー寿命を最適化したり、特定の DPI 設定をターゲットにします。 |
| Disabled | スケーリングが適用されず、ゲームがネイティブの画像解像度にレンダリングされるようにします。 |
ゲーム画面の Target DPI を設定します。デバイスのネイティブの画面 DPI がこの値よりも高い場合、Unity はゲーム画面をこの設定に合わせて縮小します。スケールは min(Target DPI * Factor / Screen DPI, 1) で計算されます。 Factor は、Quality 設定の Resolution Scaling Fixed DPI Factor によって制御されます。
注意 このオプションは、Resolution Scaling Mode が Fixed DPI に設定されている場合にのみ表示されます。
Orientation
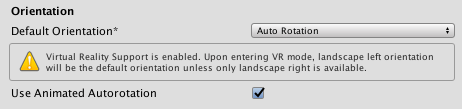
Default Orientation ドロップダウンからゲームの画面の向きを選択します。
| 設定 | 機能 |
|---|---|
| Portrait | ホームボタンが下部に表示されます。 |
| Portrait Upside Down | ホームボタンが上部に表示されます。 |
| Landscape Left | ホームボタンが右側に表示されます。 |
| Landscape Right | ホームボタンが左側に表示されます。 |
| Auto Rotation | 画面の向きはデバイスの向きに応じて変化します。これがデフォルトです。 |
ノート この設定は iOS と Android デバイスで共通です。
画面の向きを Auto Rotation に設定すると、Allowed Orientations for Auto Rotation セクションが表示されます。
Use Animated Autorotation 設定を有効にすると、単に切り替わるだけでなくアニメーションさせます。 Default Orientation が Auto Rotation に設定されている場合のみ効力があります。
Allowed Orientations for Auto Rotation
このセクションは Default Orientation が Auto Rotation に設定されている場合にのみ表示されます。
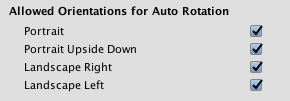
Auto Rotation は画面の向きをデバイスに合わせて変更するため、可能な画面の向きを制限できます (例えば、デバイスを横向きにロックするなど)。
このセクションのボックスにチェックを入れると、向きを有効にできます。
| 設定 | 機能 |
|---|---|
| Portrait | 縦向きが可能。 |
| Portrait Upside Down | 縦向き (逆さ) が可能。 |
| Landscape Right | 横向き (右) (ホームボタンが 左 にある状態) が可能。 |
| Landscape Left | 横向き (左) (ホームボタンが 右 にある状態) が可能。 |
Multitasking Support

フルスクリーンモードでゲームを実行する必要がある場合は、Requires Fullscreen を有効にします。
Status Bar
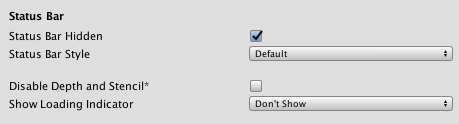
| 設定 | 機能 |
|---|---|
| Status Bar Hidden | これを有効にすると、アプリケーションが起動したときにステータスバーを非表示にします。 |
| Status Bar Style | アプリケーション起動時のステータスバーのスタイルを指定します。選択肢には Default、Black Translucent、Black Opaque があります。 |
| Disable Depth and Stencil | これを有効にすると、深度バッファとステンシルバッファが無効になります。 |
| Show Loading Indicator | ローディングインジケーターの表示方法を選択します。選択肢は Don’t Show、White Large、White、Gray です。 |
Splash Image
Player 設定 では、共通の Splash Screen 設定の上方で iOS プラットフォーム用の スプラッシュ画像を指定できます。
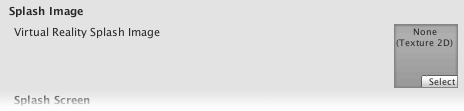
Virtual Reality Splash Image プロパティを使用して、Virtual Reality ディスプレイに表示するカスタムのスプラッシュ画像を選択します。
スプラッシュスクリーンの共通の設定の下方で、UseStoryboard for Launch を有効にすると、CustomStoryboard ボタンが表示されます。

ボタンをクリックすると、デバイス上でゲームが起動するときに表示するストーリーボードを選択できます。ストーリーボードをここに表示するには、最初に Xcode でストーリーボードを作成し、それをプロジェクトにコピーする必要があります。
代わりに、Use Storyboard for Launch オプションを無効のままにして、スプラッシュ画像を Launch Screen (起動画面) または Legacy Launch Images (古い起動画像) のいずれかの方法で実装することもできます。
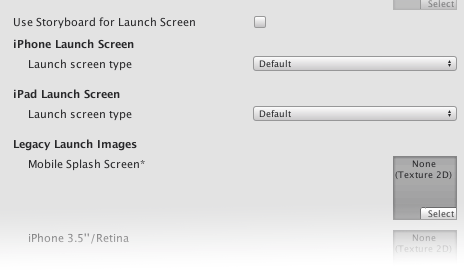
Launch Screens
Launch Screen は iOS がデバイス上で動的にスプラッシュスクリーンを作成する XIB ファイルです。ただし、いくつかの制限があります。
iPad デバイスの向きに応じて異なるコンテンツを表示することはできません。
すべての iPhone は横向きの Launch Screens をサポートします。ただし、iOSのバグのために、特定の iOS バージョンでは Landscape Right の代わりに Landscape Left が表示されます。
それぞれの iPhone Launch Screen と iPad Launch Screen セクションで、Launch Screen type ドロップダウンメニューから起動画面の種類を選択できます。
| 値 | 機能 |
|---|---|
| Default | 起動画像と非常によく似た起動画面。横向き縦向きで 1 つの画像が選択されます。選択の優先順位は、iPhone 6+ の起動画像、モバイル共有の起動画像、iPhone 6+ のデフォルトの Unity 起動画像。画像は Aspect Fill モードで表示されます。 |
| None | まるで、起動画像のみを使用したような動作になります。 |
| Image and background (relative size) | 中央揃えの画像を表示し、残りの領域は透明でない色で塗りつぶします。画像サイズは、画面サイズに対するユーザー指定のパーセンテージで、小さい方のサイズ (横向きの場合は縦の長さ、縦向きの場合は横の長さ) で計算されます。ユーザーはまた、横向きと縦向きの背景色と画像を指定します。画像の選択順は、ユーザーが指定した画像、共有モバイルの起動画像、iPhone 6 以降のデフォルトのUnity起動画像、の順です。画像は Aspect Fill モードで表示されます。 |
| Image and background (constant size) | ほぼ Image with background (relative size) オプションと同じですが、ユーザーが画像サイズをポイント数で指定する点が異なります。 |
| Custom XIB | 任意の場所からユーザーが指定したXIBファイル |
ノート Unity Personal のサブスクリプションでは、選択したスプラッシュスクリーンに加えて、エンジンが初期化されるとすぐに Unity スプラッシュスクリーン が表示されます。
Legacy Launch Images
Launch Images は画面全体を占有する静的なスプラッシュスクリーン画像です。アセットカタログ ( Images.xcassets/LaunchImage) で定義することができます。サポートされているサイズと向きの組み合わせごとに Launch Screen を追加します。
| 設定 | 機能 |
|---|---|
| Mobile Splash Screen | iOS のスプラッシュスクリーンに使用するテクスチャを指定。標準のスプラッシュスクリーンサイズは 320x480 (このサイズは Android と iOS で共通です)。 |
| iPhone 3.5"/Retina | iOS 3.5" Retina のスプラッシュ画面に使用されるべきテクスチャを指定。スプラッシュ画面サイズは 640x960。 |
| iPhone 4"/Retina | iOS 4" Retina のスプラッシュ画面として使用されるべきテクスチャを指定。スプラッシュ画面サイズは640x1136。 |
| iPhone 4.7"/Retina | iOS 4.7" Retina のスプラッシュ画面で使用するテクスチャを指定。スプラッシュ画面サイズは750x1334。 |
| iPhone 5.5"/Retina | iOS 5.5" Retina のスプラッシュ画面で使用するテクスチャを指定。スプラッシュ画面サイズは1242x2208。 |
| iPhone 5.5" Landscape/Retina | iOS 5.5" Retina の横向きスプラッシュ画面で使用するテクスチャを指定。スプラッシュ画面サイズは2208x1242。 |
| iPhone X\Retina | iPhone X Retina のスプラッシュスクリーンで使用するテクスチャを指定。スプラッシュスクリーンサイズは 1125x2436。 |
| iPhone X Landscape\Retina | iPhone X Retina の横向きスプラッシュスクリーンで使用するテクスチャを指定。スプラッシュスクリーンサイズは 2436x1125。 |
| iPad Portrait | iPad の縦向きのスプラッシュスクリーンとして使用するテクスチャを指定。標準のスプラッシュスクリーンサイズは768x1024。 |
| iPad Landscape | iPad の横向きのスプラッシュスクリーンとして使用するテクスチャを指定。標準のスプラッシュスクリーンサイズは1024x768。 |
| iPad Portrait/Retina | iPad Retina の縦向きのスプラッシュスクリーンとして使用するテクスチャを指定。標準のスプラッシュスクリーンサイズは1536x2048。 |
| iPad Landscape/Retina | iPad Retina の横向きのスプラッシュスクリーンとして使用するテクスチャを指定。標準のスプラッシュスクリーンサイズは2048×1536。 |
iPhone 6 以上のみが横向きに対応しています。他の iPhone は縦向きのみ使用できます。
Launch Images は以下の順序で選択されます。
- テクスチャが設定されている場合は、特定の Launch Image によってオーバーライドされます。
- デフォルトの Unity スプラッシュスクリーン起動画像
ビルドに対し、すべての Launch Images を設定する必要があります。
Debugging and crash reporting
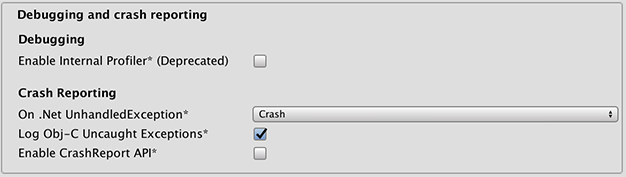
| 設定 | 機能 |
|---|---|
| Enable Internal Profiler (Deprecated) | アプリケーションのパフォーマンスデータを収集し、コンソールにレポートを表示する内部プロファイラーを有効にします。レポートは毎フレーム動作する Unity のサブシステムを記録するためミリ秒単位で表示されます。データは 30 フレームの平均になります。 |
| On .Net UnhandledException | .NET で処理されない例外の場合に取られるアクションを選択します。オプションは Crash (アプリケーションがクラッシュすることはほとんどありません。アプリケーションのユーザーは iOS に iTunes に送信できるクラッシュレポートを生成させ、開発者が検査することができます) と Silent Exit (アプリケーションを正常終了します) です。 |
| Log Obj-C Uncaught Exceptions | カスタム製の Objective-C Uncaught Exception ハンドラーを有効にして、例外情報をコンソールに表示します。 |
| Enable Crash Report API | カスタム製のクラッシュレポーターを有効にして、クラッシュ情報を取得します。クラッシュログは CrashReport API 経由で利用可能です。 |
Other Settings
Other Settings のセクションでは、以下のグループに分類されたさまざまなオプションをカスタマイズできます。
- Rendering (レンダリング)
- Identification (ID)
- Configuration (設定)
- Optimization (最適化)
- Logging (ログ)
- Legacy (古い機能)
Rendering
これらの設定を使用して、iOS プラットフォーム向けにゲームをレンダリングする方法をカスタマイズします。
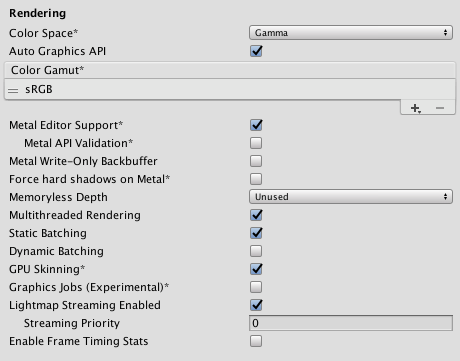
| 設定 | 機能 | |
|---|---|---|
| Color Space | レンダリングに Gamma と Linear どちらの色空間を使用するかを選択します。 2 つの色空間の違いの説明は リニアレンダリングの概要 を参照してください。 |
|
| Auto Graphics API | これを無効にすると、グラフィックス API を手動で選択して並べ替えることができます。デフォルトでは、このオプションは有効になっており、Unity に Metal が含まれ、GLES2 は Metal がサポートされない場合の代替として使用されます。 | |
| Color Gamut | レンダリングに使用する iOS プラットフォームの 色域 を追加または削除できます。プラス (+) アイコンをクリックすると、使用可能な色域のリストが表示されます。色域は、特定のデバイス (モニタやスクリーンなど) で使用可能な色の範囲を定義します。sRGB 色域はデフォルトの (また必要な) 色域です。 最近の iOS デバイスを広色域ディスプレイでターゲットとする場合は、DisplayP3 を使用してフルディスプレイ機能を活用します。古いデバイス用の代替として Metal Editor Support を使用します。 |
|
| Metal Editor Support | これを有効にすると、Metal API を Unity エディターで使用し、Metal API をターゲットとしたよりシェーダーの速いイテレーションを自在に行えます。 | |
| Metal API Validation | シェーダーの問題をデバッグする必要がある場合は、このオプションを有効にします。 注意 検証は CPU 使用率を増加させます。そのため、デバッグにのみ使用してください。 |
|
| Metal Write-Only Backbuffer | デフォルトではないデバイスの向きでパフォーマンスを向上させます。これにより、バックバッファに frameBufferOnly フラグを設定します。これは、バックバッファからの読み直しを防ぎますが、ドライバ-の最適化が可能になることもあります。 | |
| Force hard shadows on Metal | これを有効にすると、Metal のシャドウのポイントサンプリングを強制的に使用します。これによりシャドウ品質が低下し、よりよいパフォーマンスが得られます。 | |
| Memoryless Depth | いつ メモリレスレンダーテクスチャ を使用するかを選択します。メモリレスレンダーテクスチャはレンダリング時に、CPU や GPU メモリではなく、タイル上のメモリに一時的に格納されます。これにより、アプリケーションのメモリ使用量が削減されますが、これらのレンダーテクスチャを読み書きすることはできません。 注意 メモリレスレンダーテクスチャは、iOS、tvOS 10.0以降、Metal、Vulkan でのみサポートされます。レンダーテクスチャは読み取り/書き込み保護され、他のプラットフォームの CPU や GPU メモリに保存されます。 |
|
| Unused | メモリレスフレームバッファ深度を決して使用しません。 | |
| Forced | 常にメモリレスフレームバッファ深度を使用します。 | |
| Automatic | メモリレスフレームバッファ深度をいつ使用するかは Unity が決定します。 | |
| Multithreaded Rendering | マルチスレッドレンダリングを使用するには、これを有効にします。これは Metal でのみサポートされています。 | |
| Static Batching | 静的バッチ処理 を使用するには、これを有効にします。 | |
| Dynamic Batching | ビルドで 動的バッチング を使用するには、これを有効にします (デフォルトでは有効)。 ノート 動的バッチングは、スクリプタブルレンダーパイプライン がアクティブな場合は効力がありません。そのため、この設定は、Graphics 設定の Scriptable Render Pipeline Asset で何も設定されていない場合にのみ表示されます。 |
|
| GPU Skinning | DX11/ES3 GPU スキニングを使用するには、これを有効にします。GPU スキニングの詳細は、Wikipedia のスケルタルアニメーションに関するページ を参照してください。 | |
| Graphics Jobs (Experimental) | これを有効にすると、Unity がグラフィックスタスク (レンダリングのループ) を他の CPU コア上で動作するワーカースレッドにオフロードします。これは、しばしばボトルネックとなるメインスレッドの Camera.Render で費やされる時間を短縮する目的で行われます。ノート この機能は実験的です。プロジェクトのパフォーマンスが向上しない場合があり、クラッシュの原因になる可能性があります。 現在、Unity は、Vulkan を使用している時のみグラフィックスジョブをサポートします。そのため、この設定は、OpenGL ES を使用しているときには効力がありません。 |
|
| Lightmap Streaming Enabled | これを有効にすると、現在のゲームカメラをレンダリングするために、必要に応じてライトマップのミップマップのみを読み込みます。この値は、生成されるライトマップテクスチャに適用されます。 ノート この設定を使用するには、Texture Streaming Quality 設定を有効にする必要があります。 |
|
| Streaming Priority | ライトマップのミップマップストリーミングの優先順位を設定して、リソースの競合を解決します。これらの値は、ライトマップテクスチャが生成されると適用されます。 正の数値が優先されます。有効な値の範囲は –128 から 127 です。 |
|
| Enable Frame Timing Stats | これを有効にすると、CPU/GPUフレームタイミング統計を収集します。 | |
Identification
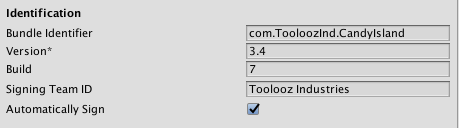
| 設定 | 機能 |
|---|---|
| Bundle Identifier | ビルドするゲームやプロダクトのプロビジョニングプロファイルを入力します。識別子の基本的な構造は com.CompanyName.ProductName です。この構造は、住んでいる国によって異なる場合があります。そのため、常に、開発者アカウント用に Apple から提供された文字列をデフォルトにしてください。ProductName はプロビジョニング証明書に設定されます。 この値は関連する info.plist ファイルに CFBundleIdentifier として表示されます。詳しくは Apple 開発者のドキュメント CFBundleIdentifier を参照してください。ノート: これは、iOS、tvOS、Android で共有されます。 |
| Version | バンドルの “リリース-バージョン-番号” の文字列を入力します (例えば、4.3.6)。関連する info.plist ファイルに CFBundleShortVersionString として表示されます。詳しくは、Apple Developerドキュメントの CFBundleShortVersionString を参照してください。 |
| Build | アプリケーションのこのバージョンのビルド番号を入力します。関連する info.plist ファイルに CFBundleVersion として表示されます。詳しくは、Apple Developer のドキュメントで CFBundleVersion を参照してください。 |
| Signing Team ID | Apple Developer Team IDを入力します。詳しくは、Apple Developer ウェブサイトの Xcode ヘルプ を参照してください。これにより、生成された Xcode プロジェクトの Team ID が設定され、開発者は Build and Run 機能を使用できるようになります。ここでは、アプリケーションの自動署名のためには Apple Developer Team ID をここで設定する必要があります。詳細は、Creating Your Team Provisioning Profile を参照してください。 |
| Automatically Sign | Xcode がビルドに自動的に署名するようにするには、これを有効にします。 |
Configuration
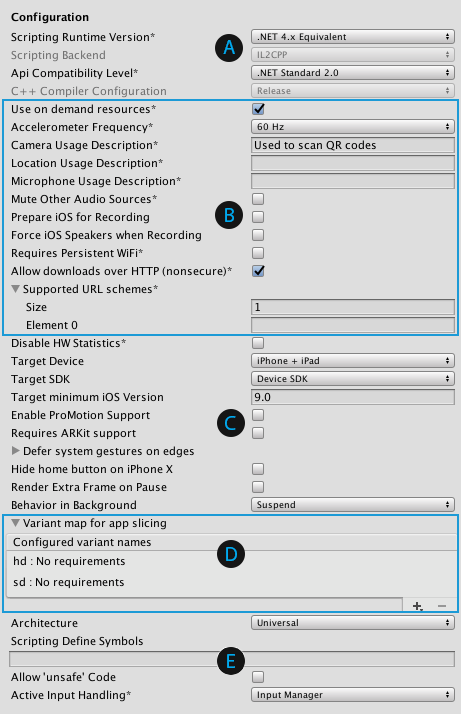
API設定

| 設定 | 機能 | |
|---|---|---|
| Scripting Runtime Version | プロジェクトで使用する .NET ランタイムを選択します。詳細は、Microsoft の .NET ドキュメント を参照してください。 | |
| .NET 3.5 Equivalent (Deprecated) | .NET 3.5 API を実装する .NET ランタイム。この機能は非推奨なので、使用しないでください。.NET 4 を使用してください。 | |
| .NET 4.x Equivalent | .NET 4 API を実装する .NET ランタイム。この API は .NET 3.5 よりも新しい API で、より多くの API へのアクセスを提供し、より多くの外部ライブラリと互換性があり、C# 6 をサポートします。これはデフォルトのスクリプティングランタイムです。 | |
| Scripting Backend | スクリプティングバックエンドは、プロジェクトの C# コードを Unity がコンパイルし実行する方法を決定します。この設定は iOS では使用できません。 | |
| Mono | インクリメンタルビルドを使用するには、Build Settings ダイアログから Build を選択してから Append オプションを選択します。 Replace オプションを使用すると、クリーンなビルドが実行されます。C# コードを .NET Common Intermediate Language (CIL) にコンパイルし、Common Language Runtime を使用してその CIL を実行します。 注意 Mono ビルドは Apple App Store では使用できなくなり、Mono は iOS 11 以降ではサポートされません。Mono は非推奨の .NET 3.5 ランタイムを使用する場合にのみ選択できます。 |
|
| IL2CPP | C# コードを CIL にコンパイルし、CIL を C++ に変換し、その C++ をネイティブのマシンコードにコンパイルします。これは、ランタイムに直接実行されます。詳細は IL2CPP を参照してください。 ヒント IL2CPP スクリプティングバックエンドによって生成された C++ コードはインクリメンタルに更新され、インクリメンタルな C++ ビルドシステムは、ソースファイルの変更のみをコンパイルします。これにより、イテレーション時間を大幅に短縮することができます。 |
|
| API Compatibility Level | Compatibility Level (互換性レベル) は、プロジェクトで使用できる .NET API を決定します。この設定はサードパーティ製のライブラリとの互換性に影響します。 ヒント サードパーティ製のアセンブリで問題が発生した場合は、API Compatibility Level セクションの提案を試みてください。 |
|
| .Net 2.0 | 最大の .Net 互換性、最大ファイルサイズ。非推奨の .NET 3.5 ランタイムの一部。 | |
| .Net 2.0 Subset | 完全な .Net 互換性のサブセット。ファイルサイズは小さくなります。非推奨の .NET 3.5 ランタイムの一部。 | |
| .Net Standard 2.0 | .NET Standard 2.0 と互換性があります。ビルドは小さく、完全なクロスプラットフォームをサポートします。 | |
| .Net 4.x | .NET Standard 2.0 に含まれていない API にアクセスするライブラリを使用する場合は、このオプションを選択します。.NET Framework 4 (.NET Standard 2.0 プロファイルのすべてと追加 API を含む) と互換性があります。 サイズが大きめのビルドを作成します。使用可能な追加の API がすべてのプラットフォームで必ずしもサポートされているわけではありません。詳細については、追加のクラスライブラリアセンブリの参照 を参照してください。 |
|
| C++ Compiler Configuration | IL2CPP 生成コードをコンパイルするときに使用する C++ コンパイラーの設定を選択します。この設定は iOS では使用できません。 | |
API Compatibility Level
すべてのターゲットに対する Mono の API 互換性レベル を選択できます。時にはサードパーティ製の .NET ライブラリが、.NET 互換性レベル外の機能を使用することがあります。そのような場合に何が起きているか理解し、最良の修正処理を行うためには、以下を試みると良いでしょう。
- Windows の場合は Reflector をインストールします。
- API 互換性レベルに問題が疑われる .NET アセンブリを Reflector にドラッグします。これらは
Frameworks/Mono/lib/mono/YOURSUBSET/にあります。 - サードパーティ製のアセンブリをドラッグします。
- サードパーティ製のアセンブリを右クリックし、Analyze を選択します。
- 分析レポートの中で、Depends on セクションを調べます。サードパーティ製品依存でありながら、選択した .NET 互換性レベルで対応しないものはすべてここで赤字でハイライトされます。
Apple-specific information
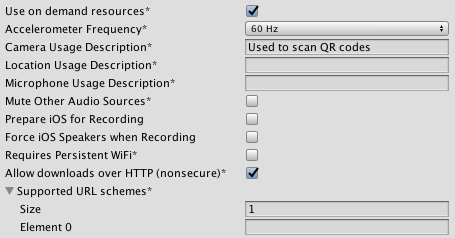
| 設定 | 機能 |
|---|---|
| Use on Demand Resource | オンデマンドリソースを使用するには、このオプションを有効にします。 有効にすると、Variant map for app slicing セクションが表示されます。 |
| Ackelerometer Frequency | 加速度センサーのサンプリング頻度を設定します。Disabled を選択すると、サンプルは取得されません。そうでない場合は、15Hz、30Hz、60Hz、100Hz から選択できます。 |
| Camera Usage Description | iOS デバイスでカメラにアクセスする理由を入力します。 |
| Location Usage Description | iOS デバイスの場所にアクセスする理由を入力します。 |
| Microphone Usage Description | iOS デバイスのマイクにアクセスする理由を入力します。 |
| Mute Other Audio Sources | これを有効にすると、Unity は、バックグラウンドで実行しているアプリケーションからのオーディオを止めます。これを無効にすると、バックグラウンドアプリケーションからのオーディオを Unity のアプリケーションと一緒に再生します。 |
| Prepare iOS for Recording | マイク録音 API を初期化するには、このオプションを有効にします。これにより、録音の遅延は少なくなります (iPhone ではオーディオ出力の再ルーティングはイヤホン経由でのみですが)。 |
| Forcing iOS Speakers when recording | これを有効にすると、ヘッドフォンが接続され、録音中であっても、内蔵スピーカを通して出力を送信します。 |
| Requires Persistent WiFi | これを有効にすると Wi-Fi 接続が必須になります。アプリケーションが実行されている間、iOS はアクティブな Wi-Fi 接続を維持します。 |
| Allow downloads over HTTP (nonsecure) | HTTP 経由でコンテンツをダウンロードできるようにするには、これを有効にします。デフォルトであり、推奨されるのは、HTTPS です。 |
| Supported URL schemes |
supported URL schemes のリスト。 新しいスキームを追加するには、Size プロパティの値を増やし、表示される新しい Element ボックスにロードするアセットへの参照を設定します。 |
デバイス情報
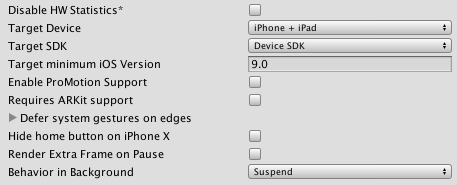
| 設定 | 機能 | |
|---|---|---|
| Disable HW Statistics | これを有効にすると、アプリケーションがハードウェアに関する情報を Unity に送信しないように指示します。詳細は、Unity Hardware Statistics を参照してください。 | |
| Target Device | ゲームがターゲットにするデバイスを選択します。選択肢は iPhone Only、iPad Only、iPhone + iPad です。 | |
| Target SDK | ゲームがターゲットとする SDK を選択します。選択肢は Device SDK と Simulator SDK です。 注意 正しい SDK を選択するよう注意してください。例えば、Device SDK を選択してから Xcode の Simulator をターゲットにすると、多くのエラーメッセージが表示されビルドに失敗します。 |
|
| Target minimum iOS Version | ゲームが動作する iOS の最低バージョンを定義します。 | |
| Enable ProMotion Support | これを有効にすると ProMotion ディスプレイで高周波リフレッシュレート (120 Hz) が可能になります。この設定を有効にすると、バッテリーの寿命に影響する場合があります。 | |
| Requires ARKit support | これを有効にすると、App Store に公開するときにアプリを iPhone 6s/iOS 11 以降のデバイスに制限します。 | |
| Defer system gestures on edges | 以下のエッジのうち、システムのジェスチャを適用するために 2 回スワイプする必要があるものにチェックを入れます。Top Edge、Left Edge、Bottom Edge、Right Edge | |
| Hide home button on iPhone X | これを有効にすると、アプリケーションの実行中に iPhone X デバイスのホームボタンを非表示にします。 | |
| Render Extra Frame on Pause | これを有効にすると、アプリケーションが一時停止しているときにフレームの後に追加のフレームを生成します。これにより、アプリケーションがバックグラウンドで実行されているときに、ポーズ状態を示すグラフィックスを表示します。 | |
| Behavior in Background | ユーザーがホームボタンを押したときにアプリケーションが何をすべきかを選択します。 | |
| Custom | バックグラウンド処理で独自の動作を実装できます。例は、 BackgroundFetch Bitbucket プロジェクトを参照してください。 | |
| Suspend | アプリケーションを一時停止しますが、終了しません。これがデフォルトの動作です。 | |
| Exit | 一時停止する代わりに、ユーザーがホームボタンを押したときにアプリケーションを終了させます。 | |
Variant map for app slicing section
スクリプトで設定されたバリアント名のリストを表示するには、Variant map for app slicing セクションを開きます。バリアントの詳細については、App Slicing を参照してください。
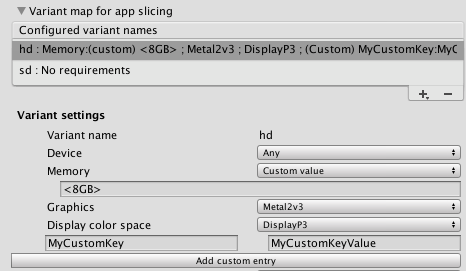
注意 このセクションが表示されない場合は、Use on Demand Resource プロパティが有効になっていることを確認してください。
新しいバリアントを、プラス (+) とマイナス ( - ) のアイコンで加えたり、削除したりすることができます。また、リストからバリアントを選択し、その設定を Variant settings で表示または変更することもできます。
| 設定 | 機能 |
|---|---|
| Variant name | 読み込み中のスクリプトからバリアントの名前を表示します。いずれの設定でも、Custom value を選択すると、下にプロパティが表示され、独自の値を入力して使用することができます。 |
| Device | このバリアントが対象とするデバイスを選択します。オプションには Any (デフォルト)、iPhone、iPad、iWatch、Custom value が含まれます。 |
| Memory | このバリアントに必要な最小メモリを選択します。オプションには Any (デフォルト)、1GB、2GB、3GB、4GB、Custom value が含まれます。 |
| Graphics | 使用する Metal フレームワーク を選択します。選択肢には Any (デフォルト)、Metal1v2、Metal2v2、Metal2v3、Metal3v1、Metal3v2、Metal4v1、Custom value があります。 |
| Display color space | 使用する色域を選択します。選択肢には Any (デフォルト)、sRGB、DisplayP3、Custom value があります。 |
また、独自の設定を追加することもできます。 Add custom entry ボタンをクリックすると、新しい一組のテキストボックスが表示されます。<key> と表示されているボックスに設定名を入力し、<value> と表示されたボックスに使用したい値を入力します。
その他の設定
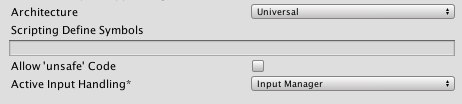
| 設定 | 機能 | |
|---|---|---|
| Architecture | どのアーキテクチャーをターゲットにするか選択します。 | |
| Universal | すべてのアーキテクチャをサポートします。これが推奨されるオプションです。 | |
| Armv7 | 以前の 32 ビット ARM アーキテクチャのみをサポートします。 | |
| Arm64 | 新しい 64 ビット ARM アーキテクチャのみをサポートします。アプリケーションがハイエンド端末のみをターゲットとしている場合は、このオプションを選択することをおすすめします。 | |
| x86_64 | x86_64 Intel アーキテクチャをサポートします。これは、Simulator SDK で使用できる唯一のアーキテクチャです。 | |
| Scripting Define Symbols | カスタムコンパイルフラグを設定します。詳細は、プラットフォーム依存コンパイル を参照してください。 | |
| Allow ‘unsafe’ Code | 事前に定義されたアセンブリで ‘unsafe’ C# コード をコンパイルするためのサポートを有効にします (例えば、Assembly -CSharp.dll)。アセンブリ定義ファイル ( .asmdef) の .asmdef ファイルの 1 つをクリックし、表示された Inspector ウィンドウでオプションを有効にします。 |
|
| Active Input Handling | ユーザーからの入力をどのように処理するかを選択します。 | |
| Input Manager | 従来の Input 設定を使用します。 | |
| Input System(Preview) | 新しい Input システムを使用します。Input システムは開発中です。Input システムのプレビューを行うには、InputSystem package をインストールします。パッケージをインストールせずに Input System(Preview) を選択すると、余分な処理が発生するだけで何も起こりません。 | |
| Both | 両方のシステムを同時に使用できます。 | |
Optimization
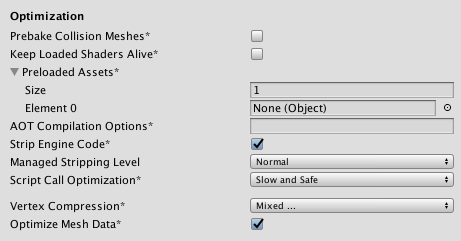
| 設定 | 機能 | |
|---|---|---|
| Prebake Collision Meshes | ビルド時に衝突データをメッシュに加えるには、このオプションを有効にします。 | |
| Keep Loaded Shaders Alive | シェーダーがアンロードされないようにするには、このオプションを有効にします。 | |
| Preloaded Assets | 起動時にプレイヤーが読み込むためのアセットの配列を設定します。 新しいアセットを加えるには、Size プロパティの値を増やし、表示される新しい Element ボックスに読み込むようにアセットへの参照を設定します。 |
|
| AOT compilation options | Ahead of Time (AOT) コンパイルの追加オプションです。これは ビルドした iOS プレイヤーのサイズ最適化 に役立ちます。 | |
| Strip Engine Code | このツールを有効にすると、Unity Linker ツールはプロジェクトが使用しない Unity エンジン機能のコードを削除します。この設定は IL2CPP スクリプティングバックエンド でのみ可能です。 大抵のゲームは、必要なすべての DLL を使用するわけではありません。 Strip Engine Code を有効にすると、iOS デバイスでビルドされたプレイヤーのサイズを減らすために、未使用の部分を取り除くことができます。現在選択しているオプションによって、通常は削除されるクラスを使用している場合、ビルドを行うときにデバッグメッセージが表示されます。 |
|
| Managed Stripping Level | Unity が未使用のマネージ (C#) コードを削除する度合いを選択します。 Unity がゲームやアプリケーションをビルドするとき、Unity Linker プロセスはプロジェクトで使用する動的にリンクされたマネージライブラリから未使用のコードを削除します。コードを削除すると結果として得られる実行ファイルはかなり小さくなりますが、誤って実際に使用されているコードを削除することがあります。この設定では、Unity が未使用のコードをどれだけ積極的に削除するかを選択できます。 |
|
| Normal | ビルドサイズと .NET/IL2CPP のビルド時間を減らすために、アクセス不能なマネージコードを削除します。 | |
| Aggressive | Normal オプションよりも積極的にコードを削除します。コードサイズはさらに削減されますが、この追加の削減は副作用を伴う可能性があります。例えば、いくつかのメソッドはデバッガーでは表示されなくなり、リフレクションによってアクセスされるコードは削除されます。特定のクラスとメソッドを保持するためにカスタムの link.xml ファイルを作成することができます。詳細は IL2CPP を使ったマネージバイトコードストリップ を参照してください。 |
|
| Script Call Optimization | ランタイムの速度を上げるために任意で例外処理を無効にする方法を設定します。詳しくは iOS 固有の最適化 を参照してください。 | |
| Slow and Safe | 完全な例外処理を行います (Mono スクリプティングバックエンドを使用する場合は、デバイスのパフォーマンスに影響を与えることがあります)。 | |
| Fast but no Exceptions | デバイスの例外に対してデータを提供しません (Mono スクリプティングバックエンドを使用すると、ゲームはより高速で実行されます)。 ノート この機能を IL2CPP スクリプティングバックエンド と一緒に使用してもパフォーマンスに影響を与えません。ただし、リリース用ビルドで未定義の動作を避けることができます。 |
|
| Vertex Compression | チャンネルごとに頂点圧縮を設定します。例えば、位置とライトマップ UV 以外のすべてに対して圧縮を有効にすることができます。インポートされた各オブジェクトに設定されたメッシュ全体の圧縮は、オブジェクトに設定された頂点圧縮を上書きします。 | |
| Optimize Mesh Data | これを有効にすると、メッシュに適用されるマテリアルに必要のないすべてのデータはメッシュから削除されます。 | |
Logging
特定のコンテキストで許可するログのタイプを選択します。
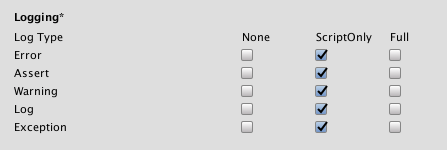
各ログタイプ (Error、Assert、Warning、Log、Exception) に対して、以下のオプションから 1 つ選択します。スクリプト実行中にログを行う (ScriptOnly)、常に行なう (Full)、決して行なわない (None)。
Legacy
Clamp BlendShapes (Deprecated) オプションを有効にすると、SkinnedMeshRenderers でブレンドシェイプのウェイトの範囲を固定できます。

XR Settings

| 設定 | 機能 | |
|---|---|---|
| Virtual Reality Supported | VR アプリケーションの場合、これを有効にします。次に、必要な VR SDK をリストに加えます。 | |
| Virtual Reality SDKs | リストに Virtual Reality SDK を加えたり、削除したりします。このリストは、Virtual Reality Supported が有効な場合にのみ利用可能です。 SDK をリストに加えるには、プラス (+) ボタンをクリックします。 SDK をリストから削除するには、選択してからマイナス (-) ボタンをクリックします。 一部の SDK は追加設定をここに表示します。詳細は XR SDK を参照してください。 |
|
| Stereo Rendering Mode | VR デバイスのレンダリング方法を選択します。 | |
| Multi Pass | これが通常のレンダリングモードです。Unity はシーンを 2 度レンダリングします。最初に左眼画像をレンダリングしてから右眼画像をレンダリングします。 | |
| Single Pass | 両方の眼の画像を同時にまとまった 1 つのレンダーテクスチャにレンダリングします。つまり、シーン全体が 1 回だけレンダリングされるため、CPU の処理時間が大幅に削減されます。 | |
| Vuforia Augmented Reality Supported | これを有効にすると、Vuforia Virtual Reality SDK を使用するときに必要な Vuforia Augmented Reality SDK を使用できます。 | |
XR Support Installers
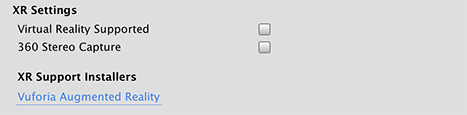
Vuforia Software Development Kit の使用を可能にするには Vuforia Augmented Reality のリンクをクリックします。 Vuforia Augmented Reality Supported プロパティを使用可能にするには、Vuforia Software License を所有し、ライセンスの条項に同意する必要があります。
2018–08–16 編集レビュー を行って修正されたページ
Mute Other Audio Sources は 5.5で追加
iOS Player Settings のドキュメントは Unity 2018.1 で追加
‘unsafe’ コードのチェックボックスは Unity 2018.1 で追加
.NET 4.x ランタイムは 2018.1 で追加
.Net 3.5 スクリプティングランタイムは、[2018.3](../Manual/30_search.html?q = newin20183) では非推奨です。 NewIn20183
最低の iOS バージョンは Unity [2018.3](../Manual/30_search.html?q = newin20183) で 9 に更新 NewIn20183
Did you find this page useful? Please give it a rating:
Thanks for rating this page!
What kind of problem would you like to report?
Thanks for letting us know! This page has been marked for review based on your feedback.
If you have time, you can provide more information to help us fix the problem faster.
Provide more information
You've told us this page needs code samples. If you'd like to help us further, you could provide a code sample, or tell us about what kind of code sample you'd like to see:
You've told us there are code samples on this page which don't work. If you know how to fix it, or have something better we could use instead, please let us know:
You've told us there is information missing from this page. Please tell us more about what's missing:
You've told us there is incorrect information on this page. If you know what we should change to make it correct, please tell us:
You've told us this page has unclear or confusing information. Please tell us more about what you found unclear or confusing, or let us know how we could make it clearer:
You've told us there is a spelling or grammar error on this page. Please tell us what's wrong:
You've told us this page has a problem. Please tell us more about what's wrong:
Thank you for helping to make the Unity documentation better!
Your feedback has been submitted as a ticket for our documentation team to review.
We are not able to reply to every ticket submitted.




