マニュアル
- Unity ユーザーマニュアル
- Unity を使用する
- はじめに
- アセットワークフロー
- 主なウィンドウ
- ゲームの作成
- エディター機能
- 高度なゲーム開発
- エディターの高度なトピック
- ライセンスアクティベーション
- アップグレードガイド
- 自動 API アップデーターの使用
- Unity 2018.3 へのアップグレード
- Unity 2018.2 へのアップグレード
- Unity 2018.1 へのアップグレード
- Unity 2017.3 へのアップグレード
- Unity 2017.2 へのアップグレード
- Unity 2017.1 へのアップグレード
- Upgrading to Unity 5.6
- Unity 5.5 へのアップグレード
- Unity 5.4 へのアップグレード
- Unity 5.3 アップグレードガイド
- Unity 5.2 アップグレード ガイド
- Unity 5.0 アップグレードガイド
- 4.0 へのアップグレードガイド
- Unity 3.5 アップグレードガイド
- インポート
- 2D
- グラフィックス
- グラフィックスの概要
- ライティング
- カメラ
- マテリアル、シェーダー、テクスチャ
- ビデオの概要
- Terrain エンジン
- Tree エディター
- パーティクルシステム
- ポストプロセスの概要
- 高度なレンダリング機能
- プロシージャルジオメトリ
- グラフィックスパフォーマンスの最適化
- レイヤー
- グラフィカルな機能
- カメラ
- シェーダー
- パーティクルシステム
- パーティクルシステム
- パーティクルシステムモジュール
- Particle System メインモジュール
- Emission モジュール
- Shape モジュール
- Velocity Over Lifetime モジュール
- Noise モジュール
- Limit Velocity Over Lifetime モジュール
- Inherit Velocity モジュール
- Force Over Lifetime モジュール
- Color Over Lifetime モジュール
- Color By Speed モジュール
- Size Over Lifetime モジュール
- Size by Speed モジュール
- Rotation Over Lifetime モジュール
- Rotation By Speed モジュール
- External Forces モジュール
- Collision モジュール
- Triggers モジュール
- Sub Emitters モジュール
- Texture Sheet Animation モジュール
- Lights モジュール
- Trails モジュール
- Custom Data モジュール
- Renderer モジュール
- Particle System Force Field
- パーティクルシステム (Unity3.5 以前の旧 Particles システム)
- ビジュアルエフェクト
- メッシュのコンポーネント
- Texture コンポーネント
- コンポーネントのレンダリング
- レンダリングパイプラインについての詳細
- グラフィックスの使い方
- グラフィックスチュートリアル
- スクリプタブルレンダーパイプライン
- グラフィックスの概要
- 物理演算
- スクリプト
- スクリプティング概要
- スクリプトの作成と使用
- 変数とインスペクター
- コンポーネントを使ったゲームオブジェクトの制御
- イベント関数
- タイムとフレームレートの管理
- ゲームオブジェクトの作成および削除
- コルーチン
- 名前空間
- 属性
- イベント関数の実行順序
- 自動メモリ管理
- プラットフォーム依存コンパイル
- 特殊フォルダーとスクリプトのコンパイル順
- スクリプトのコンパイルとアセンブリ定義ファイル
- マネージコードストリッピング
- .NET プロファイルのサポート
- 追加のクラスライブラリアセンブリの参照
- 安定したスクリプティングランタイム - 既知の制限
- ジェネリック関数
- スクリプトの制限
- スクリプトのシリアル化
- UnityEvent
- Null Reference Exception
- 重要なクラス
- ベクトルのクックブック
- スクリプティングツール
- イベントシステム
- C# Job System
- スクリプティング概要
- マルチプレイヤーゲームとネットワーク
- マルチプレイヤーゲーム作成の概要
- マルチプレイヤープロジェクトの設定
- NetworkManager の使用
- Network Manager HUD の使用
- Network Manager HUD の LAN モード
- マッチメーカーモードの Network Manager HUD
- シングルプレイヤーゲームを Unity Multiplayer に変換
- デバッグ情報
- マルチプレイヤー高レベル API
- Multiplayer コンポーネントリファレンス
- Multiplayer クラスリファレンス
- UnityWebRequest
- オーディオ
- オーディオの概要
- オーディオファイル
- トラッカーモジュール
- Audio Mixer
- ネイティブオーディオプラグイン SDK
- Audio プロファイラー
- アンビソニックなオーディオ
- オーディオリファレンス
- オーディオクリップ
- Audio Listener
- オーディオソース
- Audio Mixer
- Audio Filter
- Audio Effect
- Audio Low Pass Effect
- Audio High Pass Effect
- Audio Echo Effect
- Audio Flange Effect
- Audio Distortion Effect
- Audio Normalize Effect
- Audio Parametric Equalizer Effect
- Audio Pitch Shifter Effect
- Audio Chorus Effect
- Audio Compressor Effect
- Audio SFX Reverb Effect
- Audio Low Pass Simple Effect
- Audio High Pass Simple Effect
- Reverb Zones
- Microphone(マイク)
- Audio Settings
- アニメーション
- Timeline
- UI
- ナビゲーションと経路探索
- Unity サービス
- Unity Services のためのプロジェクトの設定
- Unity Organizations
- Unity Ads
- Unity Analytics
- Unity Cloud Build
- Automated Build Generation
- サポートするプラットフォーム
- サポートする Unity のバージョン
- バージョン管理システム
- Unity Developer Dashboard を使用して Unity Cloud Build を Git 用に設定
- Unity エディター を使用して Unity Cloud Build を Git 用に設定
- Unity Developer Dashboard を使用して Unity Cloud Build を Mercurial 用に設定
- Unity エディター を使用して Unity Cloud Build を Mercurial 用に設定
- Apache Subversion (SVN) で Unity Cloud Build を使用
- Unity Developer Dashboard を使用して Unity Cloud Build を Perforce 用に設定
- Unity エディター を使用して Unity Cloud Build を Perforce 用に設定
- iOS 用のビルド
- Advanced Options (詳細オプション)
- ビルドマニフェスト
- Cloud Build REST API
- Unity IAP
- Unity IAP の設定
- クロスプラットフォームガイド
- ストア ガイド
- ストアの実装
- IAP Promo
- Unity Collaborate
- Unity Cloud Diagnostics
- Unity Integration
- Multiplayer
- Unity Distribution Portal (UDP)
- XR
- xR SDK
- Unity の XR 入力
- XR API リファレンス
- 複合現実 (Mixed Reality, MR) デバイス
- VR 概要
- VR デバイス
- シングルパスステレオレンダリング (2 倍幅のレンダリング)
- VR Audio Spatializers
- VR フレームタイミング
- オープンソースリポジトリ
- アセットストアへの公開
- プラットフォーム別情報
- スタンドアロン
- macOS
- Apple TV
- WebGL
- iOS
- Android
- Android 用ゲームの開発について
- Android プラットフォームの Player 設定
- Android の 2D テクスチャ オーバーライド
- Android の Gradle
- Android マニフェスト
- Windows
- Windows 全般
- ユニバーサル Windows プラットフォーム
- はじめに
- ユニバーサル Windows プラットフォーム: 展開
- ユニバーサル Windows プラットフォーム: プロファイラー
- ユニバーサル Windows プラットフォーム: コマンドライン引数
- ユニバーサル Windows プラットフォーム: Association 起動
- AppCallbacks クラス
- ユニバーサル Windows プラットフォーム: C# スクリプトで書いた WinRT API
- ユニバーサル Windows プラットフォームの Player 設定
- スクリプティングバックエンド
- FAQ
- ユニバーサル Windows プラットフォーム: 例
- ユニバーサル Windows プラットフォーム: コードスニペッツ
- 既知の問題
- Web Player
- モバイル開発者チェックリスト
- 実験的機能
- 古いトピック
- ベスト プラクティス ガイド
- エキスパートガイド
- 2018.3 の新機能
- パッケージドキュメント
- 用語集
テクスチャ
テクスチャは、視覚的な効果を与えるためにゲームオブジェクトを覆ったり包んだりする画像やムービーファイルです。ここでは、テクスチャを管理するのに必要なプロパティを説明します。
Unity は 3D プロジェクトの Assets フォルダー内の画像やムービーファイルをすべてテクスチャとして認識します (2D プロジェクトの場合は、それらはスプライトとして保存されます)。画像が後述のサイズ要件を満たしている場合は、(オブジェクトに使用するシェーダーのすべてに、特定のテクスチャ要件があるとしても) ゲームに使用するためのインポートや最適化ができます。複数レイヤーの Photoshop や TIFF ファイルも使用できます。複数レイヤーはインポート時に自動的に統合されるので、ゲームの容量に関係ありません。統合化は PSD ファイル自体ではなく Unity 内部で行なわれ、必須でないため、レイヤーを損なわずに PSD ファイルの保存やインポートを継続することができます。
プロパティ
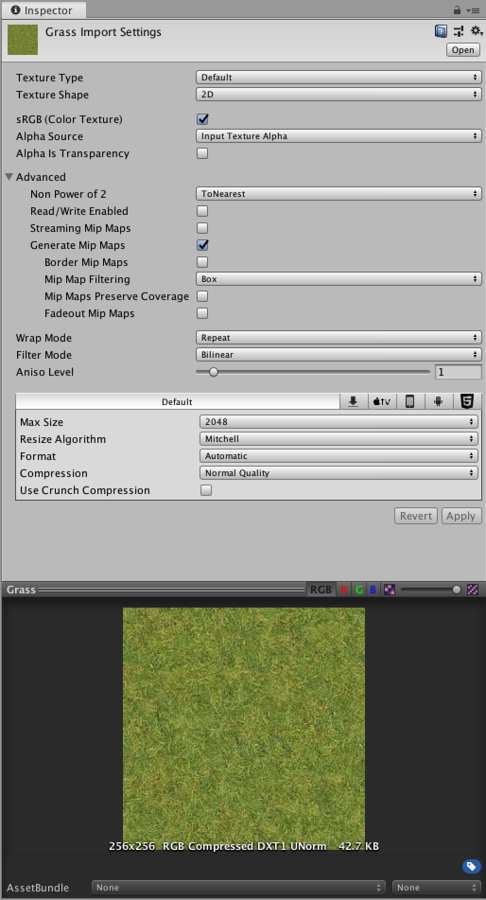
Inspector ウィンドウは、上部分の テクスチャインポーター と下部分の プレビュー の 2 つのセクションに分割されています。
テクスチャインポーター
テクスチャインポーターは、どのようにプロジェクトの Assets フォルダーから Unity に画像をインポートするかの方法を設定します。テクスチャインポーターにアクセスするには、Project ウィンドウで画像ファイルを選択すると、インスペクターウィンドウでテクスチャインポーターが開きます。
一般にあまり使用されないプロパティの中には、デフォルトで非表示のものもあります。インスペクターウィンドウの Advanced をクリックすると、それらを表示できます。
Texture Type
テクスチャインポーターの最初のプロパティは Texture Type です。これで、画像のソースファイルから作成したいテクスチャタイプを選択します。詳細はマニュアルの テクスチャタイプ を参照してください。
| プロパティ | 機能 |
|---|---|
| Texture Type | このテクスチャが何に使用されるのかを選択します。テクスチャインポーターの他のプロパティは、この選択によって変化します。 |
| Default | すべてのテクスチャで使用されるもっとも一般的な設定です。テクスチャインポーターのほとんどのプロパティにアクセスすることができます。 |
| Normal Map | カラーチャンネルをリアルタイム法線マッピングに合った形式に変えます。法線マッピングに関する詳細は、 テクスチャのインポート を参照してください。 |
| Editor GUI | テクスチャを任意の HUD/GUI 制御で使用します。 |
| Sprite (2D and UI) | テクスチャを 2D ゲームの スプライト として使用します。 |
| Cursor | テクスチャを カスタムのカーソルとして使用します。 |
| Cookie | テクスチャをシーンの ライト の クッキー として使うために、基本パラメーターで設定します。 |
| Lightmap | テクスチャを ライトマップ として使用する場合は、これを選択します。このオプションを使用すると、特定の形式 (プラットフォームに応じて RGBM または dLDR) へのエンコードと、テクスチャデータのポストプロセス処理 (プッシュ-プル拡張) が可能になります。 |
| Single Channel | テクスチャでチャンネルが 1 つだけ必要な場合に選択します。 |
Texture Shape
テクスチャインポーターの 2 番目のプロパティは Texture Shape です。テクスチャの形状と構造を選択し定義します。
| プロパティ | 機能 |
|---|---|
| Texture Shape | テクスチャの形状を決定します。デフォルトでは 2D に設定されています。 |
| 2D | すべてのテクスチャに対し、もっとも一般的な設定です。画像ファイルを 2D テクスチャとして定義します。テクスチャを、他のプロジェクト要素の中の 3D メッシュや GUI エレメントにマップするのに使用されます。 |
| Cube | テクスチャを、キューブマップとして定義します。この設定は、スカイボックスやリフレクションプローブなどに使用できます。Cube を選択すると異なるマッピングオプションが表示されます。 |
| Mapping | Texture Shape を Cube に設定するときのみ表示されます。ゲームオブジェクト上にどのようにテクスチャを投影するかを Mapping で設定します。デフォルトでは Auto に設定されています。 |
| Auto | Unity はテクスチャの情報をもとに自動的にレイアウトしようとします。 |
| 6 Frames Layout (Cubic Environment) | テクスチャには標準のキューブマップレイアウト (クロス、または、直列 (+x -x +y -y +z -z) ) のうち 1 つで用意された 6 つの画像が含まれています。画像は平行、または垂直、いずれかの方向になります。 |
| Latitude Longitude (Cylindrical) | テクスチャを 2D の緯度経度の表現にマップします。 |
| Mirrored Ball (Sphere Mapped) | テクスチャを球状のキューブマップにマップします。 |
| Convolution Type | テクスチャに使用したいプレコンボリューション (つまり、フィルタリング) のタイプを選択します。プレコンボリューションの結果はミップマップに格納されます。デフォルトでは None に設定されています。 |
| None | テクスチャにプレコンボリューション (つまり、フィルタリング) を行いません。 |
| Specular (Glossy Reflection) | キューブマップをリフレクションプローブとして使用します。テクスチャミップマップはエンジンの BRDF (双方向反射率分布関数) でプレコンボリューション (フィルタリング) されます。詳しくは、ウイキペディアの Bidirectional reflectance distribution function を参照してください。 |
| Diffuse (Irradiance) | テクスチャはコンボリューション (フィルタリング) され照射します。これは、通常、キューブマップをライトプローブとして使用したいときに役立ちます。 |
| Fixup Edge Seams | この設定は、 None か Diffuse コンボリューション (フィルタリング) でのみ可能です。これは、ローエンドのプラットフォームで、キューブマップの面が誤ってフィルタリングされるなどの、フィルタリングの制限の回避策として使用します。 |
Advanced settings
Advanced settings (詳細設定) では、Unity がテクスチャを処理する方法をより細かく調整することができます。これらの設定の表示順序と使用可能かどうかは、選択した Texture Type (テクスチャタイプ) によって若干異なる場合があります。
| プロパティ | 説明 |
|---|---|
| Non Power of 2 | テクスチャが 2 の累乗以外 (Non power of two) のテクスチャサイズを持つ場合、これによってインポート時のスケーリングの挙動が定義されます。2 の累乗以外のテクスチャサイズについては、テクスチャのインポート を参照してください。デフォルトでは None に設定されています。 |
| None | テクスチャサイズは変更されません。 |
| To nearest | テクスチャは、インポート時に最も近い 2 の累乗のテクスチャサイズにスケーリングされます。例えば、257x511 px のテクスチャは 256x512 px にスケーリングされます。PVRTC 形式ではテクスチャが正方形 (高さと幅が等しい) である必要があるため、最終には 512x512 px に拡大されます。 |
| To larger | テクスチャは、インポート時に最も大きい 2 の累乗のテクスチャサイズにスケーリングされます。例えば、257x511 px のテクスチャは 512x512 px にスケーリングされます。 |
| To smaller | テクスチャは、インポート時に最も小さい 2 の累乗のテクスチャサイズにスケーリングされます。例えば、257x511 px のテクスチャは 256x256 px にスケーリングされます。 |
| Read/Write Enabled | このボックスをチェックすると、スクリプト関数 (Texture2D.SetPixels、Texture2D.GetPixels、その他の Texture2D 関数など) からテクスチャデータにアクセスが可能になります。ただし、テクスチャデータのコピーが作成され、テクスチャアセットに必要なメモリ量が 2 倍になるため、絶対に必要な場合にのみこのプロパティを使用してください。この機能は非圧縮テクスチャと DXT 圧縮テクスチャに対してのみ有効です。他のタイプの圧縮テクスチャを読み込むことはできません。このボックスは、デフォルトでは無効になっています。 |
| Streaming Mip Maps | このボックスをチェックすると、このテクスチャで テクスチャストリーミング が使用可能になります。この設定は、Unity がメッシュレンダラーで表示する 3D 環境のすべてのテクスチャに有効です。ディフューズテクスチャ、法線マップ、ライトマップはすべて、テクスチャストリーミングを使用できます。 |
| Mip Map Priority | ミップマップの優先順位を設定します。Unity はこれを使用して、リソースを割り当てるときにどのミップマップを優先するかを決定します。値が高いほど優先順位が高くなります (例えば、3 は 1 より優先度が高い)。この設定は、Streaming Mip Maps が有効になっている場合にのみ可能です。 Mip Map Priority の数字は Memory Budget (Texture Streaming が有効な場合に、Quality 設定 で設定できます) のミップマップオフセットでもあります。例えば、優先順位が 2 の場合、テクスチャストリーミングシステムは、優先順位が 0 の他のテクスチャよりミップレベルが 2 つ高いミップマップを使用しようとします。ミップレベルが 1 つ高い場合は、各軸で 2 倍、2 つ高い場合は、各軸で 4 倍です。 そのため、ミップレベルが 2 つ高いと、結果的に、テクスチャは 16 倍の大きさになります。これを行うことができない場合は、Memory Budget に合う低いミップレベルを使用します。負の値も有効です。詳細は テクスチャストリーミング API を参照してください。 |
| Generate Mip Maps | このボックスをチェックすると、ミップマップ生成が可能になります。ミップマップは縮小されたテクスチャで、画面上でとても小さくテクスチャを表示する場合に使います。ミップマップについて詳しくは Importing Textures を参照してください。 |
| Border Mip Maps | このボックスをチェックすると、低 MIP レベルのエッジに色がしみ出ることを防ぐことができます。ライトのクッキーに使用します (後述)。このボックスは、デフォルトでは無効になっています。 |
| Mip Map Filtering | 画像品質を最適化するために 2 種類のミップマップフィルタリングがあります。デフォルトは Box です。 |
| Box | ミップマップをフェードアウトさせる最も簡単な方法です。MIP レベルは、テクスチャサイズが小さくなるにつれてより滑らかになります。 |
| Kaiser | ミップマップ上では、テクスチャサイズが小さくなるにつれてシャープニングアルゴリズムが実行されます。テクスチャがあまりにもぼやけている場合は、このオプションを試してみてください。(アルゴリズムはカイザー窓 タイプです。詳細は Wikipedia を参照してください。) |
| Mip Maps Preserve Coverage | このボックスをチェックすると、生成されたミップマップのアルファチャンネルは、アルファテストの間、範囲を維持します。詳細はTextureImporterSettings.mipMapsPreserveCoverage を参照してください。 |
| Fadeout Mip Maps | このボックスをチェックすると、MIP レベルが進行するにつれてミップマップがグレーにフェードアウトします。これは、詳細マップに使用されます。スクロールの左端はフェードアウト開始時点の MIP レベルです。スクロールの右端は、テクスチャが完全にグレーに表示される MIP レベルを定義します。 |
| Wrap Mode | タイルにするときのテクスチャの挙動を選択します。 デフォルトは Clamp です。 |
| Repeat | テクスチャをタイル状に繰り返します。 |
| Clamp | テクスチャのエッジを引き延ばします。 |
| Mirror | テクスチャをすべての整数の境界でミラーし、繰り返しのパターンを作成します。 |
| Mirror Once | テクスチャを 1 回ミラーし、エッジのピクセルに固定します。 |
| Per-axis | U 軸と V 軸でテクスチャをラップする方法を個別に制御します。 |
| Filter Mode | 3D 変形で伸長される際に、テクスチャをどのようにフィルタリングするかを選択します。デフォルトは Point (no filter) です。 |
| Point (no filter) | 拡大したテクスチャをブロック状にします。 |
| Bilinear | 拡大したテクスチャをぼかします。 |
| Trilinear | Bilinear に似ていますが、テクスチャを異なる MIP レベル間でもぼかします。 |
| Aniso Level | 急角度から見たときのテスクチャの品質を向上させます。床や地面のテクスチャに適しています。異方性フィルタリングに関して詳しくは テクスチャのインポート を参照してください。 |
プラットフォームに特化したオーバーライド
Texture Inspector ウィンドウには プラットフォームに特化したオーバーライド パネルがあります。
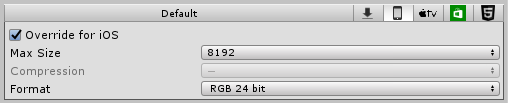
さまざまなプラットフォーム向けにビルドするとき、それぞれのターゲットプラットフォームに対して、解像度、メモリサイズ要件に関連したファイルサイズ、ピクセル面積、テクスチャの品質を考慮する必要があります。プラットフォームに特化したオーバーライド パネルを使ってデフォルトのオプションを設定し (Default を使用)、次に、パネルの上部にあるボタンで特定のプラットフォームに設定をオーバーライドします。
| プロパティ | 機能 |
|---|---|
| Max Size | インポートされたテクスチャの最大サイズ (ピクセル)。アーティストは、巨大な面積のテクスチャでの作業を好むことがあります。Max Size で、テクスチャを適切なサイズに縮小します。 |
| Compression | テクスチャの圧縮タイプを選択します。このパラメーターによって、システムが、適切なテクスチャの圧縮形式を選択できます。プラットフォームや圧縮形式の使用可否によって、異なる設定でも、結果的に内部的に同じ形式になる場合があります (例えば、 Low Quality 圧縮 はモバイルプラットフォームに効果的ですが、デスクトッププラットフォームには効果がありません)。 |
| None | テクスチャを圧縮しません。 |
| Low Quality | テクスチャを低品質の形式で圧縮します。この結果、 Normal Quality に比べ、メモリ使用は少なくなります。 |
| Normal Quality | テクスチャを標準品質の形式で圧縮します。 |
| High Quality | テクスチャを高品質の形式で圧縮します。この結果、 Normal Quality に比べ、メモリ使用は多くなります。 |
| Format | これを使って、自動システムをバイパスして、テクスチャにどの内部形式を使用するかを特定します。使用できる形式のリストは、プラットフォームとテクスチャタイプによります。詳細は、 プラットフォーム別オーバーライドのためのテクスチャ圧縮形式 を参照してください。 注意 プラットフォームがオーバーライドされていないときでも、ここには自動的に選択された形式が表示されます。Format プロパティは、特定のプラットフォームをオーバーライドしたときにのみ選択可能で、デフォルト設定では使用できません。 |
| Use crunch compression | 使用可能な場合は、Crunch 圧縮を使用します。Crunch は DXT テクスチャや ETC テクスチャの圧縮に使用できる不可逆圧縮形式です。テクスチャは CPU で DXT か ETC に解凍され、ランタイムに GPU に読み込まれます。Crunch 圧縮は、ディスク上やダウンロード時に使用するスペース量をできるだけ少なくしたいときに役立ちます。Crunch テクスチャは、圧縮するのにかなり時間がかかりますが、ランタイムでの解凍は高速です。 |
| Compressor Quality | Crunch テクスチャ圧縮では、スライダーを使って品質を調整することができます。高品質な圧縮は、より大きなテクスチャや、より長い圧縮時間を意味します。 |
Did you find this page useful? Please give it a rating:
Thanks for rating this page!
What kind of problem would you like to report?
Thanks for letting us know! This page has been marked for review based on your feedback.
If you have time, you can provide more information to help us fix the problem faster.
Provide more information
You've told us this page needs code samples. If you'd like to help us further, you could provide a code sample, or tell us about what kind of code sample you'd like to see:
You've told us there are code samples on this page which don't work. If you know how to fix it, or have something better we could use instead, please let us know:
You've told us there is information missing from this page. Please tell us more about what's missing:
You've told us there is incorrect information on this page. If you know what we should change to make it correct, please tell us:
You've told us this page has unclear or confusing information. Please tell us more about what you found unclear or confusing, or let us know how we could make it clearer:
You've told us there is a spelling or grammar error on this page. Please tell us what's wrong:
You've told us this page has a problem. Please tell us more about what's wrong:
Thank you for helping to make the Unity documentation better!
Your feedback has been submitted as a ticket for our documentation team to review.
We are not able to reply to every ticket submitted.