マニュアル
- Unity User Manual (2017.2)
- Unity を使用する
- Unity 入門
- アセットワークフロー
- 主なウィンドウ
- ゲームの作成
- エディター機能
- 高度なゲーム開発
- エディターの高度なトピック
- ライセンスアクティベーション
- アップグレードガイド
- 2D
- グラフィックス
- グラフィックスの概要
- ライティング
- カメラ
- マテリアルとシェーダーとテクスチャ
- ビデオの概要
- Terrain (地形) エンジン
- Tree エディター
- パーティクルシステム
- ポストプロセシングの概要
- リフレクションプローブ
- クラスターレンダリング
- 高度なレンダリング機能
- プロシージャルマテリアル
- プロシージャルジオメトリ
- グラフィックスパフォーマンスの最適化
- レイヤー
- グラフィカルな機能
- カメラ
- シェーダーリファレンス
- パーティクルシステム
- パーティクルシステム
- パーティクルシステムモジュール
- Particle System メインモジュール
- Emission モジュール
- パーティクルシステム Shape モジュール
- Limit Velocity Over Lifetime モジュール
- Noise モジュール
- Limit Velocity Over Lifetime モジュール
- Inherit Velocity モジュール
- Force Over Lifetime モジュール
- Color Over Lifetime モジュール
- Color By Speed モジュール
- Size Over Lifetime モジュール
- Size by Speed モジュール
- Rotation Over Lifetime モジュール
- Rotation By Speed モジュール
- External Forces モジュール
- Collision モジュール
- Triggers モジュール
- Sub Emitters モジュール
- Texture Sheet Animation モジュール
- Lights モジュール
- Trails モジュール
- Custom Data モジュール
- Renderer モジュール
- パーティクルシステム (Unity3.5 以前の旧 Particles システム)
- ビジュアルエフェクト
- メッシュのコンポーネント
- Texture コンポーネント
- コンポーネントのレンダリング
- レンダリングパイプラインについての詳細
- Sprite Renderer
- グラフィックスの使い方
- グラフィックスチュートリアル
- グラフィックスの概要
- 物理演算
- スクリプト
- マルチプレイヤーとネットワーキング
- ネットワークの概要
- ネットワーキング リファレンス
- NetworkAnimator
- NetworkBehaviour
- NetworkClient
- NetworkConnection
- NetworkDiscovery
- NetworkIdentity
- Network Lobby Manager
- Network Lobby Player
- NetworkManager
- Network Manager HUD
- Network Proximity Checker
- NetworkReader
- NetworkServer
- NetworkStartPosition
- NetworkTransform
- NetworkTransformChild
- NetworkTransformVisualizer
- NetworkTransport
- NetworkWriter
- オーディオ
- オーディオの概要
- オーディオファイル
- トラッカーモジュール
- Audio Mixer
- ネイティブオーディオプラグイン SDK
- Audio プロファイラー
- アンビソニックなオーディオ
- オーディオリファレンス
- オーディオクリップ
- Audio Listener
- オーディオソース
- Audio Mixer
- Audio Filter
- Audio Effect
- Audio Low Pass Effect
- Audio High Pass Effect
- Audio Echo Effect
- Audio Flange Effect
- Audio Distortion Effect
- Audio Normalize Effect
- Audio Parametric Equalizer Effect
- Audio Pitch Shifter Effect
- Audio Chorus Effect
- Audio Compressor Effect
- Audio SFX Reverb Effect
- Audio Low Pass Simple Effect
- Audio High Pass Simple Effect
- Reverb Zones
- Microphone(マイク)
- Audio Settings
- アニメーション
- タイムライン
- UI
- ナビゲーションと経路探索
- Unity Services ダッシュボード
- Unity Services のためのプロジェクトの設定
- Unity Ads
- Unity Analytics
- Unity Cloud Build
- Unity IAP
- Unity IAP の設定
- クロスプラットフォームガイド
- ストア ガイド
- ストアの実装
- Unity Collaborate
- Unity Performance Reporting
- Multiplayer
- プロジェクトの移動
- XR
- オープンソースリポジトリ
- アセットストアへの公開
- プラットフォーム別情報
- スタンドアロン
- Apple Mac
- Apple TV
- WebGL
- iOS
- Android
- Android 用の開発を始める
- Android Player Settings
- Android の 2D テクスチャ オーバーライド
- Android の Gradle
- Android マニフェスト
- Samsung TV
- Tizen
- Windows
- Windows 全般
- ユニバーサル Windows プラットフォーム
- はじめに
- ユニバーサル Windows プラットフォーム: 展開
- ユニバーサル Windows プラットフォーム: プロファイラー
- ユニバーサル Windows プラットフォーム: コマンドライン引数
- ユニバーサル Windows プラットフォーム: Association 起動
- AppCallbacks クラス
- ユニバーサル Windows プラットフォーム: C# スクリプトで書いた WinRT API
- ユニバーサル Windows プラットフォーム: Player Settings
- スクリプティングバックエンド
- FAQ
- ユニバーサル Windows プラットフォーム: 例
- ユニバーサル Windows プラットフォーム: コードスニペッツ
- 既知の問題
- Windows Holographic
- Web Player
- モバイル開発者チェックリスト
- 実験的機能
- 旧トピック
- ベスト プラクティス ガイド
- エキスパートガイド
- New in Unity 2017.2
テクスチャ
テクスチャは、視覚的な効果を与えるためにゲームオブジェクトを覆ったり包んだりする画像やムービーファイルです。ここでは、テクスチャを管理するのに必要なプロパティーを説明します。
Unity は 3D プロジェクトの Assets フォルダー内の画像やムービーファイルをすべてテクスチャとして認識します (2D プロジェクトの場合は、それらはスプライトとして保存されます)。画像が後述のサイズ要件を満たしている場合は、(オブジェクトに使用するシェーダーのすべてに、特定のテクスチャ要件があるとしても) ゲームに使用するためのインポートや最適化ができます。複数レイヤーの Photoshop や TIFF ファイルも使用できます。複数レイヤーはインポート時に自動的に統合されるので、ゲームの容量に関係ありません。統合化は PSD ファイル自体ではなく Unity 内部で行なわれ、必須でないため、レイヤーを損なわずに PSD ファイルの保存やインポートを継続することができます。
プロパティー
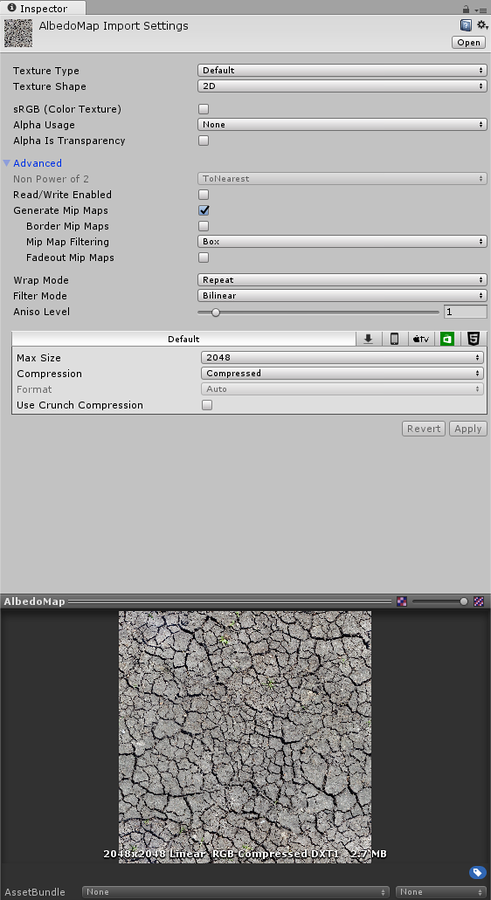
Inspector ウィンドウは、上部分の テクスチャインポーター と下部分の プレビュー の 2 つのセクションに分割されています。
テクスチャインポーター
テクスチャインポーターは、どのようにプロジェクトの Assets フォルダーから Unity に画像をインポートするかの方法を設定します。テクスチャインポーターにアクセスするには、Project ウィンドウで画像ファイルを選択すると、インスペクターウィンドウでテクスチャインポーターが開きます。
一般にあまり使用されないプロパティーの中には、デフォルトで非表示のものもあります。インスペクターウィンドウの Advanced をクリックすると、それらを表示できます。
テクスチャインポーターの最初のプロパティーは Texture Type です。これで、画像のソースファイルから作成したいテクスチャタイプを選択します。詳細はマニュアルの テクスチャタイプ を参照してください。
| プロパティー | 機能 |
|---|---|
| Texture Type | このテクスチャが何に使用されるのかを選択します。テクスチャインポーターの他のプロパティーは、この選択によって変化します。 |
| Default | すべてのテクスチャで使用されるもっとも一般的な設定です。テクスチャインポーターのほとんどのプロパティーにアクセスすることができます。 |
| Normal Map | カラーチャンネルをリアルタイム法線マッピングに合った形式に変えます。法線マッピングに関する詳細は、 テクスチャのインポート を参照してください。 |
| Editor GUI | テクスチャを任意の HUD/GUI 制御で使用します。 |
| Sprite (2D and UI) | テクスチャを 2D ゲームの スプライト として使用します。 |
| Cursor | テクスチャを カスタムのカーソルとして使用します。 |
| Cookie | テクスチャをシーンの ライト の クッキー として使うために、基本パラメーターで設定します。 |
| Lightmap | テクスチャを ライトマップ として使用します。これを選択すると、特定の形式 (プラットフォームにより RGBM または dLDR) にエンコードすることができ、テクスチャデータのポストプロセス処理が可能になります。 |
| Single Channel | テクスチャでチャンネルが 1 つだけ必要な場合に選択します。 |
テクスチャインポーターの 2 番目のプロパティーは Texture Shape です。テクスチャの形状と構造を選択し定義します。
| プロパティー | 機能 |
|---|---|
| Texture Shape | テクスチャの形状を決定します。デフォルトでは 2D に設定されています。 |
| 2D | すべてのテクスチャに対し、もっとも一般的な設定です。画像ファイルを 2D テクスチャとして定義します。テクスチャを、他のプロジェクト要素の中の 3D メッシュや GUI エレメントにマップするのに使用されます。 |
| Cube | テクスチャを、キューブマップとして定義します。この設定は、スカイボックスやリフレクションプローブなどに使用できます。Cube を選択すると異なるマッピングオプションが表示されます。 |
| Mapping | Texture Shape を Cube に設定するときのみ表示されます。ゲームオブジェクト上にどのようにテクスチャを投影するかを Mapping で設定します。デフォルトでは Auto に設定されています。 |
| Auto | Unity はテクスチャの情報をもとに自動的にレイアウトしようとします。 |
| 6 Frames Layout (Cubic Environment) | テクスチャには標準のキューブマップレイアウト (クロス、または、直列 (+x -x +y -y +z -z) ) のうち 1 つで用意された 6 つの画像が含まれています。画像は平行、または垂直、いずれかの方向になります。 |
| Latitude Longitude (Cylindrical) | テクスチャを 2D の緯度経度の表現にマップします。 |
| Mirrored Ball (Sphere Mapped) | テクスチャを球状のキューブマップにマップします。 |
| Convolution Type | テクスチャに使用したいプレコンボリューション (つまり、フィルタリング) のタイプを選択します。プレコンボリューションの結果はミップマップに格納されます。デフォルトでは None に設定されています。 |
| None | テクスチャにプレコンボリューション (つまり、フィルタリング) を行いません。 |
| Specular (Glossy Reflection) | キューブマップをリフレクションプローブとして使用します。テクスチャミップマップはエンジンの BRDF (双方向反射率分布関数) でプレコンボリューション (フィルタリング) されます。詳しくは、ウイキペディアの Bidirectional reflectance distribution function を参照してください。 |
| Diffuse (Irradiance) | テクスチャはコンボリューション (フィルタリング) され照射します。これは、通常、キューブマップをライトプローブとして使用したいときに役立ちます。 |
| Fixup Edge Seams | この設定は、 None か Diffuse コンボリューション (フィルタリング) でのみ可能です。これは、ローエンドのプラットフォームで、キューブマップの面が誤ってフィルタリングされるなどの、フィルタリングの制限の回避策として使用します。 |
プラットフォームごとのオーバーライド
Texture Inspector ウィンドウには プラットフォームに特化したオーバーライド パネルがあります。
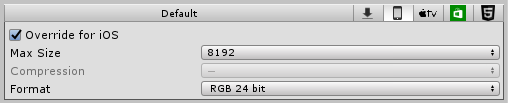
さまざまなプラットフォーム向けにビルドするとき、それぞれのターゲットプラットフォームに対して、解像度、メモリサイズ要件に関連したファイルサイズ、ピクセル面積、テクスチャの品質を考慮する必要があります。プラットフォームに特化したオーバーライド パネルを使ってデフォルトのオプションを設定し (Default を使用)、次に、パネルの上部にあるボタンで特定のプラットフォームに設定をオーバーライドします。
| プロパティー | 機能 |
|---|---|
| Max Size | インポートされたテクスチャの最大サイズ (ピクセル)。アーティストは、巨大な面積のテクスチャでの作業を好むことがあります。Max Size で、テクスチャを適切なサイズに縮小します。 |
| Compression | テクスチャの圧縮タイプを選択します。このパラメーターによって、システムが、適切なテクスチャの圧縮形式を選択できます。プラットフォームや圧縮形式の使用可否によって、異なる設定でも、結果的に内部的に同じ形式になる場合があります (例えば、 Low Quality 圧縮 はモバイルプラットフォームに効果的ですが、デスクトッププラットフォームには効果がありません)。 |
| None | テクスチャを圧縮しません。 |
| Low Quality | テクスチャを低品質の形式で圧縮します。この結果、 Normal Quality に比べ、メモリ使用は少なくなります。 |
| Normal Quality | テクスチャを標準品質の形式で圧縮します。 |
| High Quality | テクスチャを高品質の形式で圧縮します。この結果、 Normal Quality に比べ、メモリ使用は多くなります。 |
| Format | これを使って、自動システムをバイパスして、テクスチャにどの内部形式を使用するかを特定します。使用できる形式のリストは、プラットフォームとテクスチャタイプによります。詳細は、 プラットフォーム別オーバーライドのためのテクスチャ圧縮形式 を参照してください。 注意 プラットフォームがオーバーライドされていないときでも、ここには自動的に選択された形式が表示されます。Format プロパティーは、特定のプラットフォームをオーバーライドしたときにのみ選択可能で、デフォルト設定では使用できません。 |
| Use crunch compression | 使用可能な場合は、Crunch 圧縮を使用します。Crunch は DXT テクスチャ圧縮のうえ、不可逆圧縮形式です。テクスチャは CPU で DXT 形式に変換され、ランタイムに GPU に読み込まれます。 Crunch 圧縮は、ディスク上やダウンロード時に使用するスペース量をできるだけ少なくしたいときに役立ちます。Crunch テクスチャは、圧縮するのにかなり時間がかかりますが、ランタイムでの解凍はとても早いです。 |
| Compressor Quality | Crunch テクスチャ圧縮では、スライダーを使って品質を調整することができます。高品質な圧縮は、より大きなテクスチャや、より長い圧縮時間を意味します。 |