マニュアル
- Unity User Manual (2017.2)
- Unity を使用する
- Unity 入門
- アセットワークフロー
- 主なウィンドウ
- ゲームの作成
- エディター機能
- 高度なゲーム開発
- エディターの高度なトピック
- ライセンスアクティベーション
- アップグレードガイド
- 2D
- グラフィックス
- グラフィックスの概要
- ライティング
- カメラ
- マテリアルとシェーダーとテクスチャ
- ビデオの概要
- Terrain (地形) エンジン
- Tree エディター
- パーティクルシステム
- ポストプロセシングの概要
- リフレクションプローブ
- クラスターレンダリング
- 高度なレンダリング機能
- プロシージャルマテリアル
- プロシージャルジオメトリ
- グラフィックスパフォーマンスの最適化
- レイヤー
- グラフィカルな機能
- カメラ
- シェーダーリファレンス
- パーティクルシステム
- パーティクルシステム
- パーティクルシステムモジュール
- Particle System メインモジュール
- Emission モジュール
- パーティクルシステム Shape モジュール
- Limit Velocity Over Lifetime モジュール
- Noise モジュール
- Limit Velocity Over Lifetime モジュール
- Inherit Velocity モジュール
- Force Over Lifetime モジュール
- Color Over Lifetime モジュール
- Color By Speed モジュール
- Size Over Lifetime モジュール
- Size by Speed モジュール
- Rotation Over Lifetime モジュール
- Rotation By Speed モジュール
- External Forces モジュール
- Collision モジュール
- Triggers モジュール
- Sub Emitters モジュール
- Texture Sheet Animation モジュール
- Lights モジュール
- Trails モジュール
- Custom Data モジュール
- Renderer モジュール
- パーティクルシステム (Unity3.5 以前の旧 Particles システム)
- ビジュアルエフェクト
- メッシュのコンポーネント
- Texture コンポーネント
- コンポーネントのレンダリング
- レンダリングパイプラインについての詳細
- Sprite Renderer
- グラフィックスの使い方
- グラフィックスチュートリアル
- グラフィックスの概要
- 物理演算
- スクリプト
- マルチプレイヤーとネットワーキング
- ネットワークの概要
- ネットワーキング リファレンス
- NetworkAnimator
- NetworkBehaviour
- NetworkClient
- NetworkConnection
- NetworkDiscovery
- NetworkIdentity
- Network Lobby Manager
- Network Lobby Player
- NetworkManager
- Network Manager HUD
- Network Proximity Checker
- NetworkReader
- NetworkServer
- NetworkStartPosition
- NetworkTransform
- NetworkTransformChild
- NetworkTransformVisualizer
- NetworkTransport
- NetworkWriter
- オーディオ
- オーディオの概要
- オーディオファイル
- トラッカーモジュール
- Audio Mixer
- ネイティブオーディオプラグイン SDK
- Audio プロファイラー
- アンビソニックなオーディオ
- オーディオリファレンス
- オーディオクリップ
- Audio Listener
- オーディオソース
- Audio Mixer
- Audio Filter
- Audio Effect
- Audio Low Pass Effect
- Audio High Pass Effect
- Audio Echo Effect
- Audio Flange Effect
- Audio Distortion Effect
- Audio Normalize Effect
- Audio Parametric Equalizer Effect
- Audio Pitch Shifter Effect
- Audio Chorus Effect
- Audio Compressor Effect
- Audio SFX Reverb Effect
- Audio Low Pass Simple Effect
- Audio High Pass Simple Effect
- Reverb Zones
- Microphone(マイク)
- Audio Settings
- アニメーション
- タイムライン
- UI
- ナビゲーションと経路探索
- Unity Services ダッシュボード
- Unity Services のためのプロジェクトの設定
- Unity Ads
- Unity Analytics
- Unity Cloud Build
- Unity IAP
- Unity IAP の設定
- クロスプラットフォームガイド
- ストア ガイド
- ストアの実装
- Unity Collaborate
- Unity Performance Reporting
- Multiplayer
- プロジェクトの移動
- XR
- オープンソースリポジトリ
- アセットストアへの公開
- プラットフォーム別情報
- スタンドアロン
- Apple Mac
- Apple TV
- WebGL
- iOS
- Android
- Android 用の開発を始める
- Android Player Settings
- Android の 2D テクスチャ オーバーライド
- Android の Gradle
- Android マニフェスト
- Samsung TV
- Tizen
- Windows
- Windows 全般
- ユニバーサル Windows プラットフォーム
- はじめに
- ユニバーサル Windows プラットフォーム: 展開
- ユニバーサル Windows プラットフォーム: プロファイラー
- ユニバーサル Windows プラットフォーム: コマンドライン引数
- ユニバーサル Windows プラットフォーム: Association 起動
- AppCallbacks クラス
- ユニバーサル Windows プラットフォーム: C# スクリプトで書いた WinRT API
- ユニバーサル Windows プラットフォーム: Player Settings
- スクリプティングバックエンド
- FAQ
- ユニバーサル Windows プラットフォーム: 例
- ユニバーサル Windows プラットフォーム: コードスニペッツ
- 既知の問題
- Windows Holographic
- Web Player
- モバイル開発者チェックリスト
- 実験的機能
- 旧トピック
- ベスト プラクティス ガイド
- エキスパートガイド
- New in Unity 2017.2
- Unity User Manual (2017.2)
- Unity Services ダッシュボード
- Unity Ads
- Unity エディターのインテグレーション
Unity エディターのインテグレーション
This covers both methods for integrating Unity Ads in the Unity engine:
- Services Window インテグレーション
- Asset Package インテグレーション
Contents
- Setting build targets
- Enabling the Ads Service
- Services Window method
- Asset Package method
- Showing an ad
- Rewarding players for watching ads
- Example rewarded ads button code
- Managing Settings in the Ads Dashboard
ビルドターゲットの設定
Build Settings ウィンドウ を使って、サポートされたプラットフォーム用にプロジェクトを設定します。
プラットフォームを iOS または Android に設定して Switch Platform をクリックします。
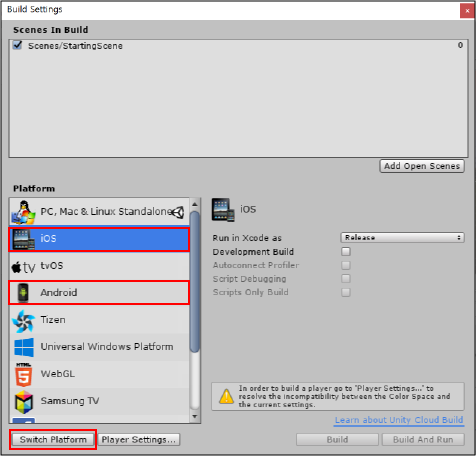
Ads を有効にする
この処理はインテグレーションに方法 (Services Window、または Asset Package) によって多少異なります。
Services Window を使う方法
Ads を使用可能にするには、プロジェクトに Unity Services を設定する必要があります。これには、Organization と Project Name の設定が必要です。詳しくは Unity Services のためのプロジェクトの設定 を参照してください。
Unity Services を設定すると、 Unity Ads を使用できます。
- Unity エディターで Window > Services を選び Services ウィンドウを開きます。
- Services ウィンドウのメニューから Ads を選択します。
- Ads を使用するには、ボタンを右にスライドしてオンにします (以下の図を参照)。
- プロダクトが 13 才未満の子供を対象にしている場合は、チェックボックスにチェックを入れます。次に Continue をクリックします。
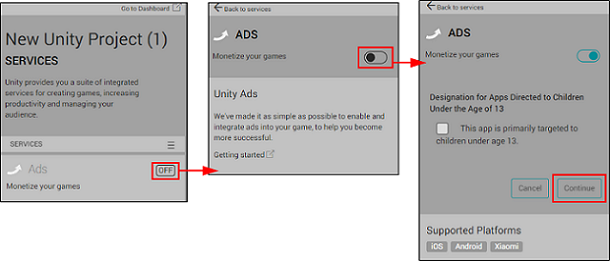
Asset Package を使う方法
Asset Package を使って Ads を統合する前に、以下の手順で Unity Ads Game ID を作成する必要があります。
Unity Ads Game ID の作成
ウェブブラウザーで、Unity Developer Network UDN アカウントを使って UnityAds Dashboard を開きます。それから、Add new project を選択します。
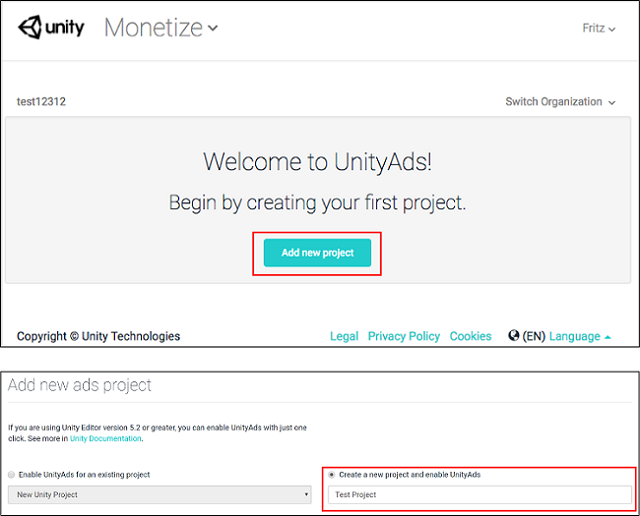
該当するプラットフォームを選択します (iOS、Android、または両方)。

プラットフォーム特有の
Game IDを取得し、後で使用するために、それを書き留めておきます。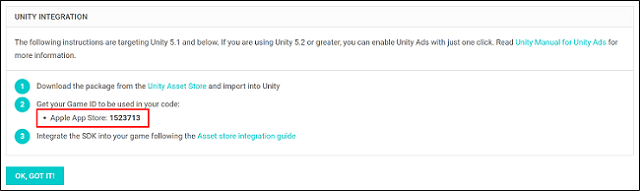
Ads を Asset Package に統合
- Unity Ads の名前空間
UnityEngine.Advertisementsをスクリプトのヘッダーで宣言します ( UnityEngine.Advertisements を参照してください)。
using UnityEngine.Advertisements;
- Inititalize Unity Ads in your script using the copied Game ID string,
gameId:
Advertisement.Initialize(string gameId)
Note: The initialization call typically goes in the Start() function of your code.
広告の表示
Note: Unity Ads is available from the Services Window in Unity 5.2 or later.
Ads を使用可能にしたら、スクリプトでコードを実装して広告を表示します。
- Unity Ads の名前空間
UnityEngine.Advertisementをスクリプトのヘッダーで宣言します ( UnityEngine.Advertisements を参照してください)。
using UnityEngine.Advertisements;
```
-
Show()関数を呼び出して広告を表示します。
Advertisement.Show()
広告を見たプレイヤーに報酬を与える
広告を見たプレイヤーに報酬を与えると、プレイヤーのエンゲージメントが増え、収益の増加につながります。例えば、プレイヤーに与えるゲームの報酬として、ゲーム内で使用できる通貨、消費アイテム、寿命の延長、経験値の増加、などがあります。
ビデオ広告を終わりまで見たプレイヤーに報酬を与えるには、下の例の HandleShowResult コールバックを使用します。 プレイヤーが広告をスキップしなかったことをテストするために、必ず result を ShowResult.Finished にするようにしてください。
- スクリプトで、コールバック関数を加えます。
-
Show()を呼び出すときに、メソッドを渡します。 - ビデオを飛ばせないように
"rewardedVideo"プレースメントを持つShow()を呼び出します。
ノート: placements に関する詳細は Unity Ads ナレッジベース を参照してください。
void ShowRewardedVideo ()
{
var options = new ShowOptions();
options.resultCallback = HandleShowResult;
Advertisement.Show("rewardedVideo", options);
}
void HandleShowResult (ShowResult result)
{
if(result == ShowResult.Finished) {
Debug.Log("Video completed - Offer a reward to the player");
}else if(result == ShowResult.Skipped) {
Debug.LogWarning("Video was skipped - Do NOT reward the player");
}else if(result == ShowResult.Failed) {
Debug.LogError("Video failed to show");
}
}
リワード広告ボタンのコード例
下のコードを使用して、リワード広告ボタンを作成します。広告ボタンは押されると、広告が表示可能である限りは広告を表示します。
- Game Object > UI > Button の順に選択して シーン にボタンを加えます。
- シーンに加えたボタンを選択し、インスペクター を使ってスクリプトを加えます (インスペクターで Add Component > New Script の順に選択)。
-
スクリプトを開いて 下のコードを加えます。
注意: Asset Package を使ったインテグレーションだけに特有の 2 個所のコード部分はコメントアウトしてあります。
using UnityEngine;
using UnityEngine.UI;
using UnityEngine.Advertisements;
//---------- ASSET PACKAGE INTEGRATION のみに必要です ----------//
#if UNITY_IOS
private string gameId = "1486551";
#elif UNITY_ANDROID
private string gameId = "1486550";
#endif
//-------------------------------------------------------------------//
ColorBlock newColorBlock = new ColorBlock();
public Color green = new Color(0.1F, 0.8F, 0.1F, 1.0F);
[RequireComponent(typeof(Button))]
public class UnityAdsButton : MonoBehaviour
{
Button m_Button;
public string placementId = "rewardedVideo";
void Start ()
{
m_Button = GetComponent<Button>();
if (m_Button) m_Button.onClick.AddListener(ShowAd);
if (Advertisement.isSupported) {
Advertisement.Initialize (gameId, true);
}
//---------- ASSET PACKAGE INTEGRATION のみに必要です ----------//
if (Advertisement.isSupported) {
Advertisement.Initialize (gameId, true);
}
//-------------------------------------------------------------------//
}
void Update ()
{
if (m_Button) m_Button.interactable = Advertisement.IsReady(placementId);
}
void ShowAd ()
{
var options = new ShowOptions();
options.resultCallback = HandleShowResult;
Advertisement.Show(placementId, options);
}
void HandleShowResult (ShowResult result)
{
if(result == ShowResult.Finished) {
Debug.Log("Video completed - Offer a reward to the player");
}else if(result == ShowResult.Skipped) {
Debug.LogWarning("Video was skipped - Do NOT reward the player");
}else if(result == ShowResult.Failed) {
Debug.LogError("Video failed to show");
}
}
}
}
- 広告ボタンのインテグレーションのテストするには、Unity エディターで 再生 ボタンを押します。
詳しくは Unity Ads フォーラム を参照してください。
Ads Dashboard で設定を管理する
設定を使って、プロジェクトのプレースメントと他のゲーム特有の設定を変更できます (プレースメントに関する詳しい情報は Unity Ads ナレッジベース を参照)。
- ウェブブラウザーで、Unity Developer Network UDN アカウントを使って UnityAds Dashboard を開きます。それから、ゲームプロジェクトを選択します。

- 適切なプラットフォーム (iOS または Android) を選択します。
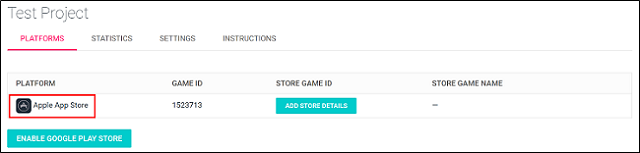
- プレースメントを選択します (Unity Ads ナレッジベース を参照)。
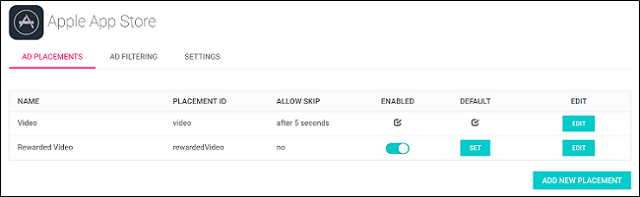
- 2017–08–25 編集レビュー を行ってパブリッシュされたページ