マニュアル
- Unity User Manual (2017.2)
- Unity を使用する
- Unity 入門
- アセットワークフロー
- 主なウィンドウ
- ゲームの作成
- エディター機能
- 高度なゲーム開発
- エディターの高度なトピック
- ライセンスアクティベーション
- アップグレードガイド
- 2D
- グラフィックス
- グラフィックスの概要
- ライティング
- カメラ
- マテリアルとシェーダーとテクスチャ
- ビデオの概要
- Terrain (地形) エンジン
- Tree エディター
- パーティクルシステム
- ポストプロセシングの概要
- リフレクションプローブ
- クラスターレンダリング
- 高度なレンダリング機能
- プロシージャルマテリアル
- プロシージャルジオメトリ
- グラフィックスパフォーマンスの最適化
- レイヤー
- グラフィカルな機能
- カメラ
- シェーダーリファレンス
- パーティクルシステム
- パーティクルシステム
- パーティクルシステムモジュール
- Particle System メインモジュール
- Emission モジュール
- パーティクルシステム Shape モジュール
- Limit Velocity Over Lifetime モジュール
- Noise モジュール
- Limit Velocity Over Lifetime モジュール
- Inherit Velocity モジュール
- Force Over Lifetime モジュール
- Color Over Lifetime モジュール
- Color By Speed モジュール
- Size Over Lifetime モジュール
- Size by Speed モジュール
- Rotation Over Lifetime モジュール
- Rotation By Speed モジュール
- External Forces モジュール
- Collision モジュール
- Triggers モジュール
- Sub Emitters モジュール
- Texture Sheet Animation モジュール
- Lights モジュール
- Trails モジュール
- Custom Data モジュール
- Renderer モジュール
- パーティクルシステム (Unity3.5 以前の旧 Particles システム)
- ビジュアルエフェクト
- メッシュのコンポーネント
- Texture コンポーネント
- コンポーネントのレンダリング
- レンダリングパイプラインについての詳細
- Sprite Renderer
- グラフィックスの使い方
- グラフィックスチュートリアル
- グラフィックスの概要
- 物理演算
- スクリプト
- マルチプレイヤーとネットワーキング
- ネットワークの概要
- ネットワーキング リファレンス
- NetworkAnimator
- NetworkBehaviour
- NetworkClient
- NetworkConnection
- NetworkDiscovery
- NetworkIdentity
- Network Lobby Manager
- Network Lobby Player
- NetworkManager
- Network Manager HUD
- Network Proximity Checker
- NetworkReader
- NetworkServer
- NetworkStartPosition
- NetworkTransform
- NetworkTransformChild
- NetworkTransformVisualizer
- NetworkTransport
- NetworkWriter
- オーディオ
- オーディオの概要
- オーディオファイル
- トラッカーモジュール
- Audio Mixer
- ネイティブオーディオプラグイン SDK
- Audio プロファイラー
- アンビソニックなオーディオ
- オーディオリファレンス
- オーディオクリップ
- Audio Listener
- オーディオソース
- Audio Mixer
- Audio Filter
- Audio Effect
- Audio Low Pass Effect
- Audio High Pass Effect
- Audio Echo Effect
- Audio Flange Effect
- Audio Distortion Effect
- Audio Normalize Effect
- Audio Parametric Equalizer Effect
- Audio Pitch Shifter Effect
- Audio Chorus Effect
- Audio Compressor Effect
- Audio SFX Reverb Effect
- Audio Low Pass Simple Effect
- Audio High Pass Simple Effect
- Reverb Zones
- Microphone(マイク)
- Audio Settings
- アニメーション
- タイムライン
- UI
- ナビゲーションと経路探索
- Unity Services ダッシュボード
- Unity Services のためのプロジェクトの設定
- Unity Ads
- Unity Analytics
- Unity Cloud Build
- Unity IAP
- Unity IAP の設定
- クロスプラットフォームガイド
- ストア ガイド
- ストアの実装
- Unity Collaborate
- Unity Performance Reporting
- Multiplayer
- プロジェクトの移動
- XR
- オープンソースリポジトリ
- アセットストアへの公開
- プラットフォーム別情報
- スタンドアロン
- Apple Mac
- Apple TV
- WebGL
- iOS
- Android
- Android 用の開発を始める
- Android Player Settings
- Android の 2D テクスチャ オーバーライド
- Android の Gradle
- Android マニフェスト
- Samsung TV
- Tizen
- Windows
- Windows 全般
- ユニバーサル Windows プラットフォーム
- はじめに
- ユニバーサル Windows プラットフォーム: 展開
- ユニバーサル Windows プラットフォーム: プロファイラー
- ユニバーサル Windows プラットフォーム: コマンドライン引数
- ユニバーサル Windows プラットフォーム: Association 起動
- AppCallbacks クラス
- ユニバーサル Windows プラットフォーム: C# スクリプトで書いた WinRT API
- ユニバーサル Windows プラットフォーム: Player Settings
- スクリプティングバックエンド
- FAQ
- ユニバーサル Windows プラットフォーム: 例
- ユニバーサル Windows プラットフォーム: コードスニペッツ
- 既知の問題
- Windows Holographic
- Web Player
- モバイル開発者チェックリスト
- 実験的機能
- 旧トピック
- ベスト プラクティス ガイド
- エキスパートガイド
- New in Unity 2017.2
- Unity User Manual (2017.2)
- グラフィックス
- グラフィックスの概要
- パーティクルシステム
- パーティクルシステムの利用
パーティクルシステムの利用
Unity はコンポーネントでパーティクルシステムを実装します。そのため、シーンにパーティクルシステムを配置するということは、既に作成したゲームオブジェクトを加えるか (メニュー: GameObject > Effects > Particle System)、既存のゲームオブジェクトにコンポーネントを加えるかのどちらかになります。コンポーネントはとても複雑にできているので、インスペクターは折りたたむことがが可能なサブセクションや モジュール に分かれており、それぞれに関連するプロパティーが含まれています。さらに、インスペクターの Open Editor ボタンを使って別々のエディターウインドウに同時にアクセスし、複数のシステムを編集することが可能です。詳細は パーティクルシステム とそれぞれのパーティクルシステムモジュール のドキュメントを参照してください。
パーティクルシステムを持つオブジェクトが選択されたとき、シーンビューに小さな Particle Effect パネルが表示されます。パネルには簡易な操作を行える機能が付いていて、変化を見ながらシステム設定を行うのに便利です。

Playback Speed はパーティクルのシミュレーション速度を増減させることができます。したがって、再生速度を変更するとどのようになるかを、簡単に確認することができます。Playback Time はシステムが開始してからどのくらい時間が経過したかを示しています。これは Playback Speed によって、現実の時間よりも早くなる、または遅くなる場合があります。Particle Count は、システム内の現在のパーティクル数です。再生時間は Playback Time ラベルをクリックしてマウスを左右にドラッグすることで前後にずらすことができます。パネルの上部にあるボタンはシミュレーションの一時停止と再開、または、停止して最初の状態にリセットするのに使用します。
時間経過で変化するプロパティー
多くのパーティクルの数値プロパティーや、パーティクルシステム全体さえも時間とともに変化します。Unity ではどのように変化を発生させるかを指定することができます。
- Constant: そのプロパティーの値はその生存期間を通して常に変わりません。
- Curve: その値はカーブやグラフによって指定されます。
- Random Between Two Constants: 2つの定数が値の上限と下限を決定します。実際の値は、時間の経過とともにその範囲をランダムに変化します。
- Random Between Two Curves: 2つのカーブが、寿命の指定された時点で、値の上限と下限を決定します。値はその範囲内でランダムに変化します。
同様に、メインモジュールの Start Color プロパティー には以下のオプションがあります。
- Color: パーティクルの開始色はシステムの生存期間を通して変わりません。
- Gradient: パーティクルは、グラデーションで指定された開始色で放出されます。グラデーションの長さはパーティクルシステムの生存期間を表しています。
- Random Between Two Colors: 開始時のパーティクルの色には、指定した 2色間のランダムな直線補間の値が選択されます。
- Random Between Two Gradients: 2色は、指定された傾斜線 (システムの寿命) の現時点から選択されます。パーティクルの開始色にはこの 2色間のランダムな直線補間の値が選択されます。
Color over Lifetime などの他の Color プロパティーのために、2つの異なるオプションがあります。
- Gradient: 色の値はパーティクルシステムの生存期間を表す傾斜線から取得します。
- Random Between Two Gradients: 2色は、指定された傾斜線のパーティクルシステムの現時点の年齢に対応するポイントから選択されます。色の値にはこの 2色間のランダムな直線補間の値が選択されます。
異なるモジュールのカラープロパティーはチャンネルごとに積算され、最終的なパーティクルの色を算出します。
Animation バインディング
すべてのパーティクルプロパティーは Animation システムからアクセス可能です。つまり、それらをキーフレームにすることができ、アニメーションから制御することができるということです。
Particle System のプロパティーにアクセスするには、Animator コンポーネントを Particle System のゲームオブジェクトにアタッチする必要があります。Animation Controller と Animation も必要です。
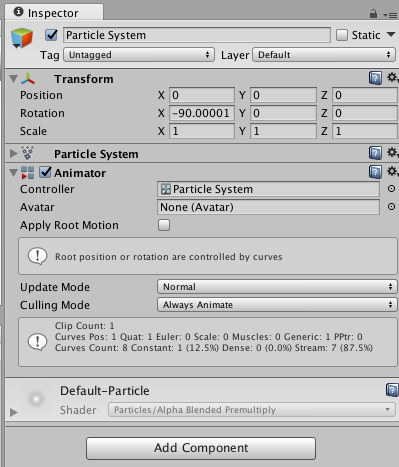
パーティクルシステムをアニメーションにするには、Animator と選択したパーティクルシステムを含むゲームオブジェクトを持つ Animation ウィンドウ を開きます。Add Property をクリックしてプロパティーを加えます。

制御を加える (+) には右にスクロールします。
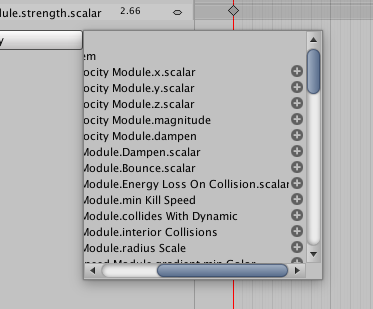
カーブに関しては、全体の curve multiplier だけキーフレームにすることができます。curve multiplier は インスペクター の Curve エディターの隣にあります。
2017–07–27 限られた 編集レビュー で修正されたページ
GameObject メニューは Unity 4.6 で変更