マニュアル
- Unity User Manual (2017.2)
- Unity を使用する
- Unity 入門
- アセットワークフロー
- 主なウィンドウ
- ゲームの作成
- エディター機能
- 高度なゲーム開発
- エディターの高度なトピック
- ライセンスアクティベーション
- アップグレードガイド
- 2D
- グラフィックス
- グラフィックスの概要
- ライティング
- カメラ
- マテリアルとシェーダーとテクスチャ
- ビデオの概要
- Terrain (地形) エンジン
- Tree エディター
- パーティクルシステム
- ポストプロセシングの概要
- リフレクションプローブ
- クラスターレンダリング
- 高度なレンダリング機能
- プロシージャルマテリアル
- プロシージャルジオメトリ
- グラフィックスパフォーマンスの最適化
- レイヤー
- グラフィカルな機能
- カメラ
- シェーダーリファレンス
- パーティクルシステム
- パーティクルシステム
- パーティクルシステムモジュール
- Particle System メインモジュール
- Emission モジュール
- パーティクルシステム Shape モジュール
- Limit Velocity Over Lifetime モジュール
- Noise モジュール
- Limit Velocity Over Lifetime モジュール
- Inherit Velocity モジュール
- Force Over Lifetime モジュール
- Color Over Lifetime モジュール
- Color By Speed モジュール
- Size Over Lifetime モジュール
- Size by Speed モジュール
- Rotation Over Lifetime モジュール
- Rotation By Speed モジュール
- External Forces モジュール
- Collision モジュール
- Triggers モジュール
- Sub Emitters モジュール
- Texture Sheet Animation モジュール
- Lights モジュール
- Trails モジュール
- Custom Data モジュール
- Renderer モジュール
- パーティクルシステム (Unity3.5 以前の旧 Particles システム)
- ビジュアルエフェクト
- メッシュのコンポーネント
- Texture コンポーネント
- コンポーネントのレンダリング
- レンダリングパイプラインについての詳細
- Sprite Renderer
- グラフィックスの使い方
- グラフィックスチュートリアル
- グラフィックスの概要
- 物理演算
- スクリプト
- マルチプレイヤーとネットワーキング
- ネットワークの概要
- ネットワーキング リファレンス
- NetworkAnimator
- NetworkBehaviour
- NetworkClient
- NetworkConnection
- NetworkDiscovery
- NetworkIdentity
- Network Lobby Manager
- Network Lobby Player
- NetworkManager
- Network Manager HUD
- Network Proximity Checker
- NetworkReader
- NetworkServer
- NetworkStartPosition
- NetworkTransform
- NetworkTransformChild
- NetworkTransformVisualizer
- NetworkTransport
- NetworkWriter
- オーディオ
- オーディオの概要
- オーディオファイル
- トラッカーモジュール
- Audio Mixer
- ネイティブオーディオプラグイン SDK
- Audio プロファイラー
- アンビソニックなオーディオ
- オーディオリファレンス
- オーディオクリップ
- Audio Listener
- オーディオソース
- Audio Mixer
- Audio Filter
- Audio Effect
- Audio Low Pass Effect
- Audio High Pass Effect
- Audio Echo Effect
- Audio Flange Effect
- Audio Distortion Effect
- Audio Normalize Effect
- Audio Parametric Equalizer Effect
- Audio Pitch Shifter Effect
- Audio Chorus Effect
- Audio Compressor Effect
- Audio SFX Reverb Effect
- Audio Low Pass Simple Effect
- Audio High Pass Simple Effect
- Reverb Zones
- Microphone(マイク)
- Audio Settings
- アニメーション
- タイムライン
- UI
- ナビゲーションと経路探索
- Unity Services ダッシュボード
- Unity Services のためのプロジェクトの設定
- Unity Ads
- Unity Analytics
- Unity Cloud Build
- Unity IAP
- Unity IAP の設定
- クロスプラットフォームガイド
- ストア ガイド
- ストアの実装
- Unity Collaborate
- Unity Performance Reporting
- Multiplayer
- プロジェクトの移動
- XR
- オープンソースリポジトリ
- アセットストアへの公開
- プラットフォーム別情報
- スタンドアロン
- Apple Mac
- Apple TV
- WebGL
- iOS
- Android
- Android 用の開発を始める
- Android Player Settings
- Android の 2D テクスチャ オーバーライド
- Android の Gradle
- Android マニフェスト
- Samsung TV
- Tizen
- Windows
- Windows 全般
- ユニバーサル Windows プラットフォーム
- はじめに
- ユニバーサル Windows プラットフォーム: 展開
- ユニバーサル Windows プラットフォーム: プロファイラー
- ユニバーサル Windows プラットフォーム: コマンドライン引数
- ユニバーサル Windows プラットフォーム: Association 起動
- AppCallbacks クラス
- ユニバーサル Windows プラットフォーム: C# スクリプトで書いた WinRT API
- ユニバーサル Windows プラットフォーム: Player Settings
- スクリプティングバックエンド
- FAQ
- ユニバーサル Windows プラットフォーム: 例
- ユニバーサル Windows プラットフォーム: コードスニペッツ
- 既知の問題
- Windows Holographic
- Web Player
- モバイル開発者チェックリスト
- 実験的機能
- 旧トピック
- ベスト プラクティス ガイド
- エキスパートガイド
- New in Unity 2017.2
- Unity User Manual (2017.2)
- XR
- xR SDK
- Vuforia SDK overview
Vuforia SDK overview
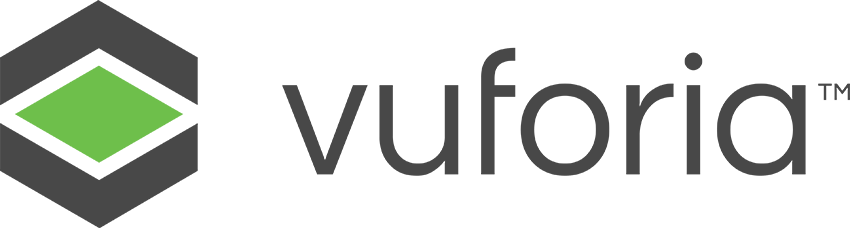
Vuforia はクロスプラットフォームの拡張現実 (AR) と 混合現実 (MR) アプリケーション開発プラットフォームで、さまざまなハードウェア (モバイルデバイスや Microsoft HoloLens などの混合現実ヘッドマウントディスプレイ (HMD) などを含む) で堅牢なトラッキングとパフォーマンスを実現します。Unity と Vuforia のインテグレーションにより、ドラッグアンドドロップのオーサリングワークフローを使用して、Android や iOS 用のビジョンアプリケーションやゲームを作成することが可能になりました。このプラットホームの最も重要な機能を紹介する便利なサンプル付きの Vuforia AR+ⅤR Sample パッケージ は Unity アセットストアで入手できます。
Vuforia は、多くのサードパーティ製のデバイス (AR/MR グラスなど)、背面にカメラがある VR デバイス (Gear VR など) にも対応しています。サポートされているデバイスすべての一覧は、Vuforia ページを参照してください。SDK で使用されるクラス、プロパティー、関数の詳細は、Vuforia API Reference を参照してください。
カメラ付きの任意のデバイスを使用して、 Vuforia を使い Unity でビルドされた AR/MR ゲームやアプリケーションをテストできます。
重要な概念
Vuforia とサポートされる機能について詳しく学ぶ前に、多くの重要な概念を理解する必要があります。これらの中には、Vuforia アプリケーションで一般的に使用されるトラッキングとマーカーの形式があります。
マーカーベースのトラッキング
AR や MR では、マーカーはアプリケーションに登録された画像やオブジェクトで、アプリケーションで情報のトリガーとなります。デバイスのカメラが、AR や MR アプリケーションの実行中に現実世界でこれらのマーカーを認識すると、カメラビューのマーカーのワールド位置に仮想コンテンツが表示されます。マーカーベースのトラッキングでは、QR コード、物理反射マーカー、画像ターゲット、2D タグなど、さまざまな種類のマーカーを使用できます。ゲームアプリケーションでもっともシンプルで一般的なタイプのマーカーは画像ターゲットです。

画像ターゲット
画像ターゲットはマーカーベースのトラッキングで使用される特定の種類のマーカーです。これらは、手動でアプリケーションに登録する画像で、仮想コンテンツを表示するトリガーとして機能します。画像ターゲットには、複雑な輪郭を持つ明確な形状を含む画像を使用します。これにより、それらを画像認識や認識するための追跡アルゴリズムを容易にします。
マーカーレストラッキング
マーカーレストラッキングを使用するアプリケーションは、一般的に、位置ベース、または位置ベースの AR/MR です。このような追跡は、GPS、加速度センサー、ジャイロスコープ、より複雑な画像処理アルゴリズムなどの技術に依存して、仮想オブジェクトや情報を環境に配置します。VR ハードウェアとソフトウェアは、これらのオブジェクトをあたかも特定の現実世界の場所やオブジェクトに固定や接続されているかのように扱います。
ハードウェアとソフトウェアの要件
This section provides an overview of both hardware and software requirements for using the Vuforia SDK with Unity.
以下の表は、Vuforia SDK で作成されたアプリケーションを実行するために必要な、サポートされているモバイルデバイスのオペレーティングシステム (OS) のバージョンを示しています。この表には、Vuforia でアプリケーションを開発するためにサポートされている OS と Unity バージョンも示しています。
Mobile devices
| デバイス OS | 開発 OS | Unity バージョン | |||
|---|---|---|---|---|---|
| Android (1) | 4.1.x+ | Windows (2) | 7+ | Windows (2) | 2017.2+ |
| iOS (2) | 9+ | OS X | 10.11+ | OS X | 2017.2+ |
| Windows (2) | 10 UWP |
- 32 ビットのみ
- 32 ビットと 64 ビット
Optical see-through digital eyewear
Vuforia SDK は、幅広い光学透過型デジタルアイウェアデバイスに対応しています。以下の表は、サポートされているデバイスと必要なオペレーティングシステム (OS) のバージョンを示しています。この表には、これらのデバイス用の Vuforia でアプリケーションを開発するためにサポートされる OS と Unity バージョンも含まれています。
| デバイス | デバイス OS | 開発 OS | Unity バージョン | ||||
|---|---|---|---|---|---|---|---|
| HoloLens | 現在のバージョン | Android (1)(2) | 4. 0.3 以降 | Windows (3) | 7+ | Windows (3) | 2017.2+ |
| ODG | R7 以降 | Windows (1) | 10 UWP | OS X | 10.11+ | OS X | 2017.2 |
| Epson | BT–200 |
- 32 ビットのみ
- 4.0.3 ネイティブは Epson BT–200 のみに対応
- 32 ビットと 64 ビット
Vuforia ツール
一部の Vuforia ツールは特定のハードウェアでのみサポートされています。以下の表は、これらのツールとそれをサポートするデバイスと必要な OS バージョンを示しています。
| アプリケーション | デバイス | OS バージョン |
|---|---|---|
| Calibration Assistant | Moverio BT–200 ODG R–7 |
Android 4.0.3 以降 |
| Object Scanner | Samsung Galaxy S8+ Samsung Galaxy S8 Samsung Galaxy S7 Samsung Galaxy S6 |
デバイスでサポートされている最新の OS |
For more detailed information on these tools see the Vuforia Calibration Assistant and Object Scanner pages in the Vuforia developer library.
Virtual Reality SDK インテグレーションのサポート
以下は、Unity エディターに完全に統合された VR SDK と、それらが最初に統合されたエディターのリリースバージョンです。
| VR SDK | バージョン |
|---|---|
| Google VR SDK | Unity 2017.2 |
| Cardboard Android SDK | Unity 2017.2 |
| Windows Mixed Reality (HoloLens のみ) | Unity 2017.2 |
グラフィックス API サポート
以下の表は、サポートされている OS でアプリケーションを開発するときに、Vuforia がサポートするすべてのグラフィックス API をまとめたものです。
| Android | iOS | Windows |
|---|---|---|
| OpenGL ES 2.0 OpenGL ES 3.x |
OpenGL ES 2.0 OpenGL ES 3.x Metal (iOS 8+) |
Windows 10 上の DirectX 11 |
デジタルアイウェア (ODG R7 以降や Epson BT–200 など) での Vuforia の使用に関する情報は、Vuforia ドキュメントの Vuforia for digital eyewear を参照してください。
HoloLens での Vuforia の使用に関する情報は、Vuforia ドキュメントの Working with the Hololens sample in Unity を参照してください。
Google VR SDK での Vuforia の使用に関する情報は、Vuforia ドキュメントの Developing for Google Cardboard を参照してください。
Quick start guide
This section provides instructions on setting up a Unity project with Vuforia as well as creating your first Vuforia application with Unity. Use this tutorial as a starting point for the development of your AR or MR application.
Project setup
Vuforia AR や MR モバイルアプリケーションを開発するためにプロジェクトを設定することは、モバイルプラットフォーム用に Unity でビルドするための設定と非常によく似ています。Unity インストーラーには Vuforia SDK が含まれています。マニュアルの Unity のインストール のページに従って Unity のダウンロードとインストールを行ってください。Vuforia はシーンで使用するように設計されたプレハブを提供し、アプリケーションに機能を提供します。これらはすべて Unity エディター内で使用できます。
通常のモバイルゲームの開発に必要なパフォーマンス上の要件を遵守する必要があります。モバイルデバイスの最適化については、モバイルの最適化 に関する Unity のドキュメントを参照してください。
Unity で Vuforia を設定するには
- Unity の最新バージョン をインストールし、インストーラーの Unity コンポーネントの選択で Vuforia Augmented Reality Support と、iOS Build Support か Android Build Support パッケージのいずれかを選択してください。
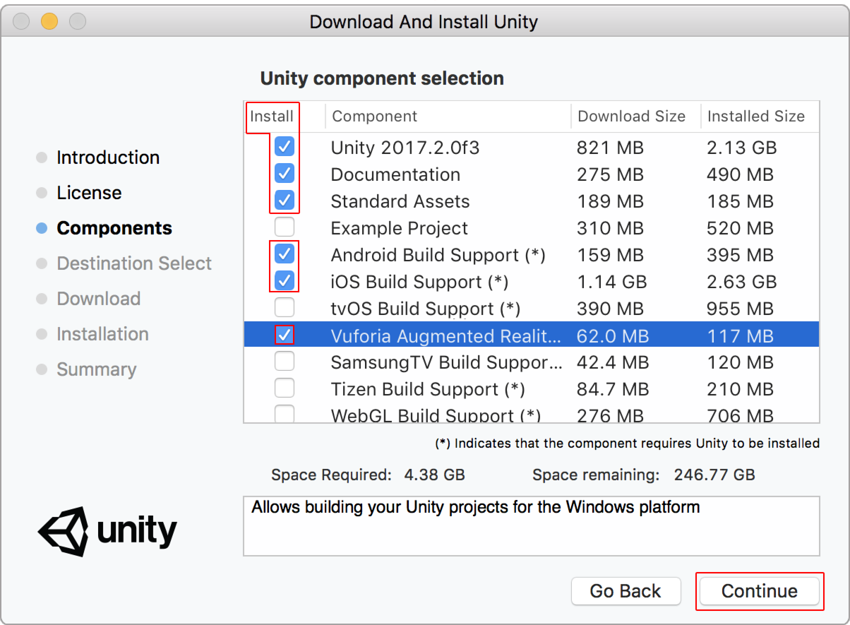
ノート たいていの AR アプリケーションと MR アプリケーションはモバイルデバイスをターゲットにしているため、このガイドでは Android と iOS 向けの開発を中心に説明します。 Android と iOS デバイスのビルドサポートを有効にする方法は、Android と iOS の入門ガイドを参照してください。
Vuforia 登録ページ から Vuforia 開発者アカウントを作成します。このアカウントを使用すると、Unity で Vuforia を使用して AR と MR アプリケーションを作成するために必要なツールにアクセスできます。
まだ Unity ID を作成していない場合は、Unity 登録ページ で Unity ID を作成してください。Unity Asset Store からパッケージをダウンロードするには Unity ID が必要です。
Unity を開き、新しい 3D プロジェクトを作成します (Add Asset Package ボタンの横にある 3D オプションが選択されていることを確認してください)。プロジェクトに名前を付け、Create project ボタンをクリックします。
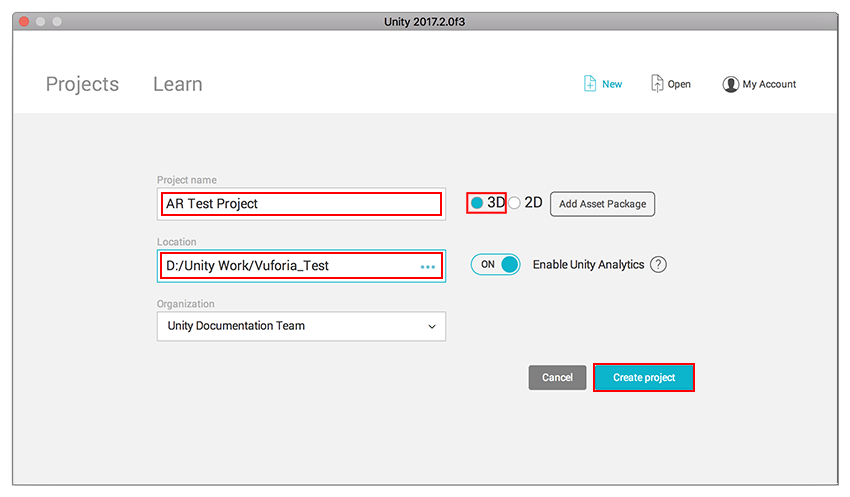
ヒント Unity アセットストアから Vuforia AR+VR Sample パッケージ をダウンロードしてください。このパッケージは、重要な機能を示す便利なサンプルシーンを提供します。このページのために必要なわけではありませんが、あとで学習するために便利です。
Activating Vuforia in Unity
To activate Vuforia in your Unity project, access the Player Settings from Edit > Project Settings > Player and select the tab for the mobile device you are building to. Under XR Settings, tick the Vuforia Augmented Reality Support checkbox.
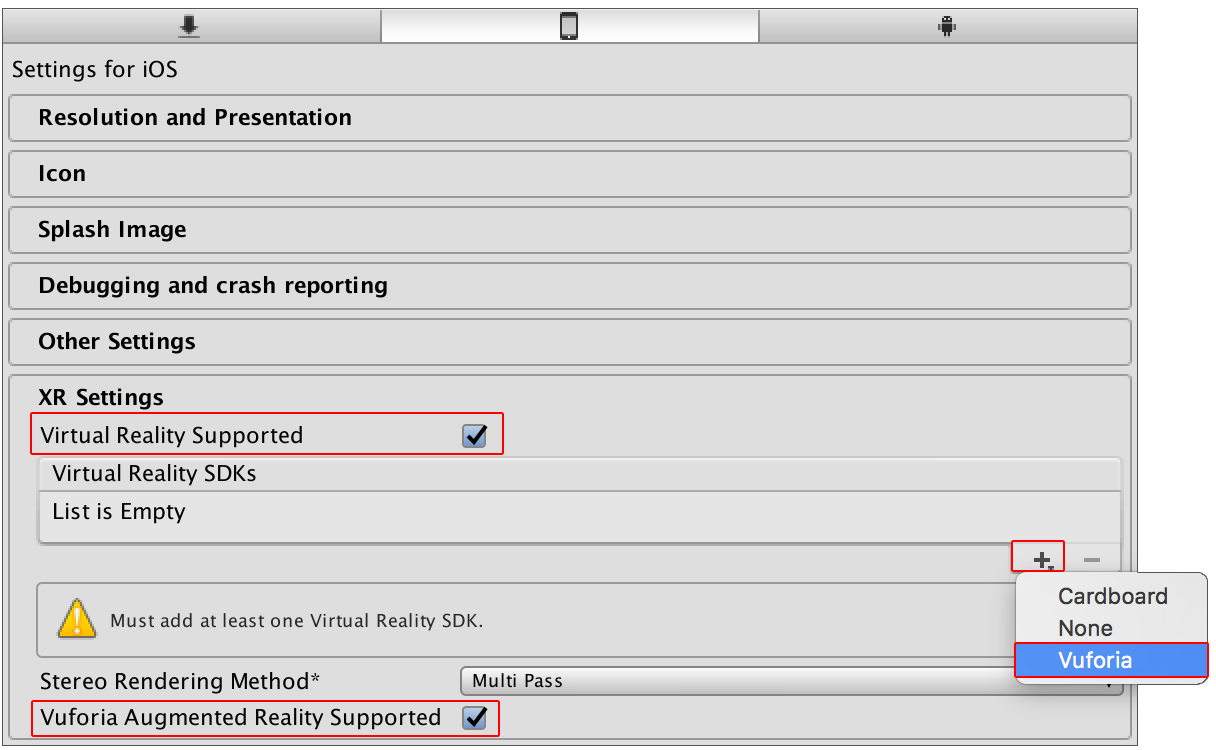
シーンには 2 つのゲームオブジェクト (Main Camera、Directional Light) が含まれています。AR 機能を有効にするにはシーンに新しい AR Camera を加え、シーンから現在の Main Camera ゲームオブジェクトを削除する必要があります。
Camera ゲームオブジェクトを削除するには、Hierarchy ウィンドウ でそれを選択し、キーボードの Delete キーを押すか、右クリックして Delete を選択します。
Adding a Vuforia AR Camera and other GameObjects
シーンに AR Camera を追加するには、GameObject > Vuforia > AR Camera の順に移動します。
これがシーンに追加された最初の Vuforia ゲームオブジェクトである場合、Unity は、Vuforia アセットのインポートも促します。 Import を選択すると、プロジェクトに必要なすべての Vuforia ファイルがインポートされます。
Project ウィンドウ には 4 つの新しいフォルダーが表示され、そのうちの 1 つは Vuforia と呼ばれます。このフォルダー内のコードとアセットは、主要な AR と MR 機能を提供します。他のフォルダーにはサンプルのシーン、リソース、ツール、プラグインが用意されているため、さまざまなデバイスの AR アプリケーションと MR アプリケーションを開発できます。
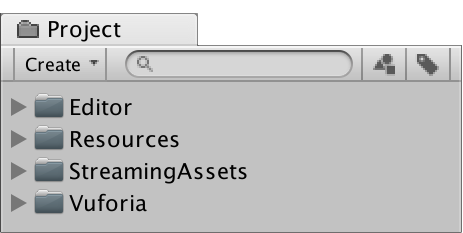
プロジェクトに新しいフォルダーを作成します。これを行うには、Project ウィンドウに移動し、Create ボタンをクリックし、Folder を選択します。この新しいフォルダーに Scenes という名前を付け、このフォルダー内に 新しいシーン を保存します。
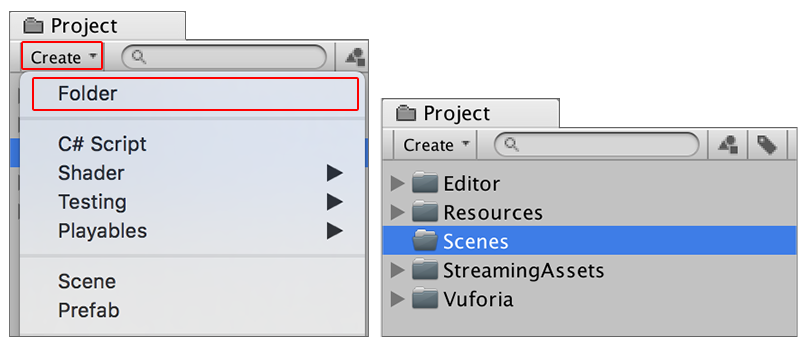
また、この手順によって、現在開いている Scene のヒエラルキーに新しい ARCamera ゲームオブジェクトが追加されます。
Creating a Vuforia license key
設定の最後の手順は、Vuforia Developer Portal の ライセンスマネージャー でライセンスキーを作成することです。Unity を使ってアプリケーションをビルドしテストするためには、Unity の Vuforia 設定にキーを入力する必要があります。
Vuforia Developer Portal を開き、ログインします (または、新しいアカウントを作成します)。Develop セクションの License Manager に移動し、Get Development Key ボタンをクリックして Add License Key ページを開きます。
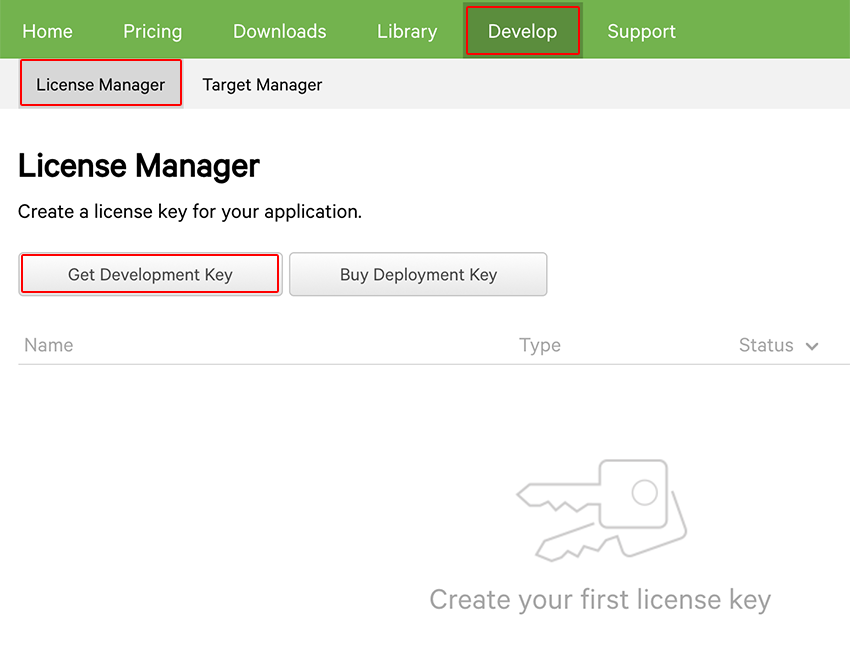
Add License Key ページで、アプリケーションの名前を入力します。利用規約に同意し、Confirm ボタンをクリックして新しいライセンスキーを生成します。
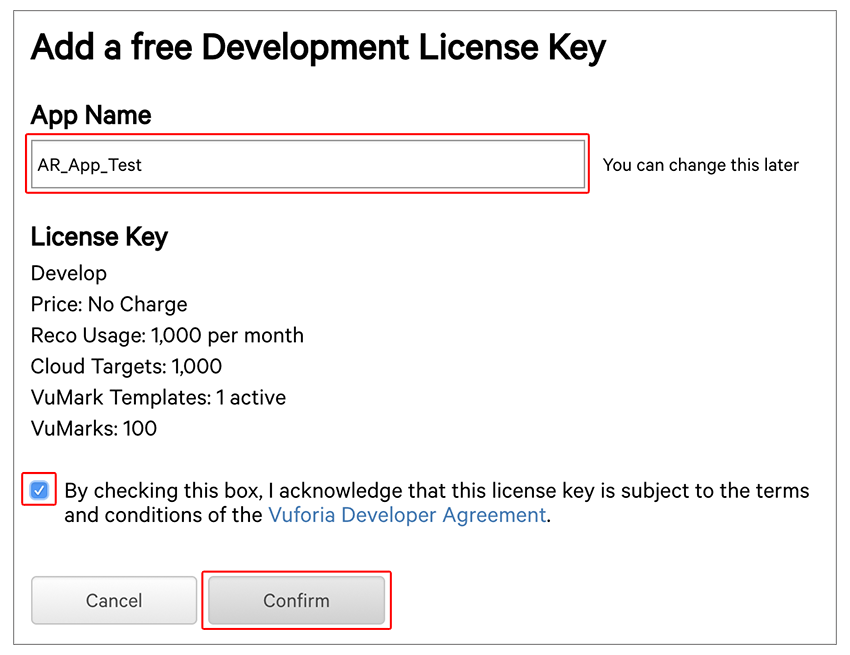
次のページで Vuforia Developer の条件に同意し(ボックスにチェックします)、__ 確認 ボタンをクリックします。すると、 Licence Manager __ ページに移動し、新しく作成したライセンスがリストに表示され、そのステータスが__ Active__ になっています。ライセンスの詳細を表示するには、アプリケーションの名前をクリックします。こうすることにより、開発ライセンスキーを取得することができます。
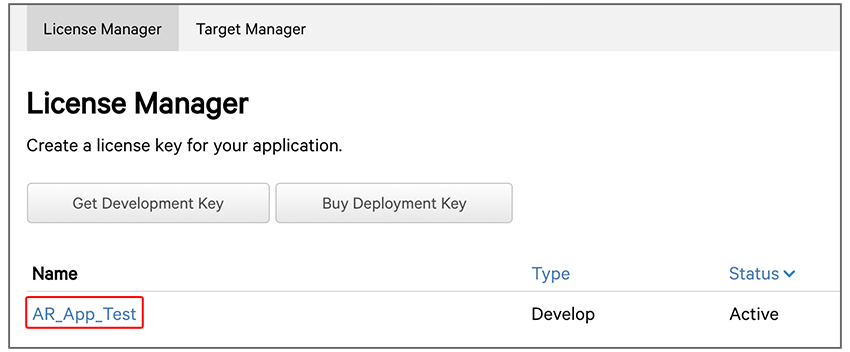
ライセンスキーをクリップボードにコピーし、Unity プロジェクトに戻ります。
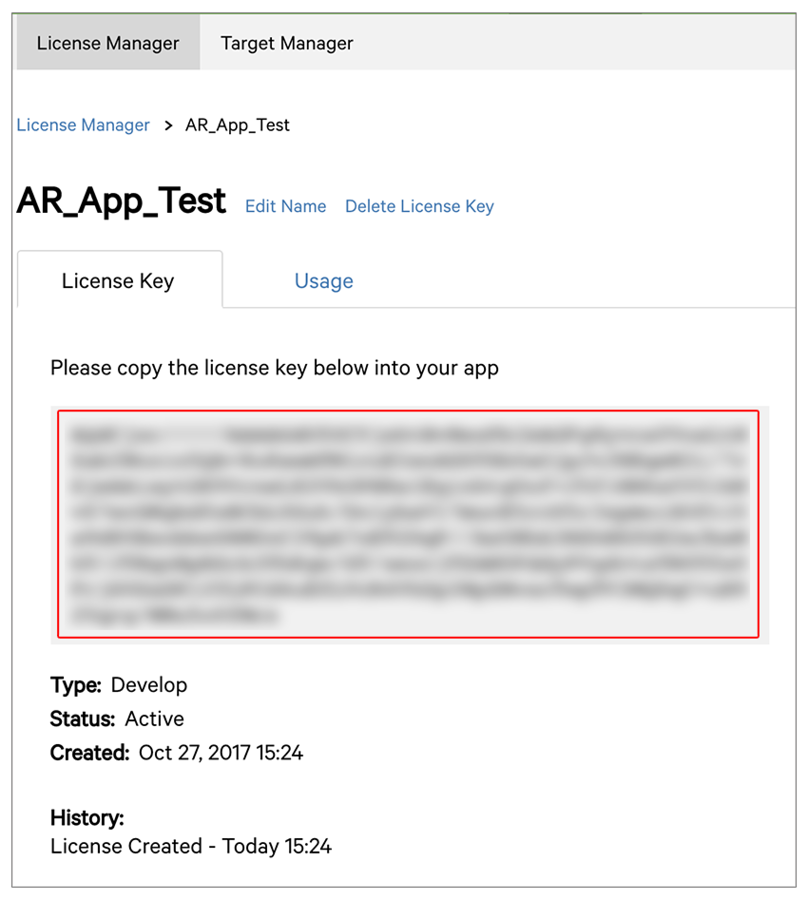
Hierarchy ウィンドウ の ARCamera ゲームオブジェクトを選択し、Inspector ウィンドウで Vuforia Behaviour(Script) コンポーネントに移動し、Open Vuforia configuration ボタンをクリックします。
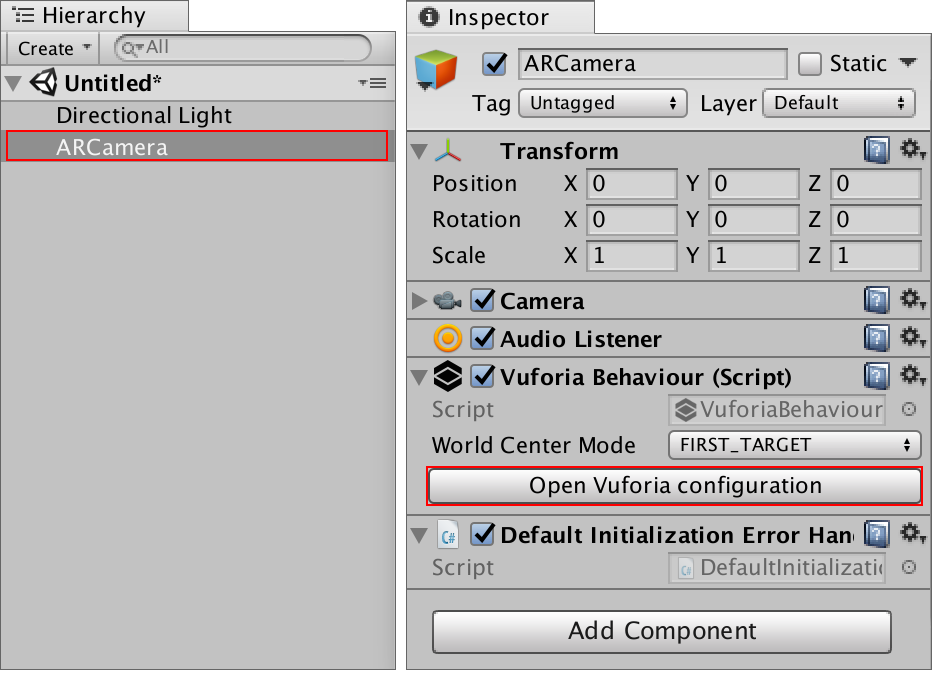
Inspector ウィンドウ に Vuforia Configuration オプションのリストが表示されます。Vuforia セクションの下の App License Key テキストボックスに Vuforia Development キーを貼り付け、Add License ボタンをクリックします。
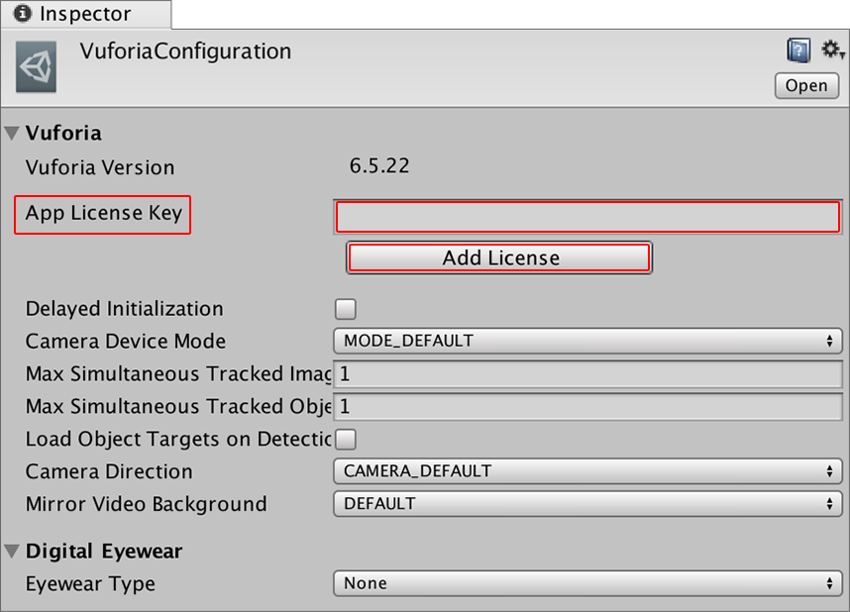
Testing your set-up
Unity エディターで Vuforia アプリケーションをテストするには、PC やラップトップにウェブカメラを接続する必要があります。最後に Unity プロジェクトに Vuforia が正しくインストールされていることを確認するために、再生 ボタンを押してシーンをテストします。Vuforia が正しく設定されている場合、ウェブカメラからのビデオフィードがエディターのゲームビューに表示されます。
これで、画像ターゲットを設定し、プロジェクトに AR 機能を加える準備が整いました。
Setting up Image Targets
このページでは、シンプルな画像ターゲットを設定し、基本的なトラッキングイベントに応答させる方法を説明します。
アプリケーションが画像を認識し、それをターゲットとして使用して、ゲームへのトリガーや、グラフィックスや情報の表示を行うためには、ターゲットデータベース を作成する必要があります。ターゲットデータベースは、Vuforia Developer Portal の Target Manager ページで直接作成することができます。以下の説明を参照してください。
Vuforia Developer アカウント にログインします。次に、Target Manager ページに移動し、Add Database ボタンをクリックします。
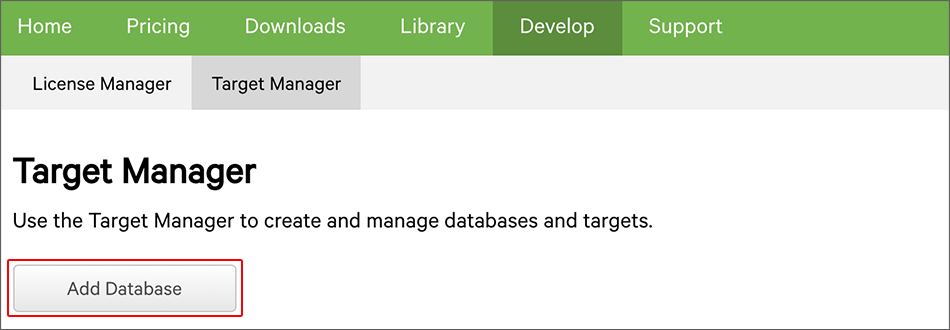
Create Database ページで、データベースの名前を入力し、Type オプションから Device を選択し、Create ボタンをクリックします。
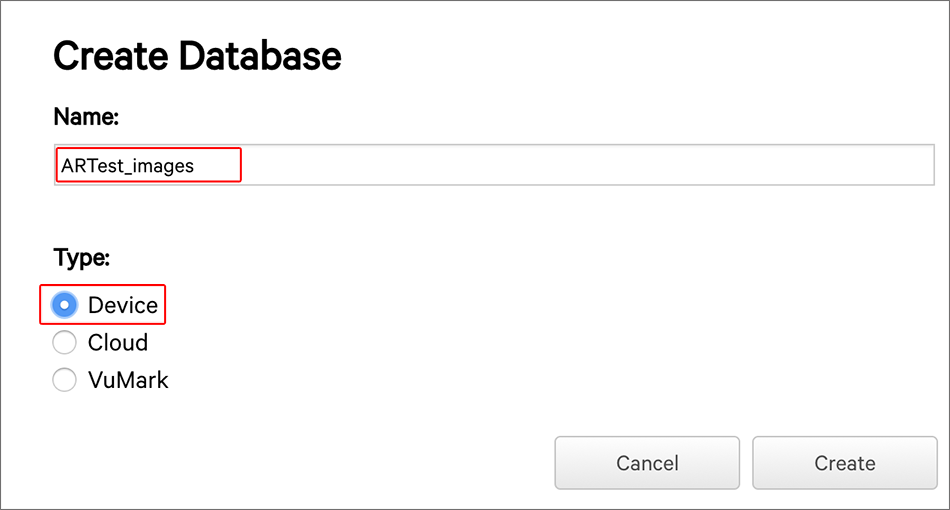
これにより、新しいターゲットデータベースが Target Manager リストに加えられます。Device Database list を開くには、リストの Database name をクリックします。
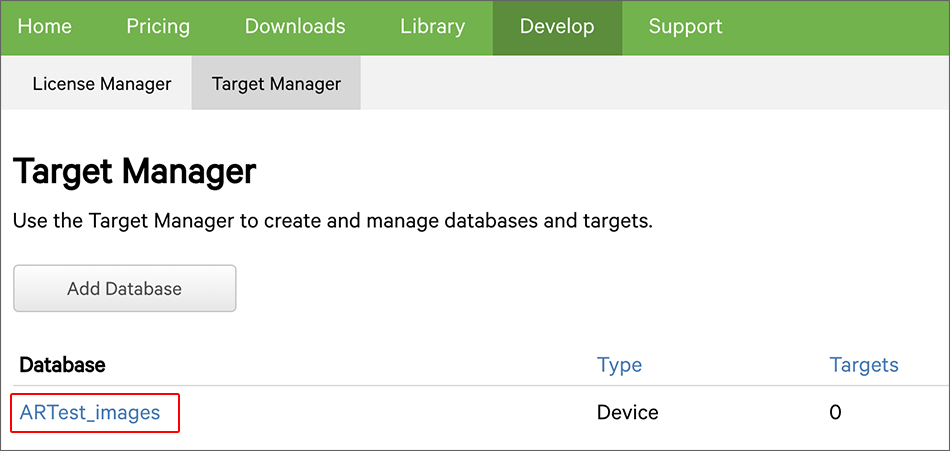
データベースの ターゲットリスト ページが表示されます。ここで、新しいターゲットを追加したり、データベースを特定の形式でダウンロードして複数のプラットフォームで使用することができます。 Add Target ボタンをクリックして Add Target ポップアップウィンドウを開きます。
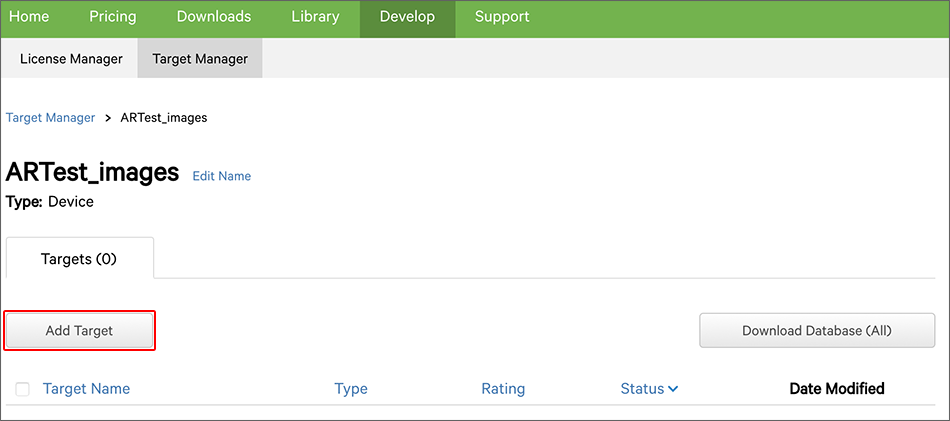
Add Target ウィンドウにはオプションが表示され、加えるターゲットの詳細を指定することができます。追加できる ターゲット は Single Image (画像)、Cuboid (直方体)、 Cylinder (円柱)、3D Object (3D オブジェクト) の 4 種類です。 Type で Single Image を選択し、ハードドライブをブラウズして画像ターゲットとして使用したい画像を見つけます。
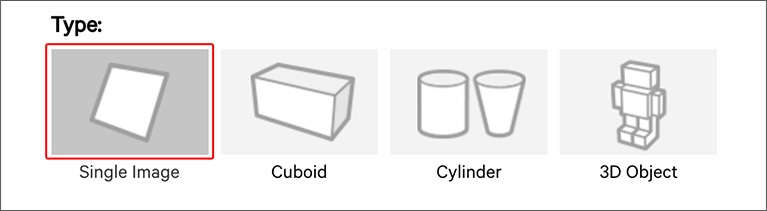
この例では、トランプを使用して Unity で画像ターゲットの認識機能を実演しています。
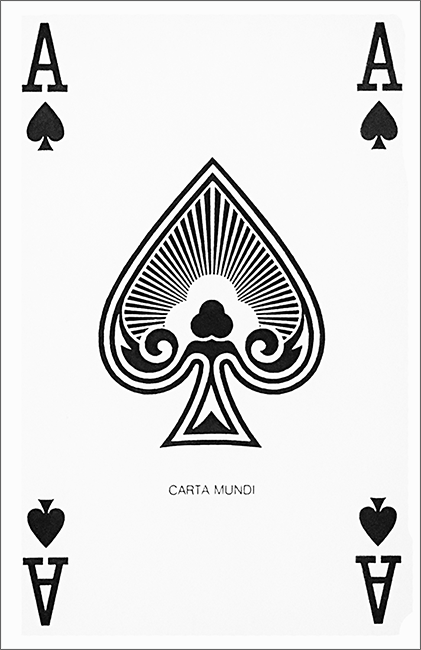
どんな画像も使用できますが、カメラが簡単にそれを追跡できるように、画像が最高評価 (5 スター) のターゲットとして格付けされるのに十分なディティールがあるようにしてください。
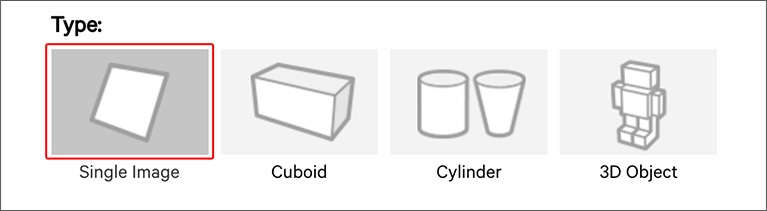
Width の値はスケール値で、画像を Unity のシーンで表示したいサイズに設定する必要があります (現実世界のユニット)。Unity は、ターゲット画像のサイズと関連づけて、シーン内のすべてを測定します。この例では、トランプの幅は 5.5cm です。そのため、Width 値として 5.5cm を使用します。より大きなターゲットが必要な場合は、この Width を増やします。
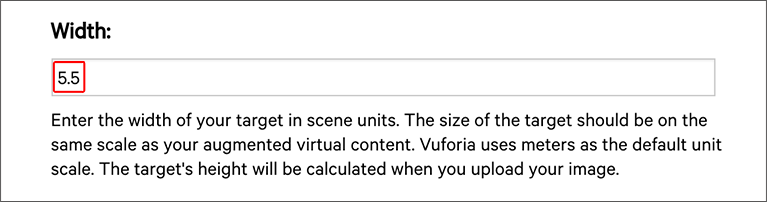
ターゲット画像の名前を入力し、Add ボタンをクリックして画像ターゲットをデータベースにアップロードします。
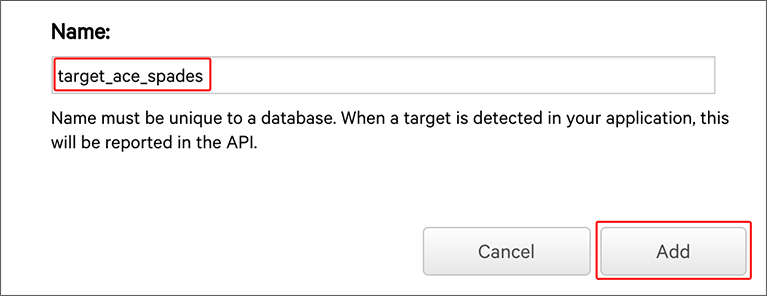
画像は、星によって表される Rating (評価) 値とともに表示されます。 Rating が 5 スター未満の場合は、カメラがそれを追跡するのが難しい場合があります。何が画像ターゲットの評価に影響を与えるかについての詳細は、Vuforia ドキュメントの Optimizing Target Detection and Tracking Stability を参照してください。
画像の評価に満足したら、Image Target の左側のチェックボックスにチェックを入れ、Download Database ボタンをクリックします。
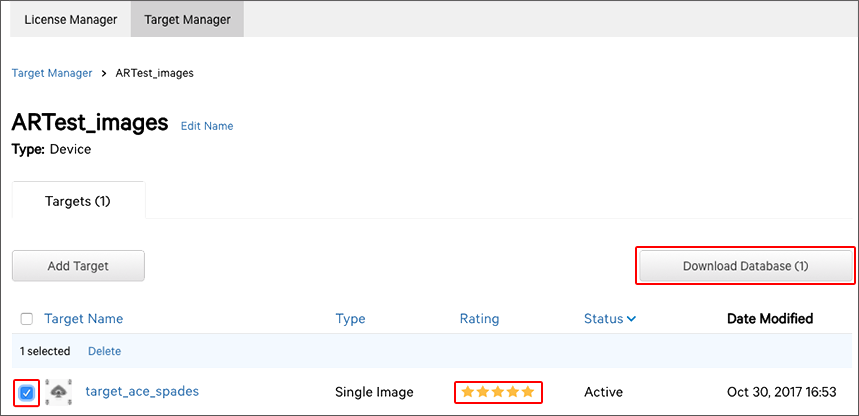
Download Database ウィンドウの Select a Development Platform で Unity Editor を選択し、Download ボタンをクリックします。これにより、ターゲットデータベースの Unity パッケージをダウンロードし、ハードドライブに保存することができます。
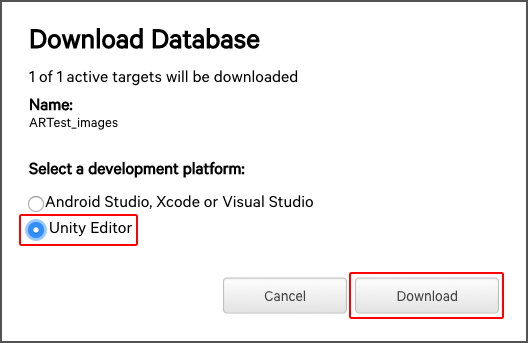
Unity プロジェクトに戻り、アプリケーションで使用するために Unity パッケージをインポートします。
Importing and activating the Target Database in Unity
Unity エディターで Asset > Import Package > Custom Package の順に移動し、ハードドライブ内のパッケージを見つけます。Import Unity Package ウィンドウで Import ボタンをクリックします。
Hierarchy ウィンドウ で ARCamera を選択し、Inspector ウィンドウ で Vuforia Behaviour (Script) コンポーネントに移動し、Open Vuforia configuration ボタンをクリックします。
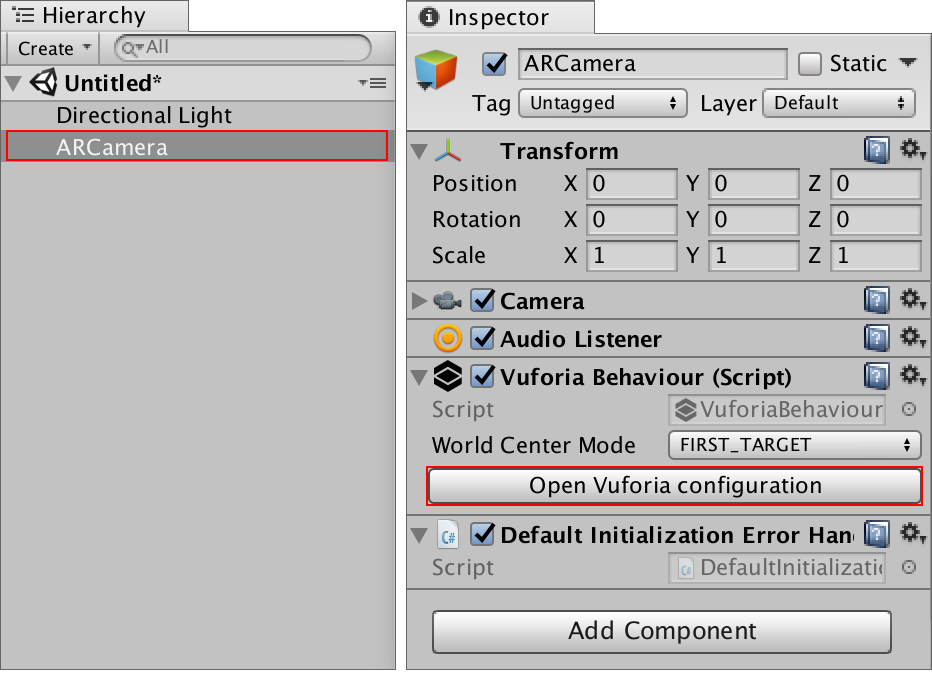
Vuforia Configuration ウィンドウの Datasets で Load [DatabaseName] Database と Activate の両方のチェックボックスをオンにします。このようにすると、Image Target データベースが Unity で使用できるようになります。
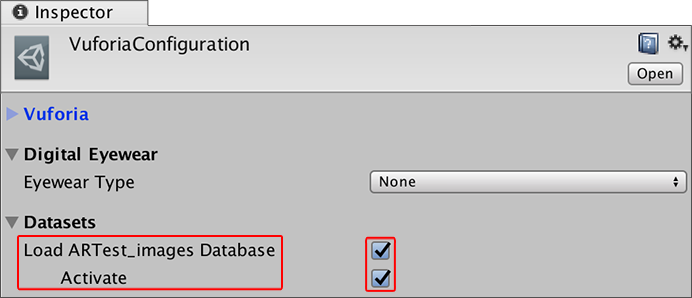
Adding Image Targets to your Scene
画像ターゲットをシーンに加えるには、GameObject > Vuforia > Image の順に選択します。
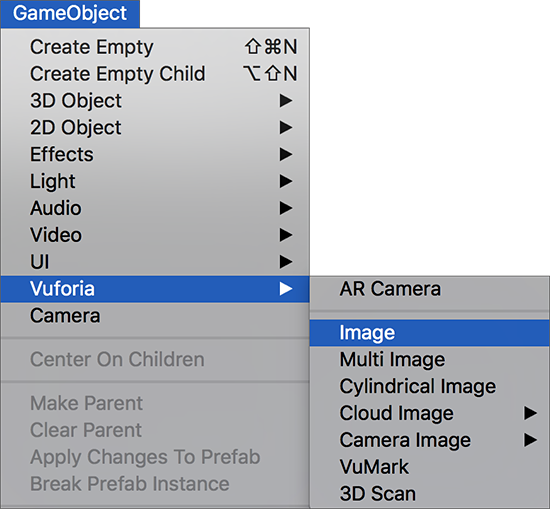
画像ターゲットゲームオブジェクトをシーンに作成し、それを選択して Inspector ウィンドウでそのコンポーネントを見ます。
Image Target Behaviour コンポーネントの Database ドロップダウンリストをクリックし、ターゲットデータベースを選択します。 Image Target ドロップダウンリストで、データベースから画像ターゲットの名を選択します。
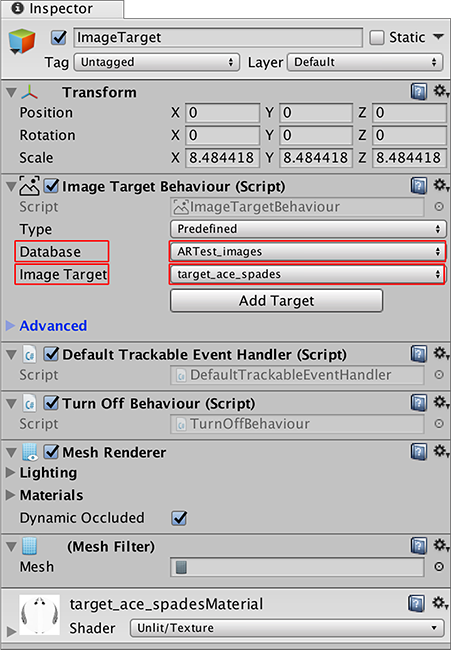
注意: Add Target ボタンをクリックする必要はありません。このボタンを押すと Vuforia ウェブサイトに移動して、アプリケーションにターゲットを加えるための情報を表示します。
最後に、Vuforia が画像ターゲットを認識したら 3D ゲームオブジェクトを表示させます。
Displaying 3D Models on top of tracked images
This section describes how to display a GameObject when the camera recognizes and tracks an on-screen Image Target.
表示したいゲームオブジェクトを Image Target (画像ターゲット) のゲームオブジェクトの子にします。この子ゲームオブジェクトには MeshRenderer と MeshFilter コンポーネントの両方が必要です。
まず、子になる Cube プリミティブを Image Target ゲームオブジェクトに加えます。これを行うには、Image Target ゲームオブジェクトを右クリックして 3D Object > Cube の順に選択します。
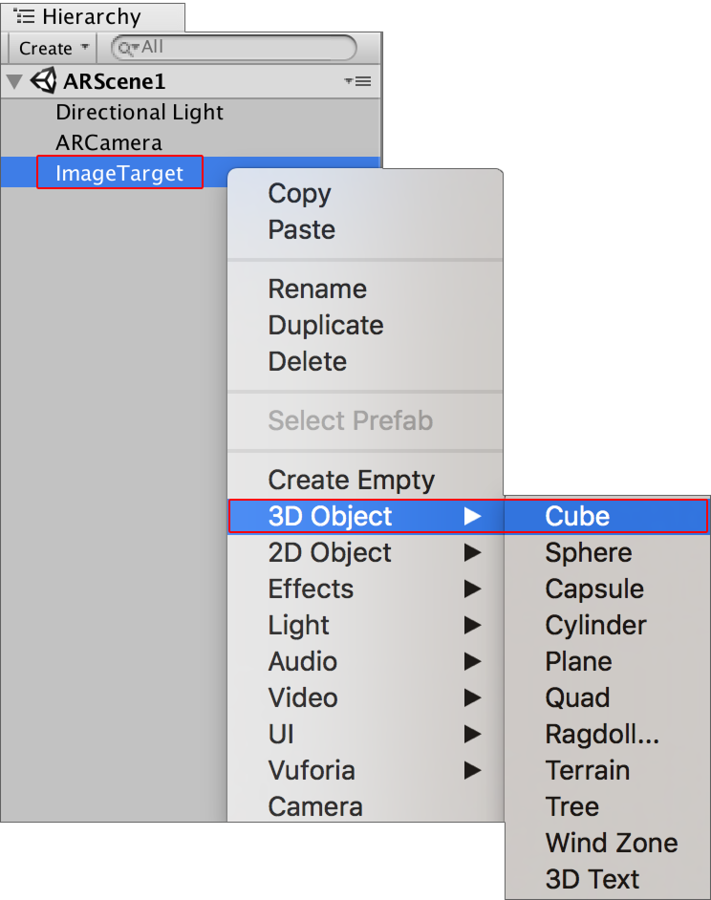
Cube ゲームオブジェクトをスケールし、Image Target ゲームオブジェクトの近くに移動して、Image Target 上に乗っているようにします。ゲームオブジェクトの位置を判断するには シーンビュー を使用します。このガイドのトランプカードと同じ Width を使用する場合は、ゲームオブジェクトの Transform コンポーネントの X、Y、Z スケールを 0.5 に変更し、Transform Position Y の値を 0.25 に変更して、Image Target ゲームオブジェクトにうまく収まるようにします。
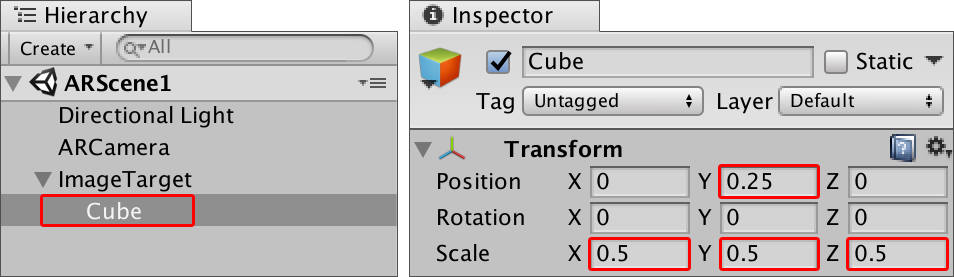
シーンは次のようになります。
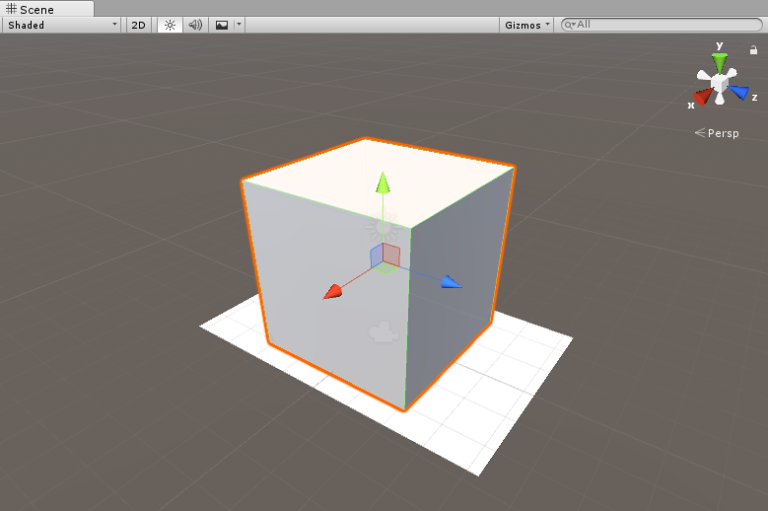
Unity エディターの再生ボタンをクリックして、AR 機能をテストします。 ウェブカメラの前に画像を置くと、 ゲーム ビューで Cube が画像の上に表示されます。

ARCamera の Camera コンポーネントはデフォルトで Far Clipping Planes が 2000 に設定されています。長い距離で画像追跡が必要なゲームやアプリケーション (AR や MR メガネが必要なものなど) では、Unity の Camera コンポーネントの Far Clipping Planes を調整する必要があります。また、ターゲットのサイズを大きくしてデバイスカメラがそれらを簡単に追跡できるようにします。
このようにして、画像ターゲットを使うシンプルなアプリケーションを作成し、カメラが画像ターゲットを追跡するようになると、基本的な 3D 形状がその場所に表示されます。
Platform configuration settings
This section provides a step-by-step guide for configuring your Unity Project to build Vuforia Augmented/Mixed Reality applications.
Here is a list of important XR settings used in Vuforia Unity integration. To access these, open the Player Settings (Edit > Project Settings > Player, then select the tab for the device you are building to):
Vuforia Augmented Reality Supported: アプリケーションの Vuforia AR サポートを有効にします
Virtual Reality SDKs: Vuforia 機能と VR アプリケーションのインテグレーションが可能になります。このメニューは、Virtual Reality Supported チェックボックスをチェックすると表示されます。
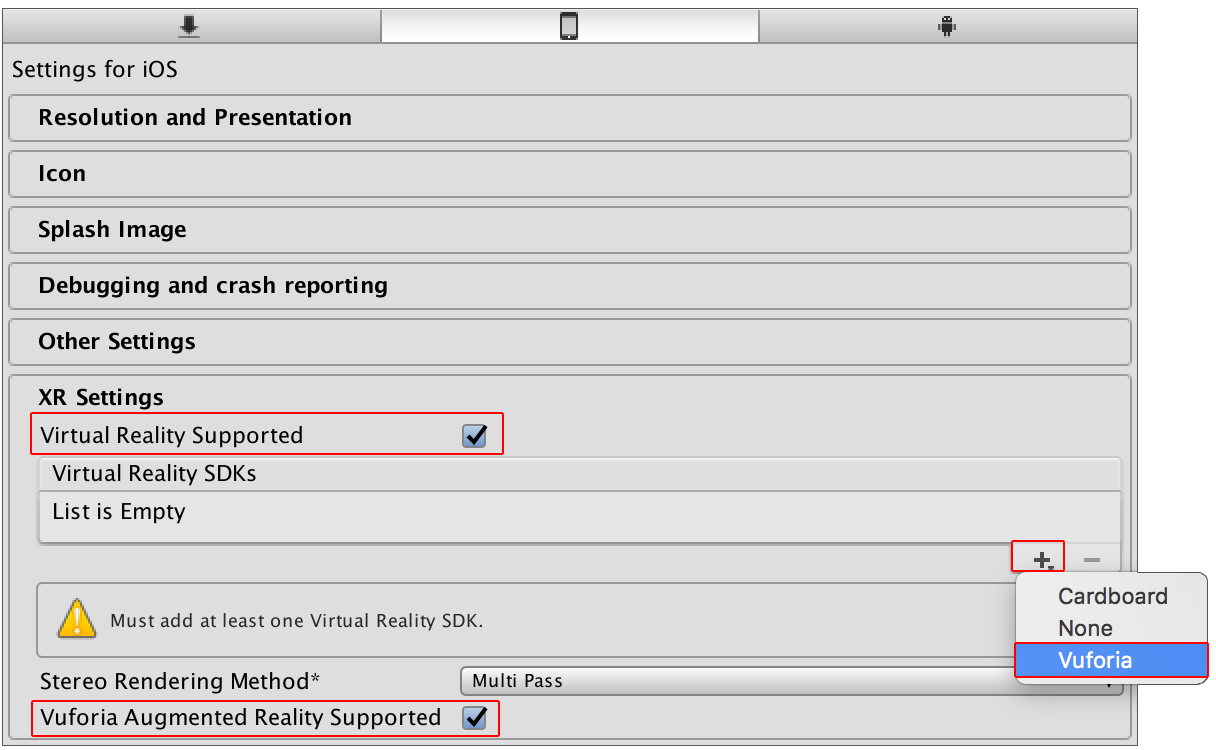
Vuforia は以下の XR SDK をサポートします。
Vuforia VR SDK (Virtual Reality SDKs のリスト内) は、外部依存関係のないスタンドアロンの VR 設定です。ステレオレンダリング、歪み補正、頭と手のトラッキング (Tango では位置トラッキングが可能)、さまざまな VR ヘッドウェアのパラメーターを定義するためのビューアープロファイルのサポートを提供します。
Stereo rendering method
ステレオレンダリングは、Vuforia VR SDK を使用する場合にのみ関係します。Android、iOS、Windows Mixed Reality デバイスは、マルチパスインスタンシング、シングルパスインスタンシング、非インスタンシングをサポートします。
Vuforia AR を別の VR SDK で使用する場合、ステレオレンダリングのサポートは使用する Virtual Reality SDK によって決まります。
Supported graphics APIs
Recommendation: In Unity’s Player Settings (Edit > Project Settings > Player, then select the tab for the device you are building to), open Other Settings and enable Use Auto Graphics API.
| Android | iOS | Windows |
|---|---|---|
| OpenGL ES 2.0 OpenGL ES 3.x |
OpenGL ES 2.0 OpenGL ES 3.x Metal (iOS 8+) |
Windows 10 上の DirectX 11 |
Supported features
Vuforia は、AR/MR アプリケーションの開発を支援する多くの機能を提供します。
以下の表は、これらの機能とそれをサポートする OS とデバイスの種類を示しています。
| 機能 | 説明 | OS | ハンドヘルド | アイウェア |
|---|---|---|---|---|
| Image Targets | 平面画像を追跡 | Android、iOS、UPW | サポート | サポート |
| Multi Targets | 画像の幾何学的配置を追跡 | Android、iOS、UPW | サポート | サポート |
| Cylinder Targets | シリンダーと円錐でラップされた画像を追跡 | Android、iOS、UPW | サポート | サポート |
| User Defined Targets | ランタイムにユーザーがキャプチャした画像を追跡 | Android、iOS、UPW | サポート | 非推奨 |
| Cloud Recognition | クラウドベースの画像ターゲット | Android、iOS、UPW | サポート | サポート |
| Device Tracking | 3 DoF (自由度) と 6 DoF 位置トラッキング* | Android、iOS、UPW | サポート (6 DoF のみ) | サポート (6 DoF のみ) |
| VuMark | カスタマイズ可能なエンコード可能な AR マーカー | Android、iOS、UPW | サポート | サポート |
| Object Reco | スキャンから 3D オブジェクトを追跡 | Android、iOS、UPW | サポート | サポート |
| Model Targets** | 3D モデルから 3D オブジェクトを追跡 | Android、iOS、UPW | サポート | サポート |
| Smart Terrain | ユーザーの環境でサーフェスとジオメトリを追跡 | Android、iOS、UPW | サポート | 制限あり |
| AR + VR | VR アプリケーションに対する AR 機能サポート | Android、iOS、UPW | サポート | サポート |
* 6 DoF のトラッキングは Tango デバイスと HoloLens デバイスで可能です。
** モデルターゲットは Vuforia Early Access Program を通して可能で、Unity 2017.3 で公開されています。
Helpful tips
Here are a few useful tips that will reduce your learning curve when working with Vuforia in Unity.
Image Target tracking
カメラがエディター内の再生モードで Image Target (画像ターゲット) を追跡している場合、Unity は画像ターゲットゲームオブジェクトの子ゲームオブジェクトに属するすべてのコンポーネントを無効にします。これには、画像ターゲットゲームオブジェクトの子ゲームオブジェクトにアタッチされたスクリプトコンポーネントは含まれません。画像ターゲットが表示されていなくても、スクリプトは引き続き実行されます。このため、スクリプトの Update() メソッド内のコードが、必要ない時に実行され続けるのを防ぐために、条件確認を行う必要があるかもしれません。別の方法として、コードの Script コンポーネントを無効にし、必要なときに再度有効にすることもできます。
Running code during Image Target state change events
各画像ターゲットゲームオブジェクトにアタッチされた Default Trackable Event Handler (Script) コンポーネントは、特定の画像ターゲットのトラッキングイベントの状態 (ターゲットが表示されているかどうかなど) で、コードを実行するのに便利なスクリプトです。
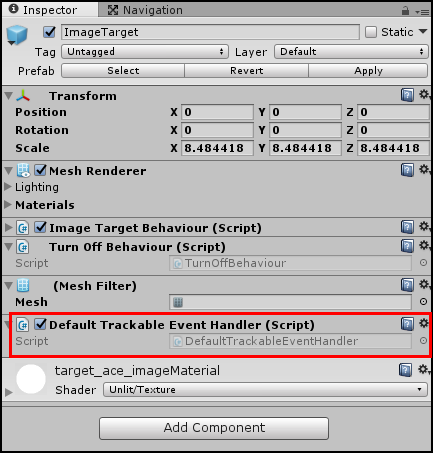
以下は最も便利な 2 つのメソッドです。
private void OnTrackingFound()
Vuforia が カメラのビュー (カメラの視界) に画像ターゲット見つけると、Unity は画像ターゲットゲームオブジェクトの特定のインスタンスの Default Trackable Event Handler (Script) コンポーネントからこのメソッドを呼び出します。このメソッドは、オブジェクトのトラッキングの最初の時点で、特定のコード (例えば、ゲームオブジェクトをアクティブなゲームオブジェクトのリストに加えるなど) を実行するのに非常に便利です。
private void OnTrackingLost()
Vuforia が カメラのビュー から画像ターゲットを見失うと、Unity は画像ターゲットゲームオブジェクトの特定のインスタンスの Default Trackable Event Handler (Script) コンポーネントからこのメソッドを呼び出します。このメソッドは、画像ターゲットがビューから消えると即座に、特定のコード (例えば、アプリケーション内のすべてのアクティブなゲームオブジェクトを追跡する GameManager のリストから、ビューから消えたアプリケーションを削除するなど) を実行するのに非常に便利です。
Extended Tracking
最初の設定と登録のみが必要な画像ターゲットで、画像を常に追跡する必要がない場合は、ターゲットの Image Target Behaviour (Script) コンポーネントに移動し、Enable Extended Tracking オプションを有効にします。
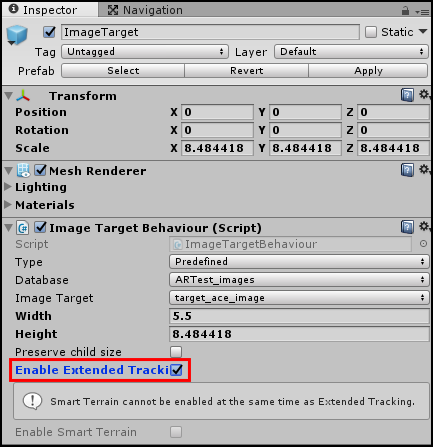
Enable Extended Tracking を使用すると、(カメラが少なくとも 1 回は画像ターゲットを認識した後で) カメラのビューから消えた場合であっても、画像ターゲットの位置と向きを維持し、環境の機能を使ってトラッキングのパフォーマンスを向上させることができます。拡張トラッキングに関する詳細は、Vuforiaドキュメントの Extended Tracking を参照してください。
Publishing your AR/MR application
Vuforia の AR/MR アプリケーションを Unity からモバイルプラットフォームにエクスポートするには、通常 Android や iOS デバイスに公開する場合と同じ手順を行います。これらのプラットフォームの公開に関するドキュメントを参照してください。
特別な設定は必要ありません。
便利なリンク
以下は、Vuforia で利用可能な多くの機能を学ぶのに役立つ資料とチュートリアルです。
Vuforia ドキュメント Vuforia Developer Library
Vuforia ドキュメント Best practices for mixed reality AR/VR experiences
Troubleshooting guides
ここでは、Vuforia SDK を使用して開発するときに発生する可能性のある最も一般的な問題に対する有用なトラブルシューティング情報へのリンクを提供します。