マニュアル
- Unity ユーザーマニュアル
- Unity を使用する
- はじめに
- アセットワークフロー
- 主なウィンドウ
- ゲームの作成
- エディター機能
- 高度なゲーム開発
- エディターの高度なトピック
- ライセンスアクティベーション
- アップグレードガイド
- 自動 API アップデーターの使用
- Unity 2018.3 へのアップグレード
- Unity 2018.2 へのアップグレード
- Unity 2018.1 へのアップグレード
- Unity 2017.3 へのアップグレード
- Unity 2017.2 へのアップグレード
- Unity 2017.1 へのアップグレード
- Upgrading to Unity 5.6
- Unity 5.5 へのアップグレード
- Unity 5.4 へのアップグレード
- Unity 5.3 アップグレードガイド
- Unity 5.2 アップグレード ガイド
- Unity 5.0 アップグレードガイド
- 4.0 へのアップグレードガイド
- Unity 3.5 アップグレードガイド
- インポート
- 2D
- グラフィックス
- グラフィックスの概要
- ライティング
- カメラ
- マテリアル、シェーダー、テクスチャ
- ビデオの概要
- Terrain エンジン
- Tree エディター
- パーティクルシステム
- ポストプロセスの概要
- 高度なレンダリング機能
- プロシージャルジオメトリ
- グラフィックスパフォーマンスの最適化
- レイヤー
- グラフィカルな機能
- カメラ
- シェーダー
- パーティクルシステム
- パーティクルシステム
- パーティクルシステムモジュール
- Particle System メインモジュール
- Emission モジュール
- Shape モジュール
- Velocity Over Lifetime モジュール
- Noise モジュール
- Limit Velocity Over Lifetime モジュール
- Inherit Velocity モジュール
- Force Over Lifetime モジュール
- Color Over Lifetime モジュール
- Color By Speed モジュール
- Size Over Lifetime モジュール
- Size by Speed モジュール
- Rotation Over Lifetime モジュール
- Rotation By Speed モジュール
- External Forces モジュール
- Collision モジュール
- Triggers モジュール
- Sub Emitters モジュール
- Texture Sheet Animation モジュール
- Lights モジュール
- Trails モジュール
- Custom Data モジュール
- Renderer モジュール
- Particle System Force Field
- パーティクルシステム (Unity3.5 以前の旧 Particles システム)
- ビジュアルエフェクト
- メッシュのコンポーネント
- Texture コンポーネント
- コンポーネントのレンダリング
- レンダリングパイプラインについての詳細
- グラフィックスの使い方
- グラフィックスチュートリアル
- スクリプタブルレンダーパイプライン
- グラフィックスの概要
- 物理演算
- スクリプト
- スクリプティング概要
- スクリプトの作成と使用
- 変数とインスペクター
- コンポーネントを使ったゲームオブジェクトの制御
- イベント関数
- タイムとフレームレートの管理
- ゲームオブジェクトの作成および削除
- コルーチン
- 名前空間
- 属性
- イベント関数の実行順序
- 自動メモリ管理
- プラットフォーム依存コンパイル
- 特殊フォルダーとスクリプトのコンパイル順
- スクリプトのコンパイルとアセンブリ定義ファイル
- マネージコードストリッピング
- .NET プロファイルのサポート
- 追加のクラスライブラリアセンブリの参照
- 安定したスクリプティングランタイム - 既知の制限
- ジェネリック関数
- スクリプトの制限
- スクリプトのシリアル化
- UnityEvent
- Null Reference Exception
- 重要なクラス
- ベクトルのクックブック
- スクリプティングツール
- イベントシステム
- C# Job System
- スクリプティング概要
- マルチプレイヤーゲームとネットワーク
- マルチプレイヤーゲーム作成の概要
- マルチプレイヤープロジェクトの設定
- NetworkManager の使用
- Network Manager HUD の使用
- Network Manager HUD の LAN モード
- マッチメーカーモードの Network Manager HUD
- シングルプレイヤーゲームを Unity Multiplayer に変換
- デバッグ情報
- マルチプレイヤー高レベル API
- Multiplayer コンポーネントリファレンス
- Multiplayer クラスリファレンス
- UnityWebRequest
- オーディオ
- オーディオの概要
- オーディオファイル
- トラッカーモジュール
- Audio Mixer
- ネイティブオーディオプラグイン SDK
- Audio プロファイラー
- アンビソニックなオーディオ
- オーディオリファレンス
- オーディオクリップ
- Audio Listener
- オーディオソース
- Audio Mixer
- Audio Filter
- Audio Effect
- Audio Low Pass Effect
- Audio High Pass Effect
- Audio Echo Effect
- Audio Flange Effect
- Audio Distortion Effect
- Audio Normalize Effect
- Audio Parametric Equalizer Effect
- Audio Pitch Shifter Effect
- Audio Chorus Effect
- Audio Compressor Effect
- Audio SFX Reverb Effect
- Audio Low Pass Simple Effect
- Audio High Pass Simple Effect
- Reverb Zones
- Microphone(マイク)
- Audio Settings
- アニメーション
- Timeline
- UI
- ナビゲーションと経路探索
- Unity サービス
- Unity Services のためのプロジェクトの設定
- Unity Organizations
- Unity Ads
- Unity Analytics
- Unity Cloud Build
- Automated Build Generation
- サポートするプラットフォーム
- サポートする Unity のバージョン
- バージョン管理システム
- Unity Developer Dashboard を使用して Unity Cloud Build を Git 用に設定
- Unity エディター を使用して Unity Cloud Build を Git 用に設定
- Unity Developer Dashboard を使用して Unity Cloud Build を Mercurial 用に設定
- Unity エディター を使用して Unity Cloud Build を Mercurial 用に設定
- Apache Subversion (SVN) で Unity Cloud Build を使用
- Unity Developer Dashboard を使用して Unity Cloud Build を Perforce 用に設定
- Unity エディター を使用して Unity Cloud Build を Perforce 用に設定
- iOS 用のビルド
- Advanced Options (詳細オプション)
- ビルドマニフェスト
- Cloud Build REST API
- Unity IAP
- Unity IAP の設定
- クロスプラットフォームガイド
- ストア ガイド
- ストアの実装
- IAP Promo
- Unity Collaborate
- Unity Cloud Diagnostics
- Unity Integration
- Multiplayer
- Unity Distribution Portal (UDP)
- XR
- xR SDK
- Unity の XR 入力
- XR API リファレンス
- 複合現実 (Mixed Reality, MR) デバイス
- VR 概要
- VR デバイス
- シングルパスステレオレンダリング (2 倍幅のレンダリング)
- VR Audio Spatializers
- VR フレームタイミング
- オープンソースリポジトリ
- アセットストアへの公開
- プラットフォーム別情報
- スタンドアロン
- macOS
- Apple TV
- WebGL
- iOS
- Android
- Android 用ゲームの開発について
- Android プラットフォームの Player 設定
- Android の 2D テクスチャ オーバーライド
- Android の Gradle
- Android マニフェスト
- Windows
- Windows 全般
- ユニバーサル Windows プラットフォーム
- はじめに
- ユニバーサル Windows プラットフォーム: 展開
- ユニバーサル Windows プラットフォーム: プロファイラー
- ユニバーサル Windows プラットフォーム: コマンドライン引数
- ユニバーサル Windows プラットフォーム: Association 起動
- AppCallbacks クラス
- ユニバーサル Windows プラットフォーム: C# スクリプトで書いた WinRT API
- ユニバーサル Windows プラットフォームの Player 設定
- スクリプティングバックエンド
- FAQ
- ユニバーサル Windows プラットフォーム: 例
- ユニバーサル Windows プラットフォーム: コードスニペッツ
- 既知の問題
- Web Player
- モバイル開発者チェックリスト
- 実験的機能
- 古いトピック
- ベスト プラクティス ガイド
- エキスパートガイド
- 2018.3 の新機能
- パッケージドキュメント
- 用語集
- Unity ユーザーマニュアル
- Timeline
- Timeline エディターウィンドウ
Timeline エディターウィンドウ
Timeline エディターウィンドウにアクセスするには、Window メニューから Timeline Editor を選択します。 Timeline エディターウィンドウの表示内容は、プロジェクトウィンドウまたはシーンビューで選択したものによって異なります。
例えば、タイムラインアセットに関連付けられているゲームオブジェクトを選択すると、Timeline エディターウィンドウにはタイムラインアセットのトラックとクリップ、そして、タイムラインインスタンスのゲームオブジェクトのバインディングが表示されます。
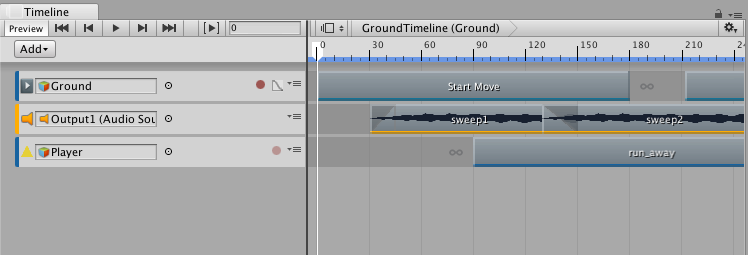
ゲームオブジェクトが選択されていない場合は、Timeline エディターウィンドウは、タイムラインアセットとタイムラインインスタンスを作成するには、まず、ゲームオブジェクトを選択するように知らせます。

ゲームオブジェクトが選択されていても、タイムラインアセットに関連付けられていない場合、Timeline エディターウィンドウは、新しいタイムラインアセットを作成し、選択したゲームオブジェクトに必要なコンポーネントを追加するオプションを表示します。

Timeline エディターウィンドウを使用して以前に作成したタイムラインアセットを表示するには、プロジェクトウィンドウでタイムラインアセットを選択し、Timeline エディターウィンドウを開きます。Timeline エディターウィンドウには、タイムラインアセットに関連付けられたトラックとクリップが表示されますが、シーンのゲームオブジェクトへのトラックバインディングは表示されません。また、タイムライン再生コントロールは無効になっており、タイムライン再生ヘッドはありません。

シーンのゲームオブジェクトへのトラックバインディングはタイムラインアセットと一緒には保存されません。トラックバインディングはタイムラインインスタンスと共に保存されます。プロジェクト、シーン、タイムラインアセット、タイムラインインスタンスの関係に関する詳細は、 タイムラインの概要 を参照してください。
- 2017–08–10 限られた 編集レビュー でパブリッシュされたページ
Did you find this page useful? Please give it a rating:
Thanks for rating this page!
What kind of problem would you like to report?
Thanks for letting us know! This page has been marked for review based on your feedback.
If you have time, you can provide more information to help us fix the problem faster.
Provide more information
You've told us this page needs code samples. If you'd like to help us further, you could provide a code sample, or tell us about what kind of code sample you'd like to see:
You've told us there are code samples on this page which don't work. If you know how to fix it, or have something better we could use instead, please let us know:
You've told us there is information missing from this page. Please tell us more about what's missing:
You've told us there is incorrect information on this page. If you know what we should change to make it correct, please tell us:
You've told us this page has unclear or confusing information. Please tell us more about what you found unclear or confusing, or let us know how we could make it clearer:
You've told us there is a spelling or grammar error on this page. Please tell us what's wrong:
You've told us this page has a problem. Please tell us more about what's wrong:
Thank you for helping to make the Unity documentation better!
Your feedback has been submitted as a ticket for our documentation team to review.
We are not able to reply to every ticket submitted.