Manual
- Unity User Manual (2019.4 LTS)
- Packages
- Verified packages
- 2D Animation
- 2D Common
- 2D Path
- 2D Pixel Perfect
- 2D PSD Importer
- 2D SpriteShape
- Adaptive Performance
- Adaptive Performance Samsung Android
- Addressables
- Advertisement
- Alembic
- Analytics Library
- Android Logcat
- AR Foundation
- AR Subsystems
- ARCore XR Plugin
- ARKit Face Tracking
- ARKit XR Plugin
- Asset Bundle Browser
- Barracuda
- Burst
- Core RP Library
- Custom NUnit
- Editor Coroutines
- Google Resonance Audio
- Google VR Android
- Google VR iOS
- High Definition RP
- High Definition RP Config
- In App Purchasing
- Input System
- Lightweight RP
- Magic Leap XR Plugin
- Mathematics
- Mobile Notifications
- Multiplayer HLAPI
- Oculus Android
- Oculus Desktop
- Oculus XR Plugin
- OpenVR Desktop
- Polybrush
- Post Processing
- ProBuilder
- Profile Analyzer
- Quick Search
- Remote Config
- Scriptable Build Pipeline
- Searcher
- Settings Manager
- Shader Graph
- Subsystem Registration
- Test Framework
- TextMesh Pro
- Timeline
- Unity Collaborate
- Universal RP
- Visual Effect Graph
- Vuforia Engine AR
- Windows Mixed Reality
- Windows XR Plugin
- XR Interaction Subsystems
- XR Legacy Input Helpers
- XR Plugin Management
- Preview packages
- 2D Entities
- 2D IK
- AI Planner
- Animation Rigging
- Asset Graph
- Build Report Inspector
- Cinemachine
- Code Coverage
- Collections
- Device Simulator
- DOTS Editor
- Entities
- FBX Exporter
- Film and TV Toolbox
- Game Foundation
- Havok Physics for Unity
- Hybrid Renderer
- Immediate Window
- Jobs
- Kinematica
- Область Memory
- MeshSync
- ML Agents
- MockHMD XR Plugin
- Package Development
- Package Validation Suite
- Performance testing API
- Platforms
- Platforms Android
- Platforms Linux
- Platforms macOS
- Platforms Web
- Platforms Windows
- PlayableGraph Visualizer
- ProGrids
- Project Tiny Full
- Streaming Image Sequence
- Terrain Tools
- UI Builder
- Unity AOV Recorder
- Unity Distribution Portal
- Unity NetCode
- Unity Physics
- Unity Recorder
- Unity Reflect
- Unity Render Streaming
- Unity Simulation Client
- Unity Simulation Core
- Unity Transport
- Unity User Reporting
- USD
- Vector Graphics
- WebGL Publisher
- WebRTC
- Xiaomi SDK
- XR Interaction Toolkit
- Built-in packages
- 2D Sprite
- 2D Tilemap Editor
- AI
- Android JNI
- Animation
- Asset Bundle
- Audio
- Cloth
- Director
- Image Conversion
- IMGUI
- JSONSerialize
- Particle System
- Physics
- Physics 2D
- Screen Capture
- Subsystems
- Terrain
- Terrain Physics
- Tilemap
- UI
- UIElements
- Umbra
- Unity Analytics
- Unity UI
- Unity Web Request
- Unity Web Request Asset Bundle
- Unity Web Request Audio
- Unity Web Request Texture
- Unity Web Request WWW
- Vehicles
- Video
- VR
- Wind
- XR
- Packages by keywords
- Unity's Package Manager
- Creating custom packages
- Verified packages
- New in Unity 2019
- Working in Unity
- Installing Unity
- Unity's interface
- Asset workflow
- Создание геймплея.
- Editor Features
- 2D and 3D mode settings
- Preferences
- Presets
- Shortcuts Manager
- Build Settings
- Project Settings
- Visual Studio C# integration
- RenderDoc Integration
- Xcode Frame Debugger integration
- Editor Analytics
- Проверка обновлений
- IME в Unity
- Специальные Папки Проекта
- Reusing Assets between Projects
- Version Control
- Multi-Scene editing
- Command line arguments
- Support for custom Menu Item and Editor features
- Text-Based Scene Files
- Расширение редактора
- Configurable Enter Play Mode
- Решение проблем в редакторе
- Analysis
- Profiler overview
- Getting started with the Profiler window
- Profiling your application
- Audio Profiler module
- CPU Usage Profiler module
- Global Illumination Profiler module
- GPU Usage Profiler module
- Memory Profiler module
- Physics Profiler module
- 2D Physics Profiler module
- Область Rendering
- UI and UI Details Profiler
- Video Profiler module
- Profiler overview
- Upgrade Guides
- Using the API Updater
- Upgrading to Unity 2019 LTS
- Upgrading to Unity 2018 LTS
- Upgrading to Unity 2017.3
- Upgrading to Unity 2017.2
- Upgrading to Unity 2017.1
- Upgrading to Unity 5.6
- Upgrading to Unity 5.5
- Upgrading to Unity 5.4
- Upgrading to Unity 5.3
- Upgrading to Unity 5.2
- Upgrading to Unity 5.0
- Руководство по обновлению до Unity 4.0
- Обновление до Unity 3.5
- Importing
- Input
- 2D
- Геймплей в 2D
- 2D Sorting
- Sprites
- Tilemap
- Physics Reference 2D
- Графика
- Render pipelines
- Built-in Render Pipeline
- Universal Render Pipeline
- High Definition Render Pipeline
- Scriptable Render Pipeline
- Scriptable Render Pipeline introduction
- Creating a custom Scriptable Render Pipeline
- Creating a Render Pipeline Asset and Render Pipeline Instance
- Setting the active Render Pipeline Asset
- Scheduling and executing rendering commands in the Scriptable Render Pipeline
- Scriptable Render Pipeline (SRP) Batcher
- Камеры
- Post-processing
- Lighting
- Introduction to lighting
- Light sources
- Shadows
- The Lighting window
- The Light Explorer window
- Lightmapping
- The Progressive Lightmapper
- Lightmapping using Enlighten (deprecated)
- Lightmapping: Getting started
- Lightmap Parameters Asset
- Directional Mode
- Lightmaps and LOD
- Ambient occlusion
- Lightmaps: Technical information
- Lightmapping and the Shader Meta Pass
- Lightmap UVs
- UV overlap
- Lightmap seam stitching
- Custom fall-off
- Realtime Global Illumination using Enlighten (deprecated)
- Light Probes
- Reflection Probes
- Precomputed lighting data
- Scene View Draw Modes for lighting
- Meshes, Materials, Shaders and Textures
- Mesh Components
- Creating and Using Materials
- Текстуры
- Writing Shaders
- Standard Shader
- Standard Particle Shaders
- Legacy Shaders
- Shader Reference
- Writing Surface Shaders
- Writing vertex and fragment shaders
- Примеры вершинных и фрагментных шейдеров
- Shader semantics
- Accessing shader properties in Cg/HLSL
- Providing vertex data to vertex programs
- Встроенные подключаемые файлы для шейдеров
- Стандартные шейдерные предпроцессорные макросы
- Built-in shader helper functions
- Built-in shader variables
- Shader variants and keywords
- GLSL Shader programs
- Shading language used in Unity
- Shader Compilation Target Levels
- Shader data types and precision
- Using sampler states
- Синтаксис ShaderLab: Shader
- Синтаксис ShaderLab: свойства
- Синтаксис ShaderLab: SubShader
- Синтаксис ShaderLab: Pass
- ShaderLab culling and depth testing
- Синтаксис ShaderLab: Blending
- Синтаксис ShaderLab: тэги Pass
- Синтаксис ShaderLab: Stencil
- Синтаксис ShaderLab: Name
- Синтаксис ShaderLab: цвет, материал, освещение
- ShaderLab: Legacy Texture Combiners
- Синтакс ShaderLab: Альфа тестинг (Alpha testing)
- Синтаксис ShaderLab: туман
- Синтаксис ShaderLab: BindChannels
- Синтаксис ShaderLab: UsePass
- Синтаксис ShaderLab: GrabPass
- ShaderLab: SubShader Tags
- Синтаксис ShaderLab: Pass
- Синтаксис ShaderLab: Fallback
- #Синтаксис ShaderLab: CustomEditor
- Синтаксис ShaderLab: другие команды
- Shader assets
- Расширенные возможности ShaderLab
- Optimizing shader variants
- Asynchronous Shader compilation
- Performance tips when writing shaders
- Rendering with Replaced Shaders
- Custom Shader GUI
- Использование текстур глубины
- Текстура глубины камеры
- Особенности рендеринга различных платформ
- ShaderLab: SubShader LOD value
- Using texture arrays in shaders
- Debugging DirectX 11/12 shaders with Visual Studio
- Debugging DirectX 12 shaders with PIX
- Implementing Fixed Function TexGen in Shaders
- Tutorial: ShaderLab and fixed function shaders
- Tutorial: vertex and fragment programs
- Particle systems
- Choosing your particle system solution
- Built-in Particle System
- Using the Built-in Particle System
- Particle System vertex streams and Standard Shader support
- Particle System GPU Instancing
- Particle System C# Job System integration
- Components and Modules
- Particle System
- Particle System modules
- Particle System Main module
- Emission module
- Shape Module
- Velocity over Lifetime module
- Noise module
- Limit Velocity Over Lifetime module
- Inherit Velocity module
- Force Over Lifetime module
- Color Over Lifetime module
- Color By Speed module
- Size over Lifetime module
- Size by Speed module
- Rotation Over Lifetime module
- Rotation By Speed module
- External Forces module
- Collision module
- Triggers module
- Sub Emitters module
- Texture Sheet Animation module
- Lights module
- Trails module
- Custom Data module
- Renderer module
- Particle System Force Field
- Built-in Particle System examples
- Visual Effect Graph
- Creating environments
- Sky
- Visual Effects Components
- Advanced rendering features
- Оптимизация производительности графики
- Color space
- Graphics tutorials
- Render pipelines
- Physics
- Скриптинг
- Обзор Скриптинга
- Создание и Использование Скриптов
- Variables and the Inspector
- Controlling GameObjects using components
- Функции событий
- Time and Framerate Management
- Создание и уничтожение игровых объектов (GameObjects)
- Coroutines
- Пространства имён
- Attributes
- Order of Execution for Event Functions
- Understanding Automatic Memory Management
- Platform dependent compilation
- Специальные папки и порядок компиляции скриптов
- Assembly Definitions
- Managed code stripping
- .NET profile support
- Referencing additional class library assemblies
- Stable scripting runtime: known limitations
- Generic Functions
- Scripting restrictions
- Script Serialization
- Unity События (UnityEvents)
- What is a Null Reference Exception?
- Important Classes
- Рецепты использования векторов
- JSON Serialization
- ScriptableObject
- Выполнение Editor скриптов при запуске редактора Unity
- Инструменты Скриптинга
- C# Job System
- Plug-ins
- Обзор Скриптинга
- Multiplayer and Networking
- Multiplayer Overview
- Setting up a multiplayer project
- Using the Network Manager
- Using the Network Manager HUD
- The Network Manager HUD in LAN mode
- The Network Manager HUD in Matchmaker mode
- Converting a single-player game to Unity Multiplayer
- Debugging Information
- The Multiplayer High Level API
- Multiplayer Component Reference
- Multiplayer Classes Reference
- Multiplayer Encryption Plug-ins
- UnityWebRequest
- Аудио
- Аудио. Обзор.
- Аудио файлы
- Трекерные модули
- Audio Mixer
- Native Audio Plugin SDK
- Audio Profiler
- Ambisonic Audio
- Справочник по аудио
- Audio Clip
- Audio Listener
- Audio Source
- Audio Mixer
- Аудио эффекты (только для Pro версии)
- Audio Effects
- Audio Low Pass Effect
- Audio High Pass Effect
- Audio Echo Effect
- Audio Flange Effect
- Audio Distortion Effect
- Audio Normalize Effect
- Audio Parametric Equalizer Effect
- Audio Pitch Shifter Effect
- Audio Chorus Effect
- Audio Compressor Effect
- Audio SFX Reverb Effect
- Audio Low Pass Simple Effect
- Audio High Pass Simple Effect
- Reverb Zones
- Микрофон
- Audio Settings
- Video overview
- Анимация
- Animation System Overview
- Анимационные клипы
- Animator Controllers (контроллеры аниматоров)
- Аниматор и контроллер аниматора
- The Animator Window
- Конечные автоматы в анимации
- Blend Trees (Деревья смешивания)
- Working with blend shapes
- Animator Override Controllers
- Переназначение гуманоидных анимаций
- Performance and optimization
- Animation Reference
- Кривые анимации и события
- Playables API
- Словарь терминов анимации и Mecanim.
- User interfaces (UI)
- UIElements Developer Guide
- Unity UI
- Сanvas (Полотно)
- Basic Layout
- Визуальные компоненты
- Компоненты взаимодействия
- Animation Integration
- Auto Layout
- Rich Text
- Event System
- Справка по пользовательским интерфейсам
- Rect Transform
- Canvas Components
- Visual Components
- Interaction Components
- Auto Layout
- Справка по системе событий
- Практические рекомендации по работе с UI (пользовательскими интерфейсами)
- Immediate Mode GUI (IMGUI)
- Навигация и поиск пути
- Navigation Overview
- Navigation System in Unity
- Inner Workings of the Navigation System
- Building a NavMesh
- NavMesh building components
- Advanced NavMesh Bake Settings
- Creating a NavMesh Agent
- Creating a NavMesh Obstacle
- Creating an Off-mesh Link
- Building Off-Mesh Links Automatically
- Building Height Mesh for Accurate Character Placement
- Navigation Areas and Costs
- Loading Multiple NavMeshes using Additive Loading
- Using NavMesh Agent with Other Components
- Справочник по навигации
- Navigation How-Tos
- Navigation Overview
- Unity Services
- Setting up your project for Unity Services
- Unity Organizations
- Unity Ads
- Unity Analytics
- Unity Analytics Overview
- Setting Up Analytics
- Analytics Dashboard
- Analytics events
- Funnels
- Remote Settings
- Unity Analytics A/B Testing
- Monetization
- User Attributes
- Unity Analytics Raw Data Export
- Data reset
- Upgrading Unity Analytics
- COPPA Compliance
- Unity Analytics and the EU General Data Protection Regulation (GDPR)
- Analytics Metrics, Segments, and Terminology
- Unity Cloud Build
- Automated Build Generation
- Supported platforms
- Supported versions of Unity
- Version control systems
- Using the Unity Developer Dashboard to configure Unity Cloud Build for Git
- Using the Unity Editor to configure Unity Cloud Build for Git
- Using the Unity Developer Dashboard to configure Unity Cloud Build for Mercurial
- Using the Unity Editor to configure Unity Cloud Build for Mercurial
- Using Apache Subversion (SVN) with Unity Cloud Build
- Using the Unity Developer Dashboard to configure Unity Cloud Build for Perforce
- Using the Unity Editor to configure Unity Cloud Build for Perforce
- Using the Unity Developer Dashboard to configure Unity Cloud Build for Plastic
- Building for iOS
- Advanced options
- Using Addressables in Unity Cloud Build
- Build manifest
- Cloud Build REST API
- Unity IAP
- Setting up Unity IAP
- Cross Platform Guide
- Codeless IAP
- Defining products
- Subscription Product support
- Initialization
- Browsing Product Metadata
- Initiating Purchases
- Processing Purchases
- Handling purchase failures
- Restoring Transactions
- Purchase Receipts
- Receipt validation
- Store Extensions
- Cross-store installation issues with Android in-app purchase stores
- Store Guides
- Implementing a Store
- Unity Collaborate
- Setting up Unity Collaborate
- Adding team members to your Unity Project
- Viewing history
- Enabling Cloud Build with Collaborate
- Managing Unity Editor versions
- Reverting files
- Resolving file conflicts
- Excluding Assets from publishing to Collaborate
- Publishing individual files to Collaborate
- Restoring previous versions of a project
- In-Progress edit notifications
- Managing cloud storage
- Moving your Project to another version control system
- Unity Accelerator
- Collaborate troubleshooting tips
- Unity Cloud Diagnostics
- Unity Integrations
- Multiplayer Services
- Unity Distribution Portal
- XR
- Open-source repositories
- Asset Store Publishing
- Creating your Publisher Account
- Creating a new package draft
- Deleting a package draft
- Uploading Assets to your package
- Filling in the package details
- Submitting your package for approval
- Viewing the status of your Asset Store submissions
- Collecting revenue
- Providing support to your customers
- Adding tags to published packages
- Connecting your account to Google Analytics
- Promoting your Assets
- Refunding your customers
- Upgrading packages
- Deprecating your Assets
- Issuing vouchers
- Managing your publishing team
- Asset Store Publisher portal
- Platform development
- Using Unity as a Library in other applications
- Enabling deep linking
- Автономный
- macOS
- Apple TV
- WebGL
- WebGL Player settings
- Getting started with WebGL development
- WebGL Browser Compatibility
- Building and running a WebGL project
- WebGL: Deploying compressed builds
- Server configuration for WebAssembly streaming
- Debugging and troubleshooting WebGL builds
- WebGL Graphics
- WebGL Networking
- Using Audio In WebGL
- WebGL performance considerations
- Embedded Resources on WebGL
- Memory in WebGL
- WebGL: Interacting with browser scripting
- Using WebGL Templates
- Cursor locking and full-screen mode in WebGL
- Input in WebGL
- iOS
- Integrating Unity into native iOS applications
- Первые шаги в iOS разработке
- iOS build settings
- iOS Player settings
- Продвинутые темы по iOS
- Troubleshooting on iOS devices
- Сообщение об ошибках, приводящих к "падениям" на iOS
- Android
- Windows
- Integrating Unity into Windows and UWP applications
- Windows General
- Universal Windows Platform
- Приложения Windows Store: Приступая к работе
- Universal Windows Platform: Deployment
- Universal Windows Platform (UWP) build settings
- Windows Device Portal Deployment
- Universal Windows Platform: Profiler
- Universal Windows Platform: Command line arguments
- Universal Windows Platform: Association launching
- Класс AppCallbacks
- Universal Windows Platform: WinRT API in C# scripts
- Universal Windows Platform Player Settings
- Universal Windows Platform: IL2CPP scripting back end
- ЧаВо
- Universal Windows Platform: Examples
- Universal Windows Platform: Code snippets
- Known issues
- Чеклист Мобильного Разработчика
- Experimental
- Legacy Topics
- Best practice guides
- Expert guides
- Glossary
- Unity User Manual (2019.4 LTS)
- Графика
- Advanced rendering features
- GPU instancing
GPU instancing
Introduction
Use GPU Instancing to draw (or render) multiple copies of the same Mesh at once, using a small number of draw calls. It is useful for drawing objects such as buildings, trees and grass, or other things that appear repeatedly in a Scene.
GPU Instancing only renders identical Meshes with each draw call, but each instance can have different parameters (for example, color or scale) to add variation and reduce the appearance of repetition.
GPU Instancing can reduce the number of draw calls used per Scene. This significantly improves the rendering performance of your project.
Adding instancing to your Materials
To enable GPU Instancing on Materials, select your Material in the Project window, and in the Inspector, tick the Enable Instancing checkbox.
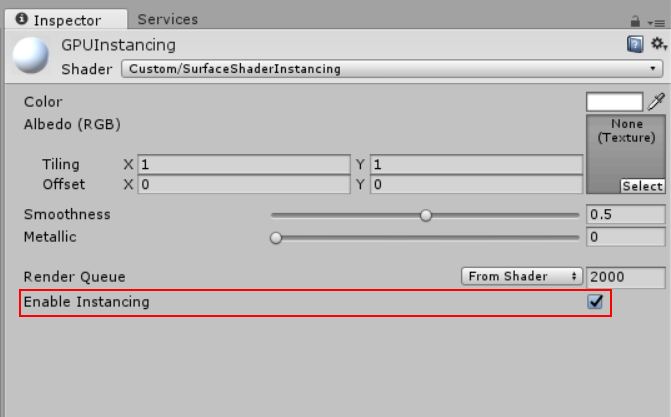
Unity only displays this checkbox if the Material Shader supports GPU Instancing. This includes Standard, StandardSpecular and all surface Shaders. See documentation on standard Shaders for more information.
The screenshots below show the same Scene with multiple GameObjects; in the top image GPU Instancing is enabled, in the bottom image it is not. Note the difference in FPS, Batches and Saved by batching.
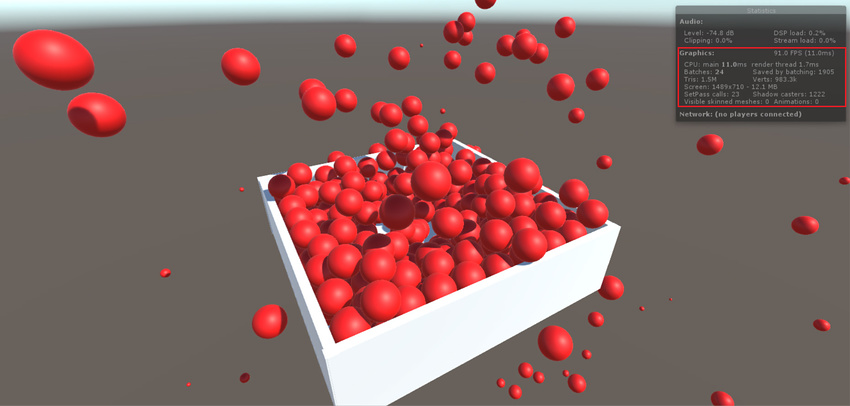
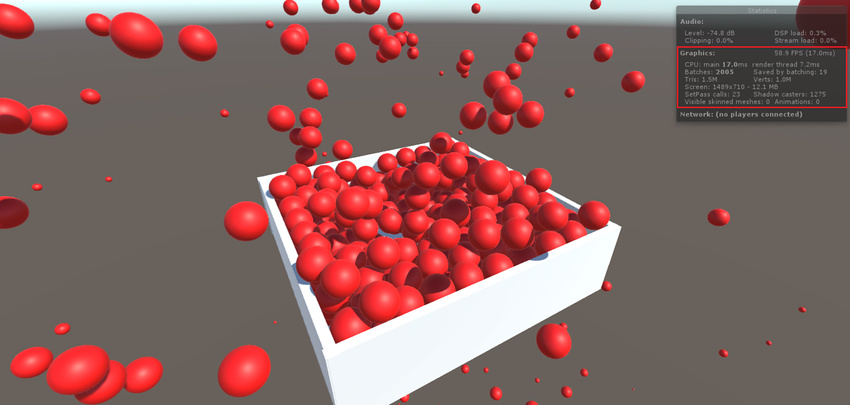
When you use GPU instancing, the following restrictions apply:
Unity automatically picks MeshRenderer components and
Graphics.DrawMeshcalls for instancing. Note that SkinnedMeshRenderer is not supported.Unity only batches GameObjects that share the same Mesh and the same Material in a single GPU instancing draw call. Use a small number of Meshes and Materials for better instancing efficiency. To create variations, modify your shader scripts to add per-instance data (see next section to learn more about this).
You can also use the calls Graphics.DrawMeshInstanced and Graphics.DrawMeshInstancedIndirect to perform GPU Instancing from your scripts.
GPU Instancing is available on the following platforms and APIs:
DirectX 11 and DirectX 12 on Windows
OpenGL Core 4.1+/ES3.0+ on Windows, macOS, Linux, iOS and Android
Metal on macOS and iOS
Vulkan on Windows, Linux and Android
PlayStation 4 and Xbox One
WebGL (requires WebGL 2.0 API)
Adding per-instance data
By default, Unity only batches instances of GameObjects with different Transforms in each instanced draw call. To add more variance to your instanced GameObjects, modify your Shader to add per-instance properties such as Material color.
The example below demonstrates how to create an instanced Shader with different colour values for each instance.
Shader "Custom/InstancedColorSurfaceShader" {
Properties {
_Color ("Color", Color) = (1,1,1,1)
_MainTex ("Albedo (RGB)", 2D) = "white" {}
_Glossiness ("Smoothness", Range(0,1)) = 0.5
_Metallic ("Metallic", Range(0,1)) = 0.0
}
SubShader {
Tags { "RenderType"="Opaque" }
LOD 200
CGPROGRAM
// Physically based Standard lighting model, and enable shadows on all light types
#pragma surface surf Standard fullforwardshadows
// Use Shader model 3.0 target
#pragma target 3.0
sampler2D _MainTex;
struct Input {
float2 uv_MainTex;
};
half _Glossiness;
half _Metallic;
UNITY_INSTANCING_BUFFER_START(Props)
UNITY_DEFINE_INSTANCED_PROP(fixed4, _Color)
UNITY_INSTANCING_BUFFER_END(Props)
void surf (Input IN, inout SurfaceOutputStandard o) {
fixed4 c = tex2D (_MainTex, IN.uv_MainTex) * UNITY_ACCESS_INSTANCED_PROP(Props, _Color);
o.Albedo = c.rgb;
o.Metallic = _Metallic;
o.Smoothness = _Glossiness;
o.Alpha = c.a;
}
ENDCG
}
FallBack "Diffuse"
}
When you declare _Color as an instanced property, Unity will gather _Color values from the MaterialPropertyBlock objects set on GameObjects and put them in a single draw call.
MaterialPropertyBlock props = new MaterialPropertyBlock();
MeshRenderer renderer;
foreach (GameObject obj in objects)
{
float r = Random.Range(0.0f, 1.0f);
float g = Random.Range(0.0f, 1.0f);
float b = Random.Range(0.0f, 1.0f);
props.SetColor("_Color", new Color(r, g, b));
renderer = obj.GetComponent<MeshRenderer>();
renderer.SetPropertyBlock(props);
}
Note that in normal cases (where an instancing shader is not used, or _Color is not a per-instance property), draw call batches are broken due to different values in the MaterialPropertyBlock.
For these changes to take effect, you must enable GPU Instancing. To do this, select your Shader in the Project window, and in the Inspector, tick the Enable Instancing checkbox.
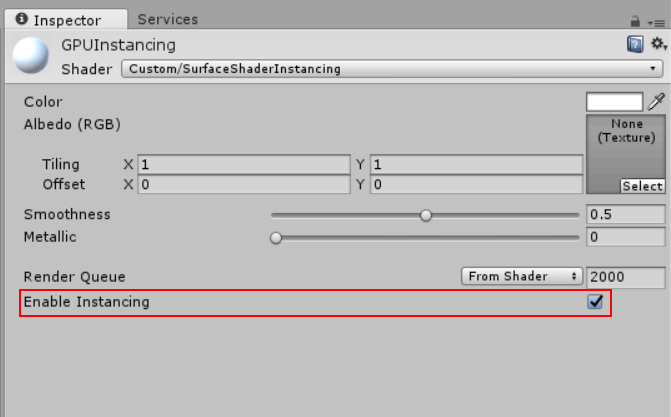
Adding instancing to vertex and fragment Shaders
The following example takes a simple unlit Shader and makes it capable of instancing with different colors:
Shader "SimplestInstancedShader"
{
Properties
{
_Color ("Color", Color) = (1, 1, 1, 1)
}
SubShader
{
Tags { "RenderType"="Opaque" }
LOD 100
Pass
{
CGPROGRAM
#pragma vertex vert
#pragma fragment frag
#pragma multi_compile_instancing
#include "UnityCG.cginc"
struct appdata
{
float4 vertex : POSITION;
UNITY_VERTEX_INPUT_INSTANCE_ID
};
struct v2f
{
float4 vertex : SV_POSITION;
UNITY_VERTEX_INPUT_INSTANCE_ID // necessary only if you want to access instanced properties in fragment Shader.
};
UNITY_INSTANCING_BUFFER_START(Props)
UNITY_DEFINE_INSTANCED_PROP(float4, _Color)
UNITY_INSTANCING_BUFFER_END(Props)
v2f vert(appdata v)
{
v2f o;
UNITY_SETUP_INSTANCE_ID(v);
UNITY_TRANSFER_INSTANCE_ID(v, o); // necessary only if you want to access instanced properties in the fragment Shader.
o.vertex = UnityObjectToClipPos(v.vertex);
return o;
}
fixed4 frag(v2f i) : SV_Target
{
UNITY_SETUP_INSTANCE_ID(i); // necessary only if any instanced properties are going to be accessed in the fragment Shader.
return UNITY_ACCESS_INSTANCED_PROP(Props, _Color);
}
ENDCG
}
}
}
Shader modifications
| Сложение | Функция: |
|---|---|
#pragma multi_compile_instancing |
Use this to instruct Unity to generate instancing variants. It is not necessary for surface Shaders. |
UNITY_VERTEX_INPUT_INSTANCE_ID |
Use this in the vertex Shader input/output structure to define an instance ID. See SV_InstanceID for more information. |
UNITY_INSTANCING_BUFFER_START(name) / UNITY_INSTANCING_BUFFER_END(name)
|
Every per-instance property must be defined in a specially named constant buffer. Use this pair of macros to wrap the properties you want to be made unique to each instance. |
UNITY_DEFINE_INSTANCED_PROP(float4, _Color) |
Use this to define a per-instance Shader property with a type and a name. In this example, the _Color property is unique. |
UNITY_SETUP_INSTANCE_ID(v); |
Use this to make the instance ID accessible to Shader functions. It must be used at the very beginning of a vertex Shader, and is optional for fragment Shaders. |
UNITY_TRANSFER_INSTANCE_ID(v, o); |
Use this to copy the instance ID from the input structure to the output structure in the vertex Shader. This is only necessary if you need to access per-instance data in the fragment Shader. |
UNITY_ACCESS_INSTANCED_PROP(arrayName, color) |
Use this to access a per-instance Shader property declared in an instancing constant buffer. It uses an instance ID to index into the instance data array. The arrayName in the macro must match the one in UNITY_INSTANCING_BUFFER_END(name) macro. |
Notes:
When using multiple per-instance properties, you don’t need to fill all of them in
MaterialPropertyBlocks.If one instance lacks the property, Unity takes the default value from the referenced Material. If the material does not have a default value for the specified property, Unity sets the value to 0. Do not put non-instanced properties in the
MaterialPropertyBlock, because this disables instancing. Instead, create different Materials for them.
Advanced GPU instancing tips
Batching priority
When batching, Unity prioritizes Static batching over instancing. If you mark one of your GameObjects for static batching, and Unity successfully batches it, Unity disables instancing on that GameObject, even if its Renderer uses an instancing Shader. When this happens, the Inspector window displays a warning message suggesting that you disable Static Batching. To do this, open the Player settings (Edit > Project Settings, then select the Player category), open Other Settings for your platform, and under the Rendering section, disable the Static Batching setting.
Unity prioritizes instancing over dynamic batching. If Unity can instance a Mesh, it disables dynamic batching for that Mesh.
Graphics.DrawMeshInstanced
Some factors can prevent GameObjects from being instanced together automatically. These factors include Material changes and depth sorting. Use Graphics.DrawMeshInstanced to force Unity to draw these objects using GPU instancing. Like Graphics.DrawMesh, this function draws Meshes for one frame without creating unnecessary GameObjects.
Graphics.DrawMeshInstancedIndirect
Use DrawMeshInstancedIndirect in a script to read the parameters of instancing draw calls, including the number of instances, from a compute buffer. This is useful if you want to populate all of the instance data from the GPU, and the CPU does not know the number of instances to draw (for example, when performing GPU culling). See API documentation on Graphics.DrawMeshInstancedIndirect for a detailed explanation and code examples.
Global Illumination support
Since Unity 2018.1, Global Illumination (GI) rendering is supported by GPU Instancing in the form of light probes, occlusion probes (in Shadowmask mode) and lightmap STs. Standard shaders and surface shaders have GI support automatically enabled.
Dynamic renderers affected by light probes and occlusion probes baked in the scene, and static renderers baked to the same lightmap texture, can be automatically batched together using GPU Instancing by Forward and Deferred render loop.
For Graphics.DrawMeshInstanced, you can enable light probe and occlusion probe rendering by setting the LightProbeUsage argument to CustomProvided and providing a MaterialPropertyBlock with probe data copied in. See API documentation on LightProbes.CalculateInterpolatedLightAndOcclusionProbes for a detailed explanation and code examples.
Global Illumination and GPU Instancing
GPU Instancing supports Global Illumination (GI) rendering in Unity. Each GPU instance can support GI coming from either different Light Probes, one lightmap (but multiple atlas regions in that lightmap), or one Light Probe Proxy Volume component (baked for the space volume containing all the instances). Standard shaders and surface shaders come with this support enabled.
You can use GPU Instancing to automatically batch dynamic Mesh Renderers affected by baked Light Probes (including their occlusion data), or static Mesh Renderers baked to the same lightmap Texture, via a Forward and Deferred render loop. See documentation on the Rendering pipeline for more information.
For Graphics.DrawMeshInstanced, you can enable the rendering of Light Probes (including their occlusion data) by setting the LightProbeUsage argument to CustomProvided and providing a MaterialPropertyBlock with probe data copied in. See API documentation on LightProbes.CalculateInterpolatedLightAndOcclusionProbes for a detailed explanation and code examples.
Alternatively, you can pass an LPPV component reference and LightProbeUsage.UseProxyVolume to Graphics.DrawMeshInstanced. When you do this, all instances sample the volume for the L0 and L1 bands of the Light Probe data. Use MaterialPropertyBlock if you want to supplement L2 data and occlusion data. For more information, see Light Probes: Technical Information.
Shader warming-up
Since Unity 2017.3, you need to warm up shaders to use instancing on OpenGL if you want absolutely smooth rendering when the shader renders for the first time. If you warm up shaders for instancing on a platform that doesn’t require shader warm up, nothing will happen.
See ShaderVariantCollection.WarmUp and Shader.WarmupAllShaders for more information.
#pragma instancing_options
The #pragma instancing_options directive can use the following switches:
| Switch | Функция: |
|---|---|
forcemaxcount:batchSize and maxcount:batchSize
|
On most platforms, Unity automatically calculates the instancing data array size by dividing the maximum constant buffer size on the target device with the size of the structure containing all per-instance properties. Generally you don’t need to worry about the batch size. However, on some platforms (Vulkan, Xbox One and Switch), a fixed array size is still required. You can specify the batch size for those platforms by using maxcount option. The option is completely ignored on the other platforms. If you really want to force a batch size for all platforms, use forcemaxcount (for example, when you know you will only issue draws with 256 instanced sprites via DrawMeshInstanced). The default value for the two options is 500. |
assumeuniformscaling |
Use this to instruct Unity to assume that all the instances have uniform scalings (the same scale for all X, Y and Z axes). |
nolodfade |
Use this to prevent Unity from applying GPU Instancing to LOD fade values. |
nolightprobe |
Use this to prevent Unity from applying GPU Instancing to Light Probe values (including their occlusion data). This is useful for performance if you are absolutely sure that there are no GameObjects using both GPU Instancing and Light Probes. |
nolightmap |
Use this to prevent Unity from applying GPU Instancing to Lightmap ST (atlas information) values. This is useful for performance if you are absolutely sure that there are no GameObjects using both GPU Instancing and lightmaps. |
procedural:FunctionName |
Use this to instruct Unity to generate an additional variant for use with Graphics.DrawMeshInstancedIndirect. At the beginning of the vertex Shader stage, Unity calls the function specified after the colon. To set up the instance data manually, add per-instance data to this function in the same way you would normally add per-instance data to a Shader. Unity also calls this function at the beginning of a fragment Shader if any of the fetched instance properties are included in the fragment Shader. |
UnityObjectToClipPos
When writing shader scripts, always use UnityObjectToClipPos(v.vertex) instead of mul(UNITY_MATRIX_MVP,v.vertex).
While you can continue to use UNITY_MATRIX_MVP as normal in instanced Shaders, UnityObjectToClipPos is the most efficient way to transform vertex positions from object space into clip space. Unity also implements a Shader upgrader that scans all your Shaders in the project, and automatically replaces any occurrence of mul(UNITY_MATRIX_MVP, v) with UnityObjectToClipPos(v).
The console window (menu: Window > General > Console) displays performance warnings if there are still places where UNITY_MATRIX_MVP (along with UNITY_MATRIX_MV) is used.
Further notes
Surface Shaders have instancing variants generated by default, unless you specify
noinstancingin the#pragmasurface directive. Standard and StandardSpecular Shaders are already modified to have instancing support, but with no per-instance properties defined other than the transforms. Unity ignores uses of#pragma multi_compile_instancingin a surface Shader.Unity strips instancing variants if GPU Instancing is not enabled on any GameObject in the Scene. To override the stripping behaviour, open the Graphics settings (menu: Edit > Project Settings, then select the Graphics category), navigate to the Shader stripping section and change the Instancing Variants.
For
Graphics.DrawMeshInstanced, you need to enable GPU Instancing on the Material that the script is passing into this method. However,Graphics.DrawMeshInstancedIndirectdoes not require you to enable GPU Instancing. The indirect instancing keywordPROCEDURAL_INSTANCING_ONis not affected by stripping.Instanced draw calls appear in the Frame Debugger as Draw Mesh (instanced).
You don’t always need to define per-instance properties. However, setting up an instance ID is mandatory, because world matrices need it to function correctly. Surface shaders automatically set up an instance ID. You must set up the instance ID for Custom Vertex and Fragment shaders manually. To do this, use
UNITY_SETUP_INSTANCE_IDat the beginning of the Shader.When using forward rendering, Unity cannot efficiently instance objects that are affected by multiple lights. Only the base pass can make effective use of instancing, not the added passes. For more information about lighting passes, see documentation on Forward Rendering and Pass Tags
If you have more than two passes for multi-pass Shaders, only the first passes can be instanced. This is because Unity forces the later passes to be rendered together for each object, forcing Material changes.
All the Shader macros used in the above examples are defined in UnityInstancing.cginc. Find this file in the following directory: [Unity installation folder]\Editor\Data\CGIncludes.