Manual
- Unity User Manual (2018.3)
- Working in Unity
- Getting Started
- Unity Hub
- Installing Unity using the Hub
- Adding components to the Unity Editor
- Installing Unity without the hub
- Installing Unity offline without the Hub
- Unity Hub advanced deployment considerations
- 2D или 3D проекты
- Project Templates
- Starting Unity for the first time
- Opening existing Projects
- Learning the interface
- Asset Workflow (работа с ассетами)
- The Main Windows
- Создание геймплея.
- Editor Features
- Advanced Development
- Advanced Editor Topics
- Licenses and Activation
- Upgrade Guides
- Использование автоматического обновления API
- Upgrading to Unity 2018.3
- Upgrading to Unity 2018.2
- Upgrading to Unity 2018.1
- Upgrading to Unity 2017.3
- Upgrading to Unity 2017.2
- Upgrading to Unity 2017.1
- Upgrading to Unity 5.6
- Upgrading to Unity 5.5
- Upgrading to Unity 5.4
- Upgrading to Unity 5.3
- Upgrading to Unity 5.2
- Upgrading to Unity 5.0
- Руководство по обновлению до Unity 4.0
- Обновление до Unity 3.5
- Getting Started
- Importing
- 2D
- Геймплей в 2D
- 2D Sorting
- Sprites
- Tilemap
- Physics Reference 2D
- Графика
- Обзор графических возможностей
- Освещение
- Lighting overview
- Lighting Window
- Light Explorer
- Light sources
- Shadows
- Global Illumination
- Lightmapping
- Lightmap Parameters
- Baked ambient occlusion
- LOD for baked lightmaps
- Light Probes
- Reflection probes
- Lighting Modes
- GI visualizations in the Scene view
- Lighting Data Asset
- Lightmap Directional Modes
- Lightmaps: Technical information
- Material properties and the GI system
- Global Illumination UVs
- GI cache
- Light troubleshooting and performance
- Related topics
- Камеры
- Materials, Shaders & Textures
- Текстуры
- Creating and Using Materials
- Standard Shader
- Standard Particle Shaders
- Physically Based Rendering Material Validator
- Accessing and Modifying Material parameters via script
- Writing Shaders
- Legacy Shaders
- Video overview
- Ландшафтный движок
- Tree Editor
- Системы Частиц
- Post-processing overview
- Расширенные возможности рендеринга
- Procedural Mesh Geometry
- Оптимизация производительности графики
- Слои
- Освещение
- Справка по графическим возможностям
- Справочник по камерам
- Shader Reference
- Writing Surface Shaders
- Программирование вершинных и фрагментных (пиксельных) шейдеров
- Примеры вершинных и фрагментных шейдеров
- Shader semantics
- Accessing shader properties in Cg/HLSL
- Providing vertex data to vertex programs
- Встроенные подключаемые файлы для шейдеров
- Стандартные шейдерные предпроцессорные макросы
- Built-in shader helper functions
- Built-in shader variables
- Создание программ с несколькими вариантами шейдеров
- GLSL Shader programs
- Shading Language used in Unity
- Shader Compilation Target Levels
- Shader data types and precision
- Using sampler states
- Синтаксис ShaderLab: Shader
- Синтаксис ShaderLab: свойства
- Синтаксис ShaderLab: SubShader
- Синтаксис ShaderLab: Pass
- ShaderLab: Culling & Depth Testing
- Синтаксис ShaderLab: Blending
- Синтаксис ShaderLab: тэги Pass
- Синтаксис ShaderLab: Stencil
- Синтаксис ShaderLab: Name
- Синтаксис ShaderLab: цвет, материал, освещение
- ShaderLab: Legacy Texture Combiners
- Синтакс ShaderLab: Альфа тестинг (Alpha testing)
- Синтаксис ShaderLab: туман
- Синтаксис ShaderLab: BindChannels
- Синтаксис ShaderLab: UsePass
- Синтаксис ShaderLab: GrabPass
- ShaderLab: SubShader Tags
- Синтаксис ShaderLab: Pass
- Синтаксис ShaderLab: Fallback
- #Синтаксис ShaderLab: CustomEditor
- Синтаксис ShaderLab: другие команды
- Shader assets
- Расширенные возможности ShaderLab
- Unity's Rendering Pipeline
- Performance tips when writing shaders
- Rendering with Replaced Shaders
- Custom Shader GUI
- Использование текстур глубины
- Текстура глубины камеры
- Особенности рендеринга различных платформ
- Уровень детализации шейдера (Level Of Detail)
- Texture arrays
- Debugging DirectX 11/12 shaders with Visual Studio
- Debugging DirectX 12 shaders with PIX
- Implementing Fixed Function TexGen in Shaders
- Particle Systems reference
- Particle System
- Particle System modules
- Particle System Main module
- Emission module
- Shape Module
- Velocity over Lifetime module
- Noise module
- Limit Velocity Over Lifetime module
- Inherit Velocity module
- Force Over Lifetime module
- Color Over Lifetime module
- Color By Speed module
- Size over Lifetime module
- Size by Speed module
- Rotation Over Lifetime module
- Rotation By Speed module
- External Forces module
- Collision module
- Triggers module
- Sub Emitters module
- Texture Sheet Animation module
- Lights module
- Trails module
- Custom Data module
- Renderer module
- Particle System Force Field
- Системы частиц (Более старая система, используемая до версии 3.5)
- Справка по Визуальным Эффектам
- Mesh Components
- Текстурные компоненты
- Компоненты рендеринга
- Rendering Pipeline Details
- Подборка уроков по графике
- How do I Import Alpha Textures?
- Как я могу создать Skybox?
- Как сделать эмиттер частиц в форме меша (Устаревшая система частиц)
- Как добавить Spot Light Cookie (Cookie текстура для Точечного Источника Света)?
- Как мне исправить вращение импортированной модели?
- Water in Unity
- Art Asset best practice guide
- Importing models from 3D modeling software
- How to do Stereoscopic Rendering
- Уроки по графике
- Scriptable Render Pipeline
- Обзор графических возможностей
- Physics
- Скриптинг
- Обзор Скриптинга
- Создание и Использование Скриптов
- Variables and the Inspector
- Controlling GameObjects using components
- Функции событий
- Time and Framerate Management
- Создание и уничтожение игровых объектов (GameObjects)
- Coroutines
- Пространства имён
- Attributes
- Order of Execution for Event Functions
- Understanding Automatic Memory Management
- Platform dependent compilation
- Специальные папки и порядок компиляции скриптов
- Script compilation and assembly definition files
- Managed code stripping
- .NET profile support
- Referencing additional class library assemblies
- Stable scripting runtime: known limitations
- Generic Functions
- Scripting restrictions
- Script Serialization
- Unity События (UnityEvents)
- What is a Null Reference Exception?
- Important Classes
- Рецепты использования векторов
- Инструменты Скриптинга
- Система событий (EventSystem)
- C# Job System
- Обзор Скриптинга
- Multiplayer and Networking
- Multiplayer Overview
- Setting up a multiplayer project
- Using the Network Manager
- Using the Network Manager HUD
- The Network Manager HUD in LAN mode
- The Network Manager HUD in Matchmaker mode
- Converting a single-player game to Unity Multiplayer
- Debugging Information
- The Multiplayer High Level API
- Multiplayer Component Reference
- Multiplayer Classes Reference
- UnityWebRequest
- Аудио
- Аудио. Обзор.
- Аудио файлы
- Трекерные модули
- Audio Mixer
- Native Audio Plugin SDK
- Audio Profiler
- Ambisonic Audio
- Справочник по аудио
- Audio Clip
- Audio Listener
- Audio Source
- Audio Mixer
- Аудио эффекты (только для Pro версии)
- Audio Effects
- Audio Low Pass Effect
- Audio High Pass Effect
- Audio Echo Effect
- Audio Flange Effect
- Audio Distortion Effect
- Audio Normalize Effect
- Audio Parametric Equalizer Effect
- Audio Pitch Shifter Effect
- Audio Chorus Effect
- Audio Compressor Effect
- Audio SFX Reverb Effect
- Audio Low Pass Simple Effect
- Audio High Pass Simple Effect
- Reverb Zones
- Микрофон
- Audio Settings
- Анимация
- Animation System Overview
- Анимационные клипы
- Animator Controllers (контроллеры аниматоров)
- Аниматор и контроллер аниматора
- The Animator Window
- Конечные автоматы в анимации
- Blend Trees (Деревья смешивания)
- Применение Blend Shapes (форм смешивания) для анимации
- Animator Override Controllers
- Переназначение гуманоидных анимаций
- Performance and optimization
- Animation Reference
- Кривые анимации и события
- Playables API
- Словарь терминов анимации и Mecanim.
- Timeline
- Пользовательский интерфейс
- Сanvas (Полотно)
- Basic Layout
- Визуальные компоненты
- Компоненты взаимодействия
- Animation Integration
- Auto Layout
- «Обогащенный» текст (Rich Text)
- Справка по пользовательским интерфейсам
- Практические рекомендации по работе с UI (пользовательскими интерфейсами)
- Immediate Mode GUI (IMGUI)
- Навигация и поиск пути
- Navigation Overview
- Navigation System in Unity
- Inner Workings of the Navigation System
- Building a NavMesh
- NavMesh building components
- Advanced NavMesh Bake Settings
- Creating a NavMesh Agent
- Creating a NavMesh Obstacle
- Creating an Off-mesh Link
- Building Off-Mesh Links Automatically
- Building Height Mesh for Accurate Character Placement
- Navigation Areas and Costs
- Loading Multiple NavMeshes using Additive Loading
- Using NavMesh Agent with Other Components
- Справочник по навигации
- Navigation How-Tos
- Navigation Overview
- Unity Services
- Setting up your project for Unity Services
- Unity Organizations
- Unity Ads
- Unity Analytics
- Unity Analytics Overview
- Setting Up Analytics
- Analytics Dashboard
- Analytics events
- Funnels
- Remote Settings
- Unity Analytics A/B Testing
- Monetization
- User Attributes
- Unity Analytics Raw Data Export
- Data reset
- Upgrading Unity Analytics
- COPPA Compliance
- Unity Analytics and the EU General Data Protection Regulation (GDPR)
- Analytics Metrics, Segments, and Terminology
- Unity Cloud Build
- Automated Build Generation
- Supported platforms
- Supported versions of Unity
- Version control systems
- Using the Unity Developer Dashboard to configure Unity Cloud Build for Git
- Using the Unity Editor to configure Unity Cloud Build for Git
- Using the Unity Developer Dashboard to configure Unity Cloud Build for Mercurial
- Using the Unity Editor to configure Unity Cloud Build for Mercurial
- Using Apache Subversion (SVN) with Unity Cloud Build
- Using the Unity Developer Dashboard to configure Unity Cloud Build for Perforce
- Using the Unity Editor to configure Unity Cloud Build for Perforce
- Building for iOS
- Advanced options
- Build manifest
- Cloud Build REST API
- Unity IAP
- Setting up Unity IAP
- Cross Platform Guide
- Codeless IAP
- Defining products
- Subscription Product support
- Initialization
- Browsing Product Metadata
- Initiating Purchases
- Processing Purchases
- Handling purchase failures
- Restoring Transactions
- Purchase Receipts
- Receipt validation
- Store Extensions
- Cross-store installation issues with Android in-app purchase stores
- Store Guides
- Implementing a Store
- IAP Promo
- Unity Collaborate
- Setting up Unity Collaborate
- Adding team members to your Unity Project
- Viewing history
- Enabling Cloud Build with Collaborate
- Managing Unity Editor versions
- Reverting files
- Resolving file conflicts
- Excluding Assets from publishing to Collaborate
- Publishing individual files to Collaborate
- Restoring previous versions of a project
- In-Progress edit notifications
- Managing cloud storage
- Moving your Project to another version control system
- Collaborate troubleshooting tips
- Unity Cloud Diagnostics
- Unity Integrations
- Multiplayer Services
- Unity Distribution Portal
- XR
- XR SDKs
- Google VR
- Vuforia
- Windows Mixed Reality
- Unity XR input
- XR API reference
- Mixed Reality Devices
- Обзор
- VR devices
- Single Pass Stereo rendering (Double-Wide rendering)
- VR Audio Spatializers
- VR frame timing
- XR SDKs
- Open-source repositories
- Asset Store Publishing
- Специфичные платформы
- Автономный
- macOS
- Apple TV
- WebGL
- Player settings for the WebGL platform
- Getting started with WebGL development
- WebGL Browser Compatibility
- Building and running a WebGL project
- WebGL: Deploying compressed builds
- Debugging and troubleshooting WebGL builds
- WebGL Graphics
- WebGL Networking
- Using Audio In WebGL
- WebGL performance considerations
- Memory in WebGL
- WebGL: Interacting with browser scripting
- Using WebGL Templates
- Cursor locking and full-screen mode in WebGL
- Input in WebGL
- iOS
- Первые шаги в iOS разработке
- Player settings for the iOS platform
- iOS 2D Texture Overrides
- Upgrading to 64-bit iOS
- Продвинутые темы по iOS
- Features currently not supported by Unity iOS
- Решение проблем на iOS устройствах
- Сообщение об ошибках, приводящих к "падениям" на iOS
- Android
- Getting started with Android development
- Android environment setup
- Unity Remote
- Android Remote (УСТАРЕВШЕЕ)
- Troubleshooting Android development
- Building apps for Android
- Reporting crash bugs under Android
- Support for APK expansion files (OBB)
- Написание кода для Android
- Building and using plug-ins for Android
- Кастомизация экрана приветствия (Splash Screen) на Android
- Single-Pass Stereo Rendering for Android
- Player settings for the Android platform
- Android 2D Textures Overrides
- Gradle for Android
- Android Manifest
- Getting started with Android development
- Windows
- Windows General
- Universal Windows Platform
- Приложения Windows Store: Приступая к работе
- Universal Windows Platform: Deployment
- Universal Windows Platform: Profiler
- Universal Windows Platform: Command line arguments
- Universal Windows Platform: Association launching
- Класс AppCallbacks
- Universal Windows Platform: WinRT API in C# scripts
- Player settings for the Universal Windows platform
- Scripting Backends
- ЧаВо
- Universal Windows Platform: Examples
- Universal Windows Platform: Code snippets
- Known issues
- Web Player
- Чеклист Мобильного Разработчика
- Experimental
- Legacy Topics
- Best practice guides
- Expert guides
- New in Unity 2018.3
- Packages Documentation
- Glossary
Profiler window
Access the Profiler window in the Unity Editor via the toolbar: Window > Analysis > Profiler.
See Profiler overview for a summary of how the Profiler works.
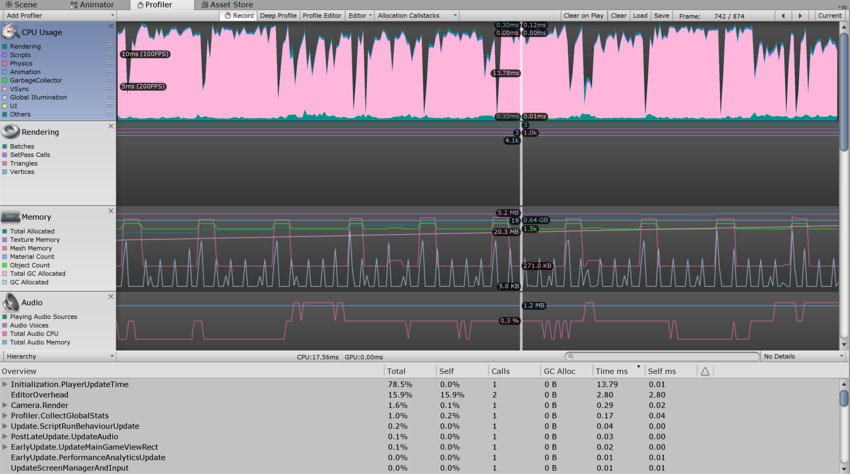
Profiler Controls

The Profiler controls are in the toolbar at the top of the window. Use these to turn profiling on and off, and navigate through profiled frames. The transport controls are at the far right end of the toolbar. Note that when the game is running and the profiler is collecting data, clicking on any of these transport controls pauses the game. The controls go to the first recorded frame, step one frame back, step one frame forward and go to the last frame respectively.
The Profiler does not keep all recorded frames, so the notion of the first frame should really be though of as the oldest frame that is still kept in memory. The “current” transport button causes the profile statistics window to display data collected in real-time. The Active Profiler popup menu allows you to select whether profiling should be done in the editor or a separate player (for example, a game running on an attached iOS device). Save button lets you write the recorded frames to a file. Correspondingly, Load button reads data saved earlier. You can also load a binary profile data written out by the player (when generating log, set Profiler.enableBinaryLog to enable binary format). If “Load” is clicked while the shift button is pressed, file contents is appended to the current profile frames in memory.
Глубокий профайлинг
При включенной кнопке Deep Profile, все ваши скрипты профилируются, то есть записываются вызовы всех функций. Это полезно, когда вы хотите выяснить куда именно тратится время в коде вашей игры.
Учтите, что глубокий профайлинг привносит очень большие избыточные нагрузки и требует много памяти, в результате чего ваша игра будет работать значительно медленнее при профилировании. Если вы используете очень сложный код, глубокий профайлинг может быть вообще невозможен. Глубокий профайлинг должен довольно быстро работать на небольших играх с простым кодом. Если вы заметили, что включение глубокого профайлинга приводит к такому падению частоты кадров, что игра едва работает, то следует отказаться от использования глубокого профайлинга и использовать способ, описанный ниже. Глубокий профайлинг будет полезен на этапе разработки дизайна игры, чтобы определить как лучше реализовать те или иные ключевые возможности. Учтите, что при использовании глубоко профайлинга на больших проектах может привести к переполнению памяти Unity, делая глубокий профайлинг невозможным.
Manually profiling blocks of your script code will have a smaller overhead than using Deep Profiling. Use Profiler.BeginSample and Profiler.EndSample scripting functions to enable and disable profiling around sections of code.
Color Blind Mode
 The Profiler window features a Color Blind Mode, which uses higher contrast colors in the graphs to enhance visibility for users with red-green color blindness (such as deuteranopia, protanopia, or tritanopia). To enable it, click the context menu in the upper-right corner of the Profiler window, and click Color Blind Mode.
The Profiler window features a Color Blind Mode, which uses higher contrast colors in the graphs to enhance visibility for users with red-green color blindness (such as deuteranopia, protanopia, or tritanopia). To enable it, click the context menu in the upper-right corner of the Profiler window, and click Color Blind Mode.
View SyncTime (Отображение времени синхронизации)
При проигрывании с фиксированной частотой кадров или при включенной вертикальной синхронизации, Unity записывает время ожидания как “Wait For Target FPS”. По умолчанию, это время не отображается в профайлере. Чтобы посмотреть, сколько времени тратится на ожидание, вы можете включить “View SyncTime”. Также это помогает измерить как много времени у вас есть в запасе до снижения частоты кадров.
Profiler Timeline

В верхней части окна профайлера отображаются данные о производительности с течением времени. Когда вы запускаете игру, данные записываются каждый кадр и в профайлере выводится история последних нескольких сотен кадров. Клик на определенном кадре выделит его и в нижней части окна отобразит дополнительные данные, записанные в этом кадре. Дополнительные данные будут представлены в виде, соответствующем выделенной области.
Вертикальный масштаб временной шкалы устанавливается автоматически так, чтобы заполнялось вертикальное пространство окна. Заметьте, что вы можете удалить ненужные области для более детального просмотра нужной вам области, например можно удалить области Memory и Rendering, чтобы лучше рассмотреть область CPU. Также для увеличения площади под диаграмму временной шкалы, можно перетащить вниз горизонтальный разделитель между временной шкалой и панелью статистики.
Временная шкала состоит из нескольких областей: CPU Usage, Rendering и Memory. Эти области можно как удалить с помощью нажатия на кнопку закрытия на панели, так и добавить обратно с помощью выпадающего меню Add Area на панели инструментов профайлера.
Обратите внимание, что с помощью цветных меток вы можете контролировать связанные с ними части временной шкалы. Нажмите на метку для отключения отображения соответствующих данных. Метка затемнится и данные будут убраны из графика. Это может быть полезно при определении причин зашкаливающих скачков в графике CPU, например.
WebGL
You can use the Unity profiler on WebGL, just like on any other platform. One important distinction is that you cannot attach to running players in WebGL, though, as WebGL uses WebSockets for communication, which will not allow incoming connections on the browser side. Instead, you need to use the “Autoconnect profiler” checkbox in the build settings. Note also that draw calls cannot currently be profiled for WebGL.
Remote Profiling
To profile your game running on another device or a Unity player running on another computer, you can connect the Unity Editor to that other device or computer. The dropdown Active Profiler shows all Unity players running on the local network. These players are identified by player type and the host name running the player “iPhonePlayer (Toms iPhone)”.
To be able to connect to a Unity player, you must launch that Unity player as a Development build (menu: File > Build Settings…).
Check the Development Build option in the dialog box. From here you can also check Autoconnect Profiler to make the Editor and Player Autoconnect at startup.
iOS
Enable remote profiling on iOS devices by following these steps:
- Connect your iOS device to your WiFi network. (The Profiler uses a local WiFi network to send profiling data from your device to the Unity Editor.)
- In the Unity Editor’s Build Settings dialog box (menu: File > Build Settings…), check the Autoconnect Profiler checkbox.
- Attach your device to your Mac via cable. In the Unity Editor’s Build Settings dialog box (menu: File > Build Settings…), check the Autoconnect Profiler checkboxcheck and select Build & Run.
- When the app launches on the device, open the Profiler window in the Unity Editor (Window > Analysis > Profiler).
Если вы используете брандмауэр, убедитесь, что порты с 54998 по 55511 открыты в исходящих правилах - это порты, используемые Unity для удалённого профайлинга.
Note: Sometimes the Unity Editor might not autoconnect to the device. In such cases you can initiate the Profiler connection from Profiler window Active Profiler drop down menu by select appropriate device.
Андроид
There are two methods to enable remote profiling on Android devices: WiFi or ADB.
Следуйте этим шагам для профайлинга через WiFi:
- Удостоверьтесь, что на вашем Andoid устройстве отключены мобильные данные.
- Connect your Android device to your WiFi network.(The Profiler uses a local WiFi network to send profiling data from your device to the Unity Editor.)
- Attach your device to your Mac or PC via cable. Check the Development Build and Autoconnect Profiler checkboxes in Unity’s Build Settings dialog box, and click on Build & Run in the Unity Editor.
- When the app launches on the device, open the Profiler window in the Unity Editor (Menu: Window > Analysis > Profiler).
- If the Unity Editor fails to autoconnect to the device, select the appropriate device from the Profiler window Active Profiler drop down menu.
Важно: И устройство с Andoid и компьютер (с запущенным редактором Unity), к которому вы его подключили, оба должны находиться в одной подсети, чтобы редактор мог определить устройство.
Следуйте этим шагам для ADB профайлинга:
- Attach your device to your Mac or PC via cable and make sure ADB recognizes the device (i.e. it shows in adb devices list).
- In the Unity Editor’s Build Settings dialog box (menu: File > Build Settings), check the Development Build checkboxcheck and select Build & Run.
- When the app launches on the device, open the Profiler window in the Unity Editor (Menu: Window > Analysis > Profiler).
- Select the AndroidProfiler(ADB@127.0.0.1:34999) from the Profiler Window Active Profiler drop down menu. Note: The Unity Editor automatically creates an adb tunnel for your application when you click on Build & Run. If you want to profile another application or you restart the adb server you have to setup this tunnel manually. To do this, open a Terminal window / CMD prompt and enter:
adb forward tcp:34999 localabstract:Unity-{insert bundle identifier here}
Важно: Указанный выше пункт выпадающего меню виден только если в качестве целевой платформы выбран Andoid.
Если вы используете брандмауэр, убедитесь, что порты с 54998 по 55511 открыты в исходящих правилах - это порты, используемые Unity для удалённого профайлинга.
• 2017–05–16 Page amended with no editorial review