Unity Manual
- Unity User Manual (2019.2)
- Packages
- Verified packages
- Preview packages
- 2D Animation
- 2D IK
- 2D Pixel Perfect
- 2D PSD Importer
- Adaptive Performance
- Adaptive Performance Samsung Android
- Addressables
- AI Planner
- Android Logcat
- Animation Rigging
- AR Foundation
- ARCore XR Plugin
- ARKit Face Tracking
- ARKit XR Plugin
- Asset Bundle Browser
- Asset Graph
- Barracuda
- Build Report Inspector
- Burst
- Cinemachine
- Collections
- DOTS Android Platform
- DOTS Editor
- DOTS Linux Platform
- DOTS macOS Platform
- DOTS Platforms
- DOTS Web Platform
- DOTS Windows Platform
- Editor Coroutines
- Entities
- FBX Exporter
- Film and TV Toolbox
- Game Foundation
- Google Resonance Audio
- Google VR Android
- Google VR iOS
- Havok Physics
- High Definition RP
- Hybrid Renderer
- Immediate Window
- Input System
- Jobs
- Mathematics
- Memory Profiler
- Mobile Notifications
- Multiplayer HLAPI
- Oculus Android
- Oculus Desktop
- OpenVR (Desktop)
- Package Validation Suite
- Performance testing API
- PlayableGraph Visualizer
- Polybrush
- ProBuilder
- Profile Analyzer
- ProGrids
- Quick Search
- Remote Config
- Scriptable Build Pipeline
- Share WebGL Game
- Streaming Image Sequence
- Terrain Tools
- TextMesh Pro
- UI Builder
- Unity AOV Recorder
- Unity Distribution Portal
- Unity Physics
- Unity Recorder
- Unity Reflect
- Unity Render Streaming
- Unity User Reporting
- USD
- Vector Graphics
- Visual Effect Graph
- Vuforia Engine AR
- WebRTC
- Windows Mixed Reality
- Windows XR Plugin
- Xiaomi SDK
- XR Interaction Toolkit
- XR Legacy Input Helpers
- XR Management
- Built-in packages
- 2D Sprite
- 2D Tilemap Editor
- AI
- Android JNI
- Animation
- Asset Bundle
- Audio
- Cloth
- Director
- Image Conversion
- IMGUI
- JSONSerialize
- Particle System
- Physics
- Physics 2D
- Screen Capture
- Terrain
- Terrain Physics
- Tilemap
- UI
- UIElements
- Umbra
- Unity Analytics
- Unity Timeline
- Unity UI
- Unity Web Request
- Unity Web Request Asset Bundle
- Unity Web Request Audio
- Unity Web Request Texture
- Unity Web Request WWW
- Vehicles
- Video
- VR
- Wind
- XR
- Packages by keywords
- Working with the Package Manager
- Creating custom packages
- Working in Unity
- Installing Unity
- Getting Started
- Asset Workflow
- The Main Windows
- Creating Gameplay
- Editor Features
- 2D and 3D mode settings
- Preferences
- Presets
- Shortcuts Manager
- Build Settings
- Project Settings
- Visual Studio C# integration
- RenderDoc Integration
- Xcode Frame Debugger integration
- Editor Analytics
- Check For Updates
- IME in Unity
- Special folder names
- Reusing Assets between Projects
- Version Control
- Troubleshooting The Editor
- Advanced Development
- Advanced Editor Topics
- Build Player Pipeline
- Command line arguments
- Applying defaults to assets by folder
- Support for custom Menu Item and Editor features
- Asynchronous Shader compilation
- Behind the Scenes
- AssetDatabase
- Text-Based Scene Files
- Cache Server
- Modifying Source Assets Through Scripting
- Extending the Editor
- Running Editor Script Code on Launch
- Upgrade Guides
- Using the Automatic API Updater
- Upgrading to Unity 2019.2
- Upgrading to Unity 2019.1
- Upgrading to Unity 2018.3
- Upgrading to Unity 2018.2
- Upgrading to Unity 2018.1
- Upgrading to Unity 2017.3
- Upgrading to Unity 2017.2
- Upgrading to Unity 2017.1
- Upgrading to Unity 5.6
- Upgrading to Unity 5.5
- Upgrading to Unity 5.4
- Upgrading to Unity 5.3
- Upgrading to Unity 5.2
- Upgrading to Unity 5.0
- Upgrading to Unity 4.0
- Upgrading to Unity 3.5
- Importing
- 2D
- Gameplay in 2D
- 2D Sorting
- Sprites
- Tilemap
- Physics Reference 2D
- Graphics
- Graphics Overview
- Lighting
- Lighting overview
- Lighting Window
- Light Explorer
- Light sources
- Shadows
- Global Illumination
- Lightmapping
- Lightmap Parameters
- Baked ambient occlusion
- LOD for baked lightmaps
- Light Probes
- Reflection probes
- Lighting Modes
- GI visualizations in the Scene view
- Lighting Data Asset
- Lightmap Directional Modes
- Lightmaps: Technical information
- Material properties and the GI system
- Global Illumination UVs
- GI cache
- Light troubleshooting and performance
- Related topics
- Cameras
- Materials, Shaders & Textures
- Textures
- Creating and Using Materials
- Standard Shader
- Standard Particle Shaders
- Physically Based Rendering Material Validator
- Accessing and Modifying Material parameters via script
- Writing Shaders
- Legacy Shaders
- Video overview
- Terrain
- Tree Editor
- Particle Systems
- Post-processing overview
- Advanced Rendering Features
- Procedural Mesh Geometry
- Optimizing graphics performance
- Layers
- Lighting
- Graphics Reference
- Cameras Reference
- Shader Reference
- Writing Surface Shaders
- Writing vertex and fragment shaders
- Vertex and fragment shader examples
- Shader semantics
- Accessing shader properties in Cg/HLSL
- Providing vertex data to vertex programs
- Built-in shader include files
- Predefined Shader preprocessor macros
- Built-in shader helper functions
- Built-in shader variables
- Making multiple shader program variants
- GLSL Shader programs
- Shading Language used in Unity
- Shader Compilation Target Levels
- Shader data types and precision
- Using sampler states
- ShaderLab Syntax
- Shader assets
- Advanced ShaderLab topics
- Unity's Rendering Pipeline
- Performance tips when writing shaders
- Rendering with Replaced Shaders
- Custom Shader GUI
- Using Depth Textures
- Camera's Depth Texture
- Platform-specific rendering differences
- Shader Level of Detail
- Texture arrays
- Debugging DirectX 11/12 shaders with Visual Studio
- Debugging DirectX 12 shaders with PIX
- Implementing Fixed Function TexGen in Shaders
- Particle Systems reference
- Particle System
- Particle System modules
- Particle System Main module
- Emission module
- Shape Module
- Velocity over Lifetime module
- Noise module
- Limit Velocity Over Lifetime module
- Inherit Velocity module
- Force Over Lifetime module
- Color Over Lifetime module
- Color By Speed module
- Size over Lifetime module
- Size by Speed module
- Rotation Over Lifetime module
- Rotation By Speed module
- External Forces module
- Collision module
- Triggers module
- Sub Emitters module
- Texture Sheet Animation module
- Lights module
- Trails module
- Custom Data module
- Renderer module
- Particle System Force Field
- Visual Effects Reference
- Mesh Components
- Texture Components
- Rendering Components
- Rendering Pipeline Details
- Graphics HOWTOs
- Graphics Tutorials
- Scriptable Render Pipeline
- Graphics Overview
- Physics
- Scripting
- Scripting Overview
- Creating and Using Scripts
- Variables and the Inspector
- Controlling GameObjects using components
- Event Functions
- Time and Framerate Management
- Creating and Destroying GameObjects
- Coroutines
- Namespaces
- Attributes
- Order of Execution for Event Functions
- Understanding Automatic Memory Management
- Platform dependent compilation
- Special folders and script compilation order
- Assembly Definitions
- Managed code stripping
- .NET profile support
- Referencing additional class library assemblies
- Stable scripting runtime: known limitations
- Generic Functions
- Scripting restrictions
- Script Serialization
- UnityEvents
- What is a Null Reference Exception?
- Important Classes
- Vector Cookbook
- Scripting Tools
- Event System
- C# Job System
- Scripting Overview
- Multiplayer and Networking
- Multiplayer Overview
- Setting up a multiplayer project
- Using the Network Manager
- Using the Network Manager HUD
- The Network Manager HUD in LAN mode
- The Network Manager HUD in Matchmaker mode
- Converting a single-player game to Unity Multiplayer
- Debugging Information
- The Multiplayer High Level API
- Multiplayer Component Reference
- Multiplayer Classes Reference
- UnityWebRequest
- Audio
- Audio Overview
- Audio files
- Tracker Modules
- Audio Mixer
- Native Audio Plugin SDK
- Audio Profiler
- Ambisonic Audio
- Audio Reference
- Audio Clip
- Audio Listener
- Audio Source
- Audio Mixer
- Audio Filters
- Audio Effects
- Audio Low Pass Effect
- Audio High Pass Effect
- Audio Echo Effect
- Audio Flange Effect
- Audio Distortion Effect
- Audio Normalize Effect
- Audio Parametric Equalizer Effect
- Audio Pitch Shifter Effect
- Audio Chorus Effect
- Audio Compressor Effect
- Audio SFX Reverb Effect
- Audio Low Pass Simple Effect
- Audio High Pass Simple Effect
- Reverb Zones
- Microphone
- Audio Settings
- Animation
- Animation System Overview
- Animation Clips
- Animator Controllers
- Retargeting of Humanoid animations
- Performance and optimization
- Animation Reference
- Animation FAQ
- Playables API
- A Glossary of animation terms
- Timeline
- Timeline overview
- Using the Timeline window
- Timeline window
- Timeline properties in the Inspector window
- Playable Director component
- Timeline glossary
- User interfaces (UI)
- UIElements Developer Guide
- Unity UI
- Immediate Mode GUI (IMGUI)
- Navigation and Pathfinding
- Navigation Overview
- Navigation System in Unity
- Inner Workings of the Navigation System
- Building a NavMesh
- NavMesh building components
- Advanced NavMesh Bake Settings
- Creating a NavMesh Agent
- Creating a NavMesh Obstacle
- Creating an Off-mesh Link
- Building Off-Mesh Links Automatically
- Building Height Mesh for Accurate Character Placement
- Navigation Areas and Costs
- Loading Multiple NavMeshes using Additive Loading
- Using NavMesh Agent with Other Components
- Navigation Reference
- Navigation How-Tos
- Navigation Overview
- Unity Services
- Setting up your project for Unity Services
- Unity Organizations
- Unity Ads
- Unity Analytics
- Unity Analytics Overview
- Setting Up Analytics
- Analytics Dashboard
- Analytics events
- Funnels
- Remote Settings
- Unity Analytics A/B Testing
- Monetization
- User Attributes
- Unity Analytics Raw Data Export
- Data reset
- Upgrading Unity Analytics
- COPPA Compliance
- Unity Analytics and the EU General Data Protection Regulation (GDPR)
- Analytics Metrics, Segments, and Terminology
- Unity Cloud Build
- Automated Build Generation
- Supported platforms
- Supported versions of Unity
- Version control systems
- Using the Unity Developer Dashboard to configure Unity Cloud Build for Git
- Using the Unity Editor to configure Unity Cloud Build for Git
- Using the Unity Developer Dashboard to configure Unity Cloud Build for Mercurial
- Using the Unity Editor to configure Unity Cloud Build for Mercurial
- Using Apache Subversion (SVN) with Unity Cloud Build
- Using the Unity Developer Dashboard to configure Unity Cloud Build for Perforce
- Using the Unity Editor to configure Unity Cloud Build for Perforce
- Building for iOS
- Advanced options
- Build manifest
- Cloud Build REST API
- Unity IAP
- Setting up Unity IAP
- Cross Platform Guide
- Codeless IAP
- Defining products
- Subscription Product support
- Initialization
- Browsing Product Metadata
- Initiating Purchases
- Processing Purchases
- Handling purchase failures
- Restoring Transactions
- Purchase Receipts
- Receipt validation
- Store Extensions
- Cross-store installation issues with Android in-app purchase stores
- Store Guides
- Implementing a Store
- Unity Collaborate
- Setting up Unity Collaborate
- Adding team members to your Unity Project
- Viewing history
- Enabling Cloud Build with Collaborate
- Managing Unity Editor versions
- Reverting files
- Resolving file conflicts
- Excluding Assets from publishing to Collaborate
- Publishing individual files to Collaborate
- Restoring previous versions of a project
- In-Progress edit notifications
- Managing cloud storage
- Moving your Project to another version control system
- Collaborate troubleshooting tips
- Unity Cloud Diagnostics
- Unity Integrations
- Multiplayer Services
- XR
- XR SDKs
- Google VR
- Vuforia
- Windows Mixed Reality
- Unity XR Input
- XR API reference
- Mixed Reality Devices
- VR overview
- VR devices
- Single Pass Stereo rendering (Double-Wide rendering)
- VR Audio Spatializers
- VR frame timing
- XR SDKs
- Open-source repositories
- Asset Store Publishing
- Platform development
- Standalone
- macOS
- Apple TV
- WebGL
- WebGL Player settings
- Getting started with WebGL development
- WebGL Browser Compatibility
- Building and running a WebGL project
- WebGL: Deploying compressed builds
- Server configuration for WebAssembly streaming
- Debugging and troubleshooting WebGL builds
- WebGL Graphics
- WebGL Networking
- Using Audio In WebGL
- WebGL performance considerations
- Embedded Resources on WebGL
- Memory in WebGL
- WebGL: Interacting with browser scripting
- Using WebGL Templates
- Cursor locking and full-screen mode in WebGL
- Input in WebGL
- iOS
- Getting started with iOS development
- iOS build settings
- iOS Player settings
- iOS 2D Texture Overrides
- iOS Advanced Topics
- Troubleshooting on iOS devices
- Reporting crash bugs on iOS
- Android
- Getting started with Android development
- Android environment setup
- Unity Remote
- Troubleshooting Android development
- Building apps for Android
- Reporting crash bugs under Android
- Support for APK expansion files (OBB)
- Android Scripting
- Building and using plug-ins for Android
- Customizing an Android Splash Screen
- Single-Pass Stereo Rendering for Android
- Android Player settings
- Android 2D Texture Overrides
- Gradle for Android
- Android Manifest
- App patching for fast development iteration
- Getting started with Android development
- Windows
- Windows General
- Universal Windows Platform
- Getting Started
- Universal Windows Platform: Deployment
- Universal Windows Platform (UWP) build settings
- Universal Windows Platform: Profiler
- Universal Windows Platform: Command line arguments
- Universal Windows Platform: Association launching
- AppCallbacks class
- Universal Windows Platform: WinRT API in C# scripts
- Universal Windows Player settings
- Universal Windows Platform: IL2CPP scripting back end
- FAQ
- Universal Windows Platform: Examples
- Universal Windows Platform: Code snippets
- Known issues
- Mobile Developer Checklist
- Experimental
- Legacy Topics
- Best practice guides
- Expert guides
- New in Unity 2019.2
- Glossary
- Unity User Manual (2019.2)
- Working in Unity
- Advanced Development
- Profiler overview
- Getting started with the Profiler window
Getting started with the Profiler window
To access the Unity Profiler, go to Window > Analysis > Profiler or use the keyboard shortcut Ctrl+7 (Command+7 on macOS).
The ProfilerA window that helps you to optimize your game. It shows how much time is spent in the various areas of your game. For example, it can report the percentage of time spent rendering, animating or in your game logic. More info
See in Glossary records multiple areas of your application’s performance, and displays that information to you. You can use this information to make informed decisions about what you might need to optimize in your application, and to confirm that your optimizations produce the results you expect.
The Profiler records and keeps the last 300 frames of your game, and shows you detailed information about every frame. You can inspect script code, and how your application uses certain Assets and resources that might be slowing it down. You can also compare how your application performs on different devices.
The Profiler has several different Profiler modules that you can add to your profiling session to get more information on areas such as rendering, memory, and audio.
This page covers the following topics:
Profiler window layout
The Profiler window is laid out as follows:
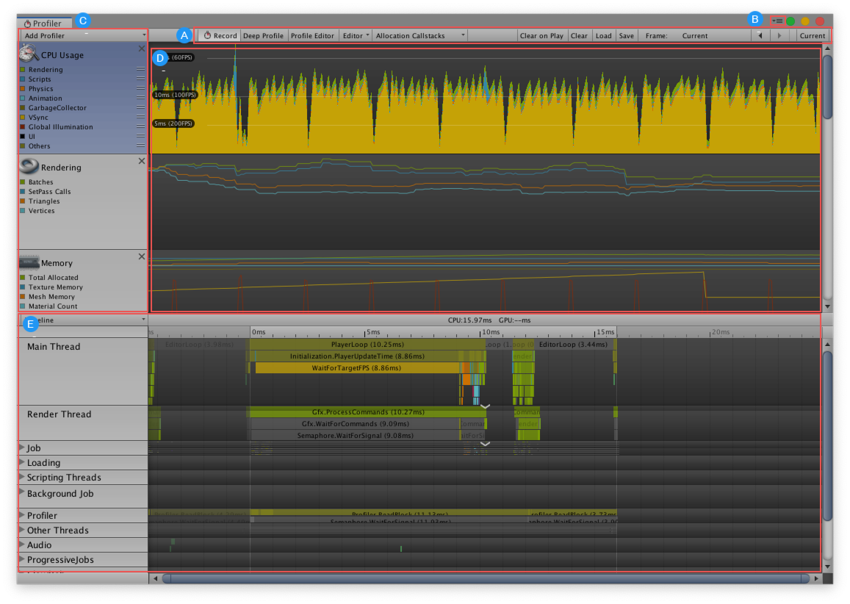
- A: Profiler controls. Use these controls to set which device to profile from and what kind of profiling Unity should perform, navigate between frames, and start recording data.
- B: Context menu. Use this to select Color Blind mode.
- C: Profiler modules. This is a list of all the modules you can profile in your application. Use the drop-down menu at the top of this area to add modules to the window.
- D: Frame charts. This area contains charts of each module the Profiler profiles. This area is blank when you open the Profiler for the first time, and fills with information when you start profiling your application.
-
E: Module details panel. The information in this area of the window changes based on the module you have selected. For instance, when you select the CPU Usage Profiler module, it contains a detailed timelineGeneric term within Unity that refers to all features, windows, editors, and components related to creating, modifying, or reusing cut-scenes, cinematics, and game-play sequences. More info
See in Glossary and the option to switch to a Hierarchy view. When you select the Rendering Profiler module, this area displays a list of debugging information. This area is blank when you open the Profiler for the first time, and fills with information when you start profiling your application.
Profiler controls

The Profiler controls are in the toolbarA row of buttons and basic controls at the top of the Unity Editor that allows you to interact with the Editor in various ways (e.g. scaling, translation). More info
See in Glossary at the top of the Profiler window. Use these to start or stop recording profiler data, and to navigate through profiled frames.
| Control | Function | |
|---|---|---|
| Record | Enable this setting to record profiling information for the active modules when you run your application. If you don’t have this button enabled, the Profiler doesn’t collect any data when you run your application. | |
| Deep Profile | Enable this setting to profile all C# methods. When you enable this setting, Unity adds instrumentation to all mono calls, which then allows for a more detailed investigation of your scriptsA piece of code that allows you to create your own Components, trigger game events, modify Component properties over time and respond to user input in any way you like. More info See in Glossary. See Deep Profiling. |
|
| Profile Editor | Enable this setting to profile the Unity Editor. This displays the resources that the Editor is currently using. Click the button again to stop profiling the Editor. | |
| Attach to Player | Select which target to profile your application on. By default, this is set to Editor, which refers to the Unity Editor. Unity also automatically detects any devices that are running on your network or connected via USB, and displays them in the drop-down. Click Enter IP in the drop-down to manually enter the IP address of the device you want to profile your application on. For more information, see Profiling your application. | |
| Allocation Callstacks | To record call stacks for scripting memory allocations, click this drop-down and select Managed Allocations. Frames that the Profiler records when you enable this option have information in the GC.Alloc samples on the full call stack that lead to a managed scripting allocation, even when Deep Profile is not active. For more information, see the Allocation Callstacks section of the CPU Usage Profiler module page. | |
| Clear on Play | Enable this setting to erase all data from the Profiler window next time you click Play in the Player window, or when you connect to a new target device. | |
| Clear | Erase all data from the Profiler window. | |
| Load | Load saved Profiler data into the Profiler window. You can also load binary profile data that the Player has written out to file via the Profiler.logFile API. Hold down the Shift button and click the Load button to append the file contents to the current profile frames. |
|
| Save | Save the Profiler data into a .data file in your Project folder. | |
| Transport controls | Use these controls to navigate around the Profiler charts. If you are profiling in Play mode and you click on any of these transport controls while your application is running, your application pauses. | |
| Frame number | Indicates the frame number you are currently looking at in the Profiler. | |
| Back arrow | Navigate one frame back. | |
| Forward arrow | Navigate one frame forward. | |
| Current | Jump to the last recorded frame and make the Profiler display data collected in real time. | |
To maintain a low overhead, Unity only redraws every fifth frame of the Editor UI. This results in a slightly stuttered update.
Deep Profiling
Usually the Profiler only profiles code timings that are explicitly wrapped in ProfilerMarkers. This includes the first call stack depth of invocations from the engine’s native code into your scripting code, such as a MonoBehaviour’s Start, Update, or similar methods.
Without adding more explicit ProfilerMarker instrumentation to your own code, the only other samples you can see as child samples of your scripting code are those that call back into Unity’s API, if that API has been instrumented. Most API calls that carry a performance overhead are instrumented. For example, accessing the main CameraA component which creates an image of a particular viewpoint in your scene. The output is either drawn to the screen or captured as a texture. More info
See in Glossary through the Camera.main API is registered as a “FindMainCamera” sample.
When you enable the Deep Profile setting, the Profiler profiles every part of your script code and records all function calls, including at least the first call stack depth into any Unity API. This is useful information to help you work out where your code impacts on your application’s performance, but it comes with a large overhead.
When you deep profile your application, Unity injects profiler instrumentation into all of your script methods to record all function calls. This is useful to understand where your application code spends the most time. Because you need to reload the assembly to use Deep Profiling, you need to start the Players with the -deepprofiling command line argument.
Deep Profiling is resource-intensive and uses a lot of memory. As a result, your application runs significantly slower while it is profiling. Deep Profiling is better suited for small games with simple scripting. If you are using complex script code, your application might not be able to use Deep Profiling at all, and for many larger applications, Deep Profiling might make Unity run out of memory.
If you run into issues where there are too many samples for the Profiler to store in the ring buffer it uses to stream them to the Profiler, then Unity displays an error message. To increase the size of the ring buffer, you can adjust the Profiler.maxUsedMemory property for the Player you’re profiling.
If Deep Profiling causes the frame rate of your application to drop so much that it is impossible to run, you can manually profile blocks of your script code, which has a smaller overhead than Deep Profiling. Use ProfilerMarkers to manually add the instrumentation you need to mark up script blocks. These appear in the CPU Usage Profiler module.
If you want to find out which call stacks lead to a GC.Alloc sample without Deep Profiling, you can turn on the collection of Allocation Callstacks. When you enable the Managed Allocations setting, you can select the GC.Alloc samples in the Timeline view, or use the Show Related Objects panel in the Hierarchy view to find the call stacks for these samples. For more information, see the documentation on Allocation Callstacks in the CPU Profiler Module page.
Color blind mode
Enable Color Blind Mode to make the Profiler use higher contrast colors in its graphs. This enhances visibility for users with red-green color blindness (such as deuteranopia, protanopia, or tritanopia). To enable it, go to the context menu in the upper-right corner of the Profiler window, and select Color Blind Mode.
Profiler modules
The top part of the Profiler window is divided into Profiler modules that profile specific areas of your game. When you profile your application, Unity displays the data related to each module in corresponding charts.
The CPU Usage module provides the best overview of how much time your application spends on each frame. The other modules collect more specific data and can help you inspect more specific areas or to monitor the vitals of your application, such as memory consumption, rendering, or audio statistics.
Each module has its own chart. When you select a module, a Module Details panel appears in the bottom section of the window, which you can use to inspect the detailed data the module collects.
| Profiler module | Function |
|---|---|
| CPU Usage | Displays an overview of where your application spends the most time, in areas such as physics, scripts, animation, and garbage collection. This module contains broad profiling information about your application, and you can use it to decide which further modules to use to investigate more specific issues in your application. This module is always active, even if you close it. See CPU Usage Profiler module |
| GPU Usage | Displays information related to graphics processing. By default this module is not active, because it has a high overhead. See GPU Usage Profiler module. |
| RenderingThe process of drawing graphics to the screen (or to a render texture). By default, the main camera in Unity renders its view to the screen. More info See in Glossary |
Displays information on how Unity renders graphics in your application, including information on static and dynamic batchingAn automatic Unity process which attempts to render multiple meshes as if they were a single mesh for optimized graphics performance. The technique transforms all of the GameObject vertices on the CPU and groups many similar vertices together. More info See in Glossary, SetPass and Draw calls, triangles, and vertices. See Rendering Profiler module. |
| Memory | Displays information on how Unity allocates memory in your application. This is particularly useful for seeing how scripting allocations (GC.Alloc) lead up to garbage collection, or how your application’s Asset memory usage trends over time. See Memory Profiler module. |
| Audio | Displays information related to the audio in your application, such as when and how many audio sourcesA component which plays back an Audio Clip in the scene to an audio listener or through an audio mixer. More info See in Glossary play, how much CPU usage the Audio system requires, and how much memory Unity allocates to it. See Audio profiler module. |
| Video | Displays information related to video in your application. |
| Physics | Displays information about the physics in your application that the physics engineA system that simulates aspects of physical systems so that objects can accelerate correctly and be affected by collisions, gravity and other forces. More info See in Glossary has processed. See Physics Profiler module. |
| Physics (2D) | Similar to the Physics Profiler module, this module displays information about where the physics engine has processed 2D physics in your application. |
| Network Messages(deprecated) | Displays information about lower level packets and messages sent or received by the Multiplayer high level API. Note: The Multiplayer high level API is deprecated. |
| Network Operations (deprecated) | Displays fine-grained information about which types or operations are in the messages sent and received by the Multiplayer high level API, such as how many SyncVars or Commands have been transferred. Note: The Multiplayer high level API is deprecated. |
| UI(User Interface) Allows a user to interact with your application. More info See in Glossary |
Displays information about how Unity handles UI batching for your application, including why and how Unity batches items. See UI Profiler module. |
| UI Details | Similar to the UI Module, this module’s chart adds data about batch and vertices count, as well as markers which include information about user input events that trigger UI changes. |
| Global Illumination | Displays information on how much CPU resource Unity spends on the Global Illumination lighting subsystem in your application. See Global Illumination Profiler window. |
Profiler module overhead
Some Profiler modules have a large data collection overhead, such as the GPU, UI, and Audio Profiler module. To prevent these modules from affecting your application’s performance, you can click the close button (x) in the top right hand corner of the module to deactivate it. This removes the module from the window, stops the Profiler from collecting that module’s data, and lowers the Profiler’s overhead.
This does not apply to the CPU Usage module, which always collects data even when it’s not active, because other modules rely on it.
To add a module, select the Add Profiler dropdown and choose the Profiler you want to activate. When you choose a Profiler module from the drop-down, it starts collecting data, but shows no data for the period in which it was not active.
To avoid the overhead of the GPU Profiler module, it is not active by default. The GPU Profiler module must be active at the start of your application to hook into the graphics driver. If you add it later, it has no effect on most platforms, and the Profiler displays the message “GPU profiling is not supported by the graphics card driver (or it was disabled because of driver bugs)”.
If you instruct the Profiler to collect and send data to disk through the Profiler.logFile API instead of through the Profiler window, you can turn off Profiler modules through Profiler.SetAreaEnabled().
Some settings that debug your scripts through an external IDE might also create overhead. To avoid this overhead and get more accurate measurements, disable the Editor Attaching setting (menu: Preferences > External Tools). Similarly, when you profile build Players, open Build Settings and disable Script Debugging to avoid that overhead.
Profiler frame charts
The upper part of the Profiler window displays performance data over time on a frame-by-frame basis. When you run your application, the Profiler records data for each frame. The Profiler window displays the history of the last 300 frames it profiles. When you click in the Profiler frame chart area of the Profiler window, a white line appears, which highlights one frame of your application. To navigate between frames, use the transport controls in the toolbar of the Profiler window.
Unity manages the vertical scale of the charts automatically, and the charts attempt to fill the vertical space of the window. To see more detail in a chart, you can remove other Profiler modules, or you can drag the splitter between the charts and the detailed statistics area to increase the screen area of the charts.
To toggle hiding and displaying a metric in a chart, click the colored square next to its label in its module. This can be useful to identify the causes of spikes. In stacked charts such as the CPU Usage Profiler’s chart, you can reorder the metric labels to affect the stacking order. This can make the chart clearer, by making the noisier metrics more visible.
Each Profiler module collects different performance data metrics and displays them in separate charts. When you click on a frame, Unity displays more details about the frame in the Module Details pane in the bottom half of the Profiler window. The type of detail in this window changes depending on which Profile module you select. For more information about the specific details that each module displays in this area, see the individual documentation for the Profiler modules.
Command line arguments
If you start your built Player or the Unity Editor from the command line (such as the Command Prompt on Windows, Terminal on macOS, Linux shell, or adb for Android), you can pass command line arguments to configure some Profiler settings.
| Command line argument | Description |
|---|---|
-deepprofiling |
Enable Deep Profiling in a built Player. This only works with Players built against the Mono Scripting BackendA framework that powers scripting in Unity. Unity supports three different scripting backends depending on target platform: Mono, .NET and IL2CPP. Universal Windows Platform, however, supports only two: .NET and IL2CPP. More info See in Glossary. |
-profileStartup |
Profile the start-up of a Player or the Editor. When you use this argument with a Player, it has the same effect as building the Player with the Autoconnect Profiler option enabled in Build Settings. When you use this argument with the Editor, it starts collecting and displaying Profiler information in the Profiler window on start-up of the Editor. |
-profiler-maxusedmemory |
By default, maxUsedMemory is 16MB for Players and 256MB for the Editor. You can use this argument to set the maxUsedMemory parameter to a custom size at start-up (for example, -profiler-maxusedmemory 16777216). The size is set in bytes. |