Manual
- Unity User Manual (2019.3)
- Packages
- Verified and Preview packages
- 2D Animation
- 2D Common
- 2D IK
- 2D Path
- 2D Pixel Perfect
- 2D PSD Importer
- 2D SpriteShape
- Adaptive Performance
- Addressables
- Ads IAP Mediation Adaptor
- Advertisement
- AI Planner
- Alembic
- Analytics Library
- Android Logcat
- Animation Rigging
- AP Samsung Android
- AR Foundation
- AR Subsystems
- ARCore XR Plugin
- ARKit Face Tracking
- ARKit XR Plugin
- Asset Bundle Browser
- Asset Graph
- Barracuda
- Build Report Inspector
- Burst
- Cinemachine
- Code Coverage
- Collections
- Core RP Library
- Custom NUnit
- Device Simulator
- DOTS Editor
- Editor Coroutines
- Entities
- FBX Exporter
- Film and TV Toolbox
- Game Foundation
- Google Resonance Audio
- Google VR Android
- Google VR iOS
- Havok Physics for Unity
- High Definition RP
- High Definition RP Config
- Hybrid Renderer
- Immediate Window
- In App Purchasing
- Input System
- Jobs
- Lightweight RP
- Magic Leap XR Plugin
- Mathematics
- Область Memory
- Mobile BuildReport
- Mobile Notifications
- Mono Cecil
- Multiplayer HLAPI
- Oculus Android
- Oculus Desktop
- Oculus XR Plugin
- OpenVR Desktop
- Package Development
- Package Validation Suite
- Performance testing API
- PlayableGraph Visualizer
- Polybrush
- Post Processing
- ProBuilder
- Profile Analyzer
- ProGrids
- Quick Search
- Remote Config
- Scriptable Build Pipeline
- Searcher
- Settings Manager
- Shader Graph
- Share WebGL Game
- Subsystem Registration
- Terrain Tools
- Test Framework
- TextMesh Pro
- Timeline
- UI Builder
- Unity Android Platform
- Unity AOV Recorder
- Unity Collaborate
- Unity Distribution Portal
- Unity Linux Platform
- Unity macOS Platform
- Unity NetCode
- Unity Physics
- Unity Platforms
- Unity Recorder
- Unity Reflect
- Unity Render Streaming
- Unity Transport
- Unity User Reporting
- Unity Web Platform
- Unity Windows Platform
- Universal RP
- USD
- Vector Graphics
- Visual Effect Graph
- Vuforia Engine AR
- WebRTC
- Windows Mixed Reality
- Windows XR Plugin
- Xiaomi SDK
- XR Interaction Subsystems
- XR Interaction Toolkit
- XR Legacy Input Helpers
- XR Management
- Built-in packages
- 2D Sprite
- 2D Tilemap Editor
- AI
- Android JNI
- Animation
- Asset Bundle
- Audio
- Cloth
- Director
- Image Conversion
- IMGUI
- JSONSerialize
- Particle System
- Physics
- Physics 2D
- Screen Capture
- Subsystems
- Terrain
- Terrain Physics
- Tilemap
- UI
- UIElements
- Umbra
- Unity Analytics
- Unity UI
- Unity Web Request
- Unity Web Request Asset Bundle
- Unity Web Request Audio
- Unity Web Request Texture
- Unity Web Request WWW
- Vehicles
- Video
- VR
- Wind
- XR
- Packages by keywords
- Unity's Package Manager
- Creating custom packages
- Verified and Preview packages
- Working in Unity
- Installing Unity
- Getting Started
- Asset workflow
- The Main Windows
- Создание геймплея.
- Editor Features
- 2D and 3D mode settings
- Preferences
- Presets
- Shortcuts Manager
- Build Settings
- Project Settings
- Visual Studio C# integration
- RenderDoc Integration
- Xcode Frame Debugger integration
- Editor Analytics
- Проверка обновлений
- IME в Unity
- Специальные Папки Проекта
- Reusing Assets between Projects
- Version Control
- Multi-Scene editing
- Command line arguments
- Support for custom Menu Item and Editor features
- Asynchronous Shader compilation
- Text-Based Scene Files
- Расширение редактора
- Configurable Enter Play Mode
- Решение проблем в редакторе
- Analysis
- Upgrade Guides
- Использование автоматического обновления API
- Upgrading to Unity 2019.3
- Upgrading to Unity 2019.2
- Upgrading to Unity 2019.1
- Upgrading to Unity 2018.3
- Upgrading to Unity 2018.2
- Upgrading to Unity 2018.1
- Upgrading to Unity 2017.3
- Upgrading to Unity 2017.2
- Upgrading to Unity 2017.1
- Upgrading to Unity 5.6
- Upgrading to Unity 5.5
- Upgrading to Unity 5.4
- Upgrading to Unity 5.3
- Upgrading to Unity 5.2
- Upgrading to Unity 5.0
- Руководство по обновлению до Unity 4.0
- Обновление до Unity 3.5
- Importing
- 2D
- Геймплей в 2D
- 2D Sorting
- Sprites
- Tilemap
- Physics Reference 2D
- Графика
- Render pipelines
- Камеры
- Post-processing
- Освещение
- Lighting overview
- Lighting Window
- Light Explorer
- Light sources
- Shadows
- Global Illumination
- Color space
- Light troubleshooting and performance
- Related topics
- Meshes, Materials, Shaders and Textures
- Mesh Components
- Creating and Using Materials
- Текстуры
- Writing Shaders
- Standard Shader
- Standard Particle Shaders
- Legacy Shaders
- Shader Reference
- Writing Surface Shaders
- Writing vertex and fragment shaders
- Примеры вершинных и фрагментных шейдеров
- Shader semantics
- Accessing shader properties in Cg/HLSL
- Providing vertex data to vertex programs
- Встроенные подключаемые файлы для шейдеров
- Стандартные шейдерные предпроцессорные макросы
- Built-in shader helper functions
- Built-in shader variables
- Создание программ с несколькими вариантами шейдеров
- GLSL Shader programs
- Shading language used in Unity
- Shader Compilation Target Levels
- Shader data types and precision
- Using sampler states
- Синтаксис ShaderLab: Shader
- Синтаксис ShaderLab: свойства
- Синтаксис ShaderLab: SubShader
- Синтаксис ShaderLab: Pass
- ShaderLab culling and depth testing
- Синтаксис ShaderLab: Blending
- Синтаксис ShaderLab: тэги Pass
- Синтаксис ShaderLab: Stencil
- Синтаксис ShaderLab: Name
- Синтаксис ShaderLab: цвет, материал, освещение
- ShaderLab: Legacy Texture Combiners
- Синтакс ShaderLab: Альфа тестинг (Alpha testing)
- Синтаксис ShaderLab: туман
- Синтаксис ShaderLab: BindChannels
- Синтаксис ShaderLab: UsePass
- Синтаксис ShaderLab: GrabPass
- ShaderLab: SubShader Tags
- Синтаксис ShaderLab: Pass
- Синтаксис ShaderLab: Fallback
- #Синтаксис ShaderLab: CustomEditor
- Синтаксис ShaderLab: другие команды
- Shader assets
- Расширенные возможности ShaderLab
- Surface Shaders and rendering paths
- Performance tips when writing shaders
- Rendering with Replaced Shaders
- Custom Shader GUI
- Использование текстур глубины
- Текстура глубины камеры
- Особенности рендеринга различных платформ
- Уровень детализации шейдера (Level Of Detail)
- Texture arrays
- Debugging DirectX 11/12 shaders with Visual Studio
- Debugging DirectX 12 shaders with PIX
- Implementing Fixed Function TexGen in Shaders
- Particle systems in Unity
- What is a Particle System?
- Использование систем частиц в Unity
- Creating a simple explosion
- Creating exhaust smoke from a vehicle
- Particle System vertex streams and Standard Shader support
- Particle System GPU Instancing
- Particle System C# Job System integration
- Particle Systems reference
- Particle System
- Particle System modules
- Particle System Main module
- Emission module
- Shape Module
- Velocity over Lifetime module
- Noise module
- Limit Velocity Over Lifetime module
- Inherit Velocity module
- Force Over Lifetime module
- Color Over Lifetime module
- Color By Speed module
- Size over Lifetime module
- Size by Speed module
- Rotation Over Lifetime module
- Rotation By Speed module
- External Forces module
- Collision module
- Triggers module
- Sub Emitters module
- Texture Sheet Animation module
- Lights module
- Trails module
- Custom Data module
- Renderer module
- Particle System Force Field
- Ландшафтный движок
- Visual Effects Components
- Компоненты рендеринга
- Advanced rendering features
- Оптимизация производительности графики
- Graphics tutorials
- Shaders: ShaderLab and fixed function shaders
- Shaders: vertex and fragment programs
- How do I Import Alpha Textures?
- How to make a Skybox
- Как добавить Spot Light Cookie (Cookie текстура для Точечного Источника Света)?
- Как мне исправить вращение импортированной модели?
- Art Asset best practice guide
- Importing models from 3D modeling software
- How to do Stereoscopic Rendering
- Physics
- Скриптинг
- Обзор Скриптинга
- Создание и Использование Скриптов
- Variables and the Inspector
- Controlling GameObjects using components
- Функции событий
- Time and Framerate Management
- Создание и уничтожение игровых объектов (GameObjects)
- Coroutines
- Пространства имён
- Attributes
- Order of Execution for Event Functions
- Understanding Automatic Memory Management
- Platform dependent compilation
- Специальные папки и порядок компиляции скриптов
- Assembly Definitions
- Managed code stripping
- .NET profile support
- Referencing additional class library assemblies
- Stable scripting runtime: known limitations
- Generic Functions
- Scripting restrictions
- Script Serialization
- Unity События (UnityEvents)
- What is a Null Reference Exception?
- Important Classes
- Рецепты использования векторов
- JSON Serialization
- ScriptableObject
- Выполнение Editor скриптов при запуске редактора Unity
- Инструменты Скриптинга
- Event System
- C# Job System
- Plug-ins
- Обзор Скриптинга
- Multiplayer and Networking
- Multiplayer Overview
- Setting up a multiplayer project
- Using the Network Manager
- Using the Network Manager HUD
- The Network Manager HUD in LAN mode
- The Network Manager HUD in Matchmaker mode
- Converting a single-player game to Unity Multiplayer
- Debugging Information
- The Multiplayer High Level API
- Multiplayer Component Reference
- Multiplayer Classes Reference
- Multiplayer Encryption Plug-ins
- UnityWebRequest
- Аудио
- Аудио. Обзор.
- Аудио файлы
- Трекерные модули
- Audio Mixer
- Native Audio Plugin SDK
- Audio Profiler
- Ambisonic Audio
- Справочник по аудио
- Audio Clip
- Audio Listener
- Audio Source
- Audio Mixer
- Аудио эффекты (только для Pro версии)
- Audio Effects
- Audio Low Pass Effect
- Audio High Pass Effect
- Audio Echo Effect
- Audio Flange Effect
- Audio Distortion Effect
- Audio Normalize Effect
- Audio Parametric Equalizer Effect
- Audio Pitch Shifter Effect
- Audio Chorus Effect
- Audio Compressor Effect
- Audio SFX Reverb Effect
- Audio Low Pass Simple Effect
- Audio High Pass Simple Effect
- Reverb Zones
- Микрофон
- Audio Settings
- Video overview
- Анимация
- Animation System Overview
- Анимационные клипы
- Animator Controllers (контроллеры аниматоров)
- Аниматор и контроллер аниматора
- The Animator Window
- Конечные автоматы в анимации
- Blend Trees (Деревья смешивания)
- Working with blend shapes
- Animator Override Controllers
- Переназначение гуманоидных анимаций
- Performance and optimization
- Animation Reference
- Кривые анимации и события
- Playables API
- Словарь терминов анимации и Mecanim.
- User interfaces (UI)
- UIElements Developer Guide
- Unity UI
- Сanvas (Полотно)
- Basic Layout
- Визуальные компоненты
- Компоненты взаимодействия
- Animation Integration
- Auto Layout
- Rich Text
- Справка по пользовательским интерфейсам
- Практические рекомендации по работе с UI (пользовательскими интерфейсами)
- Immediate Mode GUI (IMGUI)
- Навигация и поиск пути
- Navigation Overview
- Navigation System in Unity
- Inner Workings of the Navigation System
- Building a NavMesh
- NavMesh building components
- Advanced NavMesh Bake Settings
- Creating a NavMesh Agent
- Creating a NavMesh Obstacle
- Creating an Off-mesh Link
- Building Off-Mesh Links Automatically
- Building Height Mesh for Accurate Character Placement
- Navigation Areas and Costs
- Loading Multiple NavMeshes using Additive Loading
- Using NavMesh Agent with Other Components
- Справочник по навигации
- Navigation How-Tos
- Navigation Overview
- Unity Services
- Setting up your project for Unity Services
- Unity Organizations
- Unity Ads
- Unity Analytics
- Unity Analytics Overview
- Setting Up Analytics
- Analytics Dashboard
- Analytics events
- Funnels
- Remote Settings
- Unity Analytics A/B Testing
- Monetization
- User Attributes
- Unity Analytics Raw Data Export
- Data reset
- Upgrading Unity Analytics
- COPPA Compliance
- Unity Analytics and the EU General Data Protection Regulation (GDPR)
- Analytics Metrics, Segments, and Terminology
- Unity Cloud Build
- Automated Build Generation
- Supported platforms
- Supported versions of Unity
- Version control systems
- Using the Unity Developer Dashboard to configure Unity Cloud Build for Git
- Using the Unity Editor to configure Unity Cloud Build for Git
- Using the Unity Developer Dashboard to configure Unity Cloud Build for Mercurial
- Using the Unity Editor to configure Unity Cloud Build for Mercurial
- Using Apache Subversion (SVN) with Unity Cloud Build
- Using the Unity Developer Dashboard to configure Unity Cloud Build for Perforce
- Using the Unity Editor to configure Unity Cloud Build for Perforce
- Building for iOS
- Advanced options
- Build manifest
- Cloud Build REST API
- Unity IAP
- Setting up Unity IAP
- Cross Platform Guide
- Codeless IAP
- Defining products
- Subscription Product support
- Initialization
- Browsing Product Metadata
- Initiating Purchases
- Processing Purchases
- Handling purchase failures
- Restoring Transactions
- Purchase Receipts
- Receipt validation
- Store Extensions
- Cross-store installation issues with Android in-app purchase stores
- Store Guides
- Implementing a Store
- IAP Promo
- Unity Collaborate
- Setting up Unity Collaborate
- Adding team members to your Unity Project
- Viewing history
- Enabling Cloud Build with Collaborate
- Managing Unity Editor versions
- Reverting files
- Resolving file conflicts
- Excluding Assets from publishing to Collaborate
- Publishing individual files to Collaborate
- Restoring previous versions of a project
- In-Progress edit notifications
- Managing cloud storage
- Moving your Project to another version control system
- Collaborate troubleshooting tips
- Unity Cloud Diagnostics
- Unity Integrations
- Multiplayer Services
- XR
- Open-source repositories
- Asset Store Publishing
- Platform development
- Using Unity as a Library in other applications
- Автономный
- macOS
- Apple TV
- WebGL
- WebGL Player settings
- Getting started with WebGL development
- WebGL Browser Compatibility
- Building and running a WebGL project
- WebGL: Deploying compressed builds
- Server configuration for WebAssembly streaming
- Debugging and troubleshooting WebGL builds
- WebGL Graphics
- WebGL Networking
- Using Audio In WebGL
- WebGL performance considerations
- Embedded Resources on WebGL
- Memory in WebGL
- WebGL: Interacting with browser scripting
- Using WebGL Templates
- Cursor locking and full-screen mode in WebGL
- Input in WebGL
- iOS
- Integrating Unity into native iOS applications
- Первые шаги в iOS разработке
- iOS build settings
- iOS Player settings
- iOS 2D Texture Overrides
- Продвинутые темы по iOS
- Features currently not supported by Unity iOS
- Troubleshooting on iOS devices
- Сообщение об ошибках, приводящих к "падениям" на iOS
- Android
- Windows
- Integrating Unity into Windows and UWP applications
- Windows General
- Universal Windows Platform
- Приложения Windows Store: Приступая к работе
- Universal Windows Platform: Deployment
- Universal Windows Platform (UWP) build settings
- Universal Windows Platform: Profiler
- Universal Windows Platform: Command line arguments
- Universal Windows Platform: Association launching
- Класс AppCallbacks
- Universal Windows Platform: WinRT API in C# scripts
- Universal Windows Platform Player Settings
- Universal Windows Platform: IL2CPP scripting back end
- ЧаВо
- Universal Windows Platform: Examples
- Universal Windows Platform: Code snippets
- Known issues
- Чеклист Мобильного Разработчика
- Experimental
- Legacy Topics
- Best practice guides
- Expert guides
- New in Unity 2019.3
- Glossary
Camera
Камеры являются устройствами, которые захватывают и отображают мир игроку. Путем настройки и манипулирования камерами, вы можете сделать презентацию своей игры поистине уникальной. Вы можете иметь неограниченное количество камер в сцене. Вы можете настроить рендеринг камерами в любом порядке, на любом месте экрана, либо только в определенных частях экрана.
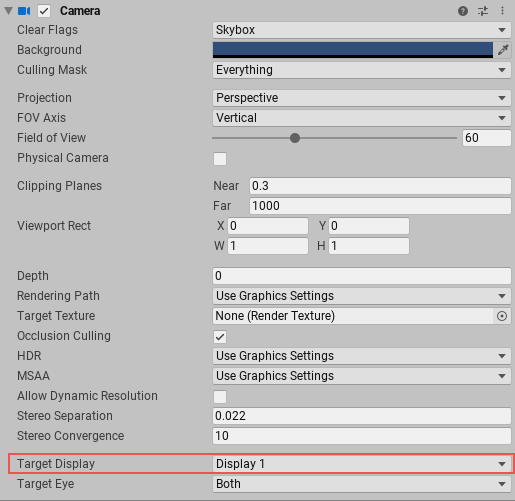
Свойства
Unity displays different properties in the Camera Inspector depending on the render pipeline that your Project uses.
- If your Project uses the Universal Render Pipeline (URP), see the URP package documentation microsite.
- If your Project uses the High Definition Render Pipeline (HDRP), see the HDRP package documentation microsite.
- If your Project uses the Built-in Render Pipeline, Unity displays the following properties:
| Свойство: | Функция: |
|---|---|
| Clear Flags | Определяет, какие части экрана будут очищены. Это удобно при использовании нескольких камер для отрисовки разных элементов игры. |
| Background | Цвет, применяемый для фона после отрисовки всех элементов, в случае отсутствия скайбокса. |
| ###Маска отрезания | Включение или исключение слоёв объектов на рендер этой камерой. Назначение слоёв объектам производится через Inspector. |
| Projection | Переключает способность камеры симулировать перспективу. |
| X | Камера будет рисовать объекты в перспективе. |
| X | Camera will render objects uniformly, with no sense of perspective. NOTE: Deferred rendering is not supported in Orthographic mode. Forward rendering is always used. |
| Size (когда выбран ортографический режим) | Размер зоны видимости камеры для ортографического режима. |
| FOV Axis (when Perspective is selected) | Field of view axis. |
| Horizontal | The Camera uses a horizontal field of view axis. |
| Vertical | The Camera uses a vertical field of view axis. |
| Field of view (когда выбран режим перспективы) | The Camera’s view angle, measured in degrees along the axis specified in the FOV Axis drop-down. |
| Physical Camera | Tick this box to enable the Physical Camera properties for this camera. When the Physical Camera properties are enabled, Unity calculates the Field of View using the properties that simulate real-world camera attributes: Focal Length, Sensor Size, and Lens Shift. Physical Camera properties are not visible in the Inspector until you tick this box. |
| Focal Length | Set the distance, in millimeters, between the camera sensor and the camera lens. Lower values result in a wider Field of View, and vice versa. When you change this value, Unity automatically updates the Field of View property accordingly. |
| Sensor Type | Specify the real-world camera format you want the camera to simulate. Choose the desired format from the list. When you choose a camera format, Unity sets the the Sensor Size > X and Y properties to the correct values automatically. If you change the Sensor Size values manually, Unity automatically sets this property to Custom. |
| Sensor Size | Set the size, in millimeters, of the camera sensor. Unity sets the X and Y values automatically when you choose the Sensor Type. You can enter custom values if needed. |
| X | The width of the sensor. |
| Y | The height of the sensor. |
| Lens Shift | Shift the lens horizontally or vertically from center. Values are multiples of the sensor size; for example, a shift of 0.5 along the X axis offsets the sensor by half its horizontal size. You can use lens shifts to correct distortion that occurs when the camera is at an angle to the subject (for example, converging parallel lines). Shift the lens along either axis to make the camera frustum oblique. |
| X | The horizontal sensor offset. |
| Y | The vertical sensor offset. |
| Gate Fit | Options for changing the size of the resolution gate (size/aspect ratio of the game view) relative to the film gate (size/aspect ratio of the Physical Camera sensor). For further information about resolution gate and film gate, see documentation on Physical Cameras. |
| Vertical | Fits the resolution gate to the height of the film gate. If the sensor aspect ratio is larger than the game view aspect ratio, Unity crops the rendered image at the sides. If the sensor aspect ratio is smaller than the game view aspect ratio, Unity overscans the rendered image at the sides. When you choose this setting, changing the sensor width (Sensor Size > X property) has no effect on the rendered image. |
| Horizontal | Fits the resolution gate to the width of the film gate. If the sensor aspect ratio is larger than the game view aspect ratio, Unity overscans the rendered image on the top and bottom. If the sensor aspect ratio is smaller than the game view aspect ratio, Unity crops the rendered image on the top and bottom. When you choose this setting, changing the sensor height (Sensor Size > Y property) has no effect on the rendered image. |
| Fill | Fits the resolution gate to either the width or height of the film gate, whichever is smaller. This crops the rendered image. |
| Overscan | Fits the resolution gate to either the width or height of the film gate, whichever is larger. This overscans the rendered image. |
| None | Ignores the resolution gate and uses the film gate only. This stretches the rendered image to fit the game view aspect ratio. |
| ###Clip Planes (Плоскости отреза) | Дистанция, на которой камера начинает и заканчивает рендеринг. |
| X | Ближайшая точка относительно камеры, которая будет рисоваться. |
| X | Дальняя точка относительно камеры, которая будет рисоваться. |
| Viewport Rect | Four values that indicate where on the screen this camera view will be drawn. Measured in Viewport Coordinates (values 0–1). |
| X | Начальная позиция области по горизонтали вида камеры, который будет рисоваться. |
| Y | Начальная позиция области по вертикали, где вид камеры будет рисоваться. |
| W (Ширина) | Ширина вида камеры на экране. |
| H (Высота) | Высота вида камеры на экране. |
| Depth | Позиция камеры в очереди отрисовки. Камеры с большим значением будут нарисованы поверх камер с меньшим значением. |
| ###Способ рендера | Опции для определения методов рендеринга для камеры. |
| X | Камера использует метод рендеринга, установленный в Player Settings. |
| Вершинное освещение | Все объекты рисующиеся этой камерой будут рендериться как Vertex-Lit-объекты. |
| X | Все объекты будут рендериться с одним проходом на материал. |
| Deferred Lighting (только в Unity Pro) | Все объекты будут рендериться сначала без освещения, а затем будет произведён рендер освещения для всех объектов разом, в конце очереди рендеринга. |
| Target Texture | Ссылка на Render Texture, которая будет содержать результат рендеринга камеры. Назначение этой ссылки отключает способность камеры рендерить на экран. |
| Occlusion Culling | Enables Occlusion Culling for this camera. Occlusion Culling means that objects that are hidden behind other objects are not rendered, for example if they are behind walls. See Occlusion Culling for details. |
| Allow HDR | Enables High Dynamic Range rendering for this camera. See High Dynamic Range Rendering for details. |
| Allow MSAA | Enables multi sample antialiasing for this camera. |
| Allow Dynamic Resolution | Enables Dynamic Resolution rendering for this camera. See Dynamic Resolution for details. |
| Target Display | Defines which external device to render to. Between 1 and 8. |
Детали
Камеры очень важны для демонстрации вашей игры игроку. Они могут быть изменены, заскриптованы, наследованы для получения различных визуальных эффектов. Для паззла вы можете сделать камеру статичной и охватывающей обзором весь паззл. Для шутера от первоого лица вы можете сделать камеру дочерней по отношению к игроку и разместить её на уровне глаз персонажа. Для гоночный игры вы можете закрепить камеру позади автомобиля и заставить её следовать за ним.
Вы можете создать несколько камер и назначить каждой свою глубину(Depth). Камеры будут отрисовываться от низшей глубины до высшей глубины. Другими словами, камера с Depth 2 будет отрисована поверх камеры с Depth 1. Вы можете настроить значение свойства Normalized View Port Rectangle для изменения позиции и размера изображения с камеры на экране, например для создания нескольких экранов в одном, или для создания зеркала заднего вида.
Способ рендера
Unity supports different rendering paths. You should choose which one you use depending on your game content and target platform / hardware. Different rendering paths have different features and performance characteristics that mostly affect lights and shadows. The rendering path used by your Project is chosen in the Player settings. Additionally, you can override it for each Camera.
См. способы рендеринга для получения всех подробностей.
Clear Flags
Каждая камера хранит информацию о цвете и глубине, когда рендерит свой вид. По умолчанию, незаполненные части экрана, будут показаны в виде скайбокса. При использовании нескольких камер, каждая камера будет иметь свои буферы цвета и глубины, заполняемые при каждом рендеринге. Каждая камера будет рендерить то, что видно с её ракурса, а путем изменения настройки Clear Flags можно выбрать набор буферов, которые будут обновлены (очищены), во время рендеринга. Это осуществляется, выбором одного из четырёх вариантов:
Skybox
This is the default setting. Any empty portions of the screen will display the current Camera’s skybox. If the current Camera has no skybox set, it will default to the skybox chosen in the Lighting Window (menu: Window > Rendering > Lighting Settings). It will then fall back to the Background Color. Alternatively a Skybox component can be added to the camera. If you want to create a new Skybox, you can use this guide.
Solid color
Любые пустые части экрана будут отображать текущий фоновый цвет (Background Color) камеры.
Только глубина
Если вы хотите рисовать оружие игрока не подвергая его обрезке объектами окружения, внутри которых оно находится, установите одну камеру, рисующей окружение, с Depth 0, и ещё одну камеру, рисующую оружие — Depth 1. Для камеры оружия выберите Clear Flags depth only. Это позволит отобразить окружение на экране, но проигнорировать всю информацию о взаимном положении предметов в пространстве. Когда оружие будет отрисовано, непрозрачные части будут полностью отрисованы на экране поверх ранее находившегося там изображения, независимо от того, насколько близко оружие находится к стене.
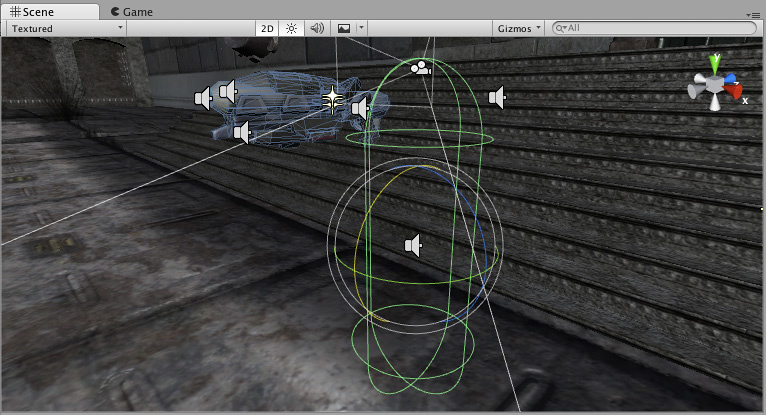
Не очищать
В этом режиме не очищаются ни цвет, ни буфер глубины. В результате каждый кадр рисуется поверх другого, из-за чего получится эффект размытия. Это обычно не используется в играх, и лучше использовать вместе с пользовательским шейдером.
Note that on some GPUs (mostly mobile GPUs), not clearing the screen might result in the contents of it being undefined in the next frame. On some systems, the screen may contain the previous frame image, a solid black screen, or random colored pixels.
Clip Planes (Плоскости отреза)
Near и Far Clip Plane — свойства, определяющие, где начинается и заканчивается область отрисовки камеры. Эта область ограничивается плоскостями, перпендикулярными направлению камеры, и находившимися в этих позициях относительно неё. Near Plane — это ближайшая позиция, а Far Plane — дальняя позиция.
Плоскости также определяют точность буфера глубины. Для обеспечения наивысшей точности вам следует отодвинуть Near Plane так далеко, насколько возможно.
Обратите внимание, что эти плоскости вместе определяют поле зрения камеры, которое известно как фрустум. Unity гарантирует, что объекты, полностью находящиеся за пределами фрустума, не будут отображаться. Это называется Frustum Culling и это срабатывает независимо от Occlusion Culling.
Из соображений производительности вы можете прекращать отрисовку мелких объектов раньше, чем отрисовку прочих. Для этого поместите их в separate layer и настройте дистанцию обрезки для этого слоя, используя функцию Camera.layerCullDistances.
Маска отрезания
Culling Mask используется для выборочного рендеринга групп объектов посредством использования слоёв. Больше информации об использовании слоёв можно найти здесь.
Normalized Viewport Rectangles
Normalized Viewport Rectangles предназначено для определения части экрана, на которой будет отрисовано изображение с камеры. Вы можете, к примеру, вставить изображение карты в нижний правый угол экрана, а вид с камеры на выпущенной ракете — в верхний левый угол. Немного поработав над дизайном, используя Viewport Rectangle, вы сможете создать кое-какие уникальные системы.
Очень просто создать раздельный экран для двух игроков, используя Normalized Viewport Rectangle. После создания двух камер, установите обеим камерам свойство H в значение 0.5 и для одной из них свойство Y в значение 0.5, а для другой — в значение 0. В результате, первая камера будет рисовать изображение в верхней половине экрана, а вторая камера — в нижней половине экрана.
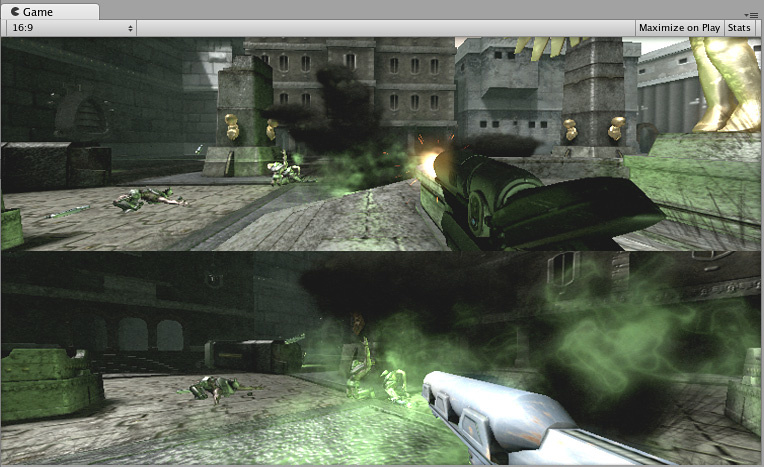
Orthographic
Переключив камеру в ортографичесий (Orthographic) режим, вы устраните всю перспективу из отрисовываемого ей изображения. Это полезно для создания двумерных и изометрических игр.
Заметьте, что туман отрисовывается при этом равномерно, так что может выглядеть не так, как вы ожидали. Прочтите справко по компоненту Render Settings для получения подробностей.
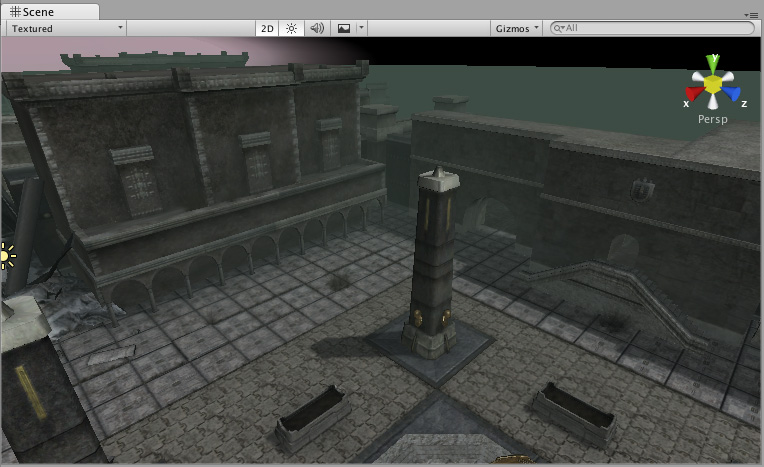
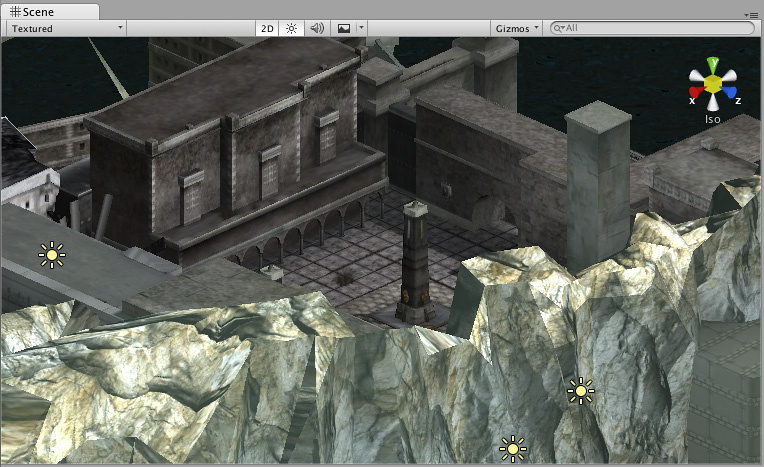
Текстура рендера
Эта возможность доступна лишь в расширенных лицензиях Unity. Она позволяет отрисовывать изображенеи с камеры в текстуру (Texture), которая может быть применена к другому игровому объекту. Это делает простым создание спортивной арены с видеомониторами, камеры наблюдения, отражений и т.д.
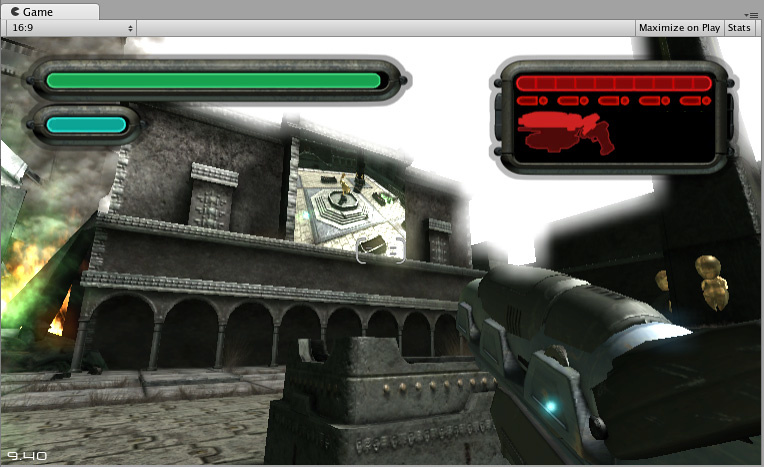
Target display
A camera has up to 8 target display settings. The camera can be controlled to render to one of up to 8 monitors. This is supported only on PC, Mac and Linux. In Game View the chosen display in the Camera Inspector will be shown.
- 2018–10–05 Page amended
- Physical Camera options added in Unity 2018.2
- Gate Fit options added in Unity 2018.3