手册
- Unity User Manual (2018.2)
- 在 Unity 中操作
- 准备开始
- 资源工作流程
- 主要窗口
- 创建游戏玩法
- 编辑器功能
- 高级开发
- Editor 高级主题
- 许可证和激活
- 升级指南
- 导入
- 2D
- 图形
- 图形概述
- 光照
- 摄像机
- 材质、着色器和纹理
- 纹理
- 创建和使用材质
- 标准着色器
- 标准粒子着色器
- 基于物理的渲染材质验证器
- 通过脚本访问和修改材质参数
- 编写着色器
- 旧版着色器
- 内置着色器的用途和性能
- 普通着色器系列
- 透明着色器系列
- 透明镂空着色器系列
- 自发光着色器系列
- 反光着色器系列
- 反射顶点光照 (Reflective Vertex-Lit)
- 反光漫射 (Reflective Diffuse)
- 反光镜面反射 (Reflective Specular)
- 反光凹凸漫射 (Reflective Bumped Diffuse)
- 反光凹凸镜面反射 (Reflective Bumped Specular)
- 反光视差漫射 (Reflective Parallax Diffuse)
- 反光视差镜面反射 (Reflective Parallax Specular)
- 反光法线贴图无光照 (Reflective Normal Mapped Unlit)
- 反光法线贴图顶点光照 (Reflective Normal mapped Vertex-lit)
- 视频概述
- 地形引擎
- Tree Editor(树编辑器)
- 粒子系统
- 后期处理概述
- 高级渲染功能
- 程序化网格几何体
- 优化图形性能
- 层
- 图形参考
- 摄像机参考
- 着色器参考
- 粒子系统参考
- 粒子系统 (Particle System)
- 粒子系统模块
- 粒子系统 (Particle System) 主模块
- Emission 模块
- 粒子系统 Shape 模块
- Velocity over Lifetime 模块
- Noise 模块
- Limit Velocity Over Lifetime 模块
- Inherit Velocity 模块
- Force Over Lifetime 模块
- Color Over Lifetime 模块
- Color By Speed 模块
- Size over Lifetime 模块
- Size by Speed 模块
- Rotation Over Lifetime 模块
- Rotation By Speed 模块
- External Forces 模块
- Collision 模块
- Triggers 模块
- Sub Emitters 模块
- Texture Sheet Animation 模块
- Lights 模块
- Trails 模块
- Custom Data 模块
- Renderer 模块
- 粒子系统(旧版,3.5 版之前)
- 视觉效果参考
- 网格组件
- 纹理组件
- 渲染组件
- 渲染管线详细信息
- 图形操作方法
- 图形教程
- 可编程渲染管线
- 图形概述
- 物理系统
- 脚本
- 多玩家和联网
- 音频
- 动画
- 时间轴
- UI
- 导航和寻路
- Unity 服务
- 设置项目启用 Unity 服务
- Unity Organizations
- Unity Ads
- Unity Analytics
- Unity Cloud Build
- Automated Build Generation
- 支持的平台
- 支持的 Unity 版本
- 版本控制系统
- 使用 Unity 开发者控制面板 (Developer Dashboard) 对 Unity Cloud Build 进行 Git 配置
- 使用 Unity Editor 对 Unity Cloud Build 进行 Git 配置
- 使用 Unity 开发者控制面板 (Developer Dashboard) 对 Unity Cloud Build 进行 Mercurial 配置
- 使用 Unity Editor 对 Unity Cloud Build 进行 Mercurial 配置
- 将 Apache Subversion (SVN) 用于 Unity Cloud Build
- 使用 Unity 开发者控制面板 (Developer Dashboard) 对 Unity Cloud Build 进行 Perforce 配置
- 使用 Unity Editor 对 Unity Cloud Build 进行 Perforce 配置
- 发布到 iOS
- 高级选项
- 编译清单
- Cloud Build REST API
- Unity IAP
- 设置 Unity IAP
- 跨平台指南
- 应用商店指南
- 实现应用商店
- 内购推荐 (IAP Promo)
- Unity Collaborate
- Unity Cloud Diagnostics
- Unity Integrations
- Multiplayer 服务
- XR
- 开源代码仓库
- Asset Store 发布
- 特定于平台的信息
- 独立平台
- macOS
- Apple TV
- WebGL
- iOS
- Android
- Windows
- Web 播放器
- 移动平台开发者检查清单
- 实验性
- 旧版主题
- 最佳实践指南
- 专家指南
- Unity 2018.2 中的新功能
- 包文档
- 术语表
曲线
您可以在 Animation 选项卡中将动画曲线附加到导入的动画剪辑。
可以使用这些曲线将其他动画数据添加到导入的剪辑。可以根据animator的状态,使用该数据来动画化其他项的时序。例如,在冰冷环境的游戏中,可以使用额外的动画曲线来控制粒子系统的发射速率,以显示玩家在冷空气中的冷凝呼吸。
要向导入的动画添加曲线,请展开 Animation 选项卡底部的 Curves 部分,然后单击加号图标以向当前动画剪辑添加新曲线:

如果导入的动画文件被拆分为多个动画剪辑,则每个剪辑都可以拥有自己的自定义曲线。
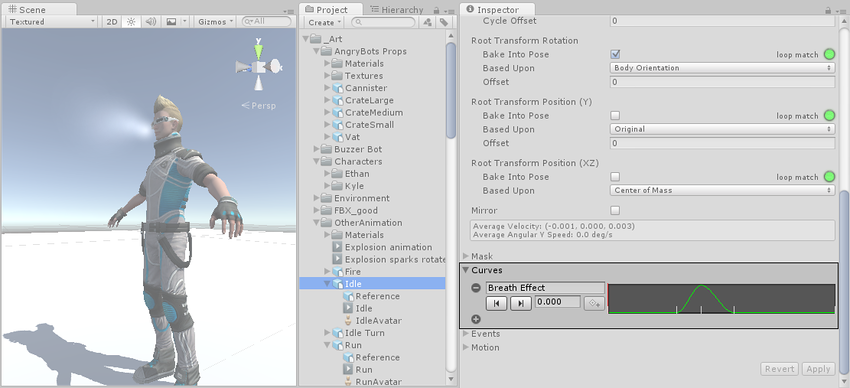
曲线的 X 轴表示_标准化时间_,范围始终在 0.0 和 1.0 之间(无论持续时间如何,均分别对应于动画剪辑的开头和结尾)。
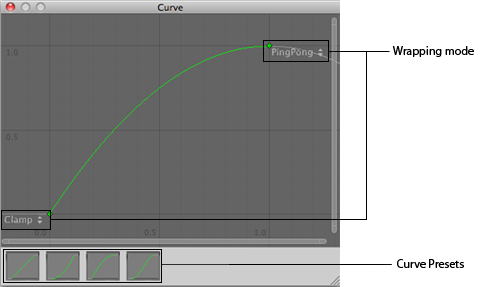
双击动画曲线将显示标准 Unity 曲线编辑器,可以使用该编辑器向曲线添加__关键点。关键点(Keys)是沿着曲线时间轴上的点,其具有 animator 明确设置的值,而不是仅使用插值。关键点(Keys)非常适合用于沿着动画时间轴标记重要的点。例如,对于行走动画,可以使用关键点来标记左脚在地面上的位置点,然后是双脚在地面上的位置点,右脚在地面上的位置点,依此类推。设置好关键点后,通过按 Previous Key Frame__ 和 Next Key Frame 按钮即可方便地在关键帧之间移动。这样就会移动垂直的红线并显示关键帧的_标准化时间_。在文本框中输入的值将在此时间驱动曲线值。
动画曲线和 Animator Controller 参数
如果一条曲线的名称与 Animator Controller 中的某个参数同名,则该参数的值将取自这条曲线在时间轴中每个点的值。例如,如果从脚本调用 GetFloat,则返回的值等于进行调用时的曲线值。请注意,在任何给定的时间点,可能有多个动画剪辑试图设置同一控制器中的同一参数。在这种情况下,Unity 会混合多个动画剪辑中的曲线值。如果动画没有特定参数对应的曲线,则 Unity 将与该参数的默认值混合。
- 2018–04–25 页面已修订并只进行了有限的编辑审查