手册
- Unity User Manual (2018.2)
- 在 Unity 中操作
- 准备开始
- 资源工作流程
- 主要窗口
- 创建游戏玩法
- 编辑器功能
- 高级开发
- Editor 高级主题
- 许可证和激活
- 升级指南
- 导入
- 2D
- 图形
- 图形概述
- 光照
- 摄像机
- 材质、着色器和纹理
- 纹理
- 创建和使用材质
- 标准着色器
- 标准粒子着色器
- 基于物理的渲染材质验证器
- 通过脚本访问和修改材质参数
- 编写着色器
- 旧版着色器
- 内置着色器的用途和性能
- 普通着色器系列
- 透明着色器系列
- 透明镂空着色器系列
- 自发光着色器系列
- 反光着色器系列
- 反射顶点光照 (Reflective Vertex-Lit)
- 反光漫射 (Reflective Diffuse)
- 反光镜面反射 (Reflective Specular)
- 反光凹凸漫射 (Reflective Bumped Diffuse)
- 反光凹凸镜面反射 (Reflective Bumped Specular)
- 反光视差漫射 (Reflective Parallax Diffuse)
- 反光视差镜面反射 (Reflective Parallax Specular)
- 反光法线贴图无光照 (Reflective Normal Mapped Unlit)
- 反光法线贴图顶点光照 (Reflective Normal mapped Vertex-lit)
- 视频概述
- 地形引擎
- Tree Editor(树编辑器)
- 粒子系统
- 后期处理概述
- 高级渲染功能
- 程序化网格几何体
- 优化图形性能
- 层
- 图形参考
- 摄像机参考
- 着色器参考
- 粒子系统参考
- 粒子系统 (Particle System)
- 粒子系统模块
- 粒子系统 (Particle System) 主模块
- Emission 模块
- 粒子系统 Shape 模块
- Velocity over Lifetime 模块
- Noise 模块
- Limit Velocity Over Lifetime 模块
- Inherit Velocity 模块
- Force Over Lifetime 模块
- Color Over Lifetime 模块
- Color By Speed 模块
- Size over Lifetime 模块
- Size by Speed 模块
- Rotation Over Lifetime 模块
- Rotation By Speed 模块
- External Forces 模块
- Collision 模块
- Triggers 模块
- Sub Emitters 模块
- Texture Sheet Animation 模块
- Lights 模块
- Trails 模块
- Custom Data 模块
- Renderer 模块
- 粒子系统(旧版,3.5 版之前)
- 视觉效果参考
- 网格组件
- 纹理组件
- 渲染组件
- 渲染管线详细信息
- 图形操作方法
- 图形教程
- 可编程渲染管线
- 图形概述
- 物理系统
- 脚本
- 多玩家和联网
- 音频
- 动画
- 时间轴
- UI
- 导航和寻路
- Unity 服务
- 设置项目启用 Unity 服务
- Unity Organizations
- Unity Ads
- Unity Analytics
- Unity Cloud Build
- Automated Build Generation
- 支持的平台
- 支持的 Unity 版本
- 版本控制系统
- 使用 Unity 开发者控制面板 (Developer Dashboard) 对 Unity Cloud Build 进行 Git 配置
- 使用 Unity Editor 对 Unity Cloud Build 进行 Git 配置
- 使用 Unity 开发者控制面板 (Developer Dashboard) 对 Unity Cloud Build 进行 Mercurial 配置
- 使用 Unity Editor 对 Unity Cloud Build 进行 Mercurial 配置
- 将 Apache Subversion (SVN) 用于 Unity Cloud Build
- 使用 Unity 开发者控制面板 (Developer Dashboard) 对 Unity Cloud Build 进行 Perforce 配置
- 使用 Unity Editor 对 Unity Cloud Build 进行 Perforce 配置
- 发布到 iOS
- 高级选项
- 编译清单
- Cloud Build REST API
- Unity IAP
- 设置 Unity IAP
- 跨平台指南
- 应用商店指南
- 实现应用商店
- 内购推荐 (IAP Promo)
- Unity Collaborate
- Unity Cloud Diagnostics
- Unity Integrations
- Multiplayer 服务
- XR
- 开源代码仓库
- Asset Store 发布
- 特定于平台的信息
- 独立平台
- macOS
- Apple TV
- WebGL
- iOS
- Android
- Windows
- Web 播放器
- 移动平台开发者检查清单
- 实验性
- 旧版主题
- 最佳实践指南
- 专家指南
- Unity 2018.2 中的新功能
- 包文档
- 术语表
时间轴设置
使用时间轴设置可设置时间轴资源的度量单位,设置时间轴资源的持续时间模式,以及设置 Timeline Editor 窗口对齐设置。
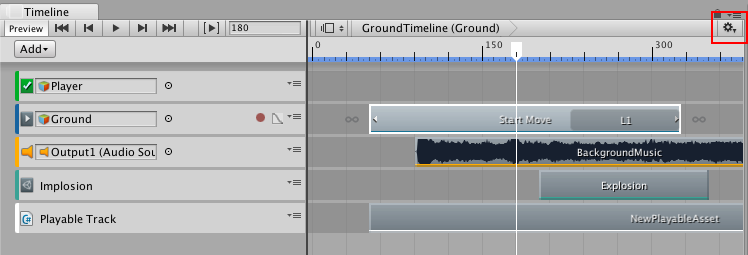
Seconds 或 Frames
选择 Seconds 或 Frames 可将 Timeline Editor 窗口设置为以秒或帧为单位显示时间。
Duration Mode
使用 Duration Mode 可设置时间轴资源的持续时间是延伸到最后一个剪辑的结尾 (Based On Clips),还是延伸到特定时间或帧 (Fixed Length)。当 Duration Mode 设置为 Fixed Length 时,请使用以下方法之一更改时间轴资源的长度:
在 Project 窗口中选择时间轴资源,然后使用 Inspector 窗口以秒或帧为单位设置持续时间 (Duration)。
在 Timeline Editor 窗口中,拖动时间轴上的蓝色标记。蓝色标记表示时间轴资源的结尾。蓝色线表示时间轴资源的持续时间。
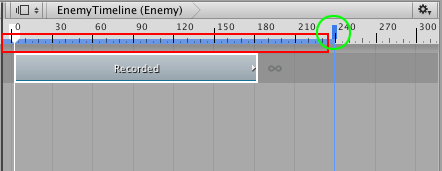
Frame Rate
在 Frame Rate 下面选择其中一个选项可设置时间轴资源的播放速度。时间轴资源的总体速度根据每秒帧数而加速或减速。每秒帧数越高,整个时间轴播放的速度就越快。支持以下帧率:Film (24 fps)、PAL (25 fps)、NTSC (29.97 fps)、30、50 或 60。
Show Audio Waveforms
启用 Show Audio Waveforms 可绘制所有音频轨道上所有音频剪辑的波形。例如,使用人形角色行走的动画剪辑来手动定位脚步声的音频剪辑时,请使用音频波形作为参照。禁用 Show Audio Waveform 可隐藏音频波形。默认情况下会启用 Show Audio Waveforms。
Snap to Frame
启用 Snap to Frame 可操纵剪辑,预览时间轴实例,拖动播放头,以及使用帧来定位播放头。禁用 Snap to Frame 可使用子帧。默认情况下会启用 Snap to Frame。
例如,禁用 Snap to Frame 并拖动时间轴播放头时会在帧之间移动播放头,Playhead Location 的格式根据时间轴设置为 Seconds 还是 Frames 而以不同方式显示:
当时间轴设置为 Frames 时,Playhead Location 字段显示帧和子帧。例如,8 帧和 34 子帧显示为 8.34。
当时间轴设置为 Seconds 时,Playhead Location 字段显示秒、帧和子帧。例如,6 秒、17 帧和 59 子帧显示为 6:17 [.59]。
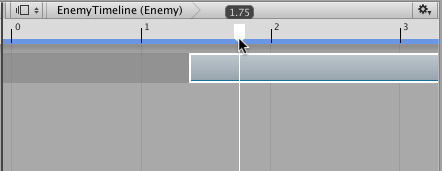
在尝试将动画和效果与音频同步时,操纵剪辑、预览时间轴实例以及在子帧级别定位播放头是非常有用的操作。许多高端音频处理软件产品都能创建具有子帧精度的音频波形。
Edge Snap
启用 Edge Snap 选项可在定位、修剪和创建混合期间对齐剪辑。启用此选项后,当剪辑的开头或结尾拖动到另一个轨道上剪辑的开头或结尾的 10 个像素内时、同一个轨道上剪辑的开头或结尾的 10 个像素内时、整个时间轴的开始或结尾的 10 个像素内时或者播放头的 10 个像素内时,剪辑将相应对齐。禁用 Edge Snap 可创建精确的混合、缓入或缓出。默认情况下会启用 Edge Snap。
- 2017–12–07 页面已修订并只进行了有限的编辑审查