手册
- Unity User Manual (2017.2)
- 在 Unity 中操作
- Basics
- 资源工作流程
- 主要窗口
- 创建游戏玩法
- 编辑器功能
- 高级开发
- Editor 高级主题
- 许可证和激活
- 升级指南
- 2D
- 图形
- 图形概述
- 光照
- 摄像机
- 材质、着色器和纹理
- 纹理
- 创建和使用材质
- 标准着色器
- 通过脚本访问和修改材质参数
- 编写着色器
- 旧版着色器
- 内置着色器的用途和性能
- 普通着色器系列
- 透明着色器系列
- 透明镂空着色器系列
- 自发光着色器系列
- 反光着色器系列
- 反射顶点光照 (Reflective Vertex-Lit)
- 反光漫射 (Reflective Diffuse)
- 反光镜面反射 (Reflective Specular)
- 反光凹凸漫射 (Reflective Bumped Diffuse)
- 反光凹凸镜面反射 (Reflective Bumped Specular)
- 反光视差漫射 (Reflective Parallax Diffuse)
- 反光视差镜面反射 (Reflective Parallax Specular)
- 反光法线贴图无光照 (Reflective Normal Mapped Unlit)
- 反光法线贴图顶点光照 (Reflective Normal mapped Vertex-lit)
- 视频概述
- 地形引擎
- Tree Editor(树编辑器)
- 粒子系统
- 后期处理概述
- 反射探针
- 集群渲染
- 高级渲染功能
- Procedural Materials
- 程序化网格几何体
- 优化图形性能
- 层
- 图形参考
- 摄像机参考
- 着色器参考
- 粒子系统参考
- 粒子系统 (Particle System)
- 粒子系统模块
- 粒子系统 (Particle System) 主模块
- Emission 模块
- 粒子系统 Shape 模块
- Limit Velocity Over Lifetime 模块
- Noise 模块
- Limit Velocity Over Lifetime 模块
- Inherit Velocity 模块
- Force Over Lifetime 模块
- Color Over Lifetime 模块
- Color By Speed 模块
- Size over Lifetime 模块
- Size by Speed 模块
- Rotation Over Lifetime 模块
- Rotation By Speed 模块
- External Forces 模块
- Collision 模块
- Triggers 模块
- Sub Emitters 模块
- Texture Sheet Animation 模块
- Lights 模块
- Trails 模块
- Custom Data 模块
- Renderer 模块
- 粒子系统(旧版,3.5 版之前)
- 视觉效果参考
- 网格组件
- 纹理组件
- 渲染组件
- 渲染管线详细信息
- 精灵渲染器 (Sprite Renderer)
- 图形操作方法
- 图形教程
- 图形概述
- 物理系统
- 脚本
- 多玩家和联网
- Networking Overview
- Networking Reference
- NetworkAnimator
- NetworkBehaviour
- NetworkClient
- NetworkConnection
- NetworkDiscovery
- NetworkIdentity
- Network Lobby Manager
- Network Lobby Player
- NetworkManager
- Network Manager HUD
- Network Proximity Checker
- NetworkReader
- NetworkServer
- NetworkStartPosition
- NetworkTransform
- NetworkTransformChild
- NetworkTransformVisualizer
- NetworkTransport
- NetworkWriter
- 音频
- 动画
- 动画系统概述
- 动画剪辑
- Animator Controllers
- 重定向人形动画
- Performance and Optimization
- Animation Reference
- Animation HOWTOs
- Playables API
- 动画术语表
- 时间轴
- UI
- 导航和寻路
- Unity Services & Dashboard
- 设置项目启用 Unity 服务
- Unity Ads
- Unity Analytics
- Unity Cloud Build
- Unity IAP
- 设置 Unity IAP
- 跨平台指南
- 应用商店指南
- 实现应用商店
- Unity Collaborate
- Unity Performance Reporting
- Multiplayer 服务
- Transferring Projects
- XR
- 开源代码仓库
- Asset Store 发布
- 特定于平台的信息
- 独立平台
- Apple Mac
- Apple TV
- WebGL
- iOS
- Android
- 三星电视
- Tizen
- Windows
- Web 播放器
- 移动平台开发者检查清单
- 实验性
- 旧版主题
- 最佳实践指南
- 专家指南
- Unity 2017.2 中的新功能
时间轴设置
使用时间轴设置可设置时间轴资源的度量单位,设置时间轴资源的持续时间模式,以及设置 Timeline Editor 窗口对齐设置。
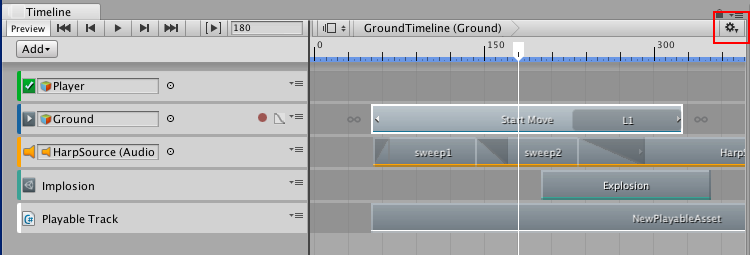
Seconds 或 Frames
选择 Seconds 或 Frames 可将 Timeline Editor 窗口设置为以秒或帧为单位显示时间。
Duration Mode
使用 Duration Mode 可设置时间轴资源的持续时间是延伸到最后一个剪辑的结尾 (Based On Clips),还是延伸到特定时间或帧 (Fixed Length)。当 Duration Mode 设置为 Fixed Length 时,请使用以下方法之一更改时间轴资源的长度:
在 Project 窗口中选择时间轴资源,然后使用 Inspector 窗口以秒或帧为单位设置持续时间 (Duration)。
在 Timeline Editor 窗口中,拖动时间轴上的蓝色标记。蓝色标记表示时间轴资源的结尾。蓝色线表示时间轴资源的持续时间。
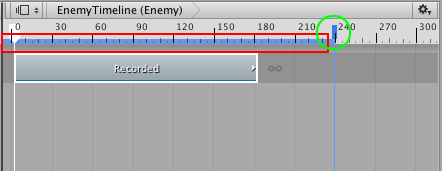
Frame Rate
在 Frame Rate 下面选择其中一个选项可设置时间轴资源的播放速度。时间轴资源的总体速度根据每秒帧数而加速或减速。每秒帧数越高,整个时间轴播放的速度就越快。支持以下帧率:Film (24 fps)、PAL (25 fps)、NTSC (29.97 fps)、30、50 或 60。
Snap to Frame
启用 Snap to Frame 可操纵剪辑,预览时间轴实例,拖动播放头,以及使用帧来定位播放头。禁用 Snap to Frame 可使用子帧。默认情况下会启用 Snap to Frame。
例如,禁用 Snap to Frame 并拖动时间轴播放头时会在帧之间移动播放头,Playhead Location 的格式根据时间轴设置为 Seconds 还是 Frames 而以不同方式显示:
当时间轴设置为 Frames 时,Playhead Location 字段显示帧和子帧。例如,8 帧和 34 子帧显示为 8.34。
当时间轴设置为 Seconds 时,Playhead Location 字段显示秒、帧和子帧。例如,6 秒、17 帧和 59 子帧显示为 6:17 [.59]。
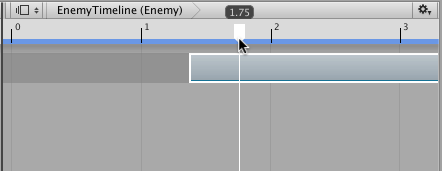
在尝试将动画和效果与音频同步时,操纵剪辑、预览时间轴实例以及在子帧级别定位播放头是非常有用的操作。许多高端音频处理软件产品都能创建具有子帧精度的音频波形。
Edge Snap
启用 Edge Snap 选项可在定位、修剪和创建混合期间对齐剪辑。启用此选项后,当剪辑的开头或结尾拖动到另一个轨道上剪辑的开头或结尾的 10 个像素内时、同一个轨道上剪辑的开头或结尾的 10 个像素内时、整个时间轴的开始或结尾的 10 个像素内时或者播放头的 10 个像素内时,剪辑将相应对齐。禁用 Edge Snap 可创建精确的混合、缓入或缓出。默认情况下会启用 Edge Snap。
- 2017–08–10 页面已发布并只进行了有限的编辑审查