手册
- Unity User Manual (2017.2)
- 在 Unity 中操作
- Basics
- 资源工作流程
- 主要窗口
- 创建游戏玩法
- 编辑器功能
- 高级开发
- Editor 高级主题
- 许可证和激活
- 升级指南
- 2D
- 图形
- 图形概述
- 光照
- 摄像机
- 材质、着色器和纹理
- 纹理
- 创建和使用材质
- 标准着色器
- 通过脚本访问和修改材质参数
- 编写着色器
- 旧版着色器
- 内置着色器的用途和性能
- 普通着色器系列
- 透明着色器系列
- 透明镂空着色器系列
- 自发光着色器系列
- 反光着色器系列
- 反射顶点光照 (Reflective Vertex-Lit)
- 反光漫射 (Reflective Diffuse)
- 反光镜面反射 (Reflective Specular)
- 反光凹凸漫射 (Reflective Bumped Diffuse)
- 反光凹凸镜面反射 (Reflective Bumped Specular)
- 反光视差漫射 (Reflective Parallax Diffuse)
- 反光视差镜面反射 (Reflective Parallax Specular)
- 反光法线贴图无光照 (Reflective Normal Mapped Unlit)
- 反光法线贴图顶点光照 (Reflective Normal mapped Vertex-lit)
- 视频概述
- 地形引擎
- Tree Editor(树编辑器)
- 粒子系统
- 后期处理概述
- 反射探针
- 集群渲染
- 高级渲染功能
- Procedural Materials
- 程序化网格几何体
- 优化图形性能
- 层
- 图形参考
- 摄像机参考
- 着色器参考
- 粒子系统参考
- 粒子系统 (Particle System)
- 粒子系统模块
- 粒子系统 (Particle System) 主模块
- Emission 模块
- 粒子系统 Shape 模块
- Limit Velocity Over Lifetime 模块
- Noise 模块
- Limit Velocity Over Lifetime 模块
- Inherit Velocity 模块
- Force Over Lifetime 模块
- Color Over Lifetime 模块
- Color By Speed 模块
- Size over Lifetime 模块
- Size by Speed 模块
- Rotation Over Lifetime 模块
- Rotation By Speed 模块
- External Forces 模块
- Collision 模块
- Triggers 模块
- Sub Emitters 模块
- Texture Sheet Animation 模块
- Lights 模块
- Trails 模块
- Custom Data 模块
- Renderer 模块
- 粒子系统(旧版,3.5 版之前)
- 视觉效果参考
- 网格组件
- 纹理组件
- 渲染组件
- 渲染管线详细信息
- 精灵渲染器 (Sprite Renderer)
- 图形操作方法
- 图形教程
- 图形概述
- 物理系统
- 脚本
- 多玩家和联网
- Networking Overview
- Networking Reference
- NetworkAnimator
- NetworkBehaviour
- NetworkClient
- NetworkConnection
- NetworkDiscovery
- NetworkIdentity
- Network Lobby Manager
- Network Lobby Player
- NetworkManager
- Network Manager HUD
- Network Proximity Checker
- NetworkReader
- NetworkServer
- NetworkStartPosition
- NetworkTransform
- NetworkTransformChild
- NetworkTransformVisualizer
- NetworkTransport
- NetworkWriter
- 音频
- 动画
- 动画系统概述
- 动画剪辑
- Animator Controllers
- 重定向人形动画
- Performance and Optimization
- Animation Reference
- Animation HOWTOs
- Playables API
- 动画术语表
- 时间轴
- UI
- 导航和寻路
- Unity Services & Dashboard
- 设置项目启用 Unity 服务
- Unity Ads
- Unity Analytics
- Unity Cloud Build
- Unity IAP
- 设置 Unity IAP
- 跨平台指南
- 应用商店指南
- 实现应用商店
- Unity Collaborate
- Unity Performance Reporting
- Multiplayer 服务
- Transferring Projects
- XR
- 开源代码仓库
- Asset Store 发布
- 特定于平台的信息
- 独立平台
- Apple Mac
- Apple TV
- WebGL
- iOS
- Android
- 三星电视
- Tizen
- Windows
- Web 播放器
- 移动平台开发者检查清单
- 实验性
- 旧版主题
- 最佳实践指南
- 专家指南
- Unity 2017.2 中的新功能
- Unity User Manual (2017.2)
- 特定于平台的信息
- Android
- Android 开发入门
- Inside the Android build process
Inside the Android build process
There are two Android build process output types in Unity: the output package (APK) and the exported project. An APK is automatically deployed to your device if you select Build and Run. Alternatively, you can use Android Debug Bridge (ADB) to deploy the APK manually after building. For the full list of ADB commands, refer to the Android Debug Bridge section of the Android Developer documentation.
The output package includes APK expansion files (OBB) if the Split Application Binary option is selected in the Unity Editor’s Player Settings window. For more details on OBB files, refer to the OBB Support section of the Unity Manual
Unity supports two Android build systems: Gradle and Internal. Unity exports projects in two formats: ADT (Google Android project) and Gradle.
Internal build system

The Internal build system creates an APK by invoking Android SDK utilities in a specific order. Unity automatically performs a number of steps to create the APK, including:
Preparing and building the Unity Assets
Compiling scripts
Processing the plug-ins
Splitting the resources into the parts that go to the APK and the OBB, if Split Application Binary is selected
Building the Android resources using the AAPT utility
Generating the Android manifest and merging the library manifests into it
Compiling the Java code into the Dalvik Executable format (DEX)
Building the IL2CPP library, if IL2CPP Scripting Backend is selected
Building and optimizing the APK and OBB packages
For more information about OBB files, see Unity documentation on OBB Support. For more information about the Android Manifest, see Unity Android Manifest documentation.
Gradle build system
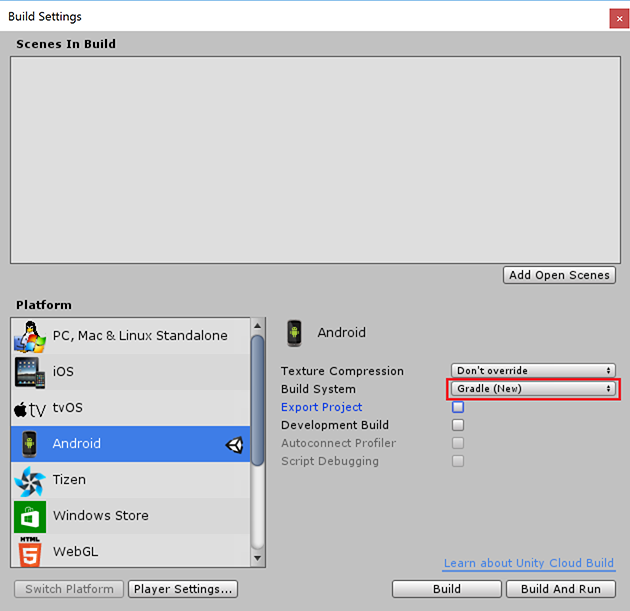
The Gradle build system uses Gradle to build an APK or export a project in Gradle format, which can then be imported to Android Studio. For more details, see Unity documentation on Gradle for Android.
When you select this build system, Unity goes through the same steps as the Internal build system excluding resource compilation with AAPT and running DEX. Unity then generates the build.gradle file (along with the other required configuration files) and invokes the Gradle executable, passing it the task name and the working directory. The APK is then built by Gradle.
Exporting the project

For more control over the build pipeline, or to make changes that Unity does not normally allow (for example, fine tuning the manifest files that are automatically generated by Unity), you must export your project for use with external tools.
Unity supports exporting projects in two formats:
Gradle project - Gradle projects are the recommended export format when exporting into Android Studio.
Google Android project (also known as ADT or Eclipse projects) - ADT projects can be imported into Eclipse or Android Studio (importing into Android converts the project to Gradle). This format is outdated and is no longer supported by Google.
To export the project:
Select Gradle or ADT in the Build Settings window (and check the Export Project checkbox if you have selected Gradle).
Click Export and select the destination folder.
When the export has finished, open Android Studio and import your project. For more information on importing projects to Android Studio, refer to the Migrate to Android Studio section of the Android Developer documentation.
纹理压缩
In the Build Settings window, there is a Texture Compression option. By default, Unity uses the ETC texture format for textures that don’t have individual texture format overrides (see Unity documentaton on Textures for more information).
When building an APK to target specific hardware architecture, use the Texture Compression option to override this default behavior. Any texture that is not set to be compressed is left alone - only textures using a compressed texture format use the format selected in the Texture Compression option.
To make sure the app is only deployed on devices which support the selected texture compression, Unity edits the Android Manifest to include tags that match the particular format selected. This ensures that the Google Play Store filtering mechanism will only serve the app to devices with appropriate graphics hardware.
Build 或 Build and Run
The Build Settings window offers two options: Build and Build and Run. When building, the output packages (APK and OBB, if enabled) are saved to the path that you select. You can publish these packages to the Google Play Store, or install them on your device manually with the help of ADB . For further information about installing apps manually, refer to the Running Your App section of the Android Developer documentation.
选择 Build and Run 会将输出包保存到指定的文件路径,同时还会在连接到计算机的 Android 设备上安装该应用程序。
If the Split Application Binary option is enabled, the OBB file is pushed to the correct location on your device. If Development Build is checked, Unity also sets up a profiler tunnel and enables CheckJNI. After that, the app is launched.
Tip: Once you specify the output path for the packages, use the Ctrl+B (Windows) or Cmd+B (OSX) keyboard shortcut to Build and Run using the saved output path.
2017–05–25 页面已发布并进行了编辑审查
5.5 版中的更新功能