Manual
- Unity User Manual (2017.3)
- Working in Unity
- Основы
- Asset Workflow (работа с ассетами)
- The Main Windows
- Создание геймплея.
- Editor Features
- Advanced Development
- Advanced Editor Topics
- Licenses and Activation
- Upgrade Guides
- Использование автоматического обновления API
- Upgrading to Unity 2017.3
- Upgrading to Unity 2017.2
- Upgrading to Unity 2017.1
- Upgrading to Unity 5.6
- Upgrading to Unity 5.5
- Upgrading to Unity 5.4
- Upgrading to Unity 5.3
- Upgrading to Unity 5.2
- Upgrading to Unity 5.0
- Руководство по обновлению до Unity 4.0
- Обновление до Unity 3.5
- 2D
- Графика
- Обзор графических возможностей
- Освещение
- Lighting overview
- Lighting Window
- Light Explorer
- Light sources
- Shadows
- Lighting Modes
- Global Illumination
- Light troubleshooting and performance
- Related topics
- Камеры
- Materials, Shaders & Textures
- Текстуры
- Creating and Using Materials
- Standard Shader
- Physically Based Rendering Material Validator
- Accessing and Modifying Material parameters via script
- Writing Shaders
- Legacy Shaders
- Video overview
- Ландшафтный движок
- Tree Editor
- Системы Частиц
- Post-processing overview
- Reflection probes
- Расширенные возможности рендеринга
- Визуализация HDR (расширенный динамический диапазон) в Unity
- Способы рендеринга
- Level of Detail (LOD)
- DirectX 11 and OpenGL Core
- Compute shaders
- Graphics Command Buffers
- GPU instancing
- Делимые текстуры (Sparse Textures)
- Возможности графического оборудования и эмуляция
- CullingGroup API
- Asynchronous Texture Upload
- Процедурные материалы
- Procedural Mesh Geometry
- Оптимизация производительности графики
- Слои
- Освещение
- Справка по графическим возможностям
- Справочник по камерам
- Shader Reference
- Writing Surface Shaders
- Программирование вершинных и фрагментных (пиксельных) шейдеров
- Примеры вершинных и фрагментных шейдеров
- Shader semantics
- Accessing shader properties in Cg/HLSL
- Providing vertex data to vertex programs
- Встроенные подключаемые файлы для шейдеров
- Стандартные шейдерные предпроцессорные макросы
- Built-in shader helper functions
- Built-in shader variables
- Создание программ с несколькими вариантами шейдеров
- GLSL Shader programs
- Shading Language used in Unity
- Shader Compilation Target Levels
- Shader data types and precision
- Using sampler states
- Синтаксис ShaderLab: Shader
- Синтаксис ShaderLab: свойства
- Синтаксис ShaderLab: SubShader
- Синтаксис ShaderLab: Pass
- ShaderLab: Culling & Depth Testing
- Синтаксис ShaderLab: Blending
- Синтаксис ShaderLab: тэги Pass
- Синтаксис ShaderLab: Stencil
- Синтаксис ShaderLab: Name
- Синтаксис ShaderLab: цвет, материал, освещение
- ShaderLab: Legacy Texture Combiners
- Синтакс ShaderLab: Альфа тестинг (Alpha testing)
- Синтаксис ShaderLab: туман
- Синтаксис ShaderLab: BindChannels
- Синтаксис ShaderLab: UsePass
- Синтаксис ShaderLab: GrabPass
- ShaderLab: SubShader Tags
- Синтаксис ShaderLab: Pass
- Синтаксис ShaderLab: Fallback
- #Синтаксис ShaderLab: CustomEditor
- Синтаксис ShaderLab: другие команды
- Shader assets
- Расширенные возможности ShaderLab
- Unity's Rendering Pipeline
- Performance tips when writing shaders
- Rendering with Replaced Shaders
- Custom Shader GUI
- Использование текстур глубины
- Текстура глубины камеры
- Особенности рендеринга различных платформ
- Уровень детализации шейдера (Level Of Detail)
- Texture arrays
- Отладка DirectX 11 шейдеров с помощью Visual Studio
- Implementing Fixed Function TexGen in Shaders
- Particle Systems reference
- Particle System
- Particle System modules
- Particle System Main module
- Emission module
- Particle System Shape Module
- Velocity over Lifetime module
- Noise module
- Limit Velocity Over Lifetime module
- Inherit Velocity module
- Force Over Lifetime module
- Color Over Lifetime module
- Color By Speed module
- Size over Lifetime module
- Size by Speed module
- Rotation Over Lifetime module
- Rotation By Speed module
- External Forces module
- Collision module
- Triggers module
- Sub Emitters module
- Texture Sheet Animation module
- Lights module
- Trails module
- Custom Data module
- Renderer module
- Системы частиц (Более старая система, используемая до версии 3.5)
- Справка по Визуальным Эффектам
- Mesh Components
- Текстурные компоненты
- Компоненты рендеринга
- Rendering Pipeline Details
- Sprite Renderer
- Подборка уроков по графике
- How do I Import Alpha Textures?
- Как я могу создать Skybox?
- Как сделать эмиттер частиц в форме меша (Устаревшая система частиц)
- Как добавить Spot Light Cookie (Cookie текстура для Точечного Источника Света)?
- Как мне исправить вращение импортированной модели?
- Water in Unity
- Art Asset best practice guide
- How do I import models from my 3D app?
- How to do Stereoscopic Rendering
- Уроки по графике
- Обзор графических возможностей
- Physics
- Скриптинг
- Обзор Скриптинга
- Создание и Использование Скриптов
- Variables and the Inspector
- Controlling GameObjects using components
- Функции событий
- Time and Framerate Management
- Создание и уничтожение игровых объектов (GameObjects)
- Coroutines
- Пространства имён
- Атрибуты
- Порядок выполнения функций событий
- Понимание автоматического управления памятью
- Platform dependent compilation
- Специальные папки и порядок компиляции скриптов
- Script compilation and assembly definition files
- Общие функции
- Scripting restrictions
- Script Serialization
- Unity События (UnityEvents)
- What is a Null Reference Exception?
- Important Classes
- Рецепты использования векторов
- Инструменты Скриптинга
- Система событий (EventSystem)
- Обзор Скриптинга
- Multiplayer and Networking
- Multiplayer Overview
- Setting up a multiplayer project
- Using the Network Manager
- Using the Network Manager HUD
- The Network Manager HUD in LAN mode
- Converting a single-player game to Unity Multiplayer
- Debugging Information
- The Multiplayer High Level API
- Multiplayer Component Reference
- Multiplayer Classes Reference
- UnityWebRequest
- Аудио
- Аудио. Обзор.
- Аудио файлы
- Трекерные модули
- Audio Mixer
- Native Audio Plugin SDK
- Audio Profiler
- Ambisonic Audio
- Справочник по аудио
- Audio Clip
- Audio Listener
- Audio Source
- Audio Mixer
- Аудио эффекты (только для Pro версии)
- Audio Effects
- Audio Low Pass Effect
- Audio High Pass Effect
- Audio Echo Effect
- Audio Flange Effect
- Audio Distortion Effect
- Audio Normalize Effect
- Audio Parametric Equalizer Effect
- Audio Pitch Shifter Effect
- Audio Chorus Effect
- Audio Compressor Effect
- Audio SFX Reverb Effect
- Audio Low Pass Simple Effect
- Audio High Pass Simple Effect
- Reverb Zones
- Микрофон
- Audio Settings
- Анимация
- Animation System Overview
- Анимационные клипы
- Animation from external sources
- Руководство по Animation Window
- Animator Controllers (контроллеры аниматоров)
- Аниматор и контроллер аниматора
- The Animator Window
- Конечные автоматы в анимации
- Blend Trees (Деревья смешивания)
- Применение Blend Shapes (форм смешивания) для анимации
- Animator Override Controllers
- Переназначение гуманоидных анимаций
- Производительность и оптимизация в Mecanim
- Справка по анимации
- Практические рекомендации по анимации
- Playables API
- Словарь терминов анимации и Mecanim.
- Timeline
- Пользовательский интерфейс
- Сanvas (Полотно)
- Basic Layout
- Визуальные компоненты
- Компоненты взаимодействия
- Animation Integration
- Auto Layout
- «Обогащенный» текст (Rich Text)
- Справка по пользовательским интерфейсам
- Практические рекомендации по работе с UI (пользовательскими интерфейсами)
- Immediate Mode GUI (IMGUI)
- Навигация и поиск пути
- Navigation Overview
- Navigation System in Unity
- Inner Workings of the Navigation System
- Building a NavMesh
- NavMesh building components
- Advanced NavMesh Bake Settings
- Creating a NavMesh Agent
- Creating a NavMesh Obstacle
- Creating an Off-mesh Link
- Building Off-Mesh Links Automatically
- Building Height Mesh for Accurate Character Placement
- Navigation Areas and Costs
- Loading Multiple NavMeshes using Additive Loading
- Using NavMesh Agent with Other Components
- Справочник по навигации
- Navigation How-Tos
- Navigation Overview
- Unity Services
- Setting up your project for Unity Services
- Unity Ads
- Unity Analytics
- Unity Cloud Build
- Unity IAP
- Setting up Unity IAP
- Cross Platform Guide
- Store Guides
- Implementing a Store
- IAP Promo
- Unity Collaborate
- Setting up Unity Collaborate
- Adding team members to your Unity Project
- Viewing history
- Enabling Cloud Build with Collaborate
- Managing Unity Editor versions
- Reverting files
- Resolving file conflicts
- Excluding Assets from publishing to Collaborate
- Publishing individual files to Collaborate
- Restoring previous versions of a project
- In-Progress edit notifications
- Collaborate troubleshooting tips
- Unity Performance Reporting
- Multiplayer Services
- Transferring Projects
- XR
- Обзор
- XR SDKs
- Unity XR input
- VR (XR) reference
- VR devices
- Mixed Reality Devices
- Single-Pass Stereo rendering
- VR Audio Spatializers
- Open-source repositories
- Asset Store Publishing
- Специфичные платформы
- Автономный
- Apple Mac
- Apple TV
- WebGL
- WebGL Player Settings
- Getting started with WebGL development
- WebGL Browser Compatibility
- Building and running a WebGL project
- WebGL: Deploying compressed builds
- Debugging and trouble shooting WebGL builds
- WebGL Graphics
- WebGL Networking
- Using Audio In WebGL
- WebGL performance considerations
- Memory Considerations when targeting WebGL
- WebGL: Interacting with browser scripting
- Using WebGL Templates
- Cursor locking and full-screen mode in WebGL
- Input in WebGL
- iOS
- Первые шаги в iOS разработке
- iOS Player Settings
- iOS 2D Texture Overrides
- Upgrading to 64 bit iOS
- Продвинутые темы по iOS
- Features currently not supported by Unity iOS
- Решение проблем на iOS устройствах
- Сообщение об ошибках, приводящих к "падениям" на iOS
- Android
- Getting started with Android development
- Android SDK/NDK setup
- Unity Remote
- Android Remote (УСТАРЕВШЕЕ)
- Troubleshooting Android development
- Inside the Android build process
- Reporting crash bugs under Android
- Support for APK expansion files (OBB)
- Написание кода для Android
- Building and using plug-ins for Android
- Кастомизация экрана приветствия (Splash Screen) на Android
- Single-Pass Stereo Rendering for Android
- Android Player Settings
- Android 2D Textures Overrides
- Gradle for Android
- Android Manifest
- Getting started with Android development
- Windows
- Windows General
- Universal Windows Platform
- Приложения Windows Store: Приступая к работе
- Universal Windows Platform: Deployment
- Universal Windows Platform: Profiler
- Universal Windows Platform: Command line arguments
- Universal Windows Platform: Association launching
- Класс AppCallbacks
- Universal Windows Platform: WinRT API in C# scripts
- Universal Windows Platform Player Settings
- Scripting Backends
- ЧаВо
- Universal Windows Platform: Examples
- Universal Windows Platform: Code snippets
- Known issues
- Windows Holographic
- Web Player
- Чеклист Мобильного Разработчика
- Experimental
- Legacy Topics
- Windows Store: Windows SDKs
- Asset Server (Только Pro)
- Legacy Network Reference Guide
- Legacy Asset Bundles
- Унаследованная анимационная система
- Legacy GUI
- Legacy Unity Analytics (SDK Workflow)
- LegacyUnityRemote
- Best practice guides
- Expert guides
- New in Unity 2017.3
Меши (Meshes)
Meshes составляют большую часть создаваемых вами трёхмерных миров. Unity не имеет встроенных инструментов для моделирования геометрии, разве что за исключением некоторых плагинов Asset store. Но несмотря на это, Unity поддерживает работу со многими пакетами трёхмерной графики. Unity также поддерживает работу с мешами, которые состоят как из трёхсторонних, так и из четырёхсторонних полигонов. Неоднородные рациональные безье-сплайны (Nurbs), неоднородные рационально сглаживаемые сетки (Nurms) а также высокополигональные поверхности должны быть конвертированы в полигоны.

3D formats
Unity supports importing Meshes from two different types of files:
- Exported 3D file formats, such as .fbx or .obj. You can export files from 3D modeling software in generic formats that can be imported and edited by a wide variety of different software.
- Proprietary 3D or DCC (Digital Content Creation) application files, such as .max and .blend file formats from 3D Studio Max or Blender, for example. You can only edit proprietary files in the software that created them. Proprietary files are generally not directly editable by other software without first being converted and imported. An exception to this is SketchUp .skp files, which both by SketchUp and Unity can read.
Unity can import and use both types of files, and each come with their own advantages and disadvantages.
Экспортированные 3D файлы
Unity can read .fbx, .dae (Collada), .3ds, .dxf, .obj, and .skp files. Refer to your 3D modeling software documentation for information about exporting 3D files.
Преимущества:
- Instead of importing the whole model into Unity, you can import only the parts of the model you need.
- Exported generic files are often smaller than the proprietary equivalent.
- Using exported generic files encourages a modular approach (for example, using different components for collision types or interactivity).
- You can import these files from software that Unity does not directly support.
- Exported 3D files (.fbx, .obj) can be reimported into 3D modeling software after exporting, to ensure that all of the information has been exported correctly.
Недостатки:
- Models must be re-exported manually if changes are made to the original file.
- Extra care must be taken to keep track of versions between the source file and the files imported into Unity.
Собственные файлы 3D приложений
Unity can import proprietary files from the following DCC software: Max, Maya, Blender, Cinema4D, Modo, Lightwave & Cheetah3D. Files imported this way are converted into .fbx files by Unity during the import process.
Преимущества:
- Updates made to the original model are automatically imported into Unity.
- This is initially simple - but it can become more complex later in development.
Недостатки:
- A licensed copy of the software used must be installed on all machines using the Unity project.
- Software versions should be the same on each machine using the Unity project. Using a different software version can cause errors or unexpected behavior when importing 3D models.
- Files can become bloated with unnecessary data.
- Big files can slow down Unity project imports or Asset re-imports, because you have to run the DCC software you use as a background process when you import the model into Unity.
- Unity exports proprietary files to .fbx internally, during the import process. This makes it difficult to verify the .fbx data and troubleshoot problems.
Note: Assets saved as .ma, .mb, .max, .c4d, or .blend files fail to import unless you have the corresponding DCC software installed in your computer. This means that everybody working on your Unity project must have the correct software installed. For example, if you use Maya to create ExampleModel.mb and copy it into your project, anyone else opening that project also needs to have Maya installed on their computer.
Здесь находится перечень поддерживаемых пакетов трёхмерной графики, другие же чаще всего экспортируют вышеупомянутый тип файла.
Текстуры
При импорте меша, Unity попытается используя свой метод поиска, автоматически найти текстуры, используемые им. Сперва импортёр начнёт искать подпапку Textures, внутри папки с мешем или в папках уровнем выше. Если это не поможет, тогда по всей структуре проекта будет выполнен глобальный поиск всех имеющихся текстур. Конечно данный метод поиска значительно медленнее обычного и его главным недостатком является то, что в результатах поиска может появиться две и более текстур с одинаковым названием. В таком случае нет гарантий того, что нужная текстура будет найдена.
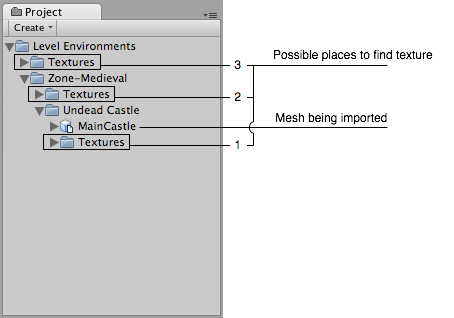
Опции импорта модели из формата FBX
Создание и присвоение материала
Для каждого импортированного материала, Unity применит следующие правила:-
Если генерация материала отменена (иначе говоря если галочка Import Materials не выставлена), тогда будет назначен материал по-умолчанию. Если же генерация была включена, тогда произойдёт следующее:
- Unity будет использовать название для своего материала, основываясь на значении параметра Material Naming
- Unity попытается найти существующий материал с таким именем. Область поиска для поиска материала задаётся при помощи параметра Material Search
- Если Unity удастся найти существующий материал, тогда он будет использован в импортированной сцене, если же нет, тогда будет создан новый материал
Коллайдеры (Colliders)
В Unity используется два основных типа коллайдеров: Mesh Colliders и Primitive Colliders. Меш коллайдеры - это те компоненты, которые используют для себя данные импортированного меша и могут быть применены для создания столкновений с окружением. Когда вы в настройках импорта (Import Settings) активируете опцию Generate Colliders, меш коллайдер автоматически добавится в сцену вместе с импортированным мешем. Он будет рассматриваться как цельный до тех пор, пока он будет работать в контексте использования физической системой.
При перемещении своего объекта по сцене (к примеру машины), вы не можете использовать меш коллайдеры. Вместо этого, вам необходимо использовать примитивные коллайдеры. В этом случае вам необходимо отключить опцию Generate Colliders.
Анимации (Animations)
Анимации автоматически импортируются из сцены. Для более детального ознакомления с настройками импорта анимации посетите главу документации под названием подготовка компонентов и их импорт в системе анимации (Mecanim).
Карты нормалей и персонажи (Normal mapping and characters)
Если у вас есть модель персонажа с наложенной на него картой нормалей, взятой с высокополигональной модели, тогда вам необходимо будет импортировать в сцену версию модели для игры с Smoothing angle в 180 градусов. Таким образом можно предотвратить появление странно выглядящих швов в местах сочленения модели. Если же швы всё ещё останутся даже после применения данных настроек, тогда активируйте опцию Split tangents across UV seams.
Если вы конвертируете чёрно-белое изображение в карту нормалей, вам не следует об этом беспокоиться.
Формы смешивания (Blendshapes)
Unity has support for BlendShapes (also called morph-targets or vertex level animation). Unity can import BlendShapes from .FBX (BlendShapes and controlling aninimation) and .dae (only BlendShapes) exported 3D files. Unity BlendShapes support vertex level animation on vertices, normals and tangents. Mesh can be affected by skin and BlendShapes at the same time. All meshes imported with BlendShapes will use SkinnedMeshRenderer (no mater if it does have skin or not). BlendShape animation is imported as part of regular animation - it simply animates BlendShape weights on SkinnedMeshRenderer.
Есть два способа импорта форм смешивания с нормалями:
- Если установить режим импорта Normals в положение Calculate, тогда для мешей будет использоваться та же последовательность просчёта нормалей что и для форм смешивания.
- Экспортируйте информацию о группах сглаживания в исходный файл. Таким образом Unity просчитает нормали из групп сглаживания как для меша, так и для форм смешивания.
Если вам нужны касательные на ваших формах смешивания, тогда выставите режим импорта Tangents в положение Calculate.
Советы (Hints)
- Слейте между собой как можно больше мешей в единое целое. И сделайте так, чтобы они использовали одни и те же материалы и текстуры. Это должно дать хороший прирост в производительности.
- Если в процессе работы в Unity вам придётся довольно часто сталкиваться с настройкой своих объектов, (применяя к ним физику, скрипты и другие полезности) то, чтобы в дальнейшем избавить себя от лишней головной боли, вам следует заранее позаботиться о правильном именовании своих объектов в том трёхмерном приложении, в котором они изначально были созданы. Потому как работать с большим количеством объектов, имеющих названия вроде pCube17 или Box42 мягко говоря не очень удобно.
- Работая в своём трёхмерном приложении старайтесь располагать свои модели в центре мировой системы координат. В дальнейшем это упростит их размещение в Unity.
- Если вершины меша изначально не имеют своих цветов, то при первом рендере Unity автоматически назначит всем вершинам белый цвет.
Редактор Unity отображает гораздо больше вершин и треугольников (по сравнению с тем, что отображается в моём трёхмерном приложении).
Так и есть. На что вы действительно должны обратить внимание, так это на то, какое количество вершин/треугольников на самом деле было послано для просчёта на графический процессор (GPU). В отличие от случаев, где материал требует, чтобы эти данные посылались на GPU дважды, такие вещи как твёрдые-нормали (hard-normals) и несмежные UV развёртки(non-contiguous UVs) намеренно отображают гораздо большее количество вершин/треугольников, чем есть на самом деле. В контексте UV и 3D пространства треугольники должны располагаться смежно, чтобы сформировать собой границу, поэтому при уменьшении количества треугольников на UV-швах, которые и должны были образовать собой границу и возникает эффект мнимого увеличения их количества.