Manual
- Unity User Manual (2017.3)
- Working in Unity
- Основы
- Asset Workflow (работа с ассетами)
- The Main Windows
- Создание геймплея.
- Editor Features
- Advanced Development
- Advanced Editor Topics
- Licenses and Activation
- Upgrade Guides
- Использование автоматического обновления API
- Upgrading to Unity 2017.3
- Upgrading to Unity 2017.2
- Upgrading to Unity 2017.1
- Upgrading to Unity 5.6
- Upgrading to Unity 5.5
- Upgrading to Unity 5.4
- Upgrading to Unity 5.3
- Upgrading to Unity 5.2
- Upgrading to Unity 5.0
- Руководство по обновлению до Unity 4.0
- Обновление до Unity 3.5
- 2D
- Графика
- Обзор графических возможностей
- Освещение
- Lighting overview
- Lighting Window
- Light Explorer
- Light sources
- Shadows
- Lighting Modes
- Global Illumination
- Light troubleshooting and performance
- Related topics
- Камеры
- Materials, Shaders & Textures
- Текстуры
- Creating and Using Materials
- Standard Shader
- Physically Based Rendering Material Validator
- Accessing and Modifying Material parameters via script
- Writing Shaders
- Legacy Shaders
- Video overview
- Ландшафтный движок
- Tree Editor
- Системы Частиц
- Post-processing overview
- Reflection probes
- Расширенные возможности рендеринга
- Визуализация HDR (расширенный динамический диапазон) в Unity
- Способы рендеринга
- Level of Detail (LOD)
- DirectX 11 and OpenGL Core
- Compute shaders
- Graphics Command Buffers
- GPU instancing
- Делимые текстуры (Sparse Textures)
- Возможности графического оборудования и эмуляция
- CullingGroup API
- Asynchronous Texture Upload
- Процедурные материалы
- Procedural Mesh Geometry
- Оптимизация производительности графики
- Слои
- Освещение
- Справка по графическим возможностям
- Справочник по камерам
- Shader Reference
- Writing Surface Shaders
- Программирование вершинных и фрагментных (пиксельных) шейдеров
- Примеры вершинных и фрагментных шейдеров
- Shader semantics
- Accessing shader properties in Cg/HLSL
- Providing vertex data to vertex programs
- Встроенные подключаемые файлы для шейдеров
- Стандартные шейдерные предпроцессорные макросы
- Built-in shader helper functions
- Built-in shader variables
- Создание программ с несколькими вариантами шейдеров
- GLSL Shader programs
- Shading Language used in Unity
- Shader Compilation Target Levels
- Shader data types and precision
- Using sampler states
- Синтаксис ShaderLab: Shader
- Синтаксис ShaderLab: свойства
- Синтаксис ShaderLab: SubShader
- Синтаксис ShaderLab: Pass
- ShaderLab: Culling & Depth Testing
- Синтаксис ShaderLab: Blending
- Синтаксис ShaderLab: тэги Pass
- Синтаксис ShaderLab: Stencil
- Синтаксис ShaderLab: Name
- Синтаксис ShaderLab: цвет, материал, освещение
- ShaderLab: Legacy Texture Combiners
- Синтакс ShaderLab: Альфа тестинг (Alpha testing)
- Синтаксис ShaderLab: туман
- Синтаксис ShaderLab: BindChannels
- Синтаксис ShaderLab: UsePass
- Синтаксис ShaderLab: GrabPass
- ShaderLab: SubShader Tags
- Синтаксис ShaderLab: Pass
- Синтаксис ShaderLab: Fallback
- #Синтаксис ShaderLab: CustomEditor
- Синтаксис ShaderLab: другие команды
- Shader assets
- Расширенные возможности ShaderLab
- Unity's Rendering Pipeline
- Performance tips when writing shaders
- Rendering with Replaced Shaders
- Custom Shader GUI
- Использование текстур глубины
- Текстура глубины камеры
- Особенности рендеринга различных платформ
- Уровень детализации шейдера (Level Of Detail)
- Texture arrays
- Отладка DirectX 11 шейдеров с помощью Visual Studio
- Implementing Fixed Function TexGen in Shaders
- Particle Systems reference
- Particle System
- Particle System modules
- Particle System Main module
- Emission module
- Particle System Shape Module
- Velocity over Lifetime module
- Noise module
- Limit Velocity Over Lifetime module
- Inherit Velocity module
- Force Over Lifetime module
- Color Over Lifetime module
- Color By Speed module
- Size over Lifetime module
- Size by Speed module
- Rotation Over Lifetime module
- Rotation By Speed module
- External Forces module
- Collision module
- Triggers module
- Sub Emitters module
- Texture Sheet Animation module
- Lights module
- Trails module
- Custom Data module
- Renderer module
- Системы частиц (Более старая система, используемая до версии 3.5)
- Справка по Визуальным Эффектам
- Mesh Components
- Текстурные компоненты
- Компоненты рендеринга
- Rendering Pipeline Details
- Sprite Renderer
- Подборка уроков по графике
- How do I Import Alpha Textures?
- Как я могу создать Skybox?
- Как сделать эмиттер частиц в форме меша (Устаревшая система частиц)
- Как добавить Spot Light Cookie (Cookie текстура для Точечного Источника Света)?
- Как мне исправить вращение импортированной модели?
- Water in Unity
- Art Asset best practice guide
- How do I import models from my 3D app?
- How to do Stereoscopic Rendering
- Уроки по графике
- Обзор графических возможностей
- Physics
- Скриптинг
- Обзор Скриптинга
- Создание и Использование Скриптов
- Variables and the Inspector
- Controlling GameObjects using components
- Функции событий
- Time and Framerate Management
- Создание и уничтожение игровых объектов (GameObjects)
- Coroutines
- Пространства имён
- Атрибуты
- Порядок выполнения функций событий
- Понимание автоматического управления памятью
- Platform dependent compilation
- Специальные папки и порядок компиляции скриптов
- Script compilation and assembly definition files
- Общие функции
- Scripting restrictions
- Script Serialization
- Unity События (UnityEvents)
- What is a Null Reference Exception?
- Important Classes
- Рецепты использования векторов
- Инструменты Скриптинга
- Система событий (EventSystem)
- Обзор Скриптинга
- Multiplayer and Networking
- Multiplayer Overview
- Setting up a multiplayer project
- Using the Network Manager
- Using the Network Manager HUD
- The Network Manager HUD in LAN mode
- Converting a single-player game to Unity Multiplayer
- Debugging Information
- The Multiplayer High Level API
- Multiplayer Component Reference
- Multiplayer Classes Reference
- UnityWebRequest
- Аудио
- Аудио. Обзор.
- Аудио файлы
- Трекерные модули
- Audio Mixer
- Native Audio Plugin SDK
- Audio Profiler
- Ambisonic Audio
- Справочник по аудио
- Audio Clip
- Audio Listener
- Audio Source
- Audio Mixer
- Аудио эффекты (только для Pro версии)
- Audio Effects
- Audio Low Pass Effect
- Audio High Pass Effect
- Audio Echo Effect
- Audio Flange Effect
- Audio Distortion Effect
- Audio Normalize Effect
- Audio Parametric Equalizer Effect
- Audio Pitch Shifter Effect
- Audio Chorus Effect
- Audio Compressor Effect
- Audio SFX Reverb Effect
- Audio Low Pass Simple Effect
- Audio High Pass Simple Effect
- Reverb Zones
- Микрофон
- Audio Settings
- Анимация
- Animation System Overview
- Анимационные клипы
- Animation from external sources
- Руководство по Animation Window
- Animator Controllers (контроллеры аниматоров)
- Аниматор и контроллер аниматора
- The Animator Window
- Конечные автоматы в анимации
- Blend Trees (Деревья смешивания)
- Применение Blend Shapes (форм смешивания) для анимации
- Animator Override Controllers
- Переназначение гуманоидных анимаций
- Производительность и оптимизация в Mecanim
- Справка по анимации
- Практические рекомендации по анимации
- Playables API
- Словарь терминов анимации и Mecanim.
- Timeline
- Пользовательский интерфейс
- Сanvas (Полотно)
- Basic Layout
- Визуальные компоненты
- Компоненты взаимодействия
- Animation Integration
- Auto Layout
- «Обогащенный» текст (Rich Text)
- Справка по пользовательским интерфейсам
- Практические рекомендации по работе с UI (пользовательскими интерфейсами)
- Immediate Mode GUI (IMGUI)
- Навигация и поиск пути
- Navigation Overview
- Navigation System in Unity
- Inner Workings of the Navigation System
- Building a NavMesh
- NavMesh building components
- Advanced NavMesh Bake Settings
- Creating a NavMesh Agent
- Creating a NavMesh Obstacle
- Creating an Off-mesh Link
- Building Off-Mesh Links Automatically
- Building Height Mesh for Accurate Character Placement
- Navigation Areas and Costs
- Loading Multiple NavMeshes using Additive Loading
- Using NavMesh Agent with Other Components
- Справочник по навигации
- Navigation How-Tos
- Navigation Overview
- Unity Services
- Setting up your project for Unity Services
- Unity Ads
- Unity Analytics
- Unity Cloud Build
- Unity IAP
- Setting up Unity IAP
- Cross Platform Guide
- Store Guides
- Implementing a Store
- IAP Promo
- Unity Collaborate
- Setting up Unity Collaborate
- Adding team members to your Unity Project
- Viewing history
- Enabling Cloud Build with Collaborate
- Managing Unity Editor versions
- Reverting files
- Resolving file conflicts
- Excluding Assets from publishing to Collaborate
- Publishing individual files to Collaborate
- Restoring previous versions of a project
- In-Progress edit notifications
- Collaborate troubleshooting tips
- Unity Performance Reporting
- Multiplayer Services
- Transferring Projects
- XR
- Обзор
- XR SDKs
- Unity XR input
- VR (XR) reference
- VR devices
- Mixed Reality Devices
- Single-Pass Stereo rendering
- VR Audio Spatializers
- Open-source repositories
- Asset Store Publishing
- Специфичные платформы
- Автономный
- Apple Mac
- Apple TV
- WebGL
- WebGL Player Settings
- Getting started with WebGL development
- WebGL Browser Compatibility
- Building and running a WebGL project
- WebGL: Deploying compressed builds
- Debugging and trouble shooting WebGL builds
- WebGL Graphics
- WebGL Networking
- Using Audio In WebGL
- WebGL performance considerations
- Memory Considerations when targeting WebGL
- WebGL: Interacting with browser scripting
- Using WebGL Templates
- Cursor locking and full-screen mode in WebGL
- Input in WebGL
- iOS
- Первые шаги в iOS разработке
- iOS Player Settings
- iOS 2D Texture Overrides
- Upgrading to 64 bit iOS
- Продвинутые темы по iOS
- Features currently not supported by Unity iOS
- Решение проблем на iOS устройствах
- Сообщение об ошибках, приводящих к "падениям" на iOS
- Android
- Getting started with Android development
- Android SDK/NDK setup
- Unity Remote
- Android Remote (УСТАРЕВШЕЕ)
- Troubleshooting Android development
- Inside the Android build process
- Reporting crash bugs under Android
- Support for APK expansion files (OBB)
- Написание кода для Android
- Building and using plug-ins for Android
- Кастомизация экрана приветствия (Splash Screen) на Android
- Single-Pass Stereo Rendering for Android
- Android Player Settings
- Android 2D Textures Overrides
- Gradle for Android
- Android Manifest
- Getting started with Android development
- Windows
- Windows General
- Universal Windows Platform
- Приложения Windows Store: Приступая к работе
- Universal Windows Platform: Deployment
- Universal Windows Platform: Profiler
- Universal Windows Platform: Command line arguments
- Universal Windows Platform: Association launching
- Класс AppCallbacks
- Universal Windows Platform: WinRT API in C# scripts
- Universal Windows Platform Player Settings
- Scripting Backends
- ЧаВо
- Universal Windows Platform: Examples
- Universal Windows Platform: Code snippets
- Known issues
- Windows Holographic
- Web Player
- Чеклист Мобильного Разработчика
- Experimental
- Legacy Topics
- Windows Store: Windows SDKs
- Asset Server (Только Pro)
- Legacy Network Reference Guide
- Legacy Asset Bundles
- Унаследованная анимационная система
- Legacy GUI
- Legacy Unity Analytics (SDK Workflow)
- LegacyUnityRemote
- Best practice guides
- Expert guides
- New in Unity 2017.3
- Unity User Manual (2017.3)
- Legacy Topics
- LegacyUnityRemote
- Unity Remote 3 (УСТАРЕВШЕЕ)
Unity Remote 3 (УСТАРЕВШЕЕ)
Unity Remote 3 (далее обозначается как Unity Remote) – это приложение, которое позволяет использовать iOS-устройство в качестве пульта дистанционного управления для проекта в Unity. Это полезно во время разработки, так как тестировать проект в редакторе с дистанционным управлением намного быстрее, чем собирать и запускать его на устройстве после каждого изменения.
УСТАРЕВШЕЕ
This is an old page, relating to an old version of Unity Remote. Please use the current version of Unity Remote.
Где я могу найти Unity Remote?
Unity remote можно бесплатно загрузить из AppStore. Если вы предпочитаете собирать и запускать приложение самостоятельно, вы можете загрузить исходный код из раздела Unity Learn на сайте Unity.
Как я могу собрать Unity Remote?
First, download the project source code here and unzip it to your preferred location. The zip file contains an XCode project to build Unity Remote and install it on your device.
Если вы уже создали provisioning profile и успешно устанавливали iOS сборки на ваше устройство, вам достаточно просто открыть XCode проект UnityRemote.xcodeproj. После того как запустится XCode, вам следует нажать “Build and Go” для установки приложения на ваше iOS устройство. Если вы никогда ранее не собирали и не запускали приложения, мы рекомендуем сперва попробовать собрать один из примеров Apple для ознакомления с XCode и iOS.
После установки Unity Remote, убедитесь, что ваше устройство подключено через Wi-Fi к той же сети, что и ваш компьютер со средой разработки, либо подключено к нему напрямую через USB. Запустите Unity Remote на вашем iPhone/iPad при запущенном Unity на вашем компьютере и выберите ваш компьютер из появившегося списка. Теперь, когда вы будете входить в режим проигрывания (Play Mode) в редакторе, ваше устройство будет выступать в роли пульта удалённого управления, который вы можете использовать для разработки и тестирования вашей игры. Вы можете управлять приложением с помощью устройство по беспроводной сети, и вы также увидите версию в низком разрешении вашего приложения на экране устройства.
Важно: Редактор Unity iOS не может идеально эмулировать аппаратную часть, так что вы можете не получить абсолютно точного поведения (производительность графики, отзывчивость на прикосновения, проигрывание звука и т.д.), которое вы получаете на настоящем устройстве.
XCode показывает странные ошибки при сборке и установке Unity Remote на моё устройство. Что мне делать?
Это значит, что идентификатор (Identifier) по умолчанию в проекте Unity Remote не совместим с вашим provisioning profile. Вам придётся вручную отредактировать этот идентификатор в XCode проекте. Идентификатор должен соответствовать вашему provisioning profile.
Вам потребуется создать AppID, оканчивающийся звёздочкой, если вы ещё этого не сделали; вы можете сделать это на Program Portal в Apple iPhone Developer Program. Сперва зайдите в Program Portal и выберите вкладку AppIDs. Затем, нажмите кнопку Add ID в верхнем правом углу и введите ваш обычный идентификатор бандла, оканчивающийся точкой и звёздочкой (например, com.mycompany.*) в поля App ID Bundle Seed ID и Bundle Identifier. Добавьте новый AppID в ваш provisioning profile, затем скачайте и переустановите его. Не забудьте после этого перезапустить XCode. Если у вас возникли какие-либо проблемы в процессе создания AppID, ознакомьтесь с разделом Provisioning How-to на сайте Apple.
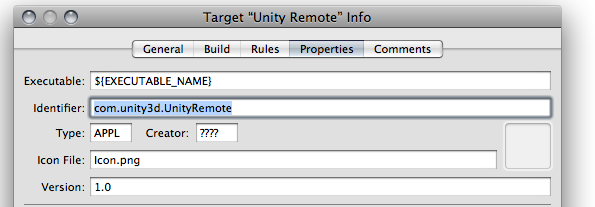
Open the Unity Remote project with XCode. From the menu, select Project->Edit Active Target “Unity Remote”. This will open a new window entitled Target “Unity Remote” Info. Select the Properties tab. Change the Identifier property field from com.unity3d.UnityRemote to the bundle identifier in your AppID followed by “.” (dot) followed by “UnityRemote”. For example, if your provisioning profile contains ######.com.mycompany.* AppID, then change the Identifier field to com.mycompany.UnityRemote.
Next, select Build->Clean all targets from the menu, and compile and install Unity Remote again. You may also need to change the active SDK from Simulator to Device - 2.0 | Release. There is no problem using SDK 2.0 even if your device runs a newer version of the OS.
Я получаю очень низкое качество графики, когда запускаю свою игру в Unity Remote. Что я могу сделать, чтобы её улучшить?
Когда вы используете Unity Remote, игра на самом деле работает на вашем Mac, в то время как её визуальное содержимое предаётся на устройство в потоке с сильным сжатием. В результате, то что вы видите на экране устройства - просто версия с низким разрешением того, как выглядело бы приложение. Чтобы проверить, как игра работает на устройстве, вам нужно собирать и выгружать её через File->Build & Run в редакторе Unity.
Unity Remote подтормаживает. Можно ли что-то с этим сделать?
Производительность Unity Remote сильно зависит от скорости передачи данных по сети Wi-Fi, качество сетевого оборудования и других факторов. Для наилучшей производительности, создайте ad-hoc сеть между вашим Mac и iOS устройством. Нажмите на иконку Airport в вашем Mac и выберите “Create Network”. Затем, введите имя и пароль и нажмите OK. На устройстве откройте Settings->Wi-Fi и выберите новую Wi-Fi сеть, которую вы только что создали. Запомните, что ad-hoc сеть – это беспроводное соединение, которое не использует беспроводную точку доступа. Потому у вас обычно не будет интернет-соединения во время использования ad-hoc сети.
Выключение Bluetooth на вашем Mac и на iPhone/iPad также поможет улучшить качество соединения.
Если вам не требуется просмотр игры на устройстве, вы можете отключить синхронизацию изображения в списке Remote machine (удалённых машин). Это снизит объём сетевого трафика, необходимого для удалённой работы.
Соединение с Unity Remote быстро теряется
Это может происходить из-за проблем с установкой или других факторов, которые не позволяют Unity Remote корректно работать. Попробуйте следующие шаги в указанной последовательности, проверяя не улучшится ли ситуация после каждого шага перед тем, как двигаться далее:-
- Сперва, проверьте включен ли Bluetooth. Для наилучшей производительности Bluetooth должен быть отключен и на Mac и на iOS устройстве.
- Удалите файл настроек, расположенный здесь:
~/Library/Preferences/com.unity3d.UnityEditoriPhone.plist - Переустановите игру на ваш iPhone/iPad.
- Переустановите Unity на ваш Mac.
- В качестве последней попытки, откат к заводским настройкам (hard reset) на вашем iOS устройстве иногда может улучшить производительность Unity Remote.
Если вы всё ещё испытываете проблемы, попробуйте установить Unity Remote на другое устройство (по возможности в другом месте) и посмотреть, не улучшится ли работа приложения. Могут быть проблемы из-за радиочастотных помех или влияния другого программного обеспечения на производительность беспроводного адаптера на вашем Mac или iOS устройстве.
Unity Remote “не видит” мой Mac. Что мне делать?
- Убедитесь, что Unity Remote и ваш Mac присоединены к одной и той же беспроводной сети.
- Проверьте настройки брандмауэра, настройки безопасности маршрутизатора и любое другое ПО / оборудование, которое может отфильтровывать пакеты в вашей сети.
- Оставьте запущенным Unity Remote, выключите Airport на вашем Mac на минуту или две, и включите его обратно.
- Перезапустите и Unity и Unity Remote. Иногда вам также нужно сделать “холодную” перезагрузку вашего iPhone/iPad (одновременно зажмите кнопки меню и питания).
- Unity Remote использует сервис Apple Bonjour, так что проверьте что включен на вашем Mac.
- Переустановите Unity Remote из последнего пакета Unity iOS.