Unity Manual
- Unity User Manual (2017.4)
- Working in Unity
- Getting Started
- Asset Workflow
- The Main Windows
- Creating Gameplay
- Editor Features
- Advanced Development
- Advanced Editor Topics
- Licenses and Activation
- Upgrade Guides
- 2D
- Gameplay in 2D
- Sprites
- Tilemap
- Physics Reference 2D
- Graphics
- Graphics Overview
- Lighting
- Lighting overview
- Lighting Window
- Light Explorer
- Light sources
- Shadows
- Lighting Modes
- Global Illumination
- Light troubleshooting and performance
- Related topics
- Cameras
- Materials, Shaders & Textures
- Textures
- Creating and Using Materials
- Standard Shader
- Standard Particle Shaders
- Physically Based Rendering Material Validator
- Accessing and Modifying Material parameters via script
- Writing Shaders
- Legacy Shaders
- Video overview
- Terrain Engine
- Tree Editor
- Particle Systems
- Post-processing overview
- Reflection probes
- Advanced Rendering Features
- Procedural Materials
- Procedural Mesh Geometry
- Optimizing graphics performance
- Layers
- Lighting
- Graphics Reference
- Cameras Reference
- Shader Reference
- Writing Surface Shaders
- Writing vertex and fragment shaders
- Vertex and fragment shader examples
- Shader semantics
- Accessing shader properties in Cg/HLSL
- Providing vertex data to vertex programs
- Built-in shader include files
- Predefined Shader preprocessor macros
- Built-in shader helper functions
- Built-in shader variables
- Making multiple shader program variants
- GLSL Shader programs
- Shading Language used in Unity
- Shader Compilation Target Levels
- Shader data types and precision
- Using sampler states
- ShaderLab Syntax
- Shader assets
- Advanced ShaderLab topics
- Unity's Rendering Pipeline
- Performance tips when writing shaders
- Rendering with Replaced Shaders
- Custom Shader GUI
- Using Depth Textures
- Camera's Depth Texture
- Platform-specific rendering differences
- Shader Level of Detail
- Texture arrays
- Debugging DirectX 11/12 shaders with Visual Studio
- Debugging DirectX 12 shaders with PIX
- Implementing Fixed Function TexGen in Shaders
- Particle Systems reference
- Particle System
- Particle System modules
- Particle System Main module
- Emission module
- Particle System Shape Module
- Velocity over Lifetime module
- Noise module
- Limit Velocity Over Lifetime module
- Inherit Velocity module
- Force Over Lifetime module
- Color Over Lifetime module
- Color By Speed module
- Size over Lifetime module
- Size by Speed module
- Rotation Over Lifetime module
- Rotation By Speed module
- External Forces module
- Collision module
- Triggers module
- Sub Emitters module
- Texture Sheet Animation module
- Lights module
- Trails module
- Custom Data module
- Renderer module
- Particle Systems (Legacy, prior to release 3.5)
- Visual Effects Reference
- Mesh Components
- Texture Components
- Rendering Components
- Rendering Pipeline Details
- Graphics HOWTOs
- Graphics Tutorials
- Graphics Overview
- Physics
- Scripting
- Scripting Overview
- Creating and Using Scripts
- Variables and the Inspector
- Controlling GameObjects using components
- Event Functions
- Time and Framerate Management
- Creating and Destroying GameObjects
- Coroutines
- Namespaces
- Attributes
- Execution Order of Event Functions
- Understanding Automatic Memory Management
- Platform dependent compilation
- Special folders and script compilation order
- Script compilation and assembly definition files
- Generic Functions
- Scripting restrictions
- Script Serialization
- UnityEvents
- What is a Null Reference Exception?
- Important Classes
- Vector Cookbook
- Scripting Tools
- Event System
- Scripting Overview
- Multiplayer and Networking
- Multiplayer Overview
- Setting up a multiplayer project
- Using the Network Manager
- Using the Network Manager HUD
- The Network Manager HUD in LAN mode
- The Network Manager HUD in Matchmaker mode
- Converting a single-player game to Unity Multiplayer
- Debugging Information
- The Multiplayer High Level API
- Multiplayer Component Reference
- Multiplayer Classes Reference
- UnityWebRequest
- Audio
- Audio Overview
- Audio files
- Tracker Modules
- Audio Mixer
- Native Audio Plugin SDK
- Audio Profiler
- Ambisonic Audio
- Audio Reference
- Audio Clip
- Audio Listener
- Audio Source
- Audio Mixer
- Audio Filters
- Audio Effects
- Audio Low Pass Effect
- Audio High Pass Effect
- Audio Echo Effect
- Audio Flange Effect
- Audio Distortion Effect
- Audio Normalize Effect
- Audio Parametric Equalizer Effect
- Audio Pitch Shifter Effect
- Audio Chorus Effect
- Audio Compressor Effect
- Audio SFX Reverb Effect
- Audio Low Pass Simple Effect
- Audio High Pass Simple Effect
- Reverb Zones
- Microphone
- Audio Settings
- Animation
- Animation System Overview
- Animation Clips
- Animation from external sources
- Animation Window Guide
- Animator Controllers
- Retargeting of Humanoid animations
- Performance and Optimization
- Animation Reference
- Animation HOWTOs
- Playables API
- A Glossary of animation terms
- Timeline
- UI
- Navigation and Pathfinding
- Navigation Overview
- Navigation System in Unity
- Inner Workings of the Navigation System
- Building a NavMesh
- NavMesh building components
- Advanced NavMesh Bake Settings
- Creating a NavMesh Agent
- Creating a NavMesh Obstacle
- Creating an Off-mesh Link
- Building Off-Mesh Links Automatically
- Building Height Mesh for Accurate Character Placement
- Navigation Areas and Costs
- Loading Multiple NavMeshes using Additive Loading
- Using NavMesh Agent with Other Components
- Navigation Reference
- Navigation How-Tos
- Navigation Overview
- Unity Services
- Setting up your project for Unity Services
- Unity Organizations
- Unity Ads
- Unity Analytics
- Unity Analytics Overview
- Setting Up Analytics
- Analytics Dashboard
- Analytics events
- Funnels
- Remote Settings
- Unity Analytics A/B Testing
- Monetization
- User Attributes
- Unity Analytics Raw Data Export
- Data reset
- Upgrading Unity Analytics
- COPPA Compliance
- Unity Analytics and the EU General Data Protection Regulation (GDPR)
- Analytics Metrics, Segments, and Terminology
- Unity Cloud Build
- Automated Build Generation
- Supported platforms
- Supported versions of Unity
- Version control systems
- Using the Unity Developer Dashboard to configure Unity Cloud Build for Git
- Using the Unity Editor to configure Unity Cloud Build for Git
- Using the Unity Developer Dashboard to configure Unity Cloud Build for Mercurial
- Using the Unity Editor to configure Unity Cloud Build for Mercurial
- Using Apache Subversion (SVN) with Unity Cloud Build
- Using the Unity Developer Dashboard to configure Unity Cloud Build for Perforce
- Using the Unity Editor to configure Unity Cloud Build for Perforce
- Using the Unity Developer Dashboard to configure Unity Cloud Build for Plastic
- Building for iOS
- Advanced options
- Build manifest
- Cloud Build REST API
- Unity IAP
- Setting up Unity IAP
- Cross Platform Guide
- Codeless IAP
- Defining products
- Subscription Product support
- Initialization
- Browsing Product Metadata
- Initiating Purchases
- Processing Purchases
- Handling purchase failures
- Restoring Transactions
- Purchase Receipts
- Receipt validation
- Store Extensions
- Cross-store installation issues with Android in-app purchase stores
- Store Guides
- Implementing a Store
- Unity Collaborate
- Setting up Unity Collaborate
- Adding team members to your Unity Project
- Viewing history
- Enabling Cloud Build with Collaborate
- Managing Unity Editor versions
- Reverting files
- Resolving file conflicts
- Excluding Assets from publishing to Collaborate
- Publishing individual files to Collaborate
- Restoring previous versions of a project
- In-Progress edit notifications
- Managing cloud storage
- Moving your Project to another version control system
- Collaborate troubleshooting tips
- Unity Cloud Diagnostics
- Unity Integrations
- Multiplayer Services
- XR
- XR SDKs
- Google VR
- Vuforia
- Windows Mixed Reality
- Unity XR input
- XR API reference
- Mixed Reality Devices
- VR overview
- VR devices
- Single Pass Stereo rendering (Double-Wide rendering)
- VR Audio Spatializers
- XR SDKs
- Open-source repositories
- Asset Store Publishing
- Platform development
- Standalone
- macOS
- Apple TV
- WebGL
- WebGL Player Settings
- Getting started with WebGL development
- WebGL Browser Compatibility
- Building and running a WebGL project
- WebGL: Deploying compressed builds
- Debugging and troubleshooting WebGL builds
- WebGL Graphics
- WebGL Networking
- Using Audio In WebGL
- WebGL performance considerations
- Memory Considerations when targeting WebGL
- WebGL: Interacting with browser scripting
- Using WebGL Templates
- Cursor locking and full-screen mode in WebGL
- Input in WebGL
- iOS
- Getting started with iOS development
- iOS Player Settings
- iOS 2D Texture Overrides
- Upgrading to 64-bit iOS
- iOS Advanced Topics
- Features currently not supported by Unity iOS
- Troubleshooting on iOS devices
- Reporting crash bugs on iOS
- Android
- Getting started with Android development
- Android environment setup
- Unity Remote
- Android Remote (DEPRECATED)
- Troubleshooting Android development
- Inside the Android build process
- Reporting crash bugs under Android
- Support for APK expansion files (OBB)
- Android Scripting
- Building and using plug-ins for Android
- Customizing an Android Splash Screen
- Single-Pass Stereo Rendering for Android
- Android Player Settings
- Android 2D Textures Overrides
- Gradle for Android
- Android Manifest
- Getting started with Android development
- Windows
- Windows General
- Universal Windows Platform
- Getting Started
- Universal Windows Platform: Deployment
- Universal Windows Platform: Profiler
- Universal Windows Platform: Command line arguments
- Universal Windows Platform: Association launching
- AppCallbacks class
- Universal Windows Platform: WinRT API in C# scripts
- Universal Windows Platform Player Settings
- Scripting Backends
- FAQ
- Universal Windows Platform: Examples
- Universal Windows Platform: Code snippets
- Known issues
- Mobile Developer Checklist
- Experimental
- Legacy Topics
- Windows Store: Windows SDKs
- Asset Server (Team License)
- Legacy Network Reference Guide
- Legacy Asset Bundles
- Legacy Animation System
- Legacy GUI
- Legacy Unity Analytics (SDK Workflow)
- LegacyUnityRemote
- Best practice guides
- Expert guides
- New in Unity 2017
Textures
Switch to ScriptingTextures are image or movie files that lay over or wrap around your GameObjects to give them a visual effect. This page details the properties you need to manage for your Textures.
Unity recognises any image or movie file in a 3D project’s Assets folder as a Texture (in 2D projects, they are saved as Sprites). As long as the image meets the size requirements specified below, it is imported and optimized for game use (although any Shaders you use for your GameObjects have specific Texture requirements). This extends to multi-layer Photoshop or TIFF files, which are automatically flattened on import so that there is no size penalty for your game. This flattening happens internally to Unity, not to the PSD file itself, and is optional, so you can continue to save and import your PSD files with layers intact.
Properties
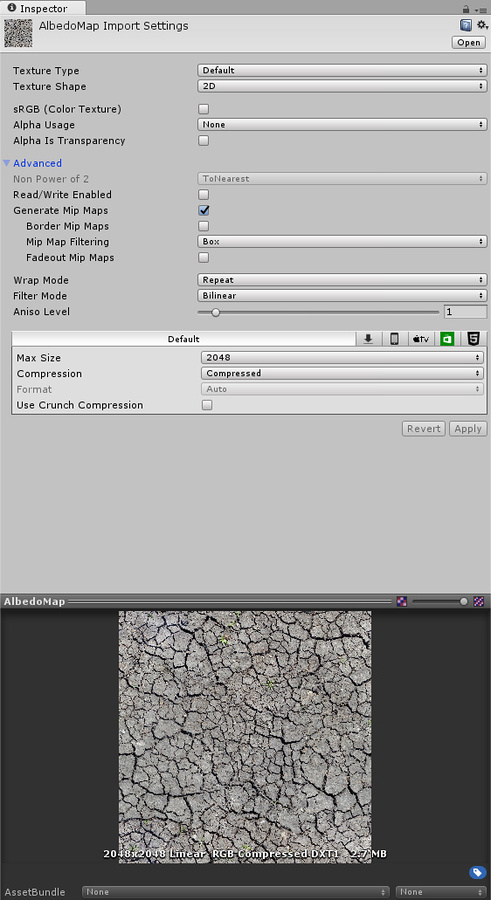
The Inspector window is split into two sections: the Texture Importer above, and the Preview below.
Texture Importer
The Texture Importer defines how images are imported from your project’s Assets folder into the Unity Editor. To access the Texture Importer, select the image file in the Project window. The Texture Importer opens in the Inspector window.
Note that some of the less commonly used properties are hidden by default. Click Advanced in the Inspector window to view these.
The first property in the Texture Importer is the Texture Type. Use this to select the type of Texture you want to create from the source image file. See documentation on Texture types for more information on each type.
| Property: | Function: |
|---|---|
| Texture Type | Use this to define what your Texture is to be used for. The other properties in the Texture Importer change depending on which one you choose. |
| Default | This is the most common setting used for all Textures. It provides access to most of the properties for Texture importing. |
| Normal Map | Select this to turn the color channels into a format suitable for real-time normal mapping. See Importing Textures for more information on normal mapping. |
| Editor GUI | Select this if you are using the Texture on any HUD or GUI controls. |
| Sprite (2D and UI) | Select this if you are using the Texture in a 2D game as a Sprite. |
| Cursor | Select this if you are using the Texture as a custom cursor. |
| Cookie | Select this to set your Texture up with the basic parameters used for the Cookies of your Scene’s Lights. |
| Lightmap | Select this if you are using the Texture as a Lightmap. This option enables encoding into a specific format (RGBM or dLDR, depending on the platform) and a post-processing step on Texture data (a push-pull dilation pass). |
| Single Channel | Select this if you only need one channel in the Texture. |
The second property in the Texture Importer is the Texture Shape. Use this to select and define the shape and structure of the Texture.
| Property: | Function: |
|---|---|
| Texture Shape | Use this to define the shape of the Texture. This is set to 2D by default. |
| 2D | This is the most common setting for all Textures; it defines the image file as a 2D Texture. These are used to map textures to 3D meshes and GUI elements, among other project elements. |
| Cube | This defines the Texture as a cubemap. You could use this for Skyboxes or Reflection Probes, for example. Selecting Cube displays different mapping options. |
| Mapping | This setting is only available when Texture Shape is set to Cube. Use Mapping to specify how the Texture is projected onto your GameObject. This is set to Auto by default. |
| Auto | Unity tries to automatically work out the layout from the Texture information. |
| 6 Frames Layout (Cubic Environment) | The Texture contains six images arranged in one of the standard cubemap layouts: cross, or sequence (+x -x +y -y +z -z). The images can be orientated either horizontally or vertically. |
| Latitude Longitude (Cylindrical) | Maps the Texture to a 2D Latitude-Longitude representation. |
| Mirrored Ball (Sphere Mapped) | Maps the Texture to a sphere-like cubemap. |
| Convolution Type | Choose the type of pre-convolution (that is, filtering) that you want to use for this texture. The result of pre-convolution is stored in mips. This is set to None by default. |
| None | The Texture has no pre-convolution (no filtering). |
| Specular (Glossy Reflection) | Select this to use cubemaps as Reflection Probes. The Texture mip maps are pre-convoluted (filtered) with the engine BRDF. (See Wikipedia’s page on Bidirectional reflectance distribution function for more information.) |
| Diffuse (Irradiance) | The Texture is convoluted (filtered) to represent irradiance. This is useful if you use the cubemap as a Light Probe. |
| Fixup Edge Seams | This option is only available with the None or Diffuse convolution (filter). Use this on low-end platforms as a work-around for filtering limitations, such as cubemaps incorrectly filtered between faces. |
Platform-specific overrides
The Texture Inspector window has a Platform-specific overrides panel.
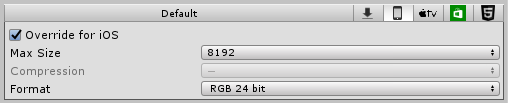
When building for different platforms, you need to think about the resolution, the file size with associated memory size requirements, the pixel dimensions, and the quality of your Textures for each target platform. Use the Platform-specific overrides panel to set default options (using Default), and then override them for a specific platform using the buttons along the top of the panel.
| Property: | Function: |
|---|---|
| Max Size | The maximum imported Texture dimensions in pixels. Artists often prefer to work with huge dimension-size Textures; use Max Size to scale the Texture down to a suitable dimension-size. |
| Resize Algorithm | The algorithm used to downscale the Texture when the Texture dimensions are larger than the specified Max Size. |
| Mitchell | The Texture is resized using the Mitchell algorithm. This is the default resize algorithm. |
| Bilinear | The Texture is resized using bilinear interpolation. For images where small, sharp details are important, this might might preserve more of these details than Mitchell. |
| Compression | Choose the compression type for the Texture. This parameter helps the system choose the right compression format for a Texture. Depending on the platform and the availability of compression formats, different settings might end up with the same internal format (for example, Low Quality Compression has an effect on mobile platforms, but not on desktop platforms). |
| None | The Texture is not compressed. |
| Low Quality | The Texture is compressed in a low-quality format. This results in a lower memory usage compared with Normal Quality. |
| Normal Quality | The Texture is compressed with a standard format. |
| High Quality | The Texture is compressed in a high-quality format. This results in a higher memory usage compared with Normal Quality. |
| Format | This bypasses the automatic system to specify what internal representation is used for the Texture. The list of available formats depends on the platform and Texture type. See documentation on Texture formats for platform-specific overrides for more information. Note: Even when a platform is not overridden, this option shows the format chosen by the automatic system. The Format property is only available when overriding for a specific platform, and not as a default setting. |
| Use crunch compression | Use crunch compression, if applicable. Crunch is a lossy compression format on top of DXT or ETC Texture compression. Textures are decompressed to DXT or ETC on the CPU and then uploaded on the GPU at runtime. Crunch compression helps the Texture use the lowest possible amount of space on disk and for downloads. Crunch Textures can take a long time to compress, but decompression at runtime is very fast. |
| Compressor Quality | When using Crunch Texture compression, use the slider to adjust the quality. A higher compression quality means larger Textures and longer compression times. |
2017–09–18 Page amended
Crunch compression format updated in 2017.3 NewIn20173