Unity Manual
- Unity User Manual (2017.4)
- Working in Unity
- Getting Started
- Asset Workflow
- The Main Windows
- Creating Gameplay
- Editor Features
- Advanced Development
- Advanced Editor Topics
- Licenses and Activation
- Upgrade Guides
- 2D
- Gameplay in 2D
- Sprites
- Tilemap
- Physics Reference 2D
- Graphics
- Graphics Overview
- Lighting
- Lighting overview
- Lighting Window
- Light Explorer
- Light sources
- Shadows
- Lighting Modes
- Global Illumination
- Light troubleshooting and performance
- Related topics
- Cameras
- Materials, Shaders & Textures
- Textures
- Creating and Using Materials
- Standard Shader
- Standard Particle Shaders
- Physically Based Rendering Material Validator
- Accessing and Modifying Material parameters via script
- Writing Shaders
- Legacy Shaders
- Video overview
- Terrain Engine
- Tree Editor
- Particle Systems
- Post-processing overview
- Reflection probes
- Advanced Rendering Features
- Procedural Materials
- Procedural Mesh Geometry
- Optimizing graphics performance
- Layers
- Lighting
- Graphics Reference
- Cameras Reference
- Shader Reference
- Writing Surface Shaders
- Writing vertex and fragment shaders
- Vertex and fragment shader examples
- Shader semantics
- Accessing shader properties in Cg/HLSL
- Providing vertex data to vertex programs
- Built-in shader include files
- Predefined Shader preprocessor macros
- Built-in shader helper functions
- Built-in shader variables
- Making multiple shader program variants
- GLSL Shader programs
- Shading Language used in Unity
- Shader Compilation Target Levels
- Shader data types and precision
- Using sampler states
- ShaderLab Syntax
- Shader assets
- Advanced ShaderLab topics
- Unity's Rendering Pipeline
- Performance tips when writing shaders
- Rendering with Replaced Shaders
- Custom Shader GUI
- Using Depth Textures
- Camera's Depth Texture
- Platform-specific rendering differences
- Shader Level of Detail
- Texture arrays
- Debugging DirectX 11/12 shaders with Visual Studio
- Debugging DirectX 12 shaders with PIX
- Implementing Fixed Function TexGen in Shaders
- Particle Systems reference
- Particle System
- Particle System modules
- Particle System Main module
- Emission module
- Particle System Shape Module
- Velocity over Lifetime module
- Noise module
- Limit Velocity Over Lifetime module
- Inherit Velocity module
- Force Over Lifetime module
- Color Over Lifetime module
- Color By Speed module
- Size over Lifetime module
- Size by Speed module
- Rotation Over Lifetime module
- Rotation By Speed module
- External Forces module
- Collision module
- Triggers module
- Sub Emitters module
- Texture Sheet Animation module
- Lights module
- Trails module
- Custom Data module
- Renderer module
- Particle Systems (Legacy, prior to release 3.5)
- Visual Effects Reference
- Mesh Components
- Texture Components
- Rendering Components
- Rendering Pipeline Details
- Graphics HOWTOs
- Graphics Tutorials
- Graphics Overview
- Physics
- Scripting
- Scripting Overview
- Creating and Using Scripts
- Variables and the Inspector
- Controlling GameObjects using components
- Event Functions
- Time and Framerate Management
- Creating and Destroying GameObjects
- Coroutines
- Namespaces
- Attributes
- Execution Order of Event Functions
- Understanding Automatic Memory Management
- Platform dependent compilation
- Special folders and script compilation order
- Script compilation and assembly definition files
- Generic Functions
- Scripting restrictions
- Script Serialization
- UnityEvents
- What is a Null Reference Exception?
- Important Classes
- Vector Cookbook
- Scripting Tools
- Event System
- Scripting Overview
- Multiplayer and Networking
- Multiplayer Overview
- Setting up a multiplayer project
- Using the Network Manager
- Using the Network Manager HUD
- The Network Manager HUD in LAN mode
- The Network Manager HUD in Matchmaker mode
- Converting a single-player game to Unity Multiplayer
- Debugging Information
- The Multiplayer High Level API
- Multiplayer Component Reference
- Multiplayer Classes Reference
- UnityWebRequest
- Audio
- Audio Overview
- Audio files
- Tracker Modules
- Audio Mixer
- Native Audio Plugin SDK
- Audio Profiler
- Ambisonic Audio
- Audio Reference
- Audio Clip
- Audio Listener
- Audio Source
- Audio Mixer
- Audio Filters
- Audio Effects
- Audio Low Pass Effect
- Audio High Pass Effect
- Audio Echo Effect
- Audio Flange Effect
- Audio Distortion Effect
- Audio Normalize Effect
- Audio Parametric Equalizer Effect
- Audio Pitch Shifter Effect
- Audio Chorus Effect
- Audio Compressor Effect
- Audio SFX Reverb Effect
- Audio Low Pass Simple Effect
- Audio High Pass Simple Effect
- Reverb Zones
- Microphone
- Audio Settings
- Animation
- Animation System Overview
- Animation Clips
- Animation from external sources
- Animation Window Guide
- Animator Controllers
- Retargeting of Humanoid animations
- Performance and Optimization
- Animation Reference
- Animation HOWTOs
- Playables API
- A Glossary of animation terms
- Timeline
- UI
- Navigation and Pathfinding
- Navigation Overview
- Navigation System in Unity
- Inner Workings of the Navigation System
- Building a NavMesh
- NavMesh building components
- Advanced NavMesh Bake Settings
- Creating a NavMesh Agent
- Creating a NavMesh Obstacle
- Creating an Off-mesh Link
- Building Off-Mesh Links Automatically
- Building Height Mesh for Accurate Character Placement
- Navigation Areas and Costs
- Loading Multiple NavMeshes using Additive Loading
- Using NavMesh Agent with Other Components
- Navigation Reference
- Navigation How-Tos
- Navigation Overview
- Unity Services
- Setting up your project for Unity Services
- Unity Organizations
- Unity Ads
- Unity Analytics
- Unity Analytics Overview
- Setting Up Analytics
- Analytics Dashboard
- Analytics events
- Funnels
- Remote Settings
- Unity Analytics A/B Testing
- Monetization
- User Attributes
- Unity Analytics Raw Data Export
- Data reset
- Upgrading Unity Analytics
- COPPA Compliance
- Unity Analytics and the EU General Data Protection Regulation (GDPR)
- Analytics Metrics, Segments, and Terminology
- Unity Cloud Build
- Automated Build Generation
- Supported platforms
- Supported versions of Unity
- Version control systems
- Using the Unity Developer Dashboard to configure Unity Cloud Build for Git
- Using the Unity Editor to configure Unity Cloud Build for Git
- Using the Unity Developer Dashboard to configure Unity Cloud Build for Mercurial
- Using the Unity Editor to configure Unity Cloud Build for Mercurial
- Using Apache Subversion (SVN) with Unity Cloud Build
- Using the Unity Developer Dashboard to configure Unity Cloud Build for Perforce
- Using the Unity Editor to configure Unity Cloud Build for Perforce
- Using the Unity Developer Dashboard to configure Unity Cloud Build for Plastic
- Building for iOS
- Advanced options
- Build manifest
- Cloud Build REST API
- Unity IAP
- Setting up Unity IAP
- Cross Platform Guide
- Codeless IAP
- Defining products
- Subscription Product support
- Initialization
- Browsing Product Metadata
- Initiating Purchases
- Processing Purchases
- Handling purchase failures
- Restoring Transactions
- Purchase Receipts
- Receipt validation
- Store Extensions
- Cross-store installation issues with Android in-app purchase stores
- Store Guides
- Implementing a Store
- Unity Collaborate
- Setting up Unity Collaborate
- Adding team members to your Unity Project
- Viewing history
- Enabling Cloud Build with Collaborate
- Managing Unity Editor versions
- Reverting files
- Resolving file conflicts
- Excluding Assets from publishing to Collaborate
- Publishing individual files to Collaborate
- Restoring previous versions of a project
- In-Progress edit notifications
- Managing cloud storage
- Moving your Project to another version control system
- Collaborate troubleshooting tips
- Unity Cloud Diagnostics
- Unity Integrations
- Multiplayer Services
- XR
- XR SDKs
- Google VR
- Vuforia
- Windows Mixed Reality
- Unity XR input
- XR API reference
- Mixed Reality Devices
- VR overview
- VR devices
- Single Pass Stereo rendering (Double-Wide rendering)
- VR Audio Spatializers
- XR SDKs
- Open-source repositories
- Asset Store Publishing
- Platform development
- Standalone
- macOS
- Apple TV
- WebGL
- WebGL Player Settings
- Getting started with WebGL development
- WebGL Browser Compatibility
- Building and running a WebGL project
- WebGL: Deploying compressed builds
- Debugging and troubleshooting WebGL builds
- WebGL Graphics
- WebGL Networking
- Using Audio In WebGL
- WebGL performance considerations
- Memory Considerations when targeting WebGL
- WebGL: Interacting with browser scripting
- Using WebGL Templates
- Cursor locking and full-screen mode in WebGL
- Input in WebGL
- iOS
- Getting started with iOS development
- iOS Player Settings
- iOS 2D Texture Overrides
- Upgrading to 64-bit iOS
- iOS Advanced Topics
- Features currently not supported by Unity iOS
- Troubleshooting on iOS devices
- Reporting crash bugs on iOS
- Android
- Getting started with Android development
- Android environment setup
- Unity Remote
- Android Remote (DEPRECATED)
- Troubleshooting Android development
- Inside the Android build process
- Reporting crash bugs under Android
- Support for APK expansion files (OBB)
- Android Scripting
- Building and using plug-ins for Android
- Customizing an Android Splash Screen
- Single-Pass Stereo Rendering for Android
- Android Player Settings
- Android 2D Textures Overrides
- Gradle for Android
- Android Manifest
- Getting started with Android development
- Windows
- Windows General
- Universal Windows Platform
- Getting Started
- Universal Windows Platform: Deployment
- Universal Windows Platform: Profiler
- Universal Windows Platform: Command line arguments
- Universal Windows Platform: Association launching
- AppCallbacks class
- Universal Windows Platform: WinRT API in C# scripts
- Universal Windows Platform Player Settings
- Scripting Backends
- FAQ
- Universal Windows Platform: Examples
- Universal Windows Platform: Code snippets
- Known issues
- Mobile Developer Checklist
- Experimental
- Legacy Topics
- Windows Store: Windows SDKs
- Asset Server (Team License)
- Legacy Network Reference Guide
- Legacy Asset Bundles
- Legacy Animation System
- Legacy GUI
- Legacy Unity Analytics (SDK Workflow)
- LegacyUnityRemote
- Best practice guides
- Expert guides
- New in Unity 2017
Trees
To enhance Unity Terrains, you can paint Trees onto a Terrain in much the same way as painting height maps and textures. However, Trees are solid 3D GameObjects that grow from the surface. Unity uses optimisations, like billboarding for distant Trees, to maintain good rendering performance. This means that you can have dense forests with thousands of trees and still keep an acceptable frame rate.

Painting Trees
The Tree button on the toolbar enables Tree painting:

Initially, the Terrain will have no Trees available. In order to start painting onto the Terrain, you need to add a Tree. Click the Edit Trees button and select Add Tree. From here, you can select a Tree asset from your Project and add it as a Tree Prefab for use with the brush:
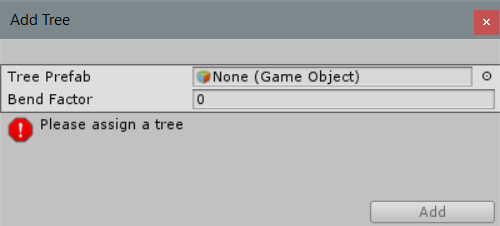
To help prototyping, Unity provides several sample SpeedTree Tree GameObjects in the Standard Assets package. Alternatively, you can create your own Trees.
If the Tree GameObject that you are importing supports Bend Factor , the Add Tree window shows a Bend Factor property for adjusting wind responsiveness. Trees created using the SpeedTree Modeller have a Bend Factor. See the section on Making Trees bend in the wind below.
When you have set up your Tree properties (described below), you can paint Trees onto the Terrain in the same way you paint textures or heightmaps. You can remove Trees from an area by holding the shift key while you paint, or remove just the currently selected Tree type by holding down the control key.
Tree properties
After you have selected which Tree to place, adjust its settings to customise Tree placement and characteristics:

| Property: | Function: |
|---|---|
| Mass Place Trees | Create an overall covering of Trees without painting over the whole landscape. After mass placement, you can still use painting to add or remove Trees to create denser or sparser areas. |
| Brush Size | Controls the size of the area that you can add Trees to. |
| Tree Density | Tree Density controls the average number of Trees painted onto the area defined by Brush Size. |
| Tree Height | Control the Tree’s minimal height and maximal height using a slider. Drag the slider to the left for short Trees, and right for tall Trees. If you uncheck Random, you can specify the exact scale for the height of all newly painted Trees within the range of 0.01 to 2. |
| Lock Width to Height | By default, a Tree’s width is locked to its height so that Trees are always scaled uniformly. However, you can disable the Lock Width to Height option and specify the width separately. |
| Tree Width | If the Tree’s width is not locked to its height you can control the Tree’s minimal width and maximal width using a slider. Drag the slider to the left for thin Trees, and right for wide Trees. If you uncheck Random, you can specify the exact scale for the width of all newly painted Trees within the range of 0.01 to 2. |
| Random Tree Rotation | Random Tree Rotation is a variation option used to help create the impression of a random, natural-looking forest rather than an artificial plantation of identical Trees. Untick this if you want to place Trees with fixed, identical rotations. |
| Lighting | |
| Lightmap Static | Enable this check box to indicate to Unity that the GameObject’s location is fixed and it will participate in Global Illumination computations. If a GameObject is not marked as Lightmap Static then it can still be lit using Light Probes. |
| Scale In Lightmap | Specifies the relative size of the GameObject’ UVs within a lightmap. A value of 0 will result in Unity not lightmapping the GameObject, but the GameObject will still contribute to the lighting of other GameObjects in the Scene. A value greater than 1.0 increases the number of pixels in the lightmap used for this GameObject. A value less than 1.0 decreases the number of pixels. You can use this property to optimise lightmaps so that important or detailed areas are more accurately lit. For example, an isolated building with flat, dark walls will use a low lightmap scale (less than 1.0), while a collection of colorful motorcycles displayed close together need a high scale value. |
| Lightmap Parameters | Allows you to choose or create a set of Lightmap Parameters for this GameObject. |
Creating Trees
If you want to create your own Trees, you can use the SpeedTree Modeler, Unity’s Tree Creator tool, or any 3D modelling application, and then import them into your Project.
You can use SpeedTree Modeler (from IDV, Inc.) to create Trees with advanced visual effects such as smooth LOD transition, fast billboarding and natural wind animation. For more detailed information, refer to the SpeedTree Modeler documentation. You can also import SpeedTree assets into your Project folder from Asset Store packages or other third party sources.
Unity has its own Tree creator that you can use to produce new Tree assets. You can also use a 3D modelling application.
When creating Trees, position the anchor point at the base of the Tree where it emerges from the ground. For performance reasons, your Tree mesh should have fewer than 2000 triangles. and The mesh always has exactly two materials: one for the Tree body and the other for the leaves.
Trees must use the Nature/Soft Occlusion Leaves and Nature/Soft Occlusion Bark shader. To use those shaders, you have to place Trees in a specific folder named Ambient-Occlusion, or the Trees won’t render correctly. When you place a model in such a folder and reimport it, Unity will calculate soft ambient occlusion in a way that is specifically designed for Trees.
If you change an imported Tree asset in a 3D modelling application, you will need to click the Refresh button in the Editor in order to see the updated Trees on your Terrain: 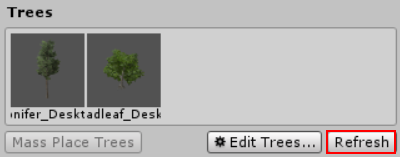
Warning When importing and altering a SpeedTree model in a 3D modeling program, when you re-export it (as an .fbx or .obj) you may lose the natural wind animation functionality that comes with SpeedTree models.
Using Colliders with Trees
You can add a Capsule Collider to a new Tree asset by instantiating the Tree in the scene by dragging the Prefab from your Assets folder into the Scene. Then add the collider using menu: Component > Physics > Capsule Collider. You can then either:
Override the original prefab by clicking the Apply button on the Tree GameObject in the Inspector Window:

Or, create a new Prefab by dragging the Tree GameObject into your Assets folder.
When you add the Tree to the Terrain for painting, make sure that if you have created a new Prefab that you select the correct one with with the collider rather than the original GameObject. You must also enable Create Tree Colliders in the Terrain’s Terrain Collider component inspector if you want to make .
Making Trees bend in the wind
You first need to create a Wind Zone to make Trees react to the wind. To do this select GameObject > 3D Object > Wind Zone.
At this point, make sure that your Trees are set to bend. Select your Terrain, click the Place Trees button in the Inspector, and then select Edit Trees > Edit Tree. Setting the Bend Factor to 1 will cause the Trees to adjust if you have not already done this.
With the default settings, your Trees will move quite violently. To fix this, change your bend value in each individual Tree type. This is useful if you want some Tree types to bend more than others. To change the bend effect in the entire Wind Zone, set the values in the Wind Zone component directly. To reduce the fluttering effect of the leaves, adjust the wind turbulence down to around 0.1 to 0.3, and everything will become much smoother. If you don’t want the Trees blowing all the way to one side and instead want some variation, set the Wind Main value down to the same value as your turbulence.
Tree Level of Detail (LOD) transition zone
Unity’s LOD system uses a 2D to 3D transition zone to blend 2D billboards with 3D tree models seamlessly. This prevents any sudden popping of 2D and 3D trees, which is vital in VR. For more information about configuring LOD components, see the (LOD)[LevelOfDetail] and (LOD Group)[class-LODGroup] manual pages.
2018–09–20 Page amended
GameObject menu changed in Unity 4.6
2D to 3D transition zone added to LOD system in Unity 2017.3 NewIn20173