Manual
- Unity User Manual (2017.2)
- Working in Unity
- Основы
- Asset Workflow (работа с ассетами)
- The Main Windows
- Создание геймплея.
- Editor Features
- Advanced Development
- Advanced Editor Topics
- Licenses and Activation
- Upgrade Guides
- 2D
- Графика
- Обзор графических возможностей
- Освещение
- Lighting overview
- Lighting Window
- Light Explorer
- Light sources
- Shadows
- Lighting Modes
- Global Illumination
- Light troubleshooting and performance
- Related topics
- Камеры
- Materials, Shaders & Textures
- Текстуры
- Creating and Using Materials
- Standard Shader
- Accessing and Modifying Material parameters via script
- Writing Shaders
- Legacy Shaders
- Video overview
- Ландшафтный движок
- Tree Editor
- Системы Частиц
- Post-processing overview
- Reflection probes
- Cluster Rendering
- Расширенные возможности рендеринга
- Визуализация HDR (расширенный динамический диапазон) в Unity
- Способы рендеринга
- Level of Detail (LOD)
- DirectX 11 and OpenGL Core
- Compute shaders
- Graphics Command Buffers
- GPU instancing
- Делимые текстуры (Sparse Textures)
- Возможности графического оборудования и эмуляция
- CullingGroup API
- Asynchronous Texture Upload
- Процедурные материалы
- Procedural Mesh Geometry
- Оптимизация производительности графики
- Слои
- Освещение
- Справка по графическим возможностям
- Справочник по камерам
- Shader Reference
- Writing Surface Shaders
- Программирование вершинных и фрагментных (пиксельных) шейдеров
- Примеры вершинных и фрагментных шейдеров
- Shader semantics
- Accessing shader properties in Cg/HLSL
- Providing vertex data to vertex programs
- Встроенные подключаемые файлы для шейдеров
- Стандартные шейдерные предпроцессорные макросы
- Built-in shader helper functions
- Built-in shader variables
- Создание программ с несколькими вариантами шейдеров
- GLSL Shader programs
- Shading Language used in Unity
- Shader Compilation Target Levels
- Shader data types and precision
- Using sampler states
- Синтаксис ShaderLab: Shader
- Синтаксис ShaderLab: свойства
- Синтаксис ShaderLab: SubShader
- Синтаксис ShaderLab: Pass
- ShaderLab: Culling & Depth Testing
- Синтаксис ShaderLab: Blending
- Синтаксис ShaderLab: тэги Pass
- Синтаксис ShaderLab: Stencil
- Синтаксис ShaderLab: Name
- Синтаксис ShaderLab: цвет, материал, освещение
- ShaderLab: Legacy Texture Combiners
- Синтакс ShaderLab: Альфа тестинг (Alpha testing)
- Синтаксис ShaderLab: туман
- Синтаксис ShaderLab: BindChannels
- Синтаксис ShaderLab: UsePass
- Синтаксис ShaderLab: GrabPass
- ShaderLab: SubShader Tags
- Синтаксис ShaderLab: Pass
- Синтаксис ShaderLab: Fallback
- #Синтаксис ShaderLab: CustomEditor
- Синтаксис ShaderLab: другие команды
- Shader assets
- Расширенные возможности ShaderLab
- Unity's Rendering Pipeline
- Performance tips when writing shaders
- Rendering with Replaced Shaders
- Custom Shader GUI
- Использование текстур глубины
- Текстура глубины камеры
- Особенности рендеринга различных платформ
- Уровень детализации шейдера (Level Of Detail)
- Texture arrays
- Отладка DirectX 11 шейдеров с помощью Visual Studio
- Implementing Fixed Function TexGen in Shaders
- Particle Systems reference
- Particle System
- Particle System modules
- Particle System Main module
- Emission module
- Particle System Shape Module
- Limit Velocity Over Lifetime module
- Noise module
- Limit Velocity Over Lifetime module
- Inherit Velocity module
- Force Over Lifetime module
- Color Over Lifetime module
- Color By Speed module
- Size over Lifetime module
- Size by Speed module
- Rotation Over Lifetime module
- Rotation By Speed module
- External Forces module
- Collision module
- Triggers module
- Sub Emitters module
- Texture Sheet Animation module
- Lights module
- Trails module
- Custom Data module
- Renderer module
- Системы частиц (Более старая система, используемая до версии 3.5)
- Справка по Визуальным Эффектам
- Mesh Components
- Текстурные компоненты
- Компоненты рендеринга
- Rendering Pipeline Details
- Sprite Renderer
- Подборка уроков по графике
- How do I Import Alpha Textures?
- Как я могу создать Skybox?
- Как сделать эмиттер частиц в форме меша (Устаревшая система частиц)
- Как добавить Spot Light Cookie (Cookie текстура для Точечного Источника Света)?
- Как мне исправить вращение импортированной модели?
- Water in Unity
- Art Asset best practice guide
- How do I import models from my 3D app?
- How to do Stereoscopic Rendering
- Уроки по графике
- Обзор графических возможностей
- Physics
- Скриптинг
- Обзор Скриптинга
- Создание и Использование Скриптов
- Variables and the Inspector
- Controlling GameObjects using components
- Функции событий
- Time and Framerate Management
- Создание и уничтожение игровых объектов (GameObjects)
- Coroutines
- Пространства имён
- Атрибуты
- Порядок выполнения функций событий
- Понимание автоматического управления памятью
- Platform dependent compilation
- Специальные папки и порядок компиляции скриптов
- Общие функции
- Scripting restrictions
- Script Serialization
- Unity События (UnityEvents)
- What is a Null Reference Exception?
- Important Classes
- Рецепты использования векторов
- Инструменты Скриптинга
- Система событий (EventSystem)
- Обзор Скриптинга
- Multiplayer and Networking
- Networking Overview
- The High Level API
- Network System Concepts
- Setting up a Multiplayer Project from Scratch
- Using the Network Manager
- Object Spawning
- Custom Spawn Functions
- Синхронизация состояний (State Synchronization)
- Remote Actions
- Player Objects
- Object Visibility
- Network Manager callbacks
- NetworkBehaviour callbacks
- Network Messages
- Local Discovery
- Scene Objects
- Converting a single-player game to Unity Multiplayer
- Multiplayer Lobby
- Network Clients and Servers
- Host Migration
- Using the Transport Layer API
- Setting up Unity Multiplayer
- Сетевые соединения на мобильных устройствах.
- UnityWebRequest
- The High Level API
- Networking Reference
- NetworkAnimator
- NetworkBehaviour
- NetworkClient
- NetworkConnection
- NetworkDiscovery
- NetworkIdentity
- Network Lobby Manager
- Network Lobby Player
- NetworkManager
- Network Manager HUD
- Network Proximity Checker
- NetworkReader
- NetworkServer
- NetworkStartPosition
- NetworkTransform
- NetworkTransformChild
- NetworkTransformVisualizer
- NetworkTransport
- NetworkWriter
- Networking Overview
- Аудио
- Аудио. Обзор.
- Аудио файлы
- Трекерные модули
- Audio Mixer
- Native Audio Plugin SDK
- Audio Profiler
- Ambisonic Audio
- Справочник по аудио
- Audio Clip
- Audio Listener
- Audio Source
- Audio Mixer
- Аудио эффекты (только для Pro версии)
- Audio Effects
- Audio Low Pass Effect
- Audio High Pass Effect
- Audio Echo Effect
- Audio Flange Effect
- Audio Distortion Effect
- Audio Normalize Effect
- Audio Parametric Equalizer Effect
- Audio Pitch Shifter Effect
- Audio Chorus Effect
- Audio Compressor Effect
- Audio SFX Reverb Effect
- Audio Low Pass Simple Effect
- Audio High Pass Simple Effect
- Reverb Zones
- Микрофон
- Audio Settings
- Анимация
- Animation System Overview
- Анимационные клипы
- Animation from external sources
- Руководство по Animation Window
- Animator Controllers (контроллеры аниматоров)
- Аниматор и контроллер аниматора
- The Animator Window
- Конечные автоматы в анимации
- Blend Trees (Деревья смешивания)
- Применение Blend Shapes (форм смешивания) для анимации
- Animator Override Controllers
- Переназначение гуманоидных анимаций
- Производительность и оптимизация в Mecanim
- Справка по анимации
- Практические рекомендации по анимации
- Playables API
- Словарь терминов анимации и Mecanim.
- Timeline
- Пользовательский интерфейс
- Сanvas (Полотно)
- Basic Layout
- Визуальные компоненты
- Компоненты взаимодействия
- Animation Integration
- Auto Layout
- «Обогащенный» текст (Rich Text)
- Справка по пользовательским интерфейсам
- Практические рекомендации по работе с UI (пользовательскими интерфейсами)
- Immediate Mode GUI (IMGUI)
- Навигация и поиск пути
- Navigation Overview
- Navigation System in Unity
- Inner Workings of the Navigation System
- Building a NavMesh
- NavMesh building components
- Advanced NavMesh Bake Settings
- Creating a NavMesh Agent
- Creating a NavMesh Obstacle
- Creating an Off-mesh Link
- Building Off-Mesh Links Automatically
- Building Height Mesh for Accurate Character Placement
- Navigation Areas and Costs
- Loading Multiple NavMeshes using Additive Loading
- Using NavMesh Agent with Other Components
- Справочник по навигации
- Navigation How-Tos
- Navigation Overview
- Unity Services & Dashboard
- Setting up your project for Unity Services
- Unity Ads
- Unity Analytics
- Unity Cloud Build
- Unity IAP
- Setting up Unity IAP
- Cross Platform Guide
- Store Guides
- Implementing a Store
- Unity Collaborate
- Unity Performance Reporting
- Multiplayer Services
- Transferring Projects
- XR
- Open-source repositories
- Asset Store Publishing
- Специфичные платформы
- Автономный
- Apple Mac
- Apple TV
- WebGL
- WebGL Player Settings
- Getting started with WebGL development
- WebGL Browser Compatibility
- Building and running a WebGL project
- WebGL: Deploying compressed builds
- Debugging and trouble shooting WebGL builds
- WebGL Graphics
- WebGL Networking
- Using Audio In WebGL
- WebGL performance considerations
- Memory Considerations when targeting WebGL
- WebGL: Interacting with browser scripting
- Using WebGL Templates
- Cursor locking and full-screen mode in WebGL
- Input in WebGL
- iOS
- Первые шаги в iOS разработке
- iOS Player Settings
- iOS 2D Texture Overrides
- Upgrading to 64 bit iOS
- Продвинутые темы по iOS
- Features currently not supported by Unity iOS
- Решение проблем на iOS устройствах
- Сообщение об ошибках, приводящих к "падениям" на iOS
- Android
- Getting started with Android development
- Android SDK/NDK setup
- Unity Remote
- Android Remote (УСТАРЕВШЕЕ)
- Troubleshooting Android development
- Inside the Android build process
- Reporting crash bugs under Android
- Support for APK expansion files (OBB)
- Написание кода для Android
- Building and using plug-ins for Android
- Кастомизация экрана приветствия (Splash Screen) на Android
- Single-Pass Stereo Rendering for Android
- Android Player Settings
- Android 2D Textures Overrides
- Gradle for Android
- Android Manifest
- Getting started with Android development
- Samsung TV
- Tizen
- Windows
- Windows General
- Universal Windows Platform
- Приложения Windows Store: Приступая к работе
- Universal Windows Platform: Deployment
- Universal Windows Platform: Profiler
- Universal Windows Platform: Command line arguments
- Universal Windows Platform: Association launching
- Класс AppCallbacks
- Universal Windows Platform: WinRT API in C# scripts
- Universal Windows Platform Player Settings
- Scripting Backends
- ЧаВо
- Universal Windows Platform: Examples
- Universal Windows Platform: Code snippets
- Known issues
- Windows Holographic
- Web Player
- Чеклист Мобильного Разработчика
- Experimental
- Legacy Topics
- Windows Store: Windows SDKs
- Asset Server (Только Pro)
- Legacy Network Reference Guide
- Legacy Asset Bundles
- Унаследованная анимационная система
- Legacy GUI
- Legacy Unity Analytics (SDK Workflow)
- LegacyUnityRemote
- Best practice guides
- Expert guides
- New in Unity 2017.2
- Unity User Manual (2017.2)
- Working in Unity
- Создание геймплея.
- Публикация сборок
Публикация сборок
В любой момент разработки игры можете захотеть посмотреть на то, как она выглядит вне редактора, при сборке в качестве самостоятельного приложения или веб-проигрывателя. В этом разделе рассказано, как вызвать и использовать окно Build Settings (настройки сборки) для создания разных сборок ваших игр.
File > Build Settings… is the menu item to access the Build Settings window. It pops up an editable list of the scenes that will be included when you build your game.
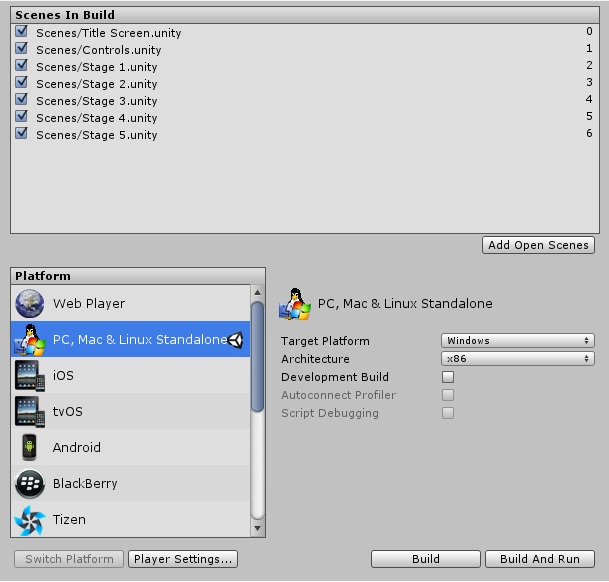
Список будет пуст при первом открытии этого окна в проекте. В таком случае, при сборке, в игру будет включена только текущая открытая сцена. Если вы желаете быстро собрать тестовый плеер с единственной текущей сценой, просто соберите плеер с пустым списком сцен.
Для создания сборки с несколькими сценами можно довольно просто добавить нужные сцены в этот список. Первый способ заключается в нажатии кнопки Add Current. Вы увидите, что текущая сцена появилась в списке. Второй способ предполагает перетаскивание в список сцены из окна Project View.
At this point, notice that each of your scenes has a different index value. Scene 0 is the first scene that will be loaded when you build the game. When you want to load a new scene, use SceneManager.LoadScene inside your scripts.
Если вы добавили более одной сцены и хотите изменить их порядок, просто перетаскивайте сцены в списке до тех пор, пока не добьётесь необходимого вам порядка.
Чтобы удалить сцену из списка, достаточно выбрать её в списке и нажать Command-Delete (на Mac) или Delete (на Win). Сцена пропадёт из списка и не будет включена в сборку.
Когда вы будете готовы к публикации своей сборки, выберите нужную платформу в списке Platform и удостоверьтесь, что напротив неё находится логотип Unity; если это не так, тогда нажмите кнопку Switch Platform, чтобы сообщить Unity о том, под какую платформу вы желаете совершать сборку. После этого, нажмите кнопку Build. Откроется стандартное диалоговое окно сохранения файла, в котором вы можете выбрать имя и расположение для игры. После нажатия кнопки Сохранить Unity соберёт ваше приложение, и готово! Довольно просто, не так ли? Если вы не уверены, куда лучше сохранять сборку, сохраняйте её в корневую папку проектов. Вы не можете сохранять сборку в папку Assets.
Enabling the Development Build checkbox on a player will enable Profiler functionality and also make the Autoconnect Profiler and Script Debugging options available.
Further information about the Build Settings window can be found on the Build Settings page.
Сборка standalone плееров
With Unity you can build standalone applications for Windows, Mac and Linux. It’s simply a matter of choosing the build target in the build settings dialog, and hitting the ‘Build’ button. When building standalone players, the resulting files will vary depending on the build target. For the Windows build target, an executable file (.exe) will be built, along with a Data folder which contains all the resources for your application. For the Mac build target, an app bundle will be built which contains the file needed to run the application as well as the resources.
Распространение standalone приложения на Mac заключается в передаче “app bundle” (в него упаковано всё необходимое). На Windows необходимо предоставить .exe-файл и папку Data, чтобы другие могли запустить приложение. То есть, чтобы другие пользователи могли запустить у себя ваши приложения, на их компьютерах должны быть файлы, которые для вас собрал Unity.
В недрах процесса сборки
Сперва процесс сборки разместит пустую копию игры там, где вы указали. Затем он начнёт прорабатывать список сцен в настройках сборки: открывать в редакторе одну из них за раз, оптимизировать их и интегрировать их в пакет приложения. Он также подсчитает все ассеты, необходимые включенным в сборку сценам и сохранит эти данные в отдельном файле внутри пакета приложения.
Любой GameObject в сцене с тэгом ‘EditorOnly’ не будет включён в собираемый пакет. Это удобно для отладки скриптов, которые не должны оказаться в финальной игре.
Все объекты в текущем уровне уничтожаются при загрузке нового уровня. Чтобы это предотвратить, используйте DontDestroyOnLoad() на любых объектах, которые вы желаете уберечь от уничтожения. Обычно это используют для проигрываемой при загрузке уровня музыки, или для скриптов игровых контроллеров, которых хранят состояние и прогресс игры.
Use SceneManager.sceneLoaded to define the message sent to all active GameObjects after the loading of a new level is finished.
For more information on creating a game with multiple Scenes, see our Tutorials.
Предварительная загрузка (далее - прелоадинг)
Опубликованные сборки автоматически осуществляют прелоадинг всех ассетов в сцене при её загрузке. Исключением является сцена 0, так как она, как правило, используется в качестве загрузочного экрана, который нужно отобразить как можно быстрее.
Если вы желаете, чтобы прелоадинг осуществлялся для всего содержимого, достаточно просто создать пустую сцену, в которой будет вызываться Application.LoadLevel(1), и в окне настроек сборки сделать её первой в списке сцен (чтобы индекс был 0). Все последующие уровни будут загружаться с прелоадингом.
Вы готовы собирать игры
На данный момент вы изучили, как использовать интерфейс Unity, как использовать ассеты, как создавать сцены и как публиковать ваши сборки. Теперь вас ничто не останавливает от создания игры вашей мечты. Мы уверены, что по пути вам ещё предстоит многое узнать, и мы всегда рядом, чтобы помочь вам во всём разобраться.
Для дополнительной информации о том, как создавать игровые уровни, см. раздел Построение сцен.
Для дополнительной информации о написании скриптов для вашей игры, см. раздел Скриптинг.
Для дополнительной информации о создании графических ассетов, см. раздел Импорт и создание ассетов данного руководства.
Для общения с другими пользователями Unity, посетите Unity Forums. Там вы можете задавать вопросы, делиться проектами, строить команду, можете делать там всё, что вы захотите. Обязательно загляните на форумы хотя бы один раз, потому что мы хотим посмотреть на невероятные игры, которые вы создадите.