Manual
- Unity User Manual (2017.2)
- Working in Unity
- Основы
- Asset Workflow (работа с ассетами)
- The Main Windows
- Создание геймплея.
- Editor Features
- Advanced Development
- Advanced Editor Topics
- Licenses and Activation
- Upgrade Guides
- 2D
- Графика
- Обзор графических возможностей
- Освещение
- Lighting overview
- Lighting Window
- Light Explorer
- Light sources
- Shadows
- Lighting Modes
- Global Illumination
- Light troubleshooting and performance
- Related topics
- Камеры
- Materials, Shaders & Textures
- Текстуры
- Creating and Using Materials
- Standard Shader
- Accessing and Modifying Material parameters via script
- Writing Shaders
- Legacy Shaders
- Video overview
- Ландшафтный движок
- Tree Editor
- Системы Частиц
- Post-processing overview
- Reflection probes
- Cluster Rendering
- Расширенные возможности рендеринга
- Визуализация HDR (расширенный динамический диапазон) в Unity
- Способы рендеринга
- Level of Detail (LOD)
- DirectX 11 and OpenGL Core
- Compute shaders
- Graphics Command Buffers
- GPU instancing
- Делимые текстуры (Sparse Textures)
- Возможности графического оборудования и эмуляция
- CullingGroup API
- Asynchronous Texture Upload
- Процедурные материалы
- Procedural Mesh Geometry
- Оптимизация производительности графики
- Слои
- Освещение
- Справка по графическим возможностям
- Справочник по камерам
- Shader Reference
- Writing Surface Shaders
- Программирование вершинных и фрагментных (пиксельных) шейдеров
- Примеры вершинных и фрагментных шейдеров
- Shader semantics
- Accessing shader properties in Cg/HLSL
- Providing vertex data to vertex programs
- Встроенные подключаемые файлы для шейдеров
- Стандартные шейдерные предпроцессорные макросы
- Built-in shader helper functions
- Built-in shader variables
- Создание программ с несколькими вариантами шейдеров
- GLSL Shader programs
- Shading Language used in Unity
- Shader Compilation Target Levels
- Shader data types and precision
- Using sampler states
- Синтаксис ShaderLab: Shader
- Синтаксис ShaderLab: свойства
- Синтаксис ShaderLab: SubShader
- Синтаксис ShaderLab: Pass
- ShaderLab: Culling & Depth Testing
- Синтаксис ShaderLab: Blending
- Синтаксис ShaderLab: тэги Pass
- Синтаксис ShaderLab: Stencil
- Синтаксис ShaderLab: Name
- Синтаксис ShaderLab: цвет, материал, освещение
- ShaderLab: Legacy Texture Combiners
- Синтакс ShaderLab: Альфа тестинг (Alpha testing)
- Синтаксис ShaderLab: туман
- Синтаксис ShaderLab: BindChannels
- Синтаксис ShaderLab: UsePass
- Синтаксис ShaderLab: GrabPass
- ShaderLab: SubShader Tags
- Синтаксис ShaderLab: Pass
- Синтаксис ShaderLab: Fallback
- #Синтаксис ShaderLab: CustomEditor
- Синтаксис ShaderLab: другие команды
- Shader assets
- Расширенные возможности ShaderLab
- Unity's Rendering Pipeline
- Performance tips when writing shaders
- Rendering with Replaced Shaders
- Custom Shader GUI
- Использование текстур глубины
- Текстура глубины камеры
- Особенности рендеринга различных платформ
- Уровень детализации шейдера (Level Of Detail)
- Texture arrays
- Отладка DirectX 11 шейдеров с помощью Visual Studio
- Implementing Fixed Function TexGen in Shaders
- Particle Systems reference
- Particle System
- Particle System modules
- Particle System Main module
- Emission module
- Particle System Shape Module
- Limit Velocity Over Lifetime module
- Noise module
- Limit Velocity Over Lifetime module
- Inherit Velocity module
- Force Over Lifetime module
- Color Over Lifetime module
- Color By Speed module
- Size over Lifetime module
- Size by Speed module
- Rotation Over Lifetime module
- Rotation By Speed module
- External Forces module
- Collision module
- Triggers module
- Sub Emitters module
- Texture Sheet Animation module
- Lights module
- Trails module
- Custom Data module
- Renderer module
- Системы частиц (Более старая система, используемая до версии 3.5)
- Справка по Визуальным Эффектам
- Mesh Components
- Текстурные компоненты
- Компоненты рендеринга
- Rendering Pipeline Details
- Sprite Renderer
- Подборка уроков по графике
- How do I Import Alpha Textures?
- Как я могу создать Skybox?
- Как сделать эмиттер частиц в форме меша (Устаревшая система частиц)
- Как добавить Spot Light Cookie (Cookie текстура для Точечного Источника Света)?
- Как мне исправить вращение импортированной модели?
- Water in Unity
- Art Asset best practice guide
- How do I import models from my 3D app?
- How to do Stereoscopic Rendering
- Уроки по графике
- Обзор графических возможностей
- Physics
- Скриптинг
- Обзор Скриптинга
- Создание и Использование Скриптов
- Variables and the Inspector
- Controlling GameObjects using components
- Функции событий
- Time and Framerate Management
- Создание и уничтожение игровых объектов (GameObjects)
- Coroutines
- Пространства имён
- Атрибуты
- Порядок выполнения функций событий
- Понимание автоматического управления памятью
- Platform dependent compilation
- Специальные папки и порядок компиляции скриптов
- Общие функции
- Scripting restrictions
- Script Serialization
- Unity События (UnityEvents)
- What is a Null Reference Exception?
- Important Classes
- Рецепты использования векторов
- Инструменты Скриптинга
- Система событий (EventSystem)
- Обзор Скриптинга
- Multiplayer and Networking
- Networking Overview
- The High Level API
- Network System Concepts
- Setting up a Multiplayer Project from Scratch
- Using the Network Manager
- Object Spawning
- Custom Spawn Functions
- Синхронизация состояний (State Synchronization)
- Remote Actions
- Player Objects
- Object Visibility
- Network Manager callbacks
- NetworkBehaviour callbacks
- Network Messages
- Local Discovery
- Scene Objects
- Converting a single-player game to Unity Multiplayer
- Multiplayer Lobby
- Network Clients and Servers
- Host Migration
- Using the Transport Layer API
- Setting up Unity Multiplayer
- Сетевые соединения на мобильных устройствах.
- UnityWebRequest
- The High Level API
- Networking Reference
- NetworkAnimator
- NetworkBehaviour
- NetworkClient
- NetworkConnection
- NetworkDiscovery
- NetworkIdentity
- Network Lobby Manager
- Network Lobby Player
- NetworkManager
- Network Manager HUD
- Network Proximity Checker
- NetworkReader
- NetworkServer
- NetworkStartPosition
- NetworkTransform
- NetworkTransformChild
- NetworkTransformVisualizer
- NetworkTransport
- NetworkWriter
- Networking Overview
- Аудио
- Аудио. Обзор.
- Аудио файлы
- Трекерные модули
- Audio Mixer
- Native Audio Plugin SDK
- Audio Profiler
- Ambisonic Audio
- Справочник по аудио
- Audio Clip
- Audio Listener
- Audio Source
- Audio Mixer
- Аудио эффекты (только для Pro версии)
- Audio Effects
- Audio Low Pass Effect
- Audio High Pass Effect
- Audio Echo Effect
- Audio Flange Effect
- Audio Distortion Effect
- Audio Normalize Effect
- Audio Parametric Equalizer Effect
- Audio Pitch Shifter Effect
- Audio Chorus Effect
- Audio Compressor Effect
- Audio SFX Reverb Effect
- Audio Low Pass Simple Effect
- Audio High Pass Simple Effect
- Reverb Zones
- Микрофон
- Audio Settings
- Анимация
- Animation System Overview
- Анимационные клипы
- Animation from external sources
- Руководство по Animation Window
- Animator Controllers (контроллеры аниматоров)
- Аниматор и контроллер аниматора
- The Animator Window
- Конечные автоматы в анимации
- Blend Trees (Деревья смешивания)
- Применение Blend Shapes (форм смешивания) для анимации
- Animator Override Controllers
- Переназначение гуманоидных анимаций
- Производительность и оптимизация в Mecanim
- Справка по анимации
- Практические рекомендации по анимации
- Playables API
- Словарь терминов анимации и Mecanim.
- Timeline
- Пользовательский интерфейс
- Сanvas (Полотно)
- Basic Layout
- Визуальные компоненты
- Компоненты взаимодействия
- Animation Integration
- Auto Layout
- «Обогащенный» текст (Rich Text)
- Справка по пользовательским интерфейсам
- Практические рекомендации по работе с UI (пользовательскими интерфейсами)
- Immediate Mode GUI (IMGUI)
- Навигация и поиск пути
- Navigation Overview
- Navigation System in Unity
- Inner Workings of the Navigation System
- Building a NavMesh
- NavMesh building components
- Advanced NavMesh Bake Settings
- Creating a NavMesh Agent
- Creating a NavMesh Obstacle
- Creating an Off-mesh Link
- Building Off-Mesh Links Automatically
- Building Height Mesh for Accurate Character Placement
- Navigation Areas and Costs
- Loading Multiple NavMeshes using Additive Loading
- Using NavMesh Agent with Other Components
- Справочник по навигации
- Navigation How-Tos
- Navigation Overview
- Unity Services & Dashboard
- Setting up your project for Unity Services
- Unity Ads
- Unity Analytics
- Unity Cloud Build
- Unity IAP
- Setting up Unity IAP
- Cross Platform Guide
- Store Guides
- Implementing a Store
- Unity Collaborate
- Unity Performance Reporting
- Multiplayer Services
- Transferring Projects
- XR
- Open-source repositories
- Asset Store Publishing
- Специфичные платформы
- Автономный
- Apple Mac
- Apple TV
- WebGL
- WebGL Player Settings
- Getting started with WebGL development
- WebGL Browser Compatibility
- Building and running a WebGL project
- WebGL: Deploying compressed builds
- Debugging and trouble shooting WebGL builds
- WebGL Graphics
- WebGL Networking
- Using Audio In WebGL
- WebGL performance considerations
- Memory Considerations when targeting WebGL
- WebGL: Interacting with browser scripting
- Using WebGL Templates
- Cursor locking and full-screen mode in WebGL
- Input in WebGL
- iOS
- Первые шаги в iOS разработке
- iOS Player Settings
- iOS 2D Texture Overrides
- Upgrading to 64 bit iOS
- Продвинутые темы по iOS
- Features currently not supported by Unity iOS
- Решение проблем на iOS устройствах
- Сообщение об ошибках, приводящих к "падениям" на iOS
- Android
- Getting started with Android development
- Android SDK/NDK setup
- Unity Remote
- Android Remote (УСТАРЕВШЕЕ)
- Troubleshooting Android development
- Inside the Android build process
- Reporting crash bugs under Android
- Support for APK expansion files (OBB)
- Написание кода для Android
- Building and using plug-ins for Android
- Кастомизация экрана приветствия (Splash Screen) на Android
- Single-Pass Stereo Rendering for Android
- Android Player Settings
- Android 2D Textures Overrides
- Gradle for Android
- Android Manifest
- Getting started with Android development
- Samsung TV
- Tizen
- Windows
- Windows General
- Universal Windows Platform
- Приложения Windows Store: Приступая к работе
- Universal Windows Platform: Deployment
- Universal Windows Platform: Profiler
- Universal Windows Platform: Command line arguments
- Universal Windows Platform: Association launching
- Класс AppCallbacks
- Universal Windows Platform: WinRT API in C# scripts
- Universal Windows Platform Player Settings
- Scripting Backends
- ЧаВо
- Universal Windows Platform: Examples
- Universal Windows Platform: Code snippets
- Known issues
- Windows Holographic
- Web Player
- Чеклист Мобильного Разработчика
- Experimental
- Legacy Topics
- Windows Store: Windows SDKs
- Asset Server (Только Pro)
- Legacy Network Reference Guide
- Legacy Asset Bundles
- Унаследованная анимационная система
- Legacy GUI
- Legacy Unity Analytics (SDK Workflow)
- LegacyUnityRemote
- Best practice guides
- Expert guides
- New in Unity 2017.2
- Unity User Manual (2017.2)
- Working in Unity
- Создание геймплея.
- Ввод
- Традиционный игровой ввод
Традиционный игровой ввод
Unity поддерживает ввод с клавиатуры, джойстика и гейпада.
Виртуальные оси и кнопки могут быть созданны в Input Manager, и конечные пользователи смогут настраивать ввод с клавиатуры на экране конфигурационного диалогового окна.
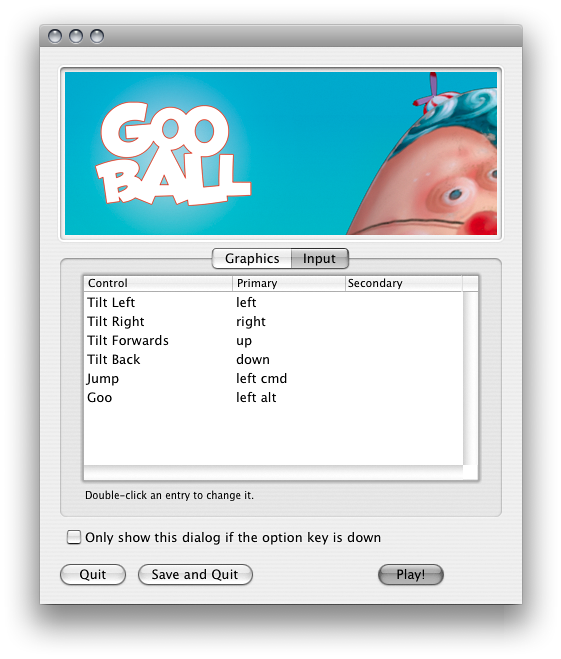
Вы можете настроить джойстики, геймпады, клавиатуру и мышь, затем обращаться к ним через один простой скриптовый интерфейс.
Virtual Axes
Из скриптов все виртуальные оси доступны по их именам.
Каждый проект при создании содержит следующие оси ввода по умолчанию:
- Horizontal и Vertical привязаны к w, a, s, d и клавишам направления.
- Fire1, Fire2, Fire3 привязаны к клавишам Control, Option (Alt) и Command соответственно.
- Mouse X и Mouse Y привязаны к перемещениям мыши.
- Window Shake X и Window Shake Y привязаны к перемещению окна.
Добавление новых осей ввода
Если вы желаете добавить новые виртуальные оси, перейдите в меню Edit->Project Settings->Input. Здесь вы можете также изменить настройки каждой оси.
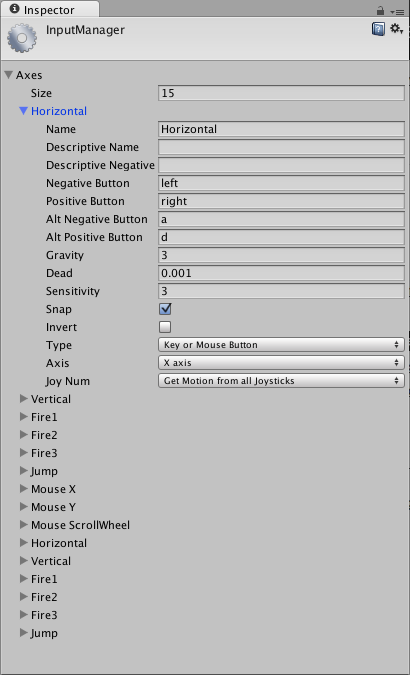
Вы привязываете каждую ось к двум кнопкам на джойстике, мыши или клавиатуре.
| Свойство: | Функция: |
|---|---|
| Name | Имя, используемое для проверки этой оси из скрипта. |
| Descriptive Name | Имя положительного значения, отображаемое на вкладке Input диалогового окна Configuration в автономных сборках. |
| Descriptive Negative Name | Имя отрицательного значения, отображаемое на вкладке Input диалогового окна Configuration в автономных сборках. |
| Negative Button | Кнопка, используемая для смещения значения оси в отрицательном направлении. |
| Positive Button | Кнопка, используемая для смещения значения оси в положительном направлении. |
| Alt Negative Button | Альтернативная кнопка, используемая для смещения значения оси в отрицательном направлении. |
| Alt Positive Button | Альтернативная кнопка, используемая для смещения значения оси в положительном направлении. |
| Gravity | Скорость в единицах в секунду, с которой ось возвращается в нейтральное положения, когда кнопки не нажаты. |
| Dead | Размер аналоговой мертвой зоны. Все значения аналоговых устройств, попадающие в этот диапазон, считаются нейтральными. |
| Sensitivity | Speed in units per second that the axis will move toward the target value. This is for digital devices only. |
| Snap | Если включено, значение оси будет сбрасываться в ноль при нажатии кнопки в противоположном направлении. |
| Invert | Если включено, Negative Buttons будут выдавать положительные значения, и наоборот. |
| Type | Тип ввода, который будет управлять осью. |
| Axis | Ось подключенного устройства, которая будет управлять этой осью. |
| Joy Num | Подключенный джойстик, который будет управлять этой осью. |
Используйте эти параметры для точной настройки внешнего вида ввода. Также, все они задокументированы во всплывающих подсказках в редакторе.
Использование осей ввода из скриптов
Вы можете запросить текущее состояние из скрипта так:
value = Input.GetAxis ("Horizontal");
An axis has a value between –1 and 1. The neutral position is 0. This is the case for joystick input and keyboard input.
Однако изменения осей Mouse и Window Shake показывают, насколько мышь или окно сдвинулись по сравнению с последним кадром. Это значит, что они могут быть больше, чем 1 или меньше, чем –1, когда пользователь быстро двигает мышь.
Можно создавать несколько осей с одним именем. При получении ввода, будет возвращаться ось с наибольшим абсолютным значением. Это позволяет назначить больше одного устройства ввода на одно имя оси. Например, создайте одну ось для ввода с клавиатура и одну ось для ввода с джойстика с одинаковым именем. Если пользователь использует джойстик, ввод будет идти с джойстика, иначе ввод будет идти с клавиатуры. Таким образом, вам не нужно учитывать откуда приходит ввод при написании скриптов.
Названия кнопок
Чтобы назначить кнопку оси, вам необходимо ввести имя кнопки в свойстве Positive Button или Negative Button в окне Inspector.
Keys (Клавиши)
Названия кнопок следуют этому соглашению:
- Обычные клавиши“: ”a“, ”b“, ”c" …
- Цифровые клавиши: “1”, “2”, “3”, …
- Клавиши стрелок: “up”, “down”, “left”, “right”
- Клавиши цифровой клавиатуры: “[1]”, “[2]”, “[3]”, “[+]”, “[equals]”
- Клавиши модификаторов: “right shift”, “left shift”, “right ctrl”, “left ctrl”, “right alt”, “left alt”, “right cmd”, “left cmd”
- Клавиши мыши: “mouse 0”, “mouse 1”, “mouse 2”, …
- Кнопки джойстика (от любого джойстика): “joystick button 0”, “joystick button 1”, “joystick button 2”, …
- Кнопки джойстика (от заданного джойстика): “joystick 1 button 0”, “joystick 1 button 1”, “joystick 2 button 0”, …
- Специальные клавиши: “backspace”, “tab”, “return”, “escape”, “space”, “delete”, “enter”, “insert”, “home”, “end”, “page up”, “page down”
- Функциональные клавиши: “f1”, “f2”, “f3”, …
Названия, используемые для определения кнопок одни и те же при написании скриптов и в окне Inspector.
value = Input.GetKey ("a");
Note also that the keys are accessible using the KeyCode enum parameter.