Manual
- Unity User Manual (2020.1)
- Packages
- Verified packages
- 2D Animation
- 2D Pixel Perfect
- 2D PSD Importer
- 2D SpriteShape
- Adaptive Performance
- Adaptive Performance Samsung Android
- Addressables
- Advertisement
- Alembic
- Analytics Library
- Android Logcat
- AR Foundation
- ARCore XR Plugin
- ARKit Face Tracking
- ARKit XR Plugin
- Burst
- Cinemachine
- Editor Coroutines
- High Definition RP
- In App Purchasing
- Input System
- JetBrains Rider Editor
- Magic Leap XR Plugin
- ML Agents
- Mobile Notifications
- Multiplayer HLAPI
- Oculus XR Plugin
- Polybrush
- Post Processing
- ProBuilder
- Profile Analyzer
- Quick Search
- Remote Config
- Scriptable Build Pipeline
- Shader Graph
- Test Framework
- TextMeshPro
- Timeline
- Unity Collaborate
- Unity Distribution Portal
- Unity Recorder
- Universal RP
- Visual Effect Graph
- Visual Studio Code Editor
- Visual Studio Editor
- Windows XR Plugin
- Xiaomi SDK
- XR Plugin Management
- Preview packages
- Core packages
- Built-in packages
- AI
- Android JNI
- Animation
- Asset Bundle
- Audio
- Cloth
- Director
- Image Conversion
- IMGUI
- JSONSerialize
- Particle System
- Physics
- Physics 2D
- Screen Capture
- Terrain
- Terrain Physics
- Tilemap
- UI
- UIElements
- Umbra
- Unity Analytics
- Unity Web Request
- Unity Web Request Asset Bundle
- Unity Web Request Audio
- Unity Web Request Texture
- Unity Web Request WWW
- Vehicles
- Video
- VR
- Wind
- XR
- Packages by keywords
- Unity's Package Manager
- Creating custom packages
- Verified packages
- Working in Unity
- Installing Unity
- Upgrading Unity
- Using the API Updater
- Upgrading to Unity 2020.2
- Upgrading to Unity 2020.1
- Upgrading to Unity 2019 LTS
- Upgrading to Unity 2018 LTS
- Legacy Upgrade Guides
- Unity's interface
- Asset workflow
- Создание геймплея.
- Editor Features
- 2D and 3D mode settings
- Preferences
- Presets
- Shortcuts Manager
- Build Settings
- Project Settings
- Visual Studio C# integration
- RenderDoc Integration
- Using the Xcode frame debugger
- Editor Analytics
- Проверка обновлений
- IME в Unity
- Специальные Папки Проекта
- Reusing Assets between Projects
- Version Control
- Multi-Scene editing
- Command line arguments
- Support for custom Menu Item and Editor features
- Text-Based Scene Files
- Решение проблем в редакторе
- Analysis
- Importing
- Input
- 2D
- Геймплей в 2D
- 2D Sorting
- Sprites
- Tilemap
- Physics Reference 2D
- Графика
- Render pipelines
- Built-in Render Pipeline
- Universal Render Pipeline
- High Definition Render Pipeline
- Scriptable Render Pipeline
- Scriptable Render Pipeline introduction
- Creating a custom Scriptable Render Pipeline
- Creating a Render Pipeline Asset and Render Pipeline Instance
- Setting the active Render Pipeline Asset
- Creating a simple render loop in a custom Scriptable Render Pipeline
- Scheduling and executing rendering commands in the Scriptable Render Pipeline
- Scriptable Render Pipeline (SRP) Batcher
- Cameras
- Post-processing
- Lighting
- Introduction to lighting
- Light sources
- Shadows
- The Lighting window
- Lighting Settings Asset
- The Light Explorer window
- Lightmapping
- The Progressive Lightmapper
- Lightmapping using Enlighten (deprecated)
- Lightmapping: Getting started
- Lightmap Parameters Asset
- Directional Mode
- Lightmaps and LOD
- Ambient occlusion
- Lightmaps: Technical information
- Lightmapping and the Shader Meta Pass
- Lightmap UVs
- UV overlap
- Lightmap seam stitching
- Custom fall-off
- Realtime Global Illumination using Enlighten (deprecated)
- Light Probes
- Reflection Probes
- Precomputed lighting data
- Scene View Draw Modes for lighting
- Meshes, Materials, Shaders and Textures
- Mesh Components
- Materials
- Текстуры
- Writing Shaders
- Standard Shader
- Standard Particle Shaders
- Autodesk Interactive shader
- Legacy Shaders
- Shader Reference
- Writing Surface Shaders
- Writing vertex and fragment shaders
- Примеры вершинных и фрагментных шейдеров
- Shader semantics
- Accessing shader properties in Cg/HLSL
- Providing vertex data to vertex programs
- Встроенные подключаемые файлы для шейдеров
- Стандартные шейдерные предпроцессорные макросы
- Built-in shader helper functions
- Built-in shader variables
- Shader variants and keywords
- GLSL Shader programs
- Shading language used in Unity
- Shader Compilation Target Levels
- Shader data types and precision
- Using sampler states
- Синтаксис ShaderLab: Shader
- Синтаксис ShaderLab: свойства
- Синтаксис ShaderLab: SubShader
- Синтаксис ShaderLab: Pass
- ShaderLab culling and depth testing
- Синтаксис ShaderLab: Blending
- Синтаксис ShaderLab: тэги Pass
- Синтаксис ShaderLab: Stencil
- Синтаксис ShaderLab: Name
- Синтаксис ShaderLab: цвет, материал, освещение
- ShaderLab: Legacy Texture Combiners
- Синтакс ShaderLab: Альфа тестинг (Alpha testing)
- Синтаксис ShaderLab: туман
- Синтаксис ShaderLab: BindChannels
- Синтаксис ShaderLab: UsePass
- Синтаксис ShaderLab: GrabPass
- ShaderLab: SubShader Tags
- Синтаксис ShaderLab: Pass
- Синтаксис ShaderLab: Fallback
- #Синтаксис ShaderLab: CustomEditor
- Синтаксис ShaderLab: другие команды
- Shader assets
- Расширенные возможности ShaderLab
- Optimizing shader variants
- Asynchronous Shader compilation
- Performance tips when writing shaders
- Rendering with Replaced Shaders
- Custom Shader GUI
- Использование текстур глубины
- Текстура глубины камеры
- Особенности рендеринга различных платформ
- ShaderLab: SubShader LOD value
- Using texture arrays in shaders
- Debugging DirectX 11/12 shaders with Visual Studio
- Debugging DirectX 12 shaders with PIX
- Implementing Fixed Function TexGen in Shaders
- Tutorial: ShaderLab and fixed function shaders
- Tutorial: vertex and fragment programs
- Particle systems
- Choosing your particle system solution
- Built-in Particle System
- Using the Built-in Particle System
- Particle System vertex streams and Standard Shader support
- Particle System GPU Instancing
- Particle System C# Job System integration
- Components and Modules
- Particle System
- Particle System modules
- Particle System Main module
- Emission module
- Shape Module
- Velocity over Lifetime module
- Noise module
- Limit Velocity Over Lifetime module
- Inherit Velocity module
- Lifetime by Emitter Speed
- Force Over Lifetime module
- Color Over Lifetime module
- Color By Speed module
- Size over Lifetime module
- Size by Speed module
- Rotation Over Lifetime module
- Rotation By Speed module
- External Forces module
- Collision module
- Triggers module
- Sub Emitters module
- Texture Sheet Animation module
- Lights module
- Trails module
- Custom Data module
- Renderer module
- Particle System Force Field
- Built-in Particle System examples
- Visual Effect Graph
- Creating environments
- Sky
- Visual Effects Components
- Advanced rendering features
- High dynamic range
- Level of Detail (LOD) for meshes
- Graphics API support
- Streaming Virtual Texturing
- Streaming Virtual Texturing requirements and compatibility
- How Streaming Virtual Texturing works
- Enabling Streaming Virtual Texturing in your project
- Using Streaming Virtual Texturing in Shader Graph
- Cache Management for Virtual Texturing
- Marking textures as "Virtual Texturing Only"
- Virtual Texturing error material
- Compute shaders
- GPU instancing
- Делимые текстуры (Sparse Textures)
- CullingGroup API
- Loading texture and mesh data
- Оптимизация производительности графики
- Color space
- Graphics tutorials
- Как мне исправить вращение импортированной модели?
- Art Asset best practice guide
- Importing models from 3D modeling software
- Making believable visuals in Unity
- Update: believable visuals in URP and HDRP
- Believable visuals: preparing assets
- Believable visuals: render settings
- Believable visuals: lighting strategy
- Believable visuals: models
- Believable visuals: materials and shaders
- Believable visuals: outdoor lighting
- Believable visuals: indoor and local lighting
- Believable visuals: post-processing
- Believable visuals: dynamic lighting
- Setting up the Rendering Pipeline and Lighting in Unity
- Render pipelines
- Physics
- Scripting
- Setting Up Your Scripting Environment
- Scripting concepts
- Important Classes
- Important Classes - GameObject
- Important Classes - MonoBehaviour
- Important Classes - Object
- Important Classes - Transform
- Important Classes - Vectors
- Important Classes - Quaternion
- ScriptableObject
- Important Classes - Time and Framerate Management
- Important Classes - Mathf
- Important Classes - Random
- Important Classes - Debug
- Important Classes - Gizmos & Handles
- Unity architecture
- Plug-ins
- C# Job System
- Multiplayer and Networking
- Multiplayer Overview
- Setting up a multiplayer project
- Using the Network Manager
- Using the Network Manager HUD
- The Network Manager HUD in LAN mode
- The Network Manager HUD in Matchmaker mode
- Converting a single-player game to Unity Multiplayer
- Debugging Information
- The Multiplayer High Level API
- Multiplayer Component Reference
- Multiplayer Classes Reference
- Multiplayer Encryption Plug-ins
- UnityWebRequest
- Аудио
- Аудио. Обзор.
- Аудио файлы
- Трекерные модули
- Audio Mixer
- Native Audio Plugin SDK
- Audio Profiler
- Ambisonic Audio
- Справочник по аудио
- Audio Clip
- Audio Listener
- Audio Source
- Audio Mixer
- Аудио эффекты (только для Pro версии)
- Audio Effects
- Audio Low Pass Effect
- Audio High Pass Effect
- Audio Echo Effect
- Audio Flange Effect
- Audio Distortion Effect
- Audio Normalize Effect
- Audio Parametric Equalizer Effect
- Audio Pitch Shifter Effect
- Audio Chorus Effect
- Audio Compressor Effect
- Audio SFX Reverb Effect
- Audio Low Pass Simple Effect
- Audio High Pass Simple Effect
- Reverb Zones
- Микрофон
- Audio Settings
- Video overview
- Анимация
- Animation System Overview
- Анимационные клипы
- Animator Controllers (контроллеры аниматоров)
- Аниматор и контроллер аниматора
- The Animator Window
- Конечные автоматы в анимации
- Blend Trees (Деревья смешивания)
- Working with blend shapes
- Animator Override Controllers
- Переназначение гуманоидных анимаций
- Performance and optimization
- Animation Reference
- Кривые анимации и события
- Playables API
- Словарь терминов анимации и Mecanim.
- Creating user interfaces (UI)
- Comparison of UI systems in Unity
- UI Toolkit
- Unity UI
- Сanvas (Полотно)
- Basic Layout
- Визуальные компоненты
- Компоненты взаимодействия
- Animation Integration
- Auto Layout
- Rich Text
- Event System
- Справка по пользовательским интерфейсам
- Rect Transform
- Canvas Components
- Visual Components
- Interaction Components
- Auto Layout
- Справка по системе событий
- Практические рекомендации по работе с UI (пользовательскими интерфейсами)
- Immediate Mode GUI (IMGUI)
- Навигация и поиск пути
- Navigation Overview
- Navigation System in Unity
- Inner Workings of the Navigation System
- Building a NavMesh
- NavMesh building components
- Advanced NavMesh Bake Settings
- Creating a NavMesh Agent
- Creating a NavMesh Obstacle
- Creating an Off-mesh Link
- Building Off-Mesh Links Automatically
- Building Height Mesh for Accurate Character Placement
- Navigation Areas and Costs
- Loading Multiple NavMeshes using Additive Loading
- Using NavMesh Agent with Other Components
- Справочник по навигации
- Navigation How-Tos
- Navigation Overview
- Unity Services
- Setting up your project for Unity services
- Unity Organizations
- Unity Ads
- Unity Analytics
- Unity Analytics Overview
- Setting Up Analytics
- Analytics Dashboard
- Analytics events
- Funnels
- Remote Settings
- Unity Analytics A/B Testing
- Monetization
- User Attributes
- Unity Analytics Raw Data Export
- Data reset
- Upgrading Unity Analytics
- COPPA Compliance
- Unity Analytics and the EU General Data Protection Regulation (GDPR)
- Analytics Metrics, Segments, and Terminology
- Unity Cloud Build
- Automated Build Generation
- Supported platforms
- Supported versions of Unity
- Share links
- Version control systems
- Using the Unity Developer Dashboard to configure Unity Cloud Build for Git
- Using the Unity Developer Dashboard to configure Unity Cloud Build for Mercurial
- Using Apache Subversion (SVN) with Unity Cloud Build
- Using the Unity Developer Dashboard to configure Unity Cloud Build for Perforce
- Using the Unity Developer Dashboard to configure Unity Cloud Build for Plastic
- Building for iOS
- Advanced options
- Using Addressables in Unity Cloud Build
- Build manifest
- Scheduled builds
- Cloud Build REST API
- Unity Cloud Content Delivery
- Unity IAP
- Setting up Unity IAP
- Cross Platform Guide
- Codeless IAP
- Defining products
- Subscription Product support
- Initialization
- Browsing Product Metadata
- Initiating Purchases
- Processing Purchases
- Handling purchase failures
- Restoring Transactions
- Purchase Receipts
- Receipt validation
- Store Extensions
- Cross-store installation issues with Android in-app purchase stores
- Store Guides
- Implementing a Store
- Unity Collaborate
- Setting up Unity Collaborate
- Adding team members to your Unity project
- Viewing history
- Enabling Cloud Build with Collaborate
- Managing Unity Editor versions
- Reverting files
- Resolving file conflicts
- Excluding Assets from publishing to Collaborate
- Publishing individual files to Collaborate
- Restoring previous versions of a project
- In-Progress edit notifications
- Managing cloud storage
- Moving your Project to another version control system
- Unity Accelerator
- Collaborate troubleshooting tips
- Unity Cloud Diagnostics
- Unity Integrations
- Multiplayer Services
- Unity Distribution Portal
- XR
- Getting started with AR development in Unity
- Getting started with VR development in Unity
- XR Plug-in Framework
- Configuring your Unity Project for XR
- Universal Render Pipeline compatibility in XR
- XR API reference
- Single Pass Stereo rendering (Double-Wide rendering)
- VR Audio Spatializers
- VR frame timing
- Unity XR SDK
- Open-source repositories
- Asset Store Publishing
- Creating your Publisher Account
- Creating a new package draft
- Deleting a package draft
- Uploading Assets to your package
- Filling in the package details
- Submitting your package for approval
- Viewing the status of your Asset Store submissions
- Collecting revenue
- Providing support to your customers
- Adding tags to published packages
- Connecting your account to Google Analytics
- Promoting your Assets
- Refunding your customers
- Upgrading packages
- Deprecating your Assets
- Issuing vouchers
- Managing your publishing team
- Asset Store Publisher portal
- Platform development
- Using Unity as a Library in other applications
- Enabling deep linking
- Автономный
- macOS
- Apple TV
- WebGL
- Getting started with WebGL development
- WebGL Player settings
- Building and running a WebGL project
- WebGL: Compressed builds and server configuration
- WebGL: Server configuration code samples
- WebGL Browser Compatibility
- WebGL Graphics
- Using Audio In WebGL
- Embedded Resources on WebGL
- Using WebGL templates
- Cursor locking and full-screen mode in WebGL
- Input in WebGL
- WebGL: Interacting with browser scripting
- WebGL performance considerations
- Memory in WebGL
- Debugging and troubleshooting WebGL builds
- WebGL Networking
- Getting started with WebGL development
- iOS
- Integrating Unity into native iOS applications
- Первые шаги в iOS разработке
- iOS build settings
- iOS Player settings
- Продвинутые темы по iOS
- Troubleshooting on iOS devices
- Сообщение об ошибках, приводящих к "падениям" на iOS
- Android
- Android environment setup
- Integrating Unity into Android applications
- Unity Remote
- Android Player settings
- Android Keystore Manager
- Building apps for Android
- Single-Pass Stereo Rendering for Android
- Building and using plug-ins for Android
- Android mobile scripting
- Troubleshooting Android development
- Reporting crash bugs under Android
- Windows
- Integrating Unity into Windows and UWP applications
- Windows General
- Universal Windows Platform
- Приложения Windows Store: Приступая к работе
- Universal Windows Platform: Deployment
- Universal Windows Platform (UWP) build settings
- Windows Device Portal Deployment
- Universal Windows Platform: Profiler
- Universal Windows Platform: Command line arguments
- Universal Windows Platform: Association launching
- Класс AppCallbacks
- Universal Windows Platform: WinRT API in C# scripts
- Universal Windows Platform Player Settings
- Universal Windows Platform: IL2CPP scripting back end
- ЧаВо
- Universal Windows Platform: Examples
- Universal Windows Platform: Code snippets
- Known issues
- Чеклист Мобильного Разработчика
- Experimental
- Legacy Topics
- Expert guides
- New in Unity 2020.1
- Glossary
Quality
Unity allows you to set the level of graphical quality it attempts to render. Generally speaking, quality comes at the expense of framerate and so it may be best not to aim for the highest quality on mobile devices or older hardware since it tends to have a detrimental effect on gameplay. Use the Quality settings (menu: Edit > Project Settings, then select the Quality category) to select the quality level in the Editor for the chosen device. It is split into two main areas: the Quality matrix appears at the top; and below it, the settings for the selected quality level appear.
Unity lets you assign a name to a given combination of quality options for easy reference. The rows of the matrix let you choose which of the different platforms each quality level applies to. The Default row at the bottom of the matrix is not a quality level in itself but rather sets the default quality level used for each platform (a green checkbox in a column denotes the level currently chosen for that platform). Unity comes with six quality levels pre-enabled but you can add your own levels.
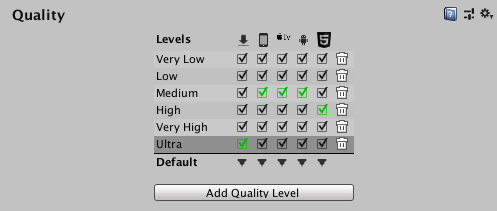
To delete an unwanted quality level, use the trashcan icon (the rightmost column).
To select a quality level for editing, click on its name in the matrix. Its definitions appear in the panel below the settings and you can modify any settings you need to:
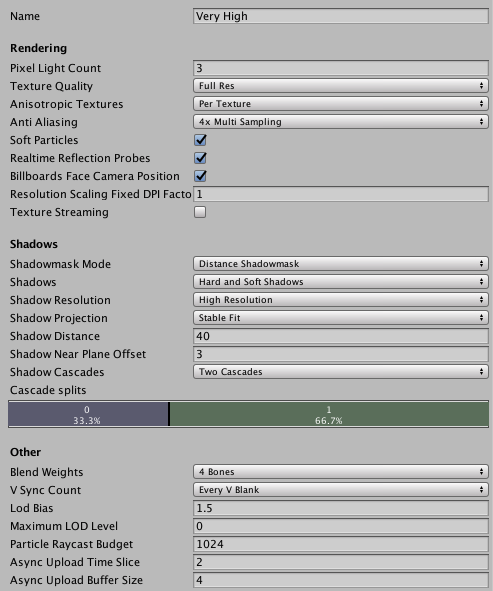
To define a new Quality level, click the Add Quality Level button and type the name for the new level in the Name property box.
Then you can choose which of the quality options documented in the following sections you need to update or set:
Rendering
| Свойство: | Функция: |
|---|---|
| Pixel Light Count | Set the maximum number of pixel lights when Unity uses Forward Rendering. |
| Texture Quality | Choose whether to display Textures at maximum resolution or at a fraction of this (lower resolution has less processing overhead). The options are Full Res, Half Res, Quarter Res and Eighth Res. |
| Анизотропные текстуры не используются. | Choose if and how Unity uses anisotropic Textures. The options are Disabled, Per Texture and Forced On (that is, always enabled). |
| ###Сглаживание | Choose the level of antialiasing that Unity uses. The options are Disabled, 2x Multi Sampling, 4x Multi Sampling and 8x Multi Sampling. |
| ###Мягкие Частицы | Enable this option to use soft blending for particles? See Soft Particles for more information. |
| Realtime Reflection Probes | Enable this option to update reflection probes during gameplay. |
| Billboards Face Camera Position | Enable this option to force billboards to face the camera while rendering instead of the camera plane. This produces a better, more realistic image, but is more expensive to render. |
| Resolution Scaling Fixed DPI Factor | Downscales the device’s screen resolution below its native resolution. For more details, see Android Player settings and iOS Player settings. |
|
Texture Streaming |
Enable this checkbox to use Texture Streaming. If you are not planning to use Texture Streaming, disable this feature to avoid any CPU memory overhead. |
| Add All Cameras | Enable this checkbox to make Unity calculate Texture Streaming for all active Cameras in the Project. This is enabled by default. This is the quickest way to migrate an existing Project to Texture Streaming. If you want to exclude a specific Camera, add a Streaming Controller component to that Camera and then disable it. If you disable this property, Unity only calculates Texture Streaming for GameObjects with Streaming Controller components. Use this for finer-grained control of Texture Streaming. See documentation on Texture Streaming API: Control Cameras for Texture Streaming for more details. |
| Memory Budget | Set the total amount of memory you want to assign to all loaded Textures (in MB). When the capacity is full, Unity discards mipmaps it’s not using, to make room for those it needs to use. The default memory budget is 512MB. Streaming textures pick the smallest mipmap level possible to try to hit the memory budget. Unity always loads non-streaming textures at full resolution, even if that exceeds the budget. The Memory Budget includes non-streaming Textures. For example, if your budget is 100MB and you have 90MB of non-streaming Textures, The Texture Streaming system tries to fit all the streaming Textures in the remaining 10MB. If it can’t, it loads the mipmaps at a lower resolution. Unity prioritises the Max Level Reduction over the Memory Budget. The Texture Streaming system never discards more mipmaps than the Max Level Reduction, even if the lack of reduction causes the memory to exceed the Texture Streaming Memory Budget. |
| Renderers Per Frame | This controls the CPU processing overhead for the main thread and associated jobs. This is 512 by default (that is, processing 512 Mesh renderers per frame). Lower values reduce processing time, but increase delays to Unity loading the mipmaps. |
| Max Level Reduction | Set the maximum number of mipmaps that the Texture Streaming system can discard if the Texture Streaming system reaches the Memory Budget. This is set to 2 by default (which means that the system discards no more than two mipmaps). The Texture Streaming system never discards more mipmaps than this value, even if the lack of reduction causes the memory to exceed the Texture Streaming Memory Budget. This value is also the mipmap level that the Texture Streaming system initially loads at startup. For example, when this is set to 2, Unity skips the two highest mipmaps on first load. |
| Max IO Requests | Set the maximum number of Texture file in/out (IO) requests from the Texture Streaming system that are active at any one time. This is set to 1024 by default. This default is set high enough to prevent any IO cap beyond what is already active due to the Async Upload pipeline or file system itself. If the Scene Texture content changes significantly and rapidly, the system might attempt to load more Texture mipmaps than the file IO can keep up with. Lowering this value reduces the IO bandwidth that the Texture Streaming system generates. The result is a more rapid response to changing mipmap requirements. |
Anti-aliasing
Anti aliasing improves the appearance of polygon edges, so they are not “jagged”, but smoothed out on the screen. However, it incurs a performance cost for the graphics card and uses more video memory (there’s no cost on the CPU though). The level of anti-aliasing determines how smooth polygon edges are (and how much video memory it consumes).

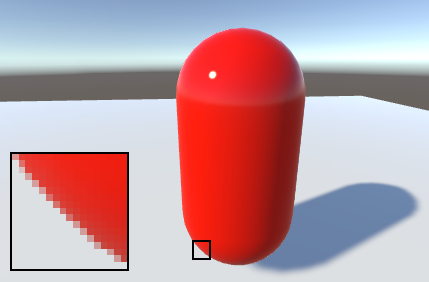
Hardware anti-aliasing does not work with Deferred Shading or HDR rendering. For more information on anti-aliasing compatibility, see Post processing.
Soft Particles
Soft Particles fade out near intersections with other Scene geometry. This looks much nicer, but it’s more expensive to compute (more complex pixel shaders), and only works on platforms that support depth textures. Furthermore, you have to use Deferred Shading or Legacy Deferred Lighting rendering path, or make the camera render depth textures from scripts.


Shadows
| Свойство: | Функция: | |
|---|---|---|
| Shadowmask Mode | Choose the shadowmask behavior when using the Shadowmask Mixed lighting mode. Use the Lighting window (menu: Window > Rendering > Lighting) to set this up in your Scene. | |
| Distance Shadowmask | Unity uses real-time shadows up to the Shadow Distance, and baked shadows beyond it. | |
| Shadowmask | Static GameObjects that cast shadows always cast baked shadows. | |
| Shadows | Choose which type of shadows to use. The available options are Hard and Soft Shadows, Hard Shadows Only and Disable Shadows. | |
| Shadow Resolution | Choose which resolution to render shadows at. The available options are Low Resolution, Medium Resolution, High Resolution and Very High Resolution. The higher the resolution, the greater the processing overhead. | |
| Shadow Projection | Choose which method to use for projecting shadows from a directional light. | |
| Close Fit | Renders higher resolution shadows but they can sometimes wobble slightly if the camera moves. | |
| Stable Fit | Renders lower resolution shadows but they don’t wobble with camera movements. | |
| Shadow Distance | Enter the maximum distance from the Camera at which shadows are visible. Unity does not render shadows that fall beyond this distance. | |
| Shadow Near Plane Offset | Enter the offset shadow near plane to account for large triangles being distorted by shadow pancaking. | |
| Shadow Cascades | Choose the number of shadow cascades to use. The available options are No Cascades, Two Cascades, or Four Cascades. A higher number of cascades gives better quality but at the expense of processing overhead (see Shadow Cascades for further details). | |
| Cascade splits | Adjust the cascade shadow split(s) by moving the vertical line between each cascade left or right. Depending on what value you chose for the Shadow Cascades setting, you can see two or four different colors. If Shadow Cascades is set to No Cascades, then this entire control is hidden. |
|
Other
| Свойство: | Функция: |
|---|---|
| Blend Weights | Choose the number of bones that can affect a given vertex during an animation. The available options are 1 Bone, 2 Bones, 4 Bones, and Unlimited. |
| V Sync Count | Choose to synchronize rendering with vertical blanks or not to synchronize at all. Unity can synchronize rendering with the refresh rate of the display device to avoid tearing artifacts. The available options are Every V Blank, Every Second V Blank, or Don’t Sync. |
| Lod Bias | Set the level-of-detail (LOD) bias. LOD levels are chosen based on the onscreen size of an object. When the size is between two LOD levels, the choice can be biased toward the less detailed or more detailed of the two Models available. This is set as a fraction from 0 to +infinity. When it is set between 0 and 1 it favors less detail. A setting of more than 1 favors greater detail. For example, setting LOD Bias to 2 and having it change at 50% distance, LOD actually only changes on 25%. |
| Maximum LOD Level | Set the highest LOD that the game uses. See Maximum LOD level for more information. |
| Particle Raycast Budget | Set the maximum number of raycasts to use for approximate particle system collisions (those with Medium or Low quality). See Particle System Collision Module. |
| Async Upload Time Slice | Set the amount of CPU time in milliseconds per frame Unity spends uploading buffered Texture and Mesh data to the GPU. See LoadingTextureandMeshData. |
| Async Upload Buffer Size | Set the size in megabytes of the Async Upload Buffer Unity uses to stream Texture and Mesh data for the to the GPU. See LoadingTextureandMeshData. |
Maximum LOD level
Unity does not use Models which have a LOD below the MaximumLOD level and omits them from the build (which saves storage and memory space). Unity uses the smallest LOD value from all the MaximumLOD values linked with the Quality settings for the target platform. If an LOD level is included, then Models from that LODGroup are included in the build and always loaded at runtime for that LODGroup, regardless of the Quality setting being used. As an example, if LOD level 0 is used in any Quality setting then all the LOD levels are included in the build and all the referenced Models load at runtime.
Tearing
The picture on the display device is not continuously updated, but rather the updates happen at regular intervals much like frame updates in Unity. However, Unity’s updates are not necessarily synchronized with those of the display, so it is possible for Unity to issue a new frame while the display is still rendering the previous one. This results in a visual artifact called “tearing” at the position onscreen where the frame change occurs.
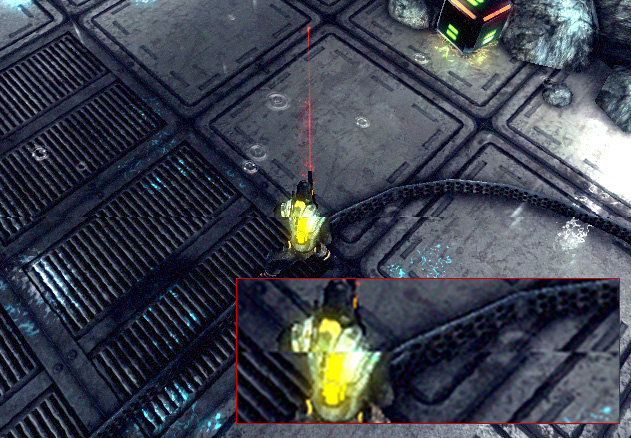
It is possible to get Unity to switch frames only during the period where the display device is not updating, the so-called “vertical blank”. The V Sync Count option in Quality settings synchronizes frame switches with the device’s vertical blank or optionally with every other vertical blank. The latter may be useful if the game requires more than one device update to complete the rendering of a frame.
2017–09–18 Page amended
Shadowmask Mode added in 2017.1 NewIn20171