Unity Manual
- Unity User Manual (2020.1)
- Packages
- Verified packages
- 2D Animation
- 2D Pixel Perfect
- 2D PSD Importer
- 2D SpriteShape
- Adaptive Performance
- Adaptive Performance Samsung Android
- Addressables
- Advertisement
- Alembic
- Analytics Library
- Android Logcat
- AR Foundation
- ARCore XR Plugin
- ARKit Face Tracking
- ARKit XR Plugin
- Burst
- Cinemachine
- Editor Coroutines
- High Definition RP
- In App Purchasing
- Input System
- JetBrains Rider Editor
- Magic Leap XR Plugin
- ML Agents
- Mobile Notifications
- Multiplayer HLAPI
- Oculus XR Plugin
- Polybrush
- Post Processing
- ProBuilder
- Profile Analyzer
- Quick Search
- Remote Config
- Scriptable Build Pipeline
- Shader Graph
- Test Framework
- TextMeshPro
- Timeline
- Unity Collaborate
- Unity Distribution Portal
- Unity Recorder
- Universal RP
- Visual Effect Graph
- Visual Studio Code Editor
- Visual Studio Editor
- Windows XR Plugin
- Xiaomi SDK
- XR Plugin Management
- Preview packages
- Core packages
- Built-in packages
- AI
- Android JNI
- Animation
- Asset Bundle
- Audio
- Cloth
- Director
- Image Conversion
- IMGUI
- JSONSerialize
- Particle System
- Physics
- Physics 2D
- Screen Capture
- Terrain
- Terrain Physics
- Tilemap
- UI
- UIElements
- Umbra
- Unity Analytics
- Unity Web Request
- Unity Web Request Asset Bundle
- Unity Web Request Audio
- Unity Web Request Texture
- Unity Web Request WWW
- Vehicles
- Video
- VR
- Wind
- XR
- Packages by keywords
- Unity's Package Manager
- Concepts
- Configuration
- Package Manager window
- List view
- Details view
- Finding packages
- Adding and removing packages
- Installing from a registry
- Installing a package from a local folder
- Installing a package from a local tarball file
- Installing from a Git URL
- Removing an installed package
- Disabling a built-in package
- Importing an Asset Store package
- Switching to another package version
- Updating your Asset Store package
- Finding package documentation
- Inspecting packages
- Scripting API for packages
- Scoped Registries
- Resolution and conflict
- Project manifest
- Troubleshooting
- Creating custom packages
- Verified packages
- Working in Unity
- Installing Unity
- Upgrading Unity
- Using the API Updater
- Upgrading to Unity 2020.1
- Upgrading to Unity 2019 LTS
- Upgrading to Unity 2018 LTS
- Legacy Upgrade Guides
- Unity's interface
- Asset workflow
- Creating Gameplay
- Editor Features
- 2D and 3D mode settings
- Preferences
- Presets
- Shortcuts Manager
- Build Settings
- Project Settings
- Visual Studio C# integration
- RenderDoc Integration
- Using the Xcode frame debugger
- Editor Analytics
- Check For Updates
- IME in Unity
- Special folder names
- Reusing Assets between Projects
- Version Control
- Multi-Scene editing
- Command line arguments
- Support for custom Menu Item and Editor features
- Text-Based Scene Files
- Troubleshooting The Editor
- Analysis
- Importing
- Input
- 2D
- Gameplay in 2D
- 2D Sorting
- Sprites
- Tilemap
- Physics Reference 2D
- Graphics
- Render pipelines
- Cameras
- Post-processing
- Lighting
- Introduction to lighting
- Light sources
- Shadows
- The Lighting window
- Lighting Settings Asset
- The Light Explorer window
- Lightmapping
- The Progressive Lightmapper
- Lightmapping using Enlighten (deprecated)
- Lightmapping: Getting started
- Lightmap Parameters Asset
- Directional Mode
- Lightmaps and LOD
- Ambient occlusion
- Lightmaps: Technical information
- Lightmapping and the Shader Meta Pass
- Lightmap UVs
- UV overlap
- Lightmap seam stitching
- Custom fall-off
- Realtime Global Illumination using Enlighten (deprecated)
- Light Probes
- Reflection Probes
- Precomputed lighting data
- Scene View Draw Modes for lighting
- Meshes, Materials, Shaders and Textures
- Mesh Components
- Materials
- Textures
- Writing Shaders
- Standard Shader
- Standard Particle Shaders
- Autodesk Interactive shader
- Legacy Shaders
- Shader Reference
- Writing Surface Shaders
- Writing vertex and fragment shaders
- Vertex and fragment shader examples
- Shader semantics
- Accessing shader properties in Cg/HLSL
- Providing vertex data to vertex programs
- Built-in shader include files
- Predefined Shader preprocessor macros
- Built-in shader helper functions
- Built-in shader variables
- Shader variants and keywords
- GLSL Shader programs
- Shading language used in Unity
- Shader Compilation Target Levels
- Shader data types and precision
- Using sampler states
- ShaderLab Syntax
- Shader assets
- Advanced ShaderLab topics
- Optimizing shader variants
- Asynchronous Shader compilation
- Performance tips when writing shaders
- Rendering with Replaced Shaders
- Custom Shader GUI
- Using Depth Textures
- Camera's Depth Texture
- Platform-specific rendering differences
- ShaderLab: SubShader LOD value
- Using texture arrays in shaders
- Debugging DirectX 11/12 shaders with Visual Studio
- Debugging DirectX 12 shaders with PIX
- Implementing Fixed Function TexGen in Shaders
- Particle systems
- Choosing your particle system solution
- Built-in Particle System
- Using the Built-in Particle System
- Particle System vertex streams and Standard Shader support
- Particle System GPU Instancing
- Particle System C# Job System integration
- Components and Modules
- Particle System
- Particle System modules
- Particle System Main module
- Emission module
- Shape Module
- Velocity over Lifetime module
- Noise module
- Limit Velocity Over Lifetime module
- Inherit Velocity module
- Lifetime by Emitter Speed
- Force Over Lifetime module
- Color Over Lifetime module
- Color By Speed module
- Size over Lifetime module
- Size by Speed module
- Rotation Over Lifetime module
- Rotation By Speed module
- External Forces module
- Collision module
- Triggers module
- Sub Emitters module
- Texture Sheet Animation module
- Lights module
- Trails module
- Custom Data module
- Renderer module
- Particle System Force Field
- Built-in Particle System examples
- Visual Effect Graph
- Creating environments
- Sky
- Visual Effects Components
- Advanced rendering features
- High dynamic range
- Level of Detail (LOD) for meshes
- Graphics API support
- Streaming Virtual Texturing
- Streaming Virtual Texturing requirements and compatibility
- How Streaming Virtual Texturing works
- Enabling Streaming Virtual Texturing in your project
- Using Streaming Virtual Texturing in Shader Graph
- Cache Management for Virtual Texturing
- Marking textures as "Virtual Texturing Only"
- Virtual Texturing error material
- Compute shaders
- GPU instancing
- Sparse Textures
- CullingGroup API
- Loading texture and mesh data
- Optimizing graphics performance
- Color space
- Graphics tutorials
- How do I fix the rotation of an imported model?
- Art Asset best practice guide
- Importing models from 3D modeling software
- Making believable visuals in Unity
- Update: believable visuals in URP and HDRP
- Believable visuals: preparing assets
- Believable visuals: render settings
- Believable visuals: lighting strategy
- Believable visuals: models
- Believable visuals: materials and shaders
- Believable visuals: outdoor lighting
- Believable visuals: indoor and local lighting
- Believable visuals: post-processing
- Believable visuals: dynamic lighting
- Setting up the Rendering Pipeline and Lighting in Unity
- Physics
- Scripting
- Setting Up Your Scripting Environment
- Scripting concepts
- Important Classes
- Important Classes - GameObject
- Important Classes - MonoBehaviour
- Important Classes - Object
- Important Classes - Transform
- Important Classes - Vectors
- Important Classes - Quaternion
- ScriptableObject
- Important Classes - Time and Framerate Management
- Important Classes - Mathf
- Important Classes - Random
- Important Classes - Debug
- Important Classes - Gizmos & Handles
- Unity architecture
- Plug-ins
- C# Job System
- Multiplayer and Networking
- Multiplayer Overview
- Setting up a multiplayer project
- Using the Network Manager
- Using the Network Manager HUD
- The Network Manager HUD in LAN mode
- The Network Manager HUD in Matchmaker mode
- Converting a single-player game to Unity Multiplayer
- Debugging Information
- The Multiplayer High Level API
- Multiplayer Component Reference
- Multiplayer Classes Reference
- Multiplayer Encryption Plug-ins
- UnityWebRequest
- Audio
- Audio Overview
- Audio files
- Tracker Modules
- Audio Mixer
- Native Audio Plugin SDK
- Audio Profiler
- Ambisonic Audio
- Audio Reference
- Audio Clip
- Audio Listener
- Audio Source
- Audio Mixer
- Audio Filters
- Audio Effects
- Audio Low Pass Effect
- Audio High Pass Effect
- Audio Echo Effect
- Audio Flange Effect
- Audio Distortion Effect
- Audio Normalize Effect
- Audio Parametric Equalizer Effect
- Audio Pitch Shifter Effect
- Audio Chorus Effect
- Audio Compressor Effect
- Audio SFX Reverb Effect
- Audio Low Pass Simple Effect
- Audio High Pass Simple Effect
- Reverb Zones
- Microphone
- Audio Settings
- Video overview
- Animation
- Animation System Overview
- Animation Clips
- Animator Controllers
- Retargeting of Humanoid animations
- Performance and optimization
- Animation Reference
- Animation FAQ
- Playables API
- A Glossary of animation terms
- Creating user interfaces (UI)
- Comparison of UI systems in Unity
- UI Toolkit
- Unity UI
- Immediate Mode GUI (IMGUI)
- Navigation and Pathfinding
- Navigation Overview
- Navigation System in Unity
- Inner Workings of the Navigation System
- Building a NavMesh
- NavMesh building components
- Advanced NavMesh Bake Settings
- Creating a NavMesh Agent
- Creating a NavMesh Obstacle
- Creating an Off-mesh Link
- Building Off-Mesh Links Automatically
- Building Height Mesh for Accurate Character Placement
- Navigation Areas and Costs
- Loading Multiple NavMeshes using Additive Loading
- Using NavMesh Agent with Other Components
- Navigation Reference
- Navigation How-Tos
- Navigation Overview
- Unity Services
- Setting up your project for Unity services
- Unity Organizations
- Unity Ads
- Unity Analytics
- Unity Analytics Overview
- Setting Up Analytics
- Analytics Dashboard
- Analytics events
- Funnels
- Remote Settings
- Unity Analytics A/B Testing
- Monetization
- User Attributes
- Unity Analytics Raw Data Export
- Data reset
- Upgrading Unity Analytics
- COPPA Compliance
- Unity Analytics and the EU General Data Protection Regulation (GDPR)
- Analytics Metrics, Segments, and Terminology
- Unity Cloud Build
- Automated Build Generation
- Supported platforms
- Supported versions of Unity
- Share links
- Version control systems
- Using the Unity Developer Dashboard to configure Unity Cloud Build for Git
- Using the Unity Developer Dashboard to configure Unity Cloud Build for Mercurial
- Using Apache Subversion (SVN) with Unity Cloud Build
- Using the Unity Developer Dashboard to configure Unity Cloud Build for Perforce
- Using the Unity Developer Dashboard to configure Unity Cloud Build for Plastic
- Building for iOS
- Advanced options
- Using Addressables in Unity Cloud Build
- Build manifest
- Scheduled builds
- Cloud Build REST API
- Unity Cloud Content Delivery
- Unity IAP
- Setting up Unity IAP
- Cross Platform Guide
- Codeless IAP
- Defining products
- Subscription Product support
- Initialization
- Browsing Product Metadata
- Initiating Purchases
- Processing Purchases
- Handling purchase failures
- Restoring Transactions
- Purchase Receipts
- Receipt validation
- Store Extensions
- Cross-store installation issues with Android in-app purchase stores
- Store Guides
- Implementing a Store
- Unity Collaborate
- Setting up Unity Collaborate
- Adding team members to your Unity project
- Viewing history
- Enabling Cloud Build with Collaborate
- Managing Unity Editor versions
- Reverting files
- Resolving file conflicts
- Excluding Assets from publishing to Collaborate
- Publishing individual files to Collaborate
- Restoring previous versions of a project
- In-Progress edit notifications
- Managing cloud storage
- Moving your Project to another version control system
- Unity Accelerator
- Collaborate troubleshooting tips
- Unity Cloud Diagnostics
- Unity Integrations
- Multiplayer Services
- Unity Distribution Portal
- XR
- Getting started with AR development in Unity
- Getting started with VR development in Unity
- XR Plug-in Framework
- Configuring your Unity Project for XR
- Universal Render Pipeline compatibility in XR
- XR API reference
- Single Pass Stereo rendering (Double-Wide rendering)
- VR Audio Spatializers
- VR frame timing
- Unity XR SDK
- Open-source repositories
- Asset Store Publishing
- Creating your Publisher Account
- Creating a new package draft
- Deleting a package draft
- Uploading Assets to your package
- Filling in the package details
- Submitting your package for approval
- Viewing the status of your Asset Store submissions
- Collecting revenue
- Providing support to your customers
- Adding tags to published packages
- Connecting your account to Google Analytics
- Promoting your Assets
- Refunding your customers
- Upgrading packages
- Deprecating your Assets
- Issuing vouchers
- Managing your publishing team
- Asset Store Publisher portal
- Platform development
- Using Unity as a Library in other applications
- Enabling deep linking
- Standalone
- macOS
- Apple TV
- WebGL
- Getting started with WebGL development
- WebGL Player settings
- Building and running a WebGL project
- WebGL: Compressed builds and server configuration
- WebGL: Server configuration code samples
- WebGL Browser Compatibility
- WebGL Graphics
- Using Audio In WebGL
- Embedded Resources on WebGL
- Using WebGL templates
- Cursor locking and full-screen mode in WebGL
- Input in WebGL
- WebGL: Interacting with browser scripting
- WebGL performance considerations
- Memory in WebGL
- Debugging and troubleshooting WebGL builds
- WebGL Networking
- Getting started with WebGL development
- iOS
- Integrating Unity into native iOS applications
- Getting started with iOS development
- iOS build settings
- iOS Player settings
- iOS Advanced Topics
- Troubleshooting on iOS devices
- Reporting crash bugs on iOS
- Android
- Android environment setup
- Integrating Unity into Android applications
- Unity Remote
- Android Player settings
- Android Keystore Manager
- Building apps for Android
- Single-Pass Stereo Rendering for Android
- Building and using plug-ins for Android
- Android mobile scripting
- Troubleshooting Android development
- Reporting crash bugs under Android
- Windows
- Integrating Unity into Windows and UWP applications
- Windows General
- Universal Windows Platform
- Getting Started
- Universal Windows Platform: Deployment
- Universal Windows Platform (UWP) build settings
- Windows Device Portal Deployment
- Universal Windows Platform: Profiler
- Universal Windows Platform: Command line arguments
- Universal Windows Platform: Association launching
- AppCallbacks class
- Universal Windows Platform: WinRT API in C# scripts
- Universal Windows Platform Player Settings
- Universal Windows Platform: IL2CPP scripting back end
- FAQ
- Universal Windows Platform: Examples
- Universal Windows Platform: Code snippets
- Known issues
- Mobile Developer Checklist
- Experimental
- Legacy Topics
- New in Unity 2020.1
- Glossary
- Unity User Manual (2020.1)
- Physics
- 3D Physics for object-oriented projects
- Physics Debug Visualization
Physics Debug Visualization
Physics Debug Visualiser allows you to quickly inspect the ColliderAn invisible shape that is used to handle physical collisions for an object. A collider doesn’t need to be exactly the same shape as the object’s mesh - a rough approximation is often more efficient and indistinguishable in gameplay. More info
See in Glossary geometry in your SceneA Scene contains the environments and menus of your game. Think of each unique Scene file as a unique level. In each Scene, you place your environments, obstacles, and decorations, essentially designing and building your game in pieces. More info
See in Glossary, and profile common physics-based scenarios. It provides a visualisation of which GameObjectsThe fundamental object in Unity scenes, which can represent characters, props, scenery, cameras, waypoints, and more. A GameObject’s functionality is defined by the Components attached to it. More info
See in Glossary should and should not collide with each other. This is particularly useful when there are many Colliders in your Scene, or if the Render and Collision Meshes are out of sync.
For further guidance on improving physics performance in your project, see documentation on the Physics Profiler.
To open the Physics Debug window in the Unity Editor, go to Window > Analysis > Physics Debugger.
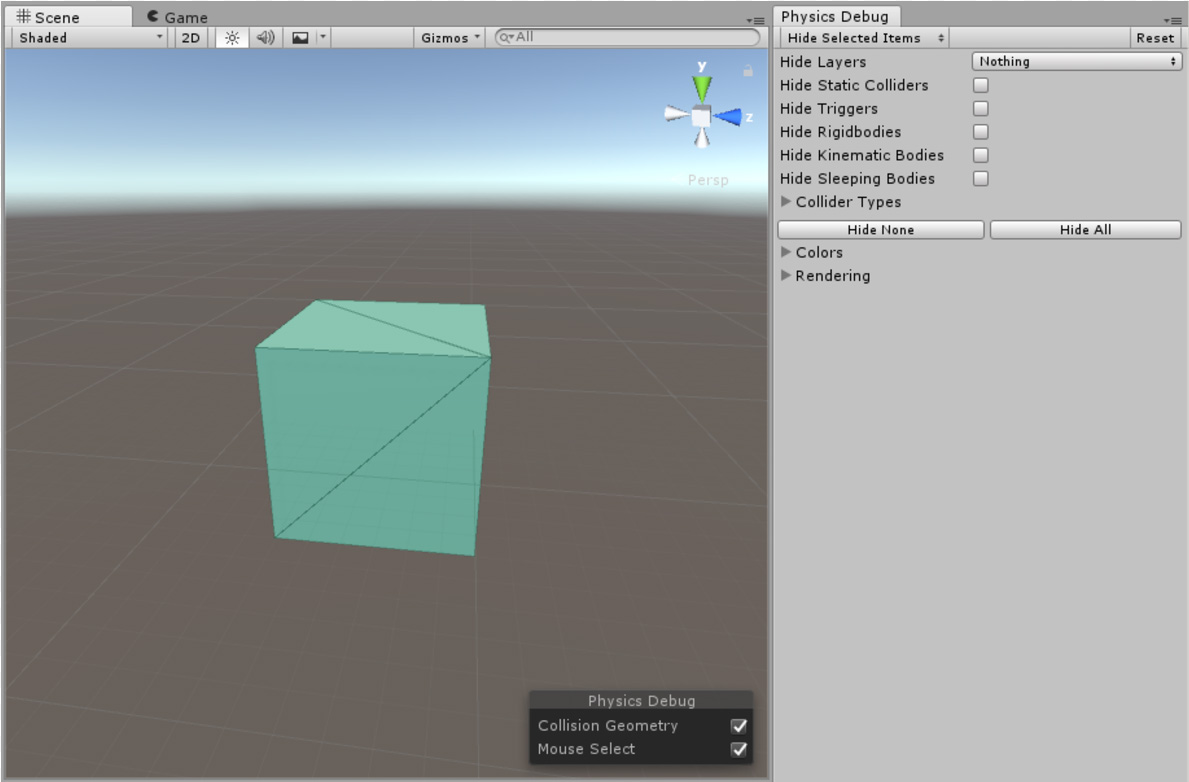
From this window, you can customize visual settings and specify the types of GameObjects you want to see or hide in the visualizer.
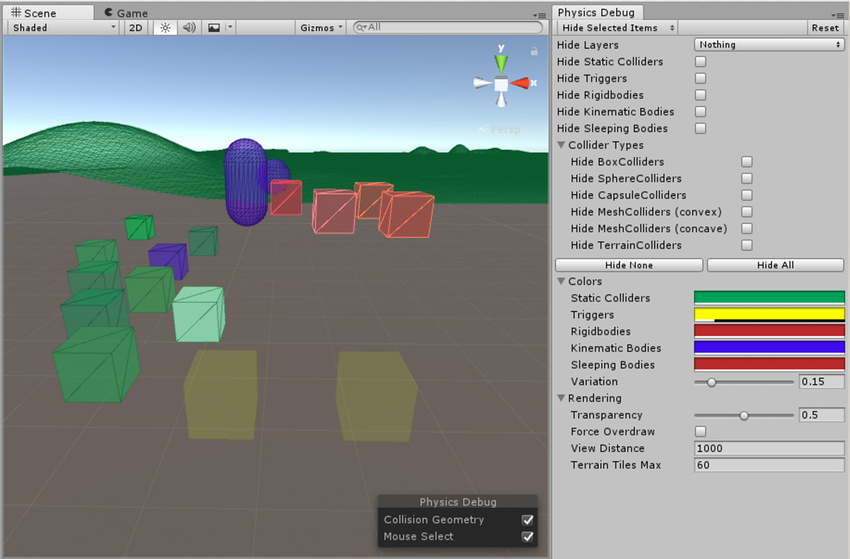
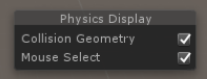
Hide Selected Items is the default mode. This means that every item appears in the visualizer, and you need to tick the checkbox for each item to hide it. To change this to Show Selected Items, use the drop-down at the top of the window. This means that no items appear in the visualizer, and you need to tick the checkbox for each item to display it.
| Property | Function |
|---|---|
| Reset | Click this button to reset the Physics Debug window back to default settings. |
| Hide Layers | Use the dropdown menu to determine whether or not to display Colliders from the selected LayersLayers in Unity can be used to selectively opt groups of GameObjects in or out of certain processes or calculations. This includes camera rendering, lighting, physics collisions, or custom calculations in your own code. More info See in Glossary. |
| Hide Static Colliders | Tick this checkbox to remove static Colliders (Colliders with no Rigidbody component) from the visualization. |
| Hide Triggers | Tick this checkbox to remove Colliders that are also Triggers from the visualization. |
| Hide Rigidbodies | Tick this checkbox to remove Rigidbody components from the visualization. |
| Hide Kinematic Bodies | Tick this checkbox to remove Colliders with Kinematic Rigidbody components (which are not controlled by the physics engine) from the visualization. See documentation on Rigidbody components for more details. |
| Hide Sleeping Bodies | Tick this checkbox to remove Colliders with Sleeping RigidbodyA component that allows a GameObject to be affected by simulated gravity and other forces. More info See in Glossary components (which are not currently engaging with the physics engine) from the visualization. See documentation on Rigidbody components: Sleeping for more details. |
| Collider Types | Use these options to remove specific Collider types from the physics visualization. |
| Hide BoxColliders |
Tick this checkbox to remove Box CollidersA cube-shaped collider component that handles collisions for GameObjects like dice and ice cubes. More info See in Glossary from the visualization. |
| Hide SphereColliders |
Tick this checkbox to remove Sphere CollidersA sphere-shaped collider component that handles collisions for GameObjects like balls or other things that can be roughly approximated as a sphere for the purposes of physics. More info See in Glossary from the visualization. |
| Hide CapsuleColliders |
Tick this checkbox to remove Capsule CollidersA capsule-shaped collider component that handles collisions for GameObjects like barrels and character limbs. More info See in Glossary from the visualization. |
| Hide MeshColliders (convex) |
Tick this checkbox to remove convex Mesh CollidersA free-form collider component which accepts a mesh reference to define its collision surface shape. More info See in Glossary from the visualization. |
| Hide MeshColliders (concave) |
Tick this checkbox to remove concave Mesh Colliders from the visualization. |
| Hide TerrainColliders |
Tick this checkbox to remove Terrain CollidersA terrain-shaped collider component that handles collisions for collision surface with the same shape as the Terrain object it is attached to. More info See in Glossary from the visualization. |
| Hide None | Click Hide None to clear all filtering criteria and display all Collider types in the visualization. |
| Hide All | Click Hide All to enable all filters and remove all Collider types from the visualization. |
| Colors | Use these settings to define how Unity displays physics components in the visualization. |
| Static Colliders |
Use this color selector to define which color indicates static Colliders (Colliders with no Rigidbody component) in the visualization. |
| Triggers | Use this color selector to define which color indicates Colliders that are also Triggers in the visualization. |
| Rigidbodies | Use this color selector to define which color indicates Rigidbody components in the visualization. |
| Kinematic Bodies |
Use this color selector to define which color indicates Kinematic Rigidbody components (which are not controlled by the physics engine) from the visualization. See documentation on Rigidbody components for more details. |
| Sleeping Bodies |
Use this color selector to define which color indicates Sleeping Rigidbody components (which are not currently engaging with the physics engine) from the visualization. See documentation on Rigidbody components: Sleeping for more details. |
| Variation | Use the slider to set a value between 0 and 1. This defines how much of your chose color blends with a random color. Use this to visually separate Colliders by color, and to see the structure of the GameObjects. |
| RenderingThe process of drawing graphics to the screen (or to a render texture). By default, the main camera in Unity renders its view to the screen. More info See in Glossary |
Use these settings to define how Unity renders and displays the physics visualization. |
| Transparency | Use the slider to set the value between 0 and 1. This defines the transparency of drawn collisionA collision occurs when the physics engine detects that the colliders of two GameObjects make contact or overlap, when at least one has a rigidbody component and is in motion. More info See in Glossary geometry in the visualization. |
| Force Overdraw |
Normal render geometry can sometimes obscure Colliders (for example, a Mesh Collider plane underneath a floor).Tick the Force Overdraw checkbox to make the visualization renderer draw Collider geometry on top of render geometry. |
| View Distance |
Use this to set the view distance of the visualization. |
| Terrain Tiles Max |
Use this to set the maximum number of Terrain tiles in the visualization. |
The overlay panel has further options:
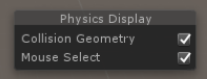
| Property | Function |
|---|---|
| Collision Geometry | Tick this checkbox to enable collision geometry visualization. |
| Mouse Select | Tick this checkbox to enable mouse-over highlighting and mouse selection. This can be useful if you have large GameObjects obstructing each other in the visualizer. |
Profiling
You can use Physics Debug to profile and troubleshoot physics activity in your game. You can customize which types of Colliders or Rigidbody components you can see in the visualiser, to help you find the source of activity. The two most helpful are:
To see active Rigidbody components only: To see only the Rigidbody components that are active and therefore using CPU/GPU resources, tick Hide Static Colliders and Hide Sleeping Bodies.
To see non-convex MeshThe main graphics primitive of Unity. Meshes make up a large part of your 3D worlds. Unity supports triangulated or Quadrangulated polygon meshes. Nurbs, Nurms, Subdiv surfaces must be converted to polygons. More info
See in Glossary
Colliders only: Non-convex (triangle-based) Mesh Colliders tend to generate the most contacts when their attached Rigidbody components are very near a collision with another Rigidbody or Collider. To visualize only the non-convex Mesh Colliders, set the window to Show Selected Items mode, click the Select None button, then tick the Show MeshColliders (concave) checkbox.
Scripting API Reference
See Unity Scripting API Reference for:
2017–06–01 Page amended
Physics Debug Visualization is a new feature in Unity 5.6