手册
- Unity User Manual (2017.4)
- 在 Unity 中操作
- 准备开始
- 资源工作流程
- 主要窗口
- 创建游戏玩法
- 编辑器功能
- 高级开发
- Editor 高级主题
- 许可证和激活
- 升级指南
- 2D
- 图形
- 图形概述
- 光照
- 摄像机
- 材质、着色器和纹理
- 纹理
- 创建和使用材质
- 标准着色器
- 标准粒子着色器
- 基于物理的渲染材质验证器
- 通过脚本访问和修改材质参数
- 编写着色器
- 旧版着色器
- 内置着色器的用途和性能
- 普通着色器系列
- 透明着色器系列
- 透明镂空着色器系列
- 自发光着色器系列
- 反光着色器系列
- 反射顶点光照 (Reflective Vertex-Lit)
- 反光漫射 (Reflective Diffuse)
- 反光镜面反射 (Reflective Specular)
- 反光凹凸漫射 (Reflective Bumped Diffuse)
- 反光凹凸镜面反射 (Reflective Bumped Specular)
- 反光视差漫射 (Reflective Parallax Diffuse)
- 反光视差镜面反射 (Reflective Parallax Specular)
- 反光法线贴图无光照 (Reflective Normal Mapped Unlit)
- 反光法线贴图顶点光照 (Reflective Normal mapped Vertex-lit)
- 视频概述
- 地形引擎
- Tree Editor(树编辑器)
- 粒子系统
- 后期处理概述
- 反射探针
- 高级渲染功能
- Procedural Materials
- 程序化网格几何体
- 优化图形性能
- 层
- 图形参考
- 摄像机参考
- 着色器参考
- 粒子系统参考
- 粒子系统 (Particle System)
- 粒子系统模块
- 粒子系统 (Particle System) 主模块
- Emission 模块
- 粒子系统 Shape 模块
- Velocity over Lifetime 模块
- Noise 模块
- Limit Velocity Over Lifetime 模块
- Inherit Velocity 模块
- Force Over Lifetime 模块
- Color Over Lifetime 模块
- Color By Speed 模块
- Size over Lifetime 模块
- Size by Speed 模块
- Rotation Over Lifetime 模块
- Rotation By Speed 模块
- External Forces 模块
- Collision 模块
- Triggers 模块
- Sub Emitters 模块
- Texture Sheet Animation 模块
- Lights 模块
- Trails 模块
- Custom Data 模块
- Renderer 模块
- 粒子系统(旧版,3.5 版之前)
- 视觉效果参考
- 网格组件
- 纹理组件
- 渲染组件
- 渲染管线详细信息
- 图形操作方法
- 图形教程
- 图形概述
- 物理系统
- 脚本
- 多玩家和联网
- 音频
- 动画
- 动画系统概述
- 动画剪辑
- Animator Controllers
- 重定向人形动画
- Performance and Optimization
- Animation Reference
- Animation HOWTOs
- Playables API
- 动画术语表
- 时间轴
- UI
- 导航和寻路
- Unity 服务
- 设置项目启用 Unity 服务
- Unity Organizations
- Unity Ads
- Unity Analytics
- Unity Cloud Build
- Automated Build Generation
- 支持的平台
- 支持的 Unity 版本
- 版本控制系统
- 使用 Unity 开发者控制面板 (Developer Dashboard) 对 Unity Cloud Build 进行 Git 配置
- 使用 Unity Editor 对 Unity Cloud Build 进行 Git 配置
- 使用 Unity 开发者控制面板 (Developer Dashboard) 对 Unity Cloud Build 进行 Mercurial 配置
- 使用 Unity Editor 对 Unity Cloud Build 进行 Mercurial 配置
- 将 Apache Subversion (SVN) 用于 Unity Cloud Build
- 使用 Unity 开发者控制面板 (Developer Dashboard) 对 Unity Cloud Build 进行 Perforce 配置
- 使用 Unity Editor 对 Unity Cloud Build 进行 Perforce 配置
- 发布到 iOS
- 高级选项
- 编译清单
- Cloud Build REST API
- Unity IAP
- 设置 Unity IAP
- 跨平台指南
- 应用商店指南
- 实现应用商店
- 内购推荐 (IAP Promo)
- Unity Collaborate
- Unity Performance Reporting
- Unity Integrations
- Multiplayer 服务
- XR
- 开源代码仓库
- Asset Store 发布
- 特定于平台的信息
- 独立平台
- macOS
- Apple TV
- WebGL
- iOS
- Android
- Windows
- Web 播放器
- 移动平台开发者检查清单
- 实验性
- 旧版主题
- 最佳实践指南
- 专家指南
- Unity 2017 中的新功能
遮挡剔除
当对象被其他对象阻挡(遮挡)而不能被摄像机所看到时,遮挡剔除 (Occlusion Culling) 功能会禁用对象的渲染。这种情况不会自动发生在 3D 计算机图形中,因为在大多数时间,距离摄像机最远的对象都是先绘制的,而较近的对象则在先前对象的基础上绘制(这称为“过度绘制 (Overdraw)”)。遮挡剔除与视锥体剔除 (Frustum Culling) 不同。视锥体剔除仅禁用摄像机视野之外的对象的渲染器,而不会禁用由过度绘制隐藏起来的任何对象的渲染器。请注意,使用遮挡剔除时,仍然会受益于视锥体剔除。
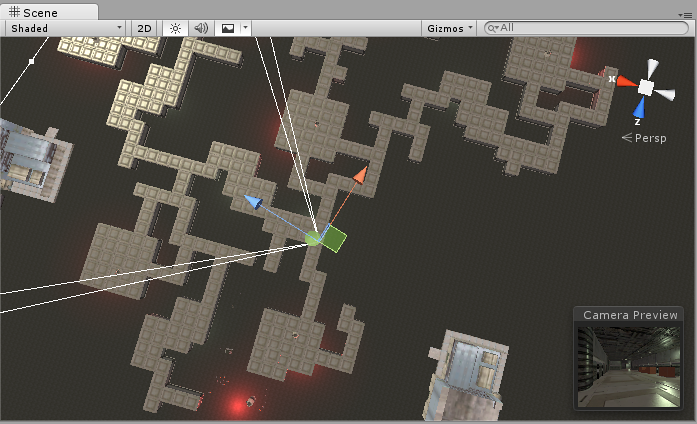
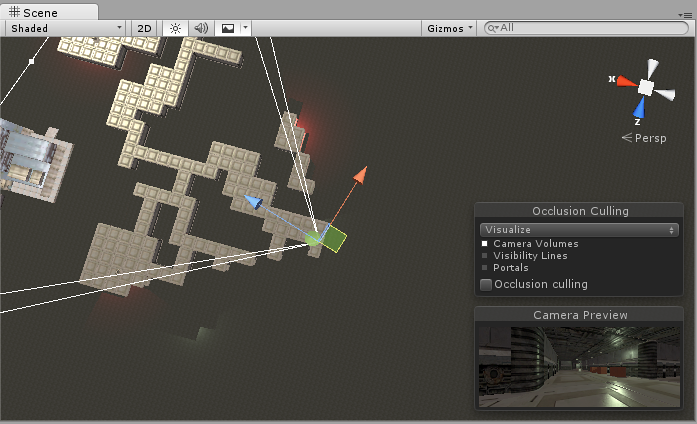
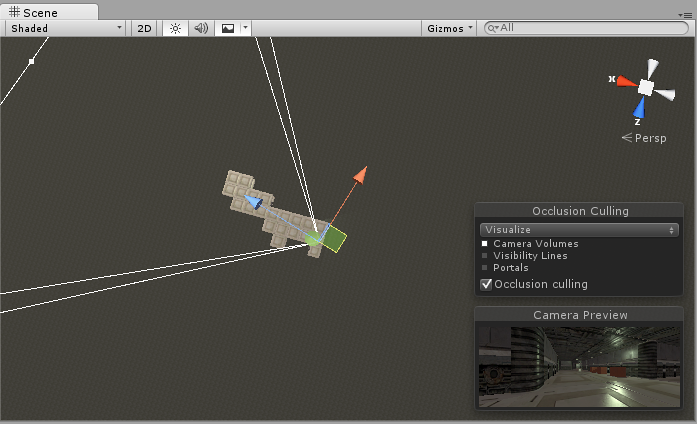
遮挡剔除过程将使用虚拟摄像机在场景中移动,进而构建潜在可见对象集的层级视图。每个摄像机在运行时都会使用此数据来识别可见和不可见的对象。凭借此信息,Unity 将确保只发送可见对象进行渲染。这样可减少绘制调用次数并提高游戏性能。
遮挡剔除的数据由单元格组成。每个单元格是从整个场景包围体上细分而来。具体地来说,这些单元格形成一个二叉树。遮挡剔除使用两个树,一个用于视图单元格(静态对象),另一个用于目标单元格(移动对象)。视图单元格映射到一个定义可见静态对象的索引列表,从而为静态对象提供更准确的剔除结果。
在创建对象时记住这一点很重要,因为您需要在对象大小和单元格大小之间取得良好的平衡。理想情况下,单元格与对象相比不应该太小,但同样,对象不应该覆盖大量单元格。有时,可通过将大型对象分成更小的碎片来改善剔除。但是,您仍然可以将小对象合并在一起以减少绘制调用,只要它们都属于同一个单元格,就不会影响遮挡剔除。
您可以使用“过度绘制”场景渲染模式来查看正在发生的过度绘制量,并可使用 Game 视图中的统计信息面板查看正在渲染的三角形、顶点和批次的数量。下面是应用遮挡剔除之前和之后的比较。
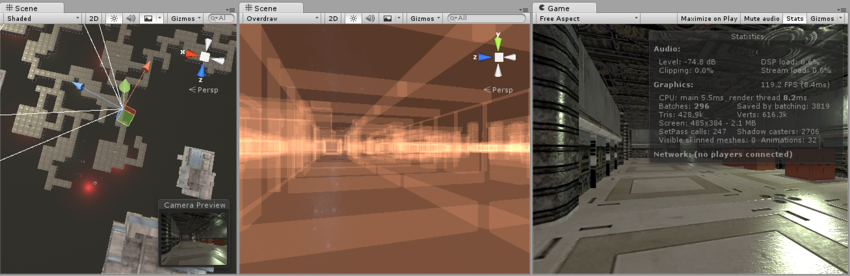
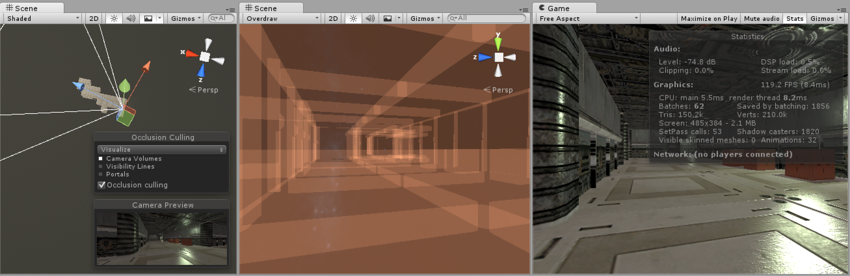
设置遮挡剔除
为了使用遮挡剔除,需要进行一些手动设置。首先,关卡几何体必须分成尺寸合理的碎片。将关卡布置到大型对象旁(例如墙壁、建筑物等)彼此遮挡且界限分明的小型区域中,也很有帮助。此处的思路是基于遮挡数据开启或关闭每个单独的网格。因此,如果您有一个包含房间所有家具的对象,则整套家具将全部剔除或全部不剔除。这种方法并不像使每件家具拥有自己的网格(因此每个家具都可以根据摄像机的视点单独剔除)那样合理。
您需要在 Inspector 中把纳入遮挡计算的所有场景对象标记为 Occluder Static。执行此操作最快的方法是多选要包含在遮挡计算中的对象,然后将它们标记为 Occluder Static 和 Occludee Static。
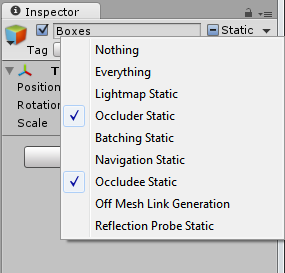
何时应使用 Occludee Static__?不会产生遮挡的完全透明或半透明对象,以及不太可能遮挡其他对象的小型对象应标记为__被遮挡物 (Occludee) 而不是__遮挡物 (Occluder)__。这意味着,它们将被其他对象遮挡,但本身不会被视为遮挡物,这样将有助于减少计算。
使用 LOD 组时,只有基本级别对象 (LOD0) 可用作遮挡物。
遮挡剔除窗口
对于大多数处理遮挡剔除的操作,都应该使用遮挡剔除窗口 (Window > Occlusion Culling)
在遮挡剔除窗口中,可使用遮挡物网格和遮挡区域 (Occlusion Areas)。
如果您处于__遮挡剔除窗口__的 Object 选项卡中,并在场景中选择了网格渲染器,您就可以修改相关的静止标记:
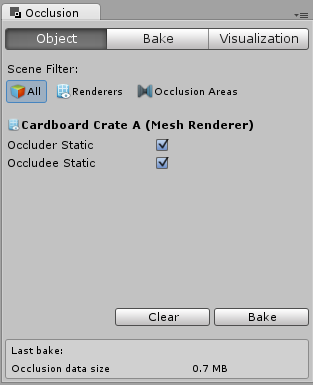
如果您处于__遮挡剔除窗口__的 Object 选项卡中,并选择了遮挡区域 (Occlusion Area),您就可以使用相关的 OcclusionArea 属性(有关更多详细信息,请转到遮挡区域部分)
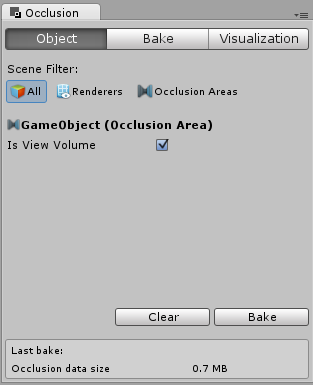
注意:默认情况下,如果不创建任何遮挡区域,遮挡剔除将应用于整个场景。
注意:只要摄像机位于遮挡区域之外,就不会应用遮挡剔除。设置遮挡区域来覆盖摄像机可能出现的位置非常重要的,但如果将这些区域设置得过大,烘焙过程中就会产生额外成本。
遮挡剔除 - Bake
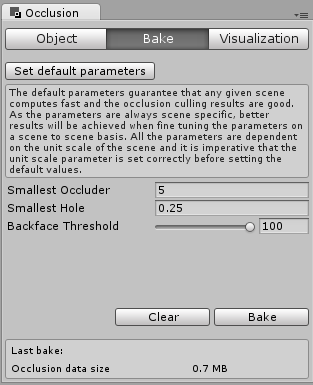
遮挡剔除烘焙窗口有一个“Set Default Parameters”按钮,允许您将烘焙值重置为 Unity 的默认值。这些值对于许多典型场景很有用,但您可以调整这些值来适应场景的特定内容,这通常可以产生更好的效果。
属性
| 属性 | 功能 |
|---|---|
| Smallest Occluder | 进行遮挡剔除时用于隐藏其他对象的最小尺寸。任何小于这个尺寸的对象都不会剔除它们所遮挡的对象。例如,当值为 5 时,高于或宽于 5 米的所有对象都将导致它们挡住的对象被剔除(不渲染,从而节省渲染时间)。为此属性选择一个合适的值,在遮挡数据的精度和存储大小之间取得平衡。 |
| Smallest Hole | 此值表示摄像机应该看到的几何体之间的最小间隙。此值表示可以穿过孔的对象的直径。如果场景中存在摄像机应该能够看到的小裂缝,则 Smallest Hole 值必须小于间隙的最窄尺寸。 |
| Backface Threshold | Unity 的遮挡使用数据大小优化功能,通过测试背面来减少不必要的细节。默认值 100 比较稳妥,绝不会从数据集删除背面。值 5 将基于具有可见背面的位置大幅减少数据。思路是,一般情况下,有效的摄像机位置通常不会看到太多背面;例如,地形底面的视图,或者您应该无法到达的实体对象内的视图。如果阈值低于 100,Unity 将完全从数据集删除这些区域,从而减少遮挡的数据大小。 |
Bake 选项卡的底部是 Clear 和 Bake 按钮。单击 Bake 按钮可开始生成遮挡剔除数据。生成数据后,可使用 Visualization 选项卡预览和测试遮挡剔除。如果对结果不满意,请单击 Clear 按钮删除以前计算的数据,调整设置,并再次烘焙。
遮挡剔除 - Visualization
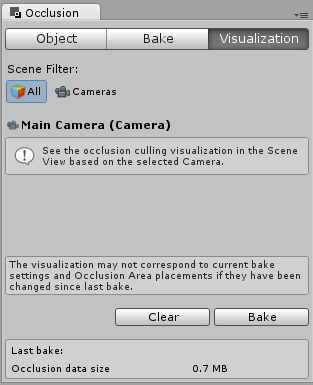
场景中的所有对象都会影响包围体的大小,因此请尽量将它们全部保留在场景的可见边界内。
准备好生成遮挡数据后,单击 Bake 按钮。请记住在 Bake 选项卡中选择 Memory Limit。较低的值可以加快生成速度,但会降低精确度,较高的值将生成更适合发行版的质量。
请记住,构建遮挡数据所需的时间取决于单元格级别、数据大小和您所选择的质量。
处理完成后,您应该可以在查看区域中看到一些彩色立方体。彩色区域是共享相同遮挡数据的区域。
如果要删除遮挡剔除的所有预计算数据,请单击 Clear。
遮挡区域
要将遮挡剔除应用于移动对象,必须创建__遮挡区域 (Occlusion Area),然后修改其大小以适合移动对象所在的空间(当然,移动对象不能标记为静态)。可通过将__遮挡区域 (Occlusion Area) 组件添加到空游戏对象来创建遮挡区域(菜单:__Component > Rendering > Occlusion Area__)。
创建__遮挡区域__后,请选中 Is View Volume 复选框以遮挡移动对象。

| 属性: | 功能: |
|---|---|
| Size | 定义遮挡区域的大小。 |
| Center | 设置遮挡区域的中心。默认情况下,此设置为 0,0,0,位于盒体的中心。 |
| Is View Volume | 定义摄像机的位置。选中此项可遮挡该_遮挡区域_内的静态对象。 |
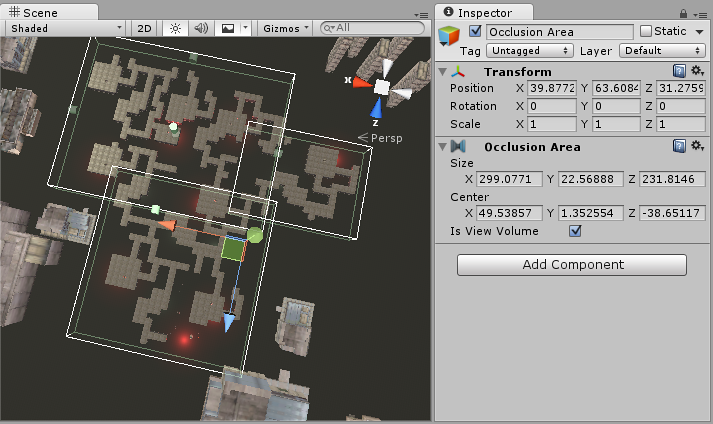
添加遮挡区域后,需要查看它如何将盒体分成单元格。要了解如何计算遮挡区域,请在 Occlusion Culling 预览面板__中 选择 Edit__ 并切换 View 按钮。
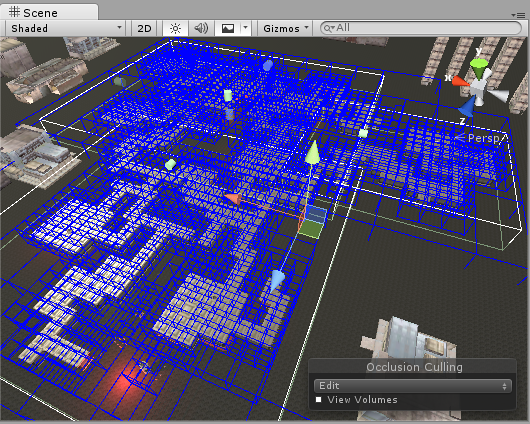
测试生成的遮挡
设置遮挡后,可通过启用 Occlusion Culling_(在 Visualize 模式下的 _Occlusion Culling 预览面板__中)并在 Scene 视图中移动__主摄像机__来测试遮挡。
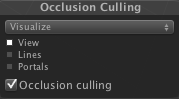
当您移动主摄像机时(无论是否处于播放模式下),您将看到各种对象自行禁用。此处要寻找的是遮挡数据是否有任何错误。如果在移动摄像机时看到有对象突然弹入视图,则表示有错误。如果发生这种情况,修复错误的方法为更改分辨率(如果正在使用目标体积),或者移动对象以掩盖错误。要调试遮挡问题,可将主摄像机移动到有问题的位置进行抽样检查。
处理完成后,您应该在查看区域中看到一些彩色立方体。蓝色立方体表示__目标体积__的单元格划分。白色立方体表示__视图体积__的单元格划分。如果参数设置正确,您应该看到一些对象未被渲染。这是因为它们位于摄像机的视锥体之外,或被其他对象遮挡。
遮挡完成后,如果在场景中没有看到任何对象被遮挡,请尝试将对象分成更小的部分,以便能将它们完全包含在单元格内。